Jak drukować z Chromebooka
Opublikowany: 2023-08-01Chromebooki stały się popularnym wyborem ze względu na swoją prostotę, szybkość i funkcje oparte na chmurze. Te lekkie laptopy zmieniły sposób, w jaki pracujemy i uczymy się. Pozwalają na bezproblemową współpracę i bezproblemowy dostęp do świata informacji. Jednak pomimo ich wielu zalet, niektórzy użytkownicy zastanawiają się, jak poradzić sobie z pozornie prozaicznym zadaniem – drukowaniem.
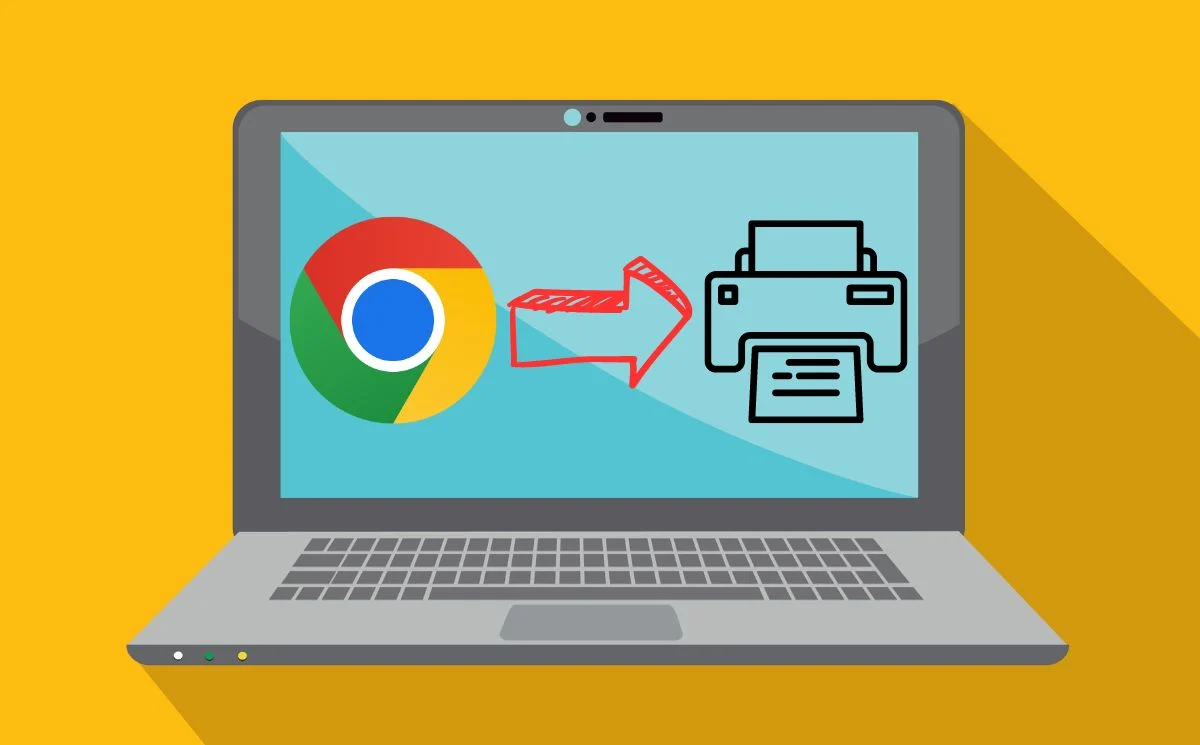
Drukowanie za pomocą Chromebooka nie musi być skomplikowaną sprawą. Dzięki odpowiednim ustawieniom i wykonaniu kilku prostych czynności możesz drukować dokumenty, zdjęcia i inne materiały bezpośrednio z Chromebooka na zgodnych drukarkach. Niezależnie od tego, czy jesteś studentem oddającym zadania, czy profesjonalistą drukującym ważne dokumenty: w tym przewodniku znajdziesz kilka metod, dzięki którym możesz opanować drukowanie z Chromebooka. Zacznijmy.
Spis treści
Skonfiguruj drukarkę z Chromebookiem
Obecnie drukarki są bezprzewodowe lub przewodowe, w zależności od konfiguracji. Konfigurowanie drukarki bezprzewodowej różni się nieco od konfigurowania drukarki przewodowej. Najpierw skonfigurujmy drukarkę bezprzewodową z Chromebookiem.
Skonfiguruj drukarkę bezprzewodową z Chromebookiem za pomocą Wi-Fi
Aby podłączyć drukarkę do Chromebooka, musisz skonfigurować połączenie Wi-Fi. Wystarczy wykonać czynności podane przez producenta drukarki, aby ją skonfigurować. Wykonaj te proste czynności, aby skonfigurować drukarkę bezprzewodową z Chromebookiem.
- Otwórz program uruchamiający , klikając okrągły przycisk w lewym dolnym rogu.
- Wpisz „dodaj drukarkę” w polu wyszukiwania u góry programu uruchamiającego, a następnie wybierz opcję Dodaj drukarkę z listy najlepiej dopasowanych.
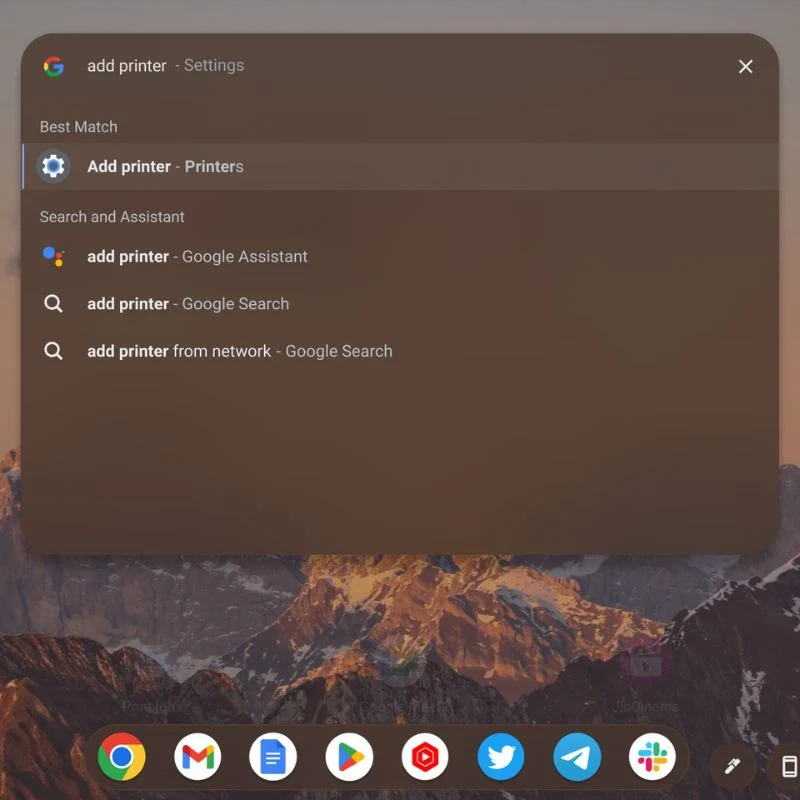
- Jeśli masz już dodane drukarki, pojawią się one na liście zapisanych drukarek. Tuż poniżej zobaczysz drukarki, które możesz zapisać lub skonfigurować.
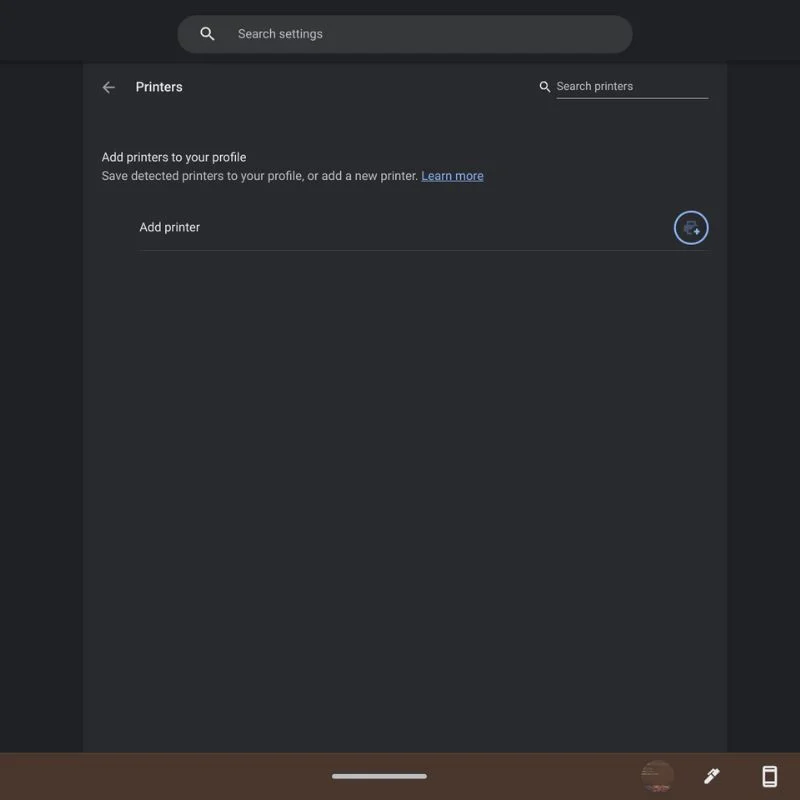
- Wybierz opcję Zapisz lub Skonfiguruj , aby dodać te drukarki do zapisanej listy, aby pojawiały się jako opcja, gdy chcesz wydrukować zdjęcie lub dokument.
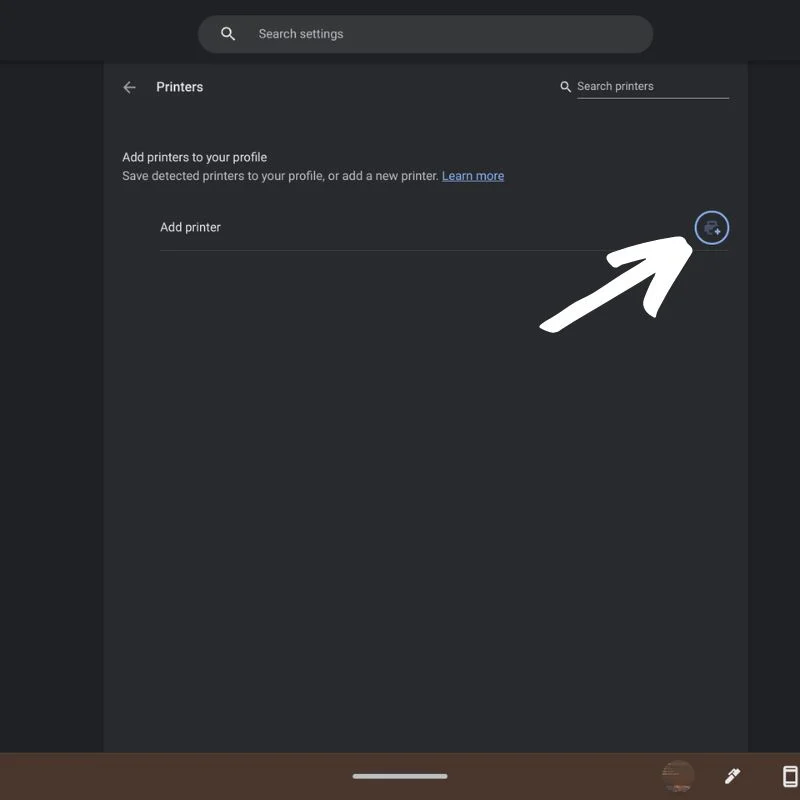
- Jeśli drukarka nie pojawi się automatycznie, kliknij niebieską ikonę plusa po prawej stronie opcji Dodaj drukarkę. Pojawi się wyskakujące okienko, w którym możesz wprowadzić nazwę, adres IP drukarki, protokół (zwykle IPP) i kolejkę (zwykle ipp/print).
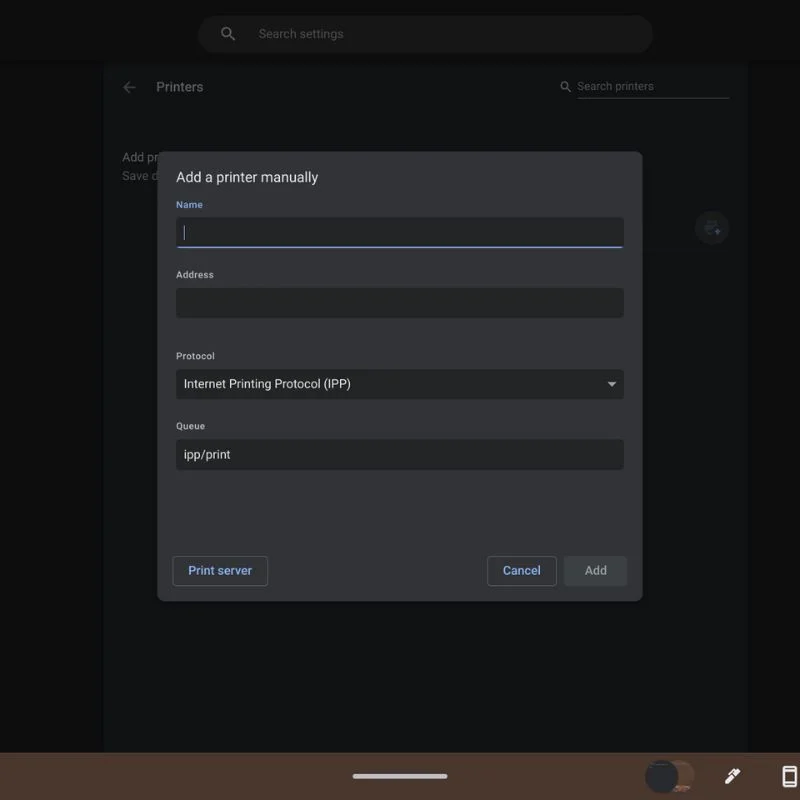
- Witryna internetowa producenta drukarki zawiera informacje, którego protokołu należy użyć i jak znaleźć adres IP drukarki.
Skonfiguruj przewodową drukarkę z Chromebookiem za pomocą kabla USB
Jeśli Twoja drukarka jest starsza i nie obsługuje połączeń Wi-Fi, możesz skonfigurować drukarkę za pomocą kabla USB. Jednak ta metoda może nie działać w przypadku starszych drukarek, ponieważ nie można zainstalować oprogramowania ani sterowników na Chromebooku. Wykonaj te proste czynności, aby skonfigurować drukarkę bezprzewodową z Chromebookiem.
- Podłącz kabel USB drukarki do odpowiedniego portu w Chromebooku. W zależności od modelu Chromebooka możesz potrzebować przejściówki z USB-A na USB-C. Upewnij się również, że drukarka jest włączona i działa normalnie.

- Po podłączeniu pojawi się powiadomienie z dalszymi instrukcjami, jak skonfigurować drukarkę z Chromebookiem.
Jak drukować na Chromebooku
Po pomyślnym skonfigurowaniu drukarki z Chromebookiem możesz łatwo drukować, co chcesz, wykonując poniższe czynności.

- Otwórz stronę lub zdjęcie, które chcesz wydrukować, i naciśnij jednocześnie klawisze Ctrl + P. Alternatywnie możesz kliknąć trzy pionowe kropki w prawym górnym rogu i wybrać Drukuj z menu rozwijanego.
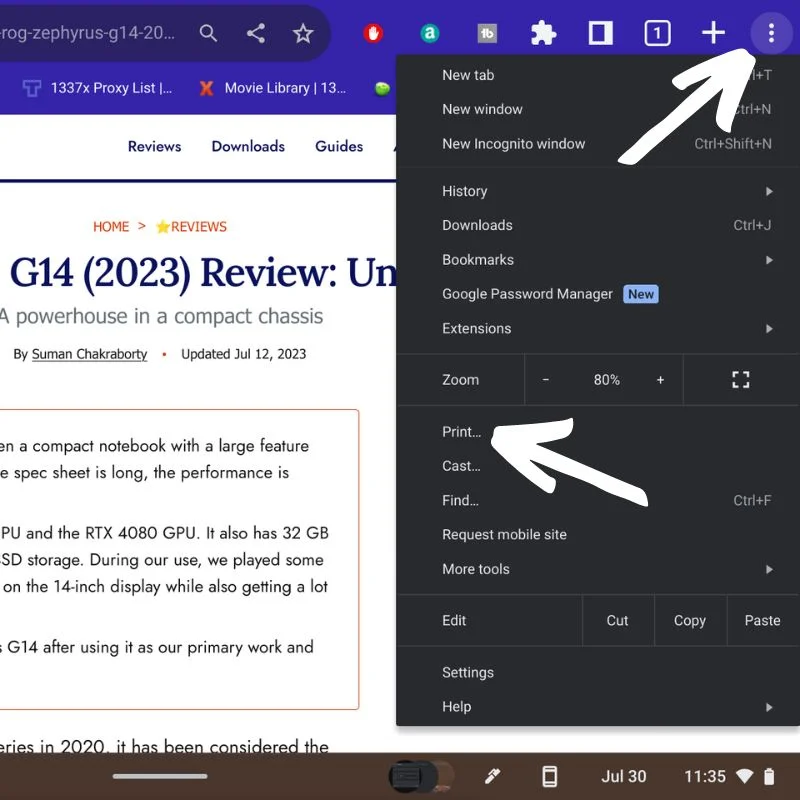
- W wyskakującym okienku zostaną wyświetlone opcje drukowania. Jeśli nie widzisz odpowiedniej drukarki obok miejsca docelowego, wybierz strzałkę w dół i wybierz żądaną drukarkę.
- Wybierz Więcej ustawień , aby zobaczyć dodatkowe opcje.
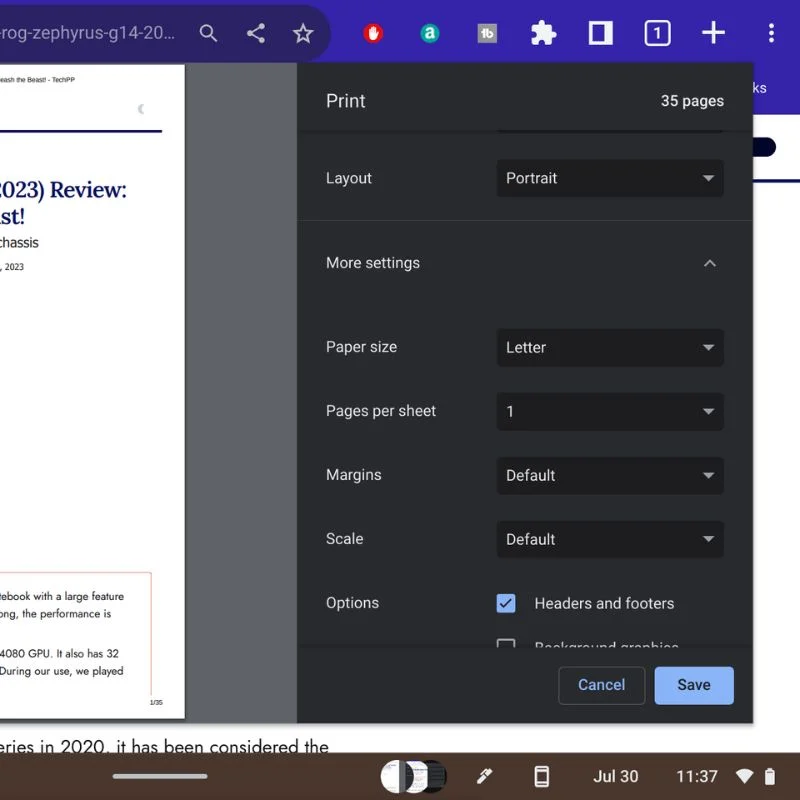
- Przewiń w dół, aby zobaczyć wszystkie elementy sterujące. Wybierz Ustawienia zaawansowane, aby uzyskać jeszcze więcej opcji.
- Otworzy się nowe okno, w którym możesz wybrać podajniki wejściowe i wyjściowe, preferowaną jakość druku i inne. Wybierz Zastosuj , aby powrócić do okna drukowania.
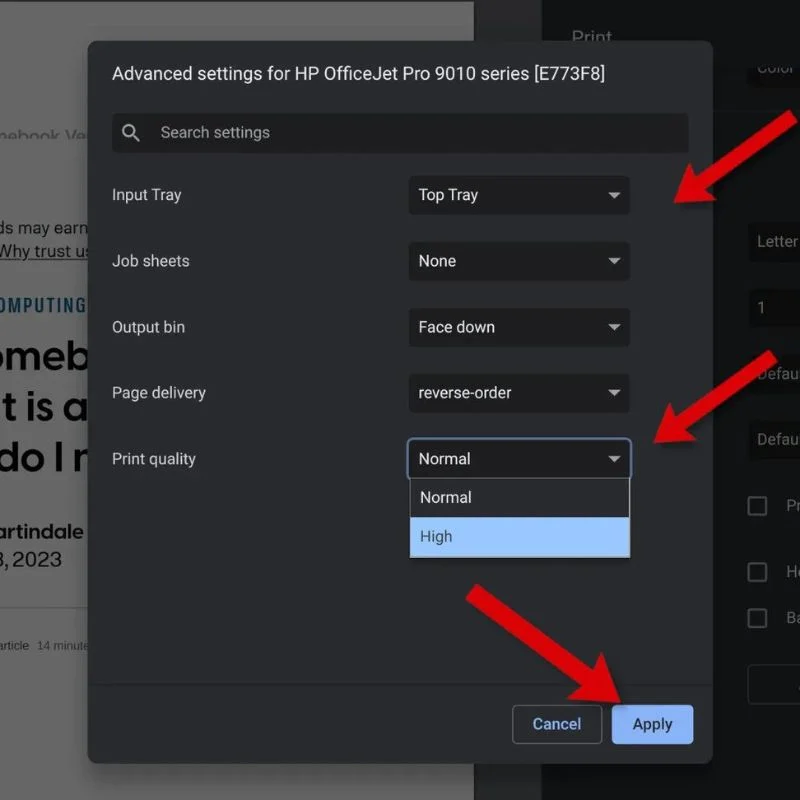
- Gdy wszystko jest ustawione tak, jak chcesz, kliknij przycisk Drukuj , aby rozpocząć drukowanie.
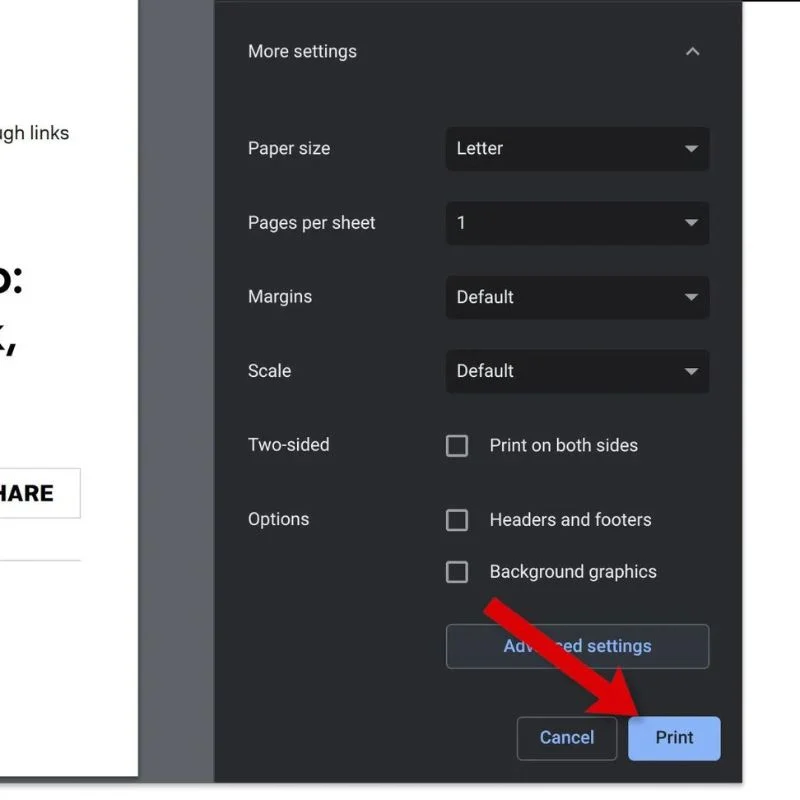
Możesz nawet użyć aplikacji producenta na Androida, aby drukować bezprzewodowo z Chromebooka.
Wydrukuj wszystko z Chromebooka
Drukowanie z Chromebooka wymaga połączenia znajomości natywnych funkcji drukowania Chrome OS, eksploracji aplikacji innych firm oraz chęci dostosowania się do nowych technologii. Postępując zgodnie z metodami opisanymi w tym artykule, możesz bez wysiłku drukować dokumenty, zdjęcia i inne materiały, maksymalnie wykorzystać Chromebooka i usprawnić przepływ pracy, aby był bardziej produktywny i przyjemny.
Zostaw swoje sugestie i pytania dotyczące drukowania na Chromebooku w komentarzach poniżej.
Często zadawane pytania dotyczące drukowania z Chromebooka
Czy mogę wydrukować plik PDF na Chromebooku?
Tak, Chromebooki mają wbudowaną opcję „Zapisz jako PDF”, która umożliwia drukowanie do pliku PDF. Gdy chcesz wydrukować dokument, wybierz opcję „Drukuj” i wybierz „Zapisz jako PDF” na liście miejsc docelowych zamiast fizycznej drukarki. Spowoduje to zapisanie pliku jako pliku PDF w lokalnej pamięci Chromebooka lub na Dysku Google.
Jak drukować z Dokumentów Google, Arkuszy lub innych aplikacji Google Workspace?
Drukowanie z Dokumentów Google, Arkuszy lub innych aplikacji Google Workspace jest dość proste:
- Otwórz dokument, który chcesz wydrukować.
- Kliknij trzy pionowe kropki (menu) w prawym górnym rogu.
- Wybierz „Drukuj” z menu rozwijanego.
- W razie potrzeby dostosuj ustawienia drukowania.
- Kliknij przycisk „Drukuj”, aby rozpocząć proces drukowania.
Jak mogę drukować z innych aplikacji lub stron internetowych na moim Chromebooku?
Aby drukować z innych aplikacji lub witryn internetowych, wykonaj następujące czynności:
- Naciśnij Ctrl + P (lub Cmd + P na komputerze Mac) na klawiaturze, aby otworzyć okno dialogowe drukowania.
- Wybierz drukarkę, której chcesz użyć z listy dostępnych drukarek.
- W razie potrzeby dostosuj ustawienia drukowania.
- Kliknij przycisk „Drukuj”, aby rozpocząć drukowanie.
Czy można drukować z drukarki USB podłączonej bezpośrednio do mojego Chromebooka?
Tak, Chromebooki obsługują drukowanie za pomocą drukarek USB. Po podłączeniu drukarki USB do Chromebooka powinien on automatycznie ją wykryć i skonfigurować. Następnie możesz normalnie drukować z Chromebooka.
Czy mogę używać rozszerzeń przeglądarki Chrome w celu zwiększenia możliwości drukowania?
Tak, w sklepie Chrome Web Store dostępnych jest kilka rozszerzeń przeglądarki Chrome, których można użyć w celu zwiększenia możliwości drukowania. Niektóre rozszerzenia oferują dodatkowe ustawienia drukowania, umożliwiają drukowanie z chmury na drukarkach spoza chmury lub drukowanie do określonych formatów plików. Po prostu wyszukaj odpowiednie rozszerzenia i zainstaluj te, które odpowiadają Twoim potrzebom.
