Jak drukować wiadomości tekstowe dla sądu
Opublikowany: 2024-04-19Wiadomości tekstowe to ponadczasowy sposób komunikowania się ze sobą. Chociaż aplikacje mediów społecznościowych, takie jak Instagram i inne nowoczesne usługi przesyłania wiadomości, takie jak WhatsApp i Telegram, pochłonęły znaczną część tradycyjnych wiadomości tekstowych, te ostatnie nadal mają ogromne znaczenie. iMessage, który ma w USA niezrównanego monopolistę, oraz Google Messages to przykłady niezastąpionych sposobów przesyłania wiadomości.
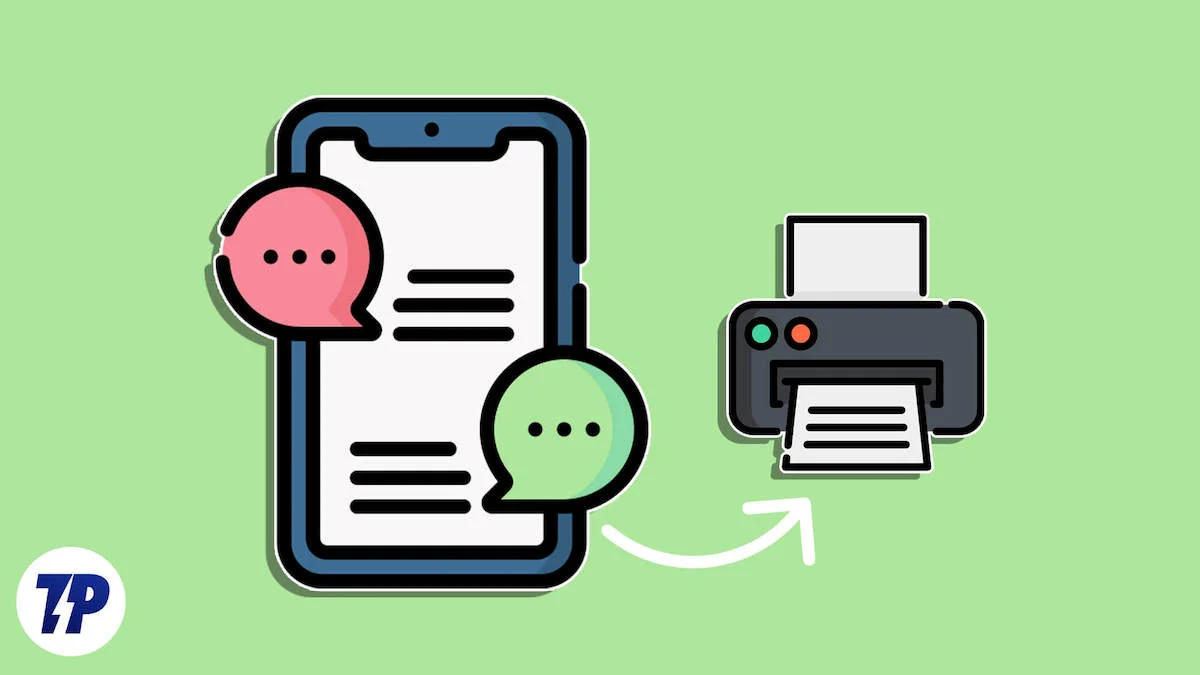
Od czasu do czasu może zaistnieć potrzeba wydrukowania wiadomości tekstowych wymienianych między stronami, aby zachować je na pamiątkę lub, w najgorszym przypadku, przedstawić jako dowód w sądzie. Wiemy, że powaga sytuacji szybko się eskaluje, ale jeśli kiedykolwiek próbowałeś wydrukować SMS-y ze swojego iPhone'a lub urządzenia z systemem Android, wiesz, że nie będzie to przyjemna reszta dnia. Nie martw się, w tym artykule dowiesz się, jak drukować wiadomości tekstowe do sądu z urządzenia z systemem Android lub iPhone. Chodźmy!
Spis treści
Wymagania prawne dotyczące drukowania wiadomości tekstowych
Z sądem nie ma żartów, szczególnie jeśli chodzi o dowody i dowody. Oczywiście, jeśli chcesz przedstawić SMS-y jako dowód, powinieneś spełnić pewne wymagania, aby nadawały się jako dowód twoich słów.
- Każdej wiadomości powinien towarzyszyć odpowiedni znacznik czasu i daty.
- Obok wiadomości należy wyraźnie wskazać nadawcę lub odbiorcę wiadomości.
- Żadna wiadomość nie powinna być na wpół ukryta ani pozostawiona do przedstawienia w sądzie.
- W żadnym wypadku wiadomość nie powinna być zmieniana ani edytowana przed złożeniem jej jako dowodu.
Drukuj wiadomości tekstowe: zrzuty ekranu
Tak, zrzuty ekranu są dopuszczalne jako dowód. Ta metoda jest zdecydowanie najłatwiejszym sposobem przedstawienia rozmowy jako dowodu, ale także najmniej preferowaną. Robienie zrzutów ekranu z długich rozmów może być trudne i żmudne, a często nie da się ich zaprezentować przed prawnikiem. Niemniej jednak drukowanie zrzutów ekranu do krótkich rozmów jest bardzo przydatne.
Chociaż głównym środkiem komunikacji są urządzenia mobilne, dostęp do wiadomości można uzyskać także na komputerze PC. Na przykład komputery Mac domyślnie obsługują usługę iMessage, natomiast dostęp do Wiadomości Google w Internecie można uzyskać, odwiedzając tę stronę. Konfiguracja Wiadomości Google zajmuje kilka sekund, ale przechwytywanie i drukowanie wiadomości tekstowych z komputera jest znacznie łatwiejsze.
Robienie zrzutów ekranu jest dość łatwe i można je wykonać na dowolnym urządzeniu. Oto, jak możesz robić zrzuty ekranu na komputerze z systemem Windows, komputerze Mac, iPhonie, iPadzie, Chromebooku, przeglądarce Chrome, iPadzie i urządzeniach z Androidem, w tym Samsung Galaxy, OnePlus, Google Pixel i innych. Teraz, gdy wykonałeś wymagane zrzuty ekranu, zabierzmy się za ich wydrukowanie.
Prochowiec
Aby wydrukować zrzuty ekranu na komputerze Mac, wykonaj poniższą procedurę.
- Otwórz Finder i znajdź zrzut ekranu. Jeśli nie wiesz, gdzie zapisywane są zrzuty ekranu, rozważ zmianę miejsca zapisywania zrzutów ekranu na komputerze Mac.
- Kliknij dwukrotnie i otwórz zrzut ekranu.
- Wprowadź skrót klawiaturowy – polecenie + P.
- Otworzy się strona podglądu wydruku, na której możesz zmienić ustawienia zgodnie ze swoimi wymaganiami. Po upewnieniu się, że drukarka jest gotowa, kliknij Drukuj .

Okna
W przypadku urządzenia z systemem Windows procedura pozostaje mniej więcej taka sama i można ją przeprowadzić w następujący sposób.
- Otwórz Eksplorator plików i znajdź zrzut ekranu. Zrzuty ekranu są zwykle przechowywane w folderze Obrazy .
- Kliknij dwukrotnie i otwórz zrzut ekranu.
- Wybierz ikonę drukarki z paska narzędzi znajdującego się u góry.
- Zmień niezbędne ustawienia i kliknij Drukuj po wybraniu żądanej usługi drukowania.
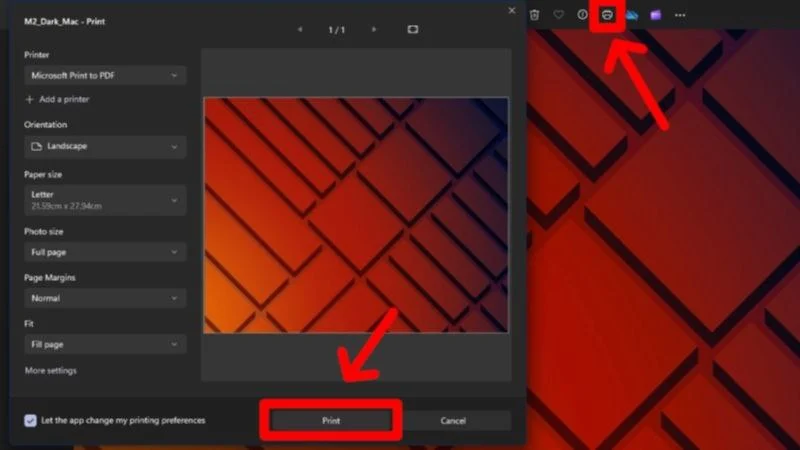
Android
Wiele osób nie woli drukować ze swoich telefonów, więc być może nie masz jeszcze skonfigurowanej w telefonie usługi drukowania bezprzewodowego. Aplikacje do drukowania ułatwiają to zadanie, więc jeśli masz drukarkę podłączoną do urządzenia z systemem Android, oto sposób drukowania zrzutów ekranu.
- Otwórz galerię urządzenia i znajdź zrzut ekranu. Android automatycznie tworzy oddzielny folder zrzutów ekranu, dzięki czemu możesz bezpośrednio przeglądać ten sam folder, zamiast szukać.
- Naciśnij i przytrzymaj żądany zrzut ekranu i wybierz Udostępnij .
- Z listy opcji wybierz opcję Drukuj .
- Zmień właściwości drukowania zgodnie ze swoimi wymaganiami, wybierz odpowiednią drukarkę i dotknij opcji Drukuj .

iPhone'a
Drukowanie za pomocą iPhone'a lub AirPrint, jak to nazywa Apple, może służyć do przesyłania zrzutów ekranu jako dowodu. Aby to zrobić,
- Otwórz aplikację Zdjęcia na swoim iPhonie i znajdź zrzut ekranu, który chcesz wydrukować.
- Kliknij ikonę udostępniania znajdującą się na dolnym pasku narzędzi.
- Przewiń w dół i dotknij opcji Drukuj .
- Wybierz żądaną drukarkę, w razie potrzeby zmień jej właściwości i dotknij opcji Drukuj .

Drukuj wiadomości tekstowe z Androida za pomocą aplikacji innych firm
Zrzuty ekranu spełniają swoją funkcję, ale nie zawsze zawierają niezbędne informacje, takie jak znacznik czasu obok każdej wiadomości, dane nadawcy/odbiorcy i inne. Dlatego istnieją aplikacje innych firm do drukowania wiadomości tekstowych, które naprawdę wykonują znacznie lepszą robotę i są znacznie bardziej profesjonalne. Te aplikacje zapewniają uwzględnienie wszystkich istotnych szczegółów i prezentują je w bardzo reprezentacyjny sposób. Ponownie, przed wybraniem się na tę drogę, powinieneś skonsultować się z doradcą prawnym.
Kopia zapasowa i przywracanie SMS-ów
SMS Backup & Restore to fantastyczna aplikacja do tego celu. Ma dziesiątki tysięcy pozytywnych ocen i miliony pobrań, a ogólna ocena to 3,9 gwiazdki. Oto, jak używać tej aplikacji do drukowania wiadomości tekstowych na urządzeniu z systemem Android.
- Zainstaluj kopię zapasową i przywracanie SMS-ów ze sklepu Google Play.
- Otwórz aplikację i zezwól na wszystkie uprawnienia wymagane przez aplikację.
- Kliknij opcję Skonfiguruj kopię zapasową .

- Upewnij się, że przełącznik obok opcji Wiadomość jest zaznaczony.
- Kliknij Opcje zaawansowane . Teraz, jeśli chcesz kontynuować tylko określone rozmowy (co prawdopodobnie robisz), dotknij Tylko wybrane rozmowy .
- Aby wybrać żądane rozmowy, kliknij Zmień .
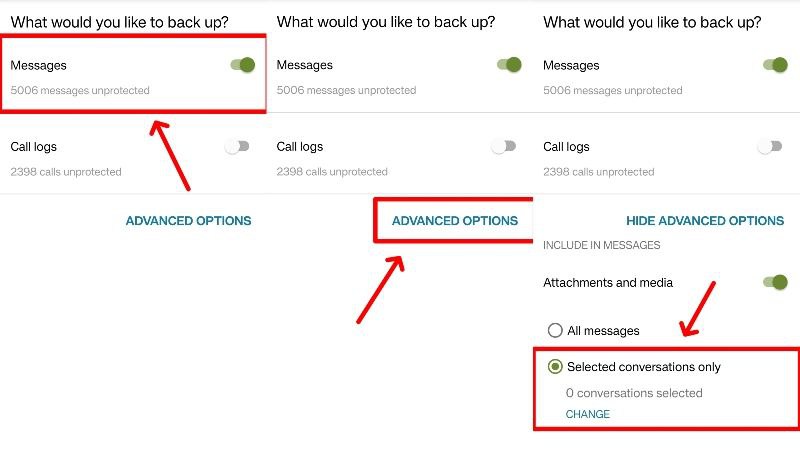
- Na tej stronie możesz filtrować i wyszukiwać żądaną rozmowę. W razie potrzeby możesz także zaznaczyć lub odznaczyć pozostałą rozmowę. Wróć i kliknij Dalej po wybraniu niezbędnej rozmowy.
- Ponieważ ta aplikacja tworzy kopię zapasową wiadomości przed umożliwieniem jej wydrukowania, musisz wybrać lokalizację, w której zostanie utworzona kopia zapasowa wiadomości. Możesz przesłać je do chmury za pośrednictwem Dysku Google , Dropbox lub OneDrive . W naszym przypadku decydujemy się na przechowywanie kopii zapasowej lokalnie na naszym urządzeniu. Kliknij na niego i wybierz odpowiedni folder do przechowywania kopii zapasowej. Kliknij Dalej .
- W razie potrzeby wybierz preferowany okres tworzenia kopii zapasowych; w przeciwnym razie odznacz przełącznik obok opcji Zaplanuj cykliczne kopie zapasowe i kontynuuj, dotykając opcji Utwórz kopię zapasową teraz .
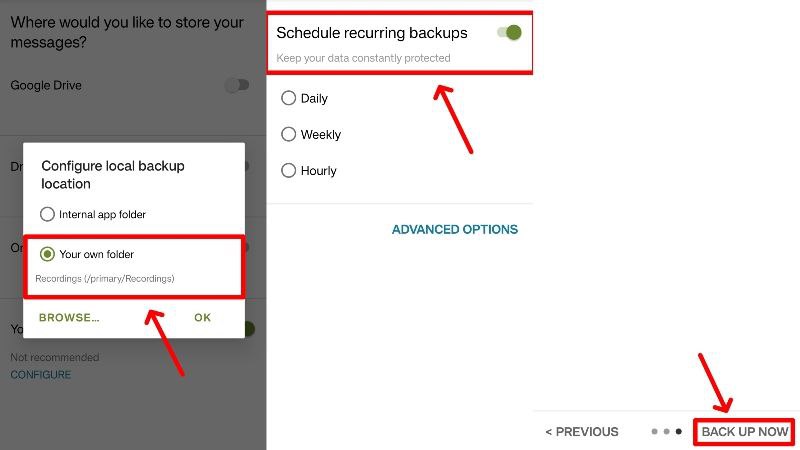
- Aby wyświetlić kopie zapasowe rozmów, wybierz ikonę menu hamburgera (☰) w lewym górnym rogu i wejdź w opcję Wyświetl kopie zapasowe .
- Wybierz żądaną kopię zapasową i kliknij ikonę menu kebaba (⁝) obok niej i przejdź do następnej strony. Kliknij opcję Drukuj rozmowę .
- Na stronie usługi drukowania wybierz żądaną drukarkę i kliknij Drukuj. Jeśli nie masz skonfigurowanej drukarki, zamiast tego zapisz plik jako plik PDF . Później możesz udostępnić plik PDF komputerowi za pomocą funkcji Udostępnianie w pobliżu i zamiast tego drukować z niego.

Alternatywnie możesz przenieść kopię zapasową pliku .xml z urządzenia z systemem Android na dowolny komputer i uzyskać do niego dostęp za pośrednictwem tej aplikacji internetowej . Serwis pozwala na bezpośredni wydruk wiadomości tekstowych, dzięki czemu nie trzeba zapisywać ich w formacie PDF i wielokrotnie udostępniać.
Z naszego doświadczenia wynika, że SMS Backup & Restore działa bez żadnych komplikacji. Aplikacja szybko konwertuje wiadomości tekstowe do postaci nadającej się do wydruku i przejrzyście porządkuje wszystkie wiadomości wraz z informacjami o nadawcy, datą i znacznikiem czasu. Pojawiają się reklamy, ale nie są one nachalne i można je łatwo przeoczyć. Ogólnie rzecz biorąc, SMS Backup & Restore to wysoce zalecana aplikacja do drukowania wiadomości tekstowych na urządzeniu z Androidem.
Kopia zapasowa SMS-ów, drukowanie i przywracanie
SMS Backup, Print & Restore to alternatywa dla SMS Backup & Restore i warto ją sprawdzić. Kontynuować,
- Pobierz kopię zapasową, wydrukuj i przywróć SMS-y ze sklepu Google Play. Otwórz aplikację i podaj wymagane uprawnienia.
- Strona główna aplikacji zawiera listę wszystkich wiadomości na Twoim urządzeniu. Wyszukaj żądaną rozmowę i wybierz ją.
- Teraz musisz wybrać wiadomości, które mają zostać wydrukowane, zaznaczając pola wyboru obok każdej wiadomości. Aby zaznaczyć wszystkie wiadomości, kliknij ikonę pokazaną poniżej w lewym dolnym rogu i wybierz opcję Wybierz wszystko .
- Stuknij w Kopia zapasowa i wybierz wymagany format kopii zapasowej. Zalecamy wybranie dokumentu PDF lub pliku TXT , które najlepiej nadają się do celów drukowania. Kliknij Dalej .
- Wybierz folder na swoim urządzeniu, w którym chcesz przechowywać kopię zapasową, i pozwól aplikacji wykonać swoją pracę. Pliki z kopii zapasowej można przeglądać za pomocą menedżera plików w telefonie i odpowiednio udostępniać.
Kopia zapasowa, drukowanie i przywracanie wiadomości SMS prezentuje wiadomości tekstowe lepiej niż kopia zapasowa i przywracanie wiadomości SMS. Istnieje jednak kilka ograniczeń, o których warto wiedzieć. Przede wszystkim aplikacja działa w modelu subskrypcyjnym, co oznacza, że część funkcji, w tym kilka kluczowych, zablokowana jest za paywallem. Darmowa wersja może wydrukować maksymalnie pięć wiadomości, co nadaje się tylko do niespodziewanych konwersji. Nie ma również opcji tworzenia kopii zapasowych w chmurze. Niemniej jednak aplikacja działa zgodnie z przeznaczeniem.
Przesyłanie wiadomości Tansee na Androida
Tansee Android Message Transfer to kolejna aplikacja, która wymaga zarówno komputera, jak i urządzenia z systemem Android. Tansee jest dostępne zarówno dla komputerów Mac, jak i Windows, ale poniżej wyjaśnimy proces w przypadku komputerów Mac. Jeśli jednak masz komputer z systemem Windows, procedura jest mniej więcej taka sama.
- Odwiedź tę witrynę , aby zainstalować usługę Tansee Android Message Transfer dla komputerów Mac . Po zainstalowaniu kliknij dwukrotnie plik .pkg i postępuj zgodnie z instrukcjami, aby zainstalować aplikację na komputerze Mac. Aby zamiast tego pobrać oprogramowanie dla systemu Windows, odwiedź tutaj .
- Otwórz aplikację i wybierz opcję „ Brak urządzenia z Androidem” w lewym okienku.
- Zeskanuj wyświetlony kod QR za pomocą urządzenia z systemem Android. Powinno to doprowadzić Cię do strony przeglądarki i automatycznie rozpocząć pobieranie pliku APK aplikacji Tansee Android Message Transfer na Twoje urządzenie.
- Kliknij pobrany plik .apk i wybierz opcję Zainstaluj . Otwórz aplikację po tym kroku.
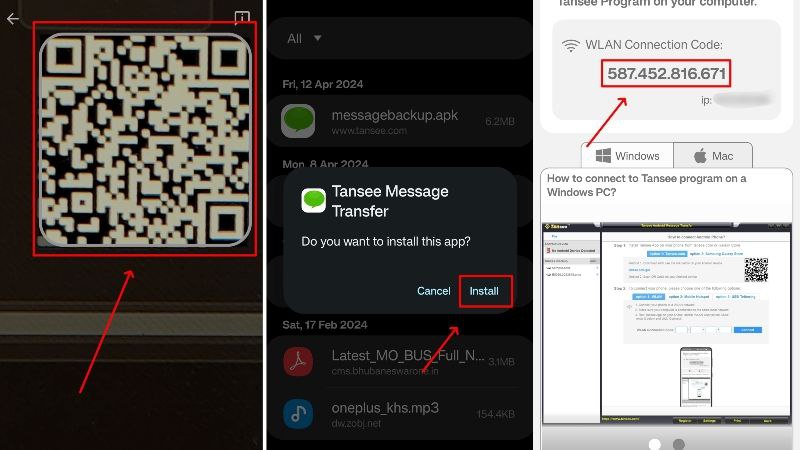
- Aplikacja wymaga Wi-Fi, aby połączyć się z komputerem Mac, więc upewnij się, że masz połączenie ze stabilną siecią Wi-Fi. Zostaniesz przywitany kodem połączenia WLAN , który należy wprowadzić na komputerze Mac. Pamiętaj, że Twój Mac i telefon powinny znajdować się w tej samej sieci Wi-Fi, aby mogły się ze sobą łączyć.
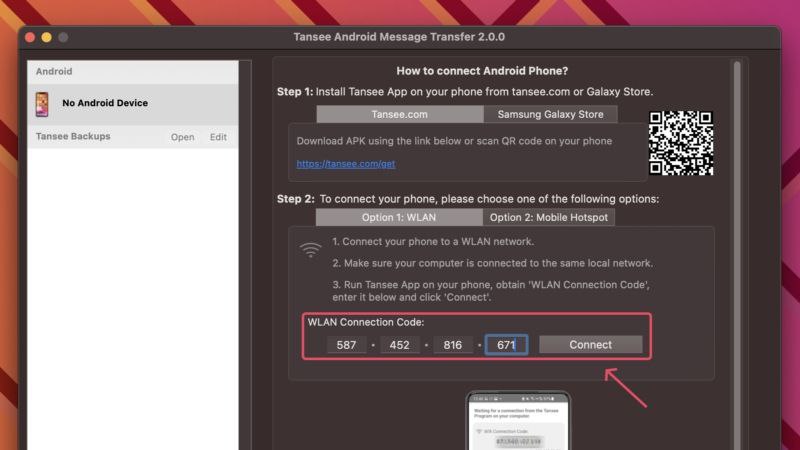
- Na urządzeniu z Androidem kliknij opcję Czytaj wiadomości SMS, MMS i RCS i nadaj aplikacji wymagane uprawnienia do prawidłowego działania. Obejmuje to również ustawienie Tansee Message Transfer jako domyślnej aplikacji do przesyłania wiadomości.

- Teraz możesz wyszukać rozmowy, które chcesz wydrukować i wybrać je. Jeśli chcesz, możesz także wydrukować wszystkie rozmowy. Po wybraniu rozmów dotknij Wyślij wiadomości do komputera .

- Po przeniesieniu zostaniesz poproszony o ustawienie wcześniej wybranej aplikacji do przesyłania wiadomości jako domyślnej na komputerze.
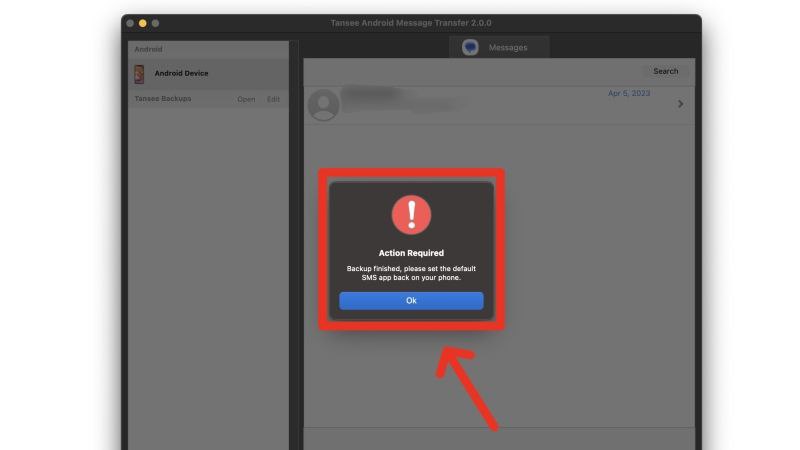
- Będziesz mógł wyświetlić przesłaną rozmowę na komputerze Mac, którą możesz następnie wydrukować lub zapisać .
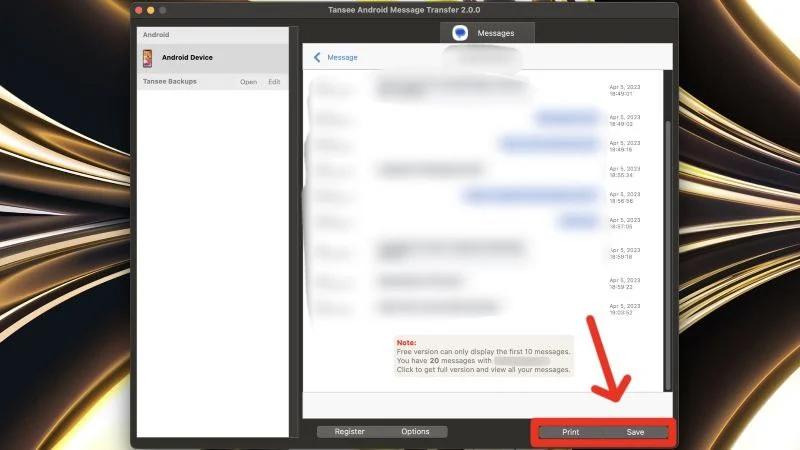
Podobnie jak wiele innych aplikacji, za Tansee Android Message Transfer musisz zapłacić, aby odblokować dodatkowe funkcje. Wersja bezpłatna pokazuje tylko dziesięć najnowszych wiadomości wymienianych między stronami; resztę można odblokować dzięki subskrypcji premium. Mieliśmy też kilka rozłączeń, ale ogólnie aplikacja działała znakomicie.

Drukuj wiadomości tekstowe z iPhone'a za pomocą aplikacji innych firm
Do drukowania wiadomości tekstowych z iPhone'a można także używać aplikacji innych firm. Nie martw się, większość aplikacji wymienionych poniżej obsługuje ten proces zarówno na komputerze PC z systemem Windows, jak i Mac, więc nie musisz się martwić o kompatybilność. Ponadto otrzymasz dokument do wydrukowania, który jest znacznie lepszy niż zrzut ekranu. Jak zawsze, nie zapomnij omówić sposobów przedstawiania dowodów w sądzie ze swoim prawnikiem lub radcą prawnym.
Przesyłanie wiadomości Tansee iDevice
Wyrazy uznania dla programistów z Tansee za udostępnienie tego genialnego narzędzia użytkownikom Androida i iPhone'a na dowolnej platformie PC - Windows lub Mac. W tym przypadku stawiamy na komputer Mac. Co więcej, użytkownicy komputerów Mac nie muszą instalować iTunes, co jest częścią procesu w przypadku użytkowników systemu Windows.
- Odwiedź ten link i pobierz Tansee iDevice Message Transfer dla komputerów Mac. Można go także pobrać dla systemu Windows, odwiedzając tutaj . Ponieważ iPhone'y nie mogą bezpośrednio wchodzić w interakcję z komputerem z systemem Windows, dodatkowo potrzebujesz iTunes na swoim komputerze, który można pobrać ze sklepu Microsoft Store.
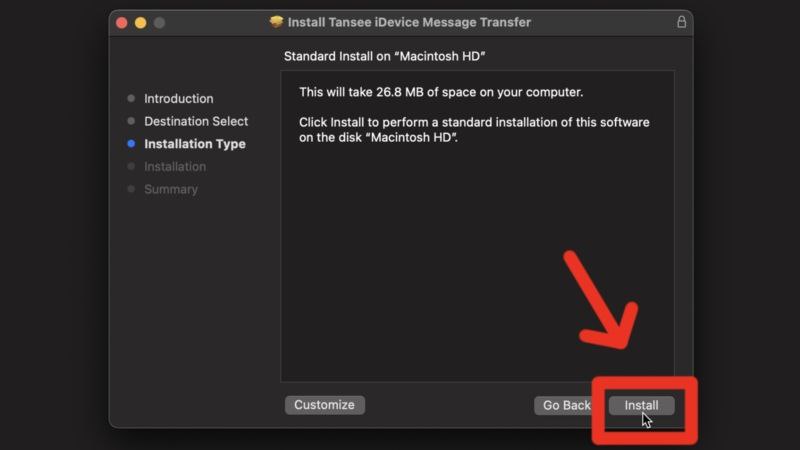
- Uruchom aplikację na komputerze Mac i kliknij opcję Otwórz ustawienia > Prywatność i bezpieczeństwo > Pełny dostęp do dysku .

- Kliknij ikonę plusa (+) i wybierz Transfer wiadomości Tansee iDevice z listy aplikacji. Zapewni to aplikacji pełny dostęp do dysku. Aby ustawienia zostały zastosowane, konieczne będzie zamknięcie i ponowne otwarcie aplikacji.
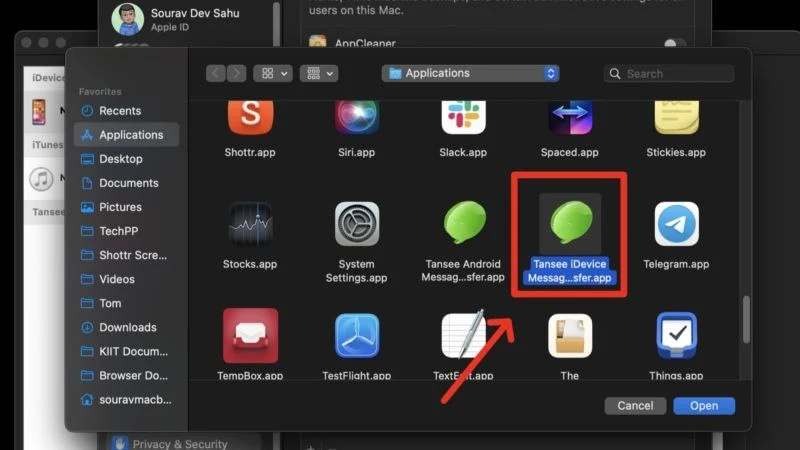
- Podłącz iPhone'a do komputera Mac za pomocą odpowiedniego kabla (Lightning lub USB Type-C). W ramach procedury bezpieczeństwa musisz odblokować iPhone'a.
- Aplikacja powinna natychmiast wykryć i rozpocząć tworzenie kopii zapasowych wszystkich wiadomości, co może zająć trochę czasu. Jeśli robisz to na komputerze z systemem Windows, a aplikacja nie wykrywa wiadomości, zalecamy utworzenie kopii zapasowej iPhone'a za pomocą iTunes i ponowienie procedury od zera.

- Przejdź do sekcji SMS-ów w górnym panelu i wybierz rozmowę, którą chcesz wydrukować.

- Wybierz opcję Drukuj na dolnym panelu. Kontynuuj, wybierając odpowiednią drukarkę i odpowiednio dostosowując ustawienia drukowania. Jeśli zamiast tego chcesz zapisać wiadomości tekstowe lokalnie na swoim komputerze, kliknij Zapisz . Umożliwi to zapisanie rozmowy jako plik PDF , HTML , obraz lub plik tekstowy .

Podobnie jak w przypadku Androida, i w tym przypadku Tansee iDevice Message Transfer działa niezawodnie. Ponieważ nie jest konieczne tworzenie kopii zapasowej całego iPhone'a, jest to znacznie szybsze w porównaniu. Po utworzeniu kopii zapasowej drukowanie wiadomości tekstowych jest dziecinnie proste. Plik wyjściowy zawiera wszystkie niezbędne szczegóły, w tym znacznik czasu, daty i dane nadawcy/odbiorcy.
Odszyfruj wiadomość tekstową
Decipher TextMessage to kolejne tego typu narzędzie dostępne zarówno dla systemów Windows, jak i Mac. Tutaj dowiesz się, jak zacząć z tym pracować. Poniżej wyjaśniamy proces w przypadku komputerów Mac, ale w przypadku użytkowników systemu Windows jest on podobny, z dodatkowym krokiem polegającym na utworzeniu kopii zapasowej iPhone'a za pomocą iTunes.
- Odwiedź witrynę Decipher Tools i pobierz bezpłatną wersję Decipher TextMessage . Następnie zainstaluj aplikację na komputerze Mac.
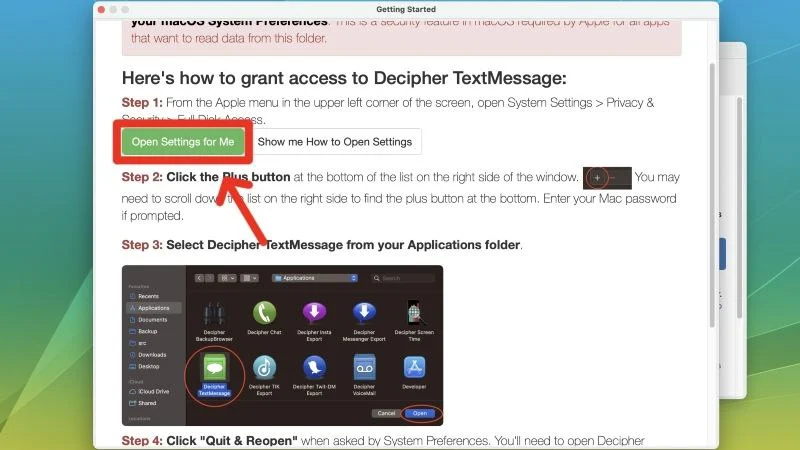
- Otwórz aplikację i kliknij Otwórz ustawienia dla mnie, aby przyznać pełny dostęp do dysku, niezbędny do uzyskania dostępu do kopii zapasowych iPhone'a. Następnie kliknij ikonę plusa (+) i wybierz ikonę aplikacji na stronie wyboru aplikacji.
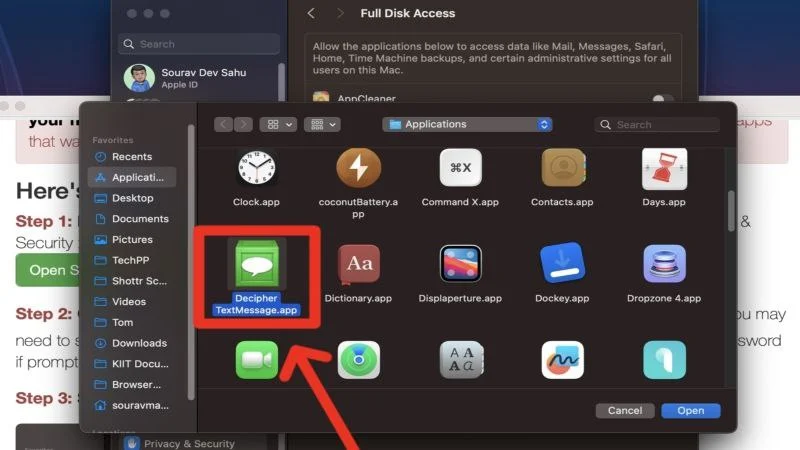
- Przed kontynuowaniem upewnij się, że utworzono kopię zapasową iPhone'a. Możesz to zrobić za pomocą Findera dla komputerów Mac z systemem macOS Catalina i nowszym lub iTunes dla innych komputerów Mac. W systemie Windows upewnij się, że kopia zapasowa iPhone'a została utworzona za pomocą iTunes. Ten poradnik powinien Ci w tym pomóc.
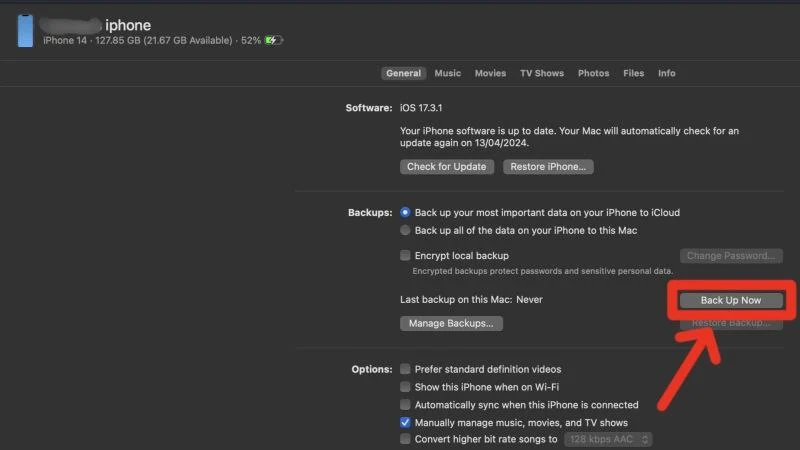
- W przeciwnym razie możesz pozwolić Decipher TextMessage zająć się kopią zapasową za Ciebie. Po prostu wybierz opcję Dodaj urządzenie po podłączeniu iPhone'a do komputera Mac za pomocą kabla Lightning lub USB Type-C i kliknij Utwórz kopię zapasową . Ten proces wymaga trochę cierpliwości.
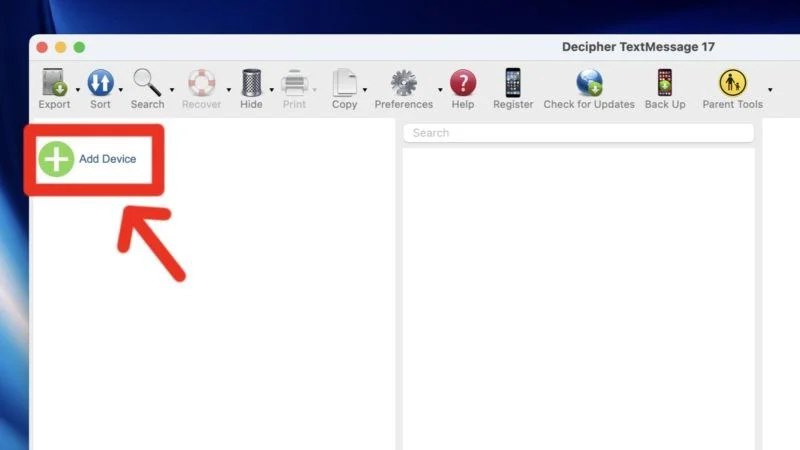
- Następnie Twój iPhone powinien pojawić się w lewym okienku. Kliknij na to.
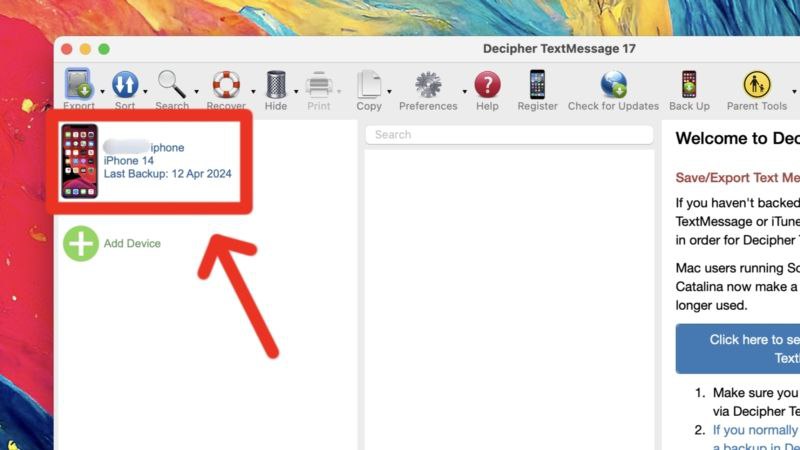
- Z listy rozmów wybierz żądaną. Kliknij przycisk Eksportuj w lewym górnym rogu i najedź kursorem na opcję Eksportuj bieżącą rozmowę .

- Wybierz wymagany format eksportu, czy to PDF , HTML , czy CSV . Zalecamy wybranie formatu PDF, aby ułatwić późniejsze drukowanie.
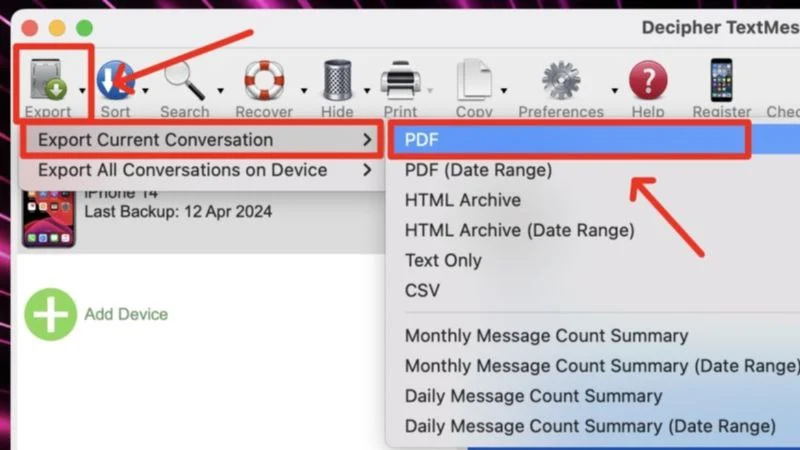
Po nieco męczącym początkowym procesie tworzenia kopii zapasowej iPhone'a, droga przed Tobą będzie gładka. Jasne, darmowa wersja ma ograniczony dostęp, ale poza tym aplikacja działa doskonale. Eksportowanie wiadomości jest szybkie i pod warunkiem, że regularnie tworzysz kopię zapasową iPhone'a; możesz mieć zaktualizowaną listę rozmów do natychmiastowego wydrukowania.
Dotknij opcji Kopiuj
TouchCopy to kolejna alternatywa do drukowania wiadomości tekstowych z iPhone'a. Poniżej opisano, jak używać go na komputerze Mac. TouchCopy jest również dostępny dla systemu Windows.
- Pobierz plik instalacyjny programu TouchCopy z jego witryny internetowej. Zainstaluj plik .dmg na komputerze Mac.
- Podłącz iPhone'a do komputera Mac za pomocą kabla Lightning lub USB Type-C. Następnie w lewym okienku przejdź do sekcji SMS i iMessage , a TouchCopy automatycznie rozpocznie tworzenie kopii zapasowej podłączonego iPhone'a.
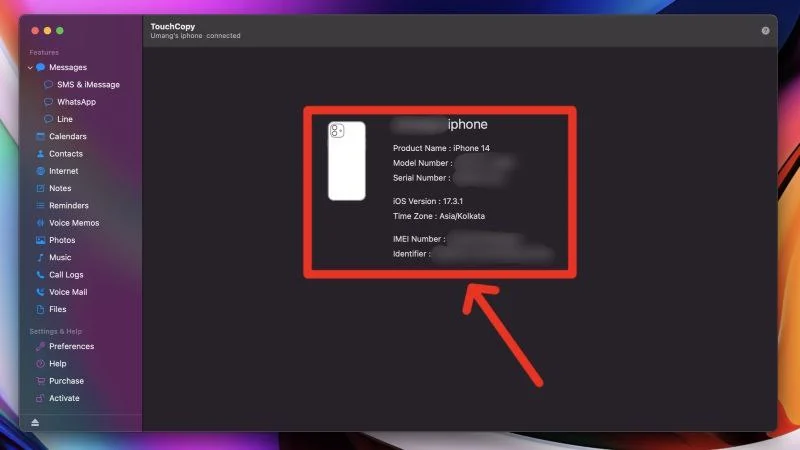
- Po zakończeniu tworzenia kopii zapasowej możesz uzyskać dostęp do wiadomości tekstowych w aplikacji.
- Wybierz żądaną rozmowę i kliknij Drukuj na górnym panelu. Możesz także zapisać rozmowę jako plik PDF , HTML lub TXT .
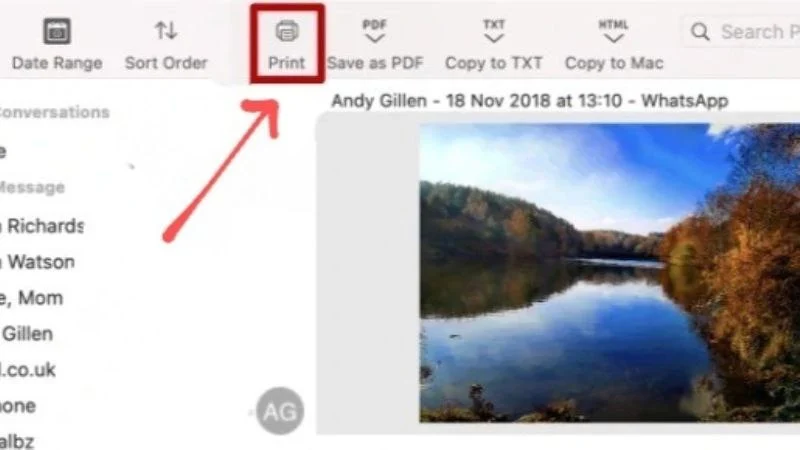
Kredyty obrazkowe: Oprogramowanie szerokokątne
TouchCopy jest rozsądną aplikacją do tego celu i działa zgodnie z przeznaczeniem. Interfejs jest również dość intuicyjny. Chociaż pełny dostęp jest ograniczony, bezpłatna wersja TouchCopy jest wystarczająco dobra dla większości użytkowników.
iMazing
iMazing to kompleksowy portal spełniający potrzeby Twojego iPhone'a, niezależnie od tego, czy chodzi o przesyłanie danych między komputerem PC lub Mac, zarządzanie kopiami zapasowymi, czy drukowanie wiadomości tekstowych. Podobnie jak TouchCopy i Decipher TextMessage, iMazing jest oprogramowaniem płatnym, więc nie możesz korzystać ze wszystkich funkcji wersji bezpłatnej. Poniżej znajduje się opis przejścia iMazing na komputerze Mac.
- Odwiedź tutaj i pobierz iMazing na Maca . Przejdź przez proces instalacji i załaduj aplikację na komputerze Mac.
- Otwórz aplikację i kontynuuj, klikając Kontynuuj wersję próbną w prawym górnym rogu.

- Podłącz iPhone'a do komputera Mac za pomocą odpowiedniego kabla i poczekaj, aż aplikacja go wykryje. Po wykryciu wybierz Wiadomości z lewego panelu.
- Teraz nadchodzi czas oczekiwania. Jeśli chcesz utworzyć pełną kopię zapasową urządzenia, wybierz opcję Pełna kopia zapasowa . Jest to konieczne do korzystania z innych funkcji aplikacji, takich jak przesyłanie plików i muzyki. Jeśli zamierzasz używać go tylko do drukowania wiadomości tekstowych, zalecamy wybranie opcji Tylko dostęp do danych , która zajmie znacznie mniej czasu i miejsca.

- Po zakończeniu tworzenia kopii zapasowej możesz wyświetlić wszystkie swoje wiadomości. Wybierz opcję Drukuj w dolnym panelu i kontynuuj, wybierając drukarkę i właściwości drukowania. Ponadto możesz także zapisywać wiadomości w formacie PDF , TXT lub Excel (CSV) .
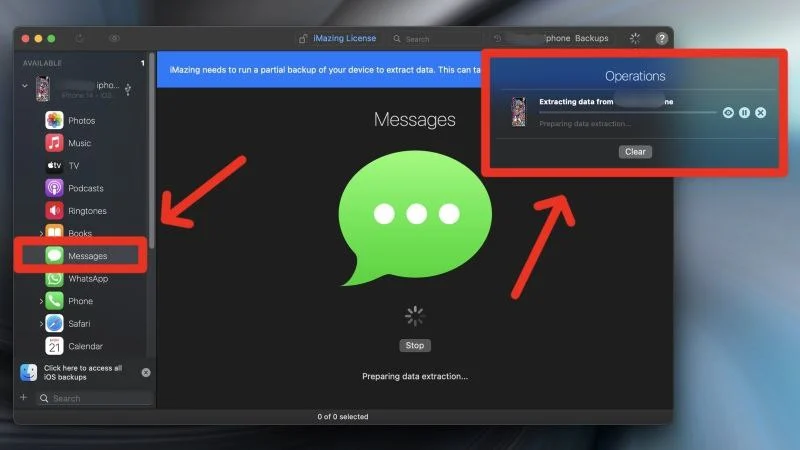
Drukuj wiadomości tekstowe do sądu bez wysiłku
Niezależnie od urządzenia, możesz drukować wiadomości tekstowe i udowadniać swoje racje w sądzie. Wszystko czego potrzebujesz to urządzenie, komputer z systemem Windows lub Mac i jedna z genialnych aplikacji wymienionych na tej liście. Aplikacje takie jak Kopia zapasowa i przywracanie wiadomości SMS są darem niebios dla użytkowników Androida, natomiast Dechiper TextMessage i Tansee iDevice Message Transfer są przeznaczone dla użytkowników iPhone'a. Drukowanie wiadomości tekstowych z iPhone'a lub Androida nie jest dużo prostsze!
Często zadawane pytania dotyczące drukowania wiadomości tekstowych dla sądu
Czy zrzuty ekranu można przedstawić w sądzie jako dowód?
Krótka odpowiedź brzmi: tak; zrzuty ekranu są dopuszczalną formą dowodu. W formie drukowanej zrzuty ekranu są dopuszczalne w sądzie, ale nadal zalecamy skonsultowanie się w tej sprawie z właściwą jurysdykcją.
Dlaczego muszę tworzyć kopię zapasową iPhone'a, aby uzyskać dostęp do wiadomości tekstowych na komputerze?
Aplikacje wymagają najpierw utworzenia kopii zapasowej iPhone'a, aby móc czytać wiadomości tekstowe i uzyskiwać do nich dostęp na komputerze. Jednak wiele aplikacji ma opcję tworzenia kopii zapasowych tylko niezbędnych rzeczy, co oznacza, że nie musisz spędzać zbyt wiele czasu na oczekiwaniu na zakończenie tworzenia kopii zapasowej. Poza tym kopia zapasowa również nie zajmie dużo miejsca na dysku.
Dlaczego nie mogę wybrać drukarki na telefonie komórkowym?
Może to być spowodowane tym, że Twoja drukarka nie obsługuje drukowania bezprzewodowego. Aby wydrukować coś z telefonu iPhone lub urządzenia z systemem Android, drukarka musi być podłączona do tej samej sieci Wi-Fi. Odwiedź witrynę internetową producenta, aby sprawdzić, czy Twoja drukarka obsługuje drukowanie bezprzewodowe. Apple nazywa to AirPrint i możesz sprawdzić, czy Twoja drukarka obsługuje AirPrint, korzystając z tego przewodnika wsparcia Apple.
Moja drukarka nie obsługuje drukowania bezprzewodowego. Jak mogę wydrukować wiadomości tekstowe z telefonu?
W takim przypadku najlepszą opcją jest zapisanie wiadomości tekstowych w formacie PDF na urządzeniu mobilnym i przesłanie ich na komputer. Dostępnych jest niezliczona ilość aplikacji do udostępniania plików dla systemów Android, Windows, iPhone i macOS, dzięki czemu możesz łatwo udostępniać pliki i drukować je za pomocą komputera PC lub Mac.
