Jak drukować wiadomości tekstowe z iPhone'a na 4 proste metody
Opublikowany: 2023-07-14Czy kiedykolwiek znalazłeś się w sytuacji, w której chciałeś wydrukować wiadomości tekstowe ze swojego iPhone'a? Być może musisz zachować ważną rozmowę ze względów prawnych, osobistych lub biznesowych. A może masz szczerą wiadomość i chcesz zaskoczyć ukochaną osobę, prezentując ją w formie drukowanej.
Niezależnie od przyczyny, drukowanie wiadomości tekstowych z iPhone'a nie jest tak proste, jak się wydaje. Na tym blogu pokażemy Ci nie jedną, ale trzy proste metody drukowania wiadomości tekstowych z iPhone'a. Zatem nie marnując więcej czasu, zaczynajmy!
Zanim jednak zagłębimy się w metody, możesz zapoznać się z najlepszymi wskazówkami, trikami i trikami na iOS, dzięki którym korzystanie z iPhone'a będzie jeszcze lepsze.
| Ujawniono najszybsze rozwiązanie! Najszybszym sposobem wydrukowania wiadomości tekstowych z iPhone'a jest zrobienie zrzutów ekranu i wydrukowanie ich na drukarce podłączonej do sieci Wi-Fi lub jako plik PDF. Ta metoda przechwytuje wiadomości zawierające nazwy kontaktów, daty, godziny i emotikony. Jest to szybkie i proste, ale może nie być odpowiednie w przypadku dużych ilości wiadomości lub pełnych transkrypcji. Krok 1: Przechwytuj zrzuty ekranu Otwórz żądaną rozmowę i rób zrzuty ekranu, naciskając wyznaczone przyciski na swoim iPhonie. Krok 2: Prześlij zrzuty ekranu Prześlij zrzuty ekranu na kompatybilne urządzenie, korzystając z metod takich jak AirDrop, poczta e-mail lub pamięć w chmurze. Krok 3: Wydrukuj lub zapisz jako plik PDF Wydrukuj uporządkowane zrzuty ekranu bezpośrednio za pomocą drukarki podłączonej do sieci Wi-Fi. Upewnij się, że drukarka jest w tej samej sieci Wi-Fi, co Twój iPhone. Alternatywnie zapisz zrzuty ekranu jako plik PDF, aby ułatwić udostępnianie, przechowywanie lub drukowanie w przyszłości. |
Najlepsze sposoby na bezproblemowe drukowanie wiadomości z iPhone'a (2023)
Kilka skutecznych metod drukowania wiadomości tekstowych na najnowszym modelu iPhone'a to:
METODA 1 = Korzystanie z AirPrint
AirPrint to niezwykła funkcja w systemach operacyjnych Apple macOS i iOS, która ma na celu zrewolucjonizowanie procesu drukowania poprzez wyeliminowanie potrzeby stosowania sterowników specyficznych dla drukarki. Niezależnie od tego, czy są to wiadomości tekstowe, zdjęcia, e-maile czy dokumenty, funkcja AirPrint upraszcza proces drukowania i zapewnia znakomite rezultaty.
| Zanim zaczniesz: ● Upewnij się, że Twoja drukarka obsługuje funkcję AirPrint. W tym celu możesz skontaktować się z producentem drukarki. ● Nie zapomnij także podłączyć iPhone'a/iPada i drukarki do tej samej sieci Wi-Fi. |
Dzięki AirPrint możesz łatwo drukować z telefonu iPhone, iPada lub iPoda touch bez konieczności instalacji. Oto, co musisz zrobić:
Krok 1: Przechwytywanie i przygotowanie
- Otwórz aplikację, z której chcesz drukować, np. Wiadomości, i znajdź rozmowę tekstową.
- Przesuń palcem od prawej do lewej strony ekranu, przytrzymując go, aby wyświetlić znaczniki czasu.
Niestety w Wiadomościach nie ma opcji drukowania. Jest więc dodatkowy krok!
- Musisz robić zrzuty ekranu, naciskając i przytrzymując jednocześnie przyciski zasilania i zwiększania głośności (lub przyciski zasilania i ekranu głównego w przypadku starszych modeli).
Krok 2: Uporządkuj zrzuty ekranu
- Otwórz aplikację Zdjęcia i przejdź do albumu „Zrzuty ekranu”.
- Wybierz wszystkie zrzuty ekranu, które chcesz wydrukować.
Krok 3: Uzyskaj dostęp do opcji drukowania
- Stuknij ikonę Udostępnij w lewym dolnym rogu ekranu.
- Przewiń w górę i dotknij „Drukuj”, aby otworzyć menu Drukuj.
Krok 4: Wybierz i skonfiguruj drukarkę
- Kliknij „Drukarka” i wybierz drukarkę obsługującą AirPrint podłączoną do tej samej sieci Wi-Fi, co Twoje urządzenie.
- W razie potrzeby dostosuj opcje, takie jak liczba kopii, rozmiar papieru i inne ustawienia.
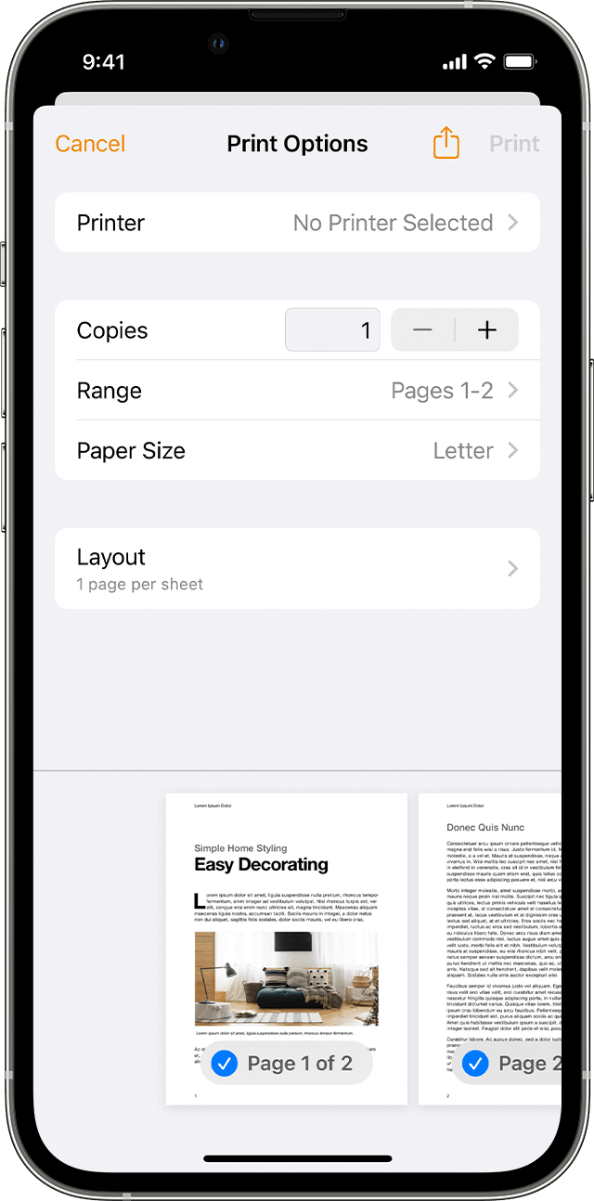
Krok 5: Rozpocznij drukowanie
- Kliknij „Drukuj” w prawym górnym rogu ekranu, aby rozpocząć proces drukowania bezprzewodowego.
Więcej informacji na temat drukowania wiadomości z iPhone'a przy użyciu funkcji AirPrint można znaleźć na stronie pomocy technicznej Apple.
METODA 2 = Korzystanie z iMazing
iMazing to potężne narzędzie zaprojektowane, aby pomóc użytkownikom iPhone'a w łatwym zarządzaniu i przesyłaniu danych. Zapewnia szeroką gamę funkcjonalności, w tym możliwość drukowania wiadomości bezpośrednio z iPhone'a. Dzięki iMazing możesz przejąć kontrolę nad rozmowami w wiadomościach i przekształcić je w namacalne wydruki.
Dowiedz się, jak drukować wiadomości tekstowe z iPhone'a za pomocą iMazing w najnowszym systemie iOS 16:
Krok 1. Zainstaluj iMazing i podłącz swój iPhone
- Odwiedź www.imazing.com, pobierz i zainstaluj iMazing dla swojego systemu operacyjnego.
- Uruchom iMazing i podłącz swój najnowszy iPhone do swojego urządzenia za pomocą kabla Lightning lub Wi-Fi (jeśli jest włączone).
Krok 2. Uzyskaj dostęp do danych wiadomości i wybierz opcję drukowania

- W iMazing kliknij ikonę urządzenia na swoim iPhonie, a następnie wybierz „Wiadomości” na pasku bocznym.
- Wybierz rozmowy lub pojedyncze wiadomości, które chcesz wydrukować, zaznaczając je za pomocą klawisza Command (Mac) lub Ctrl (Windows).
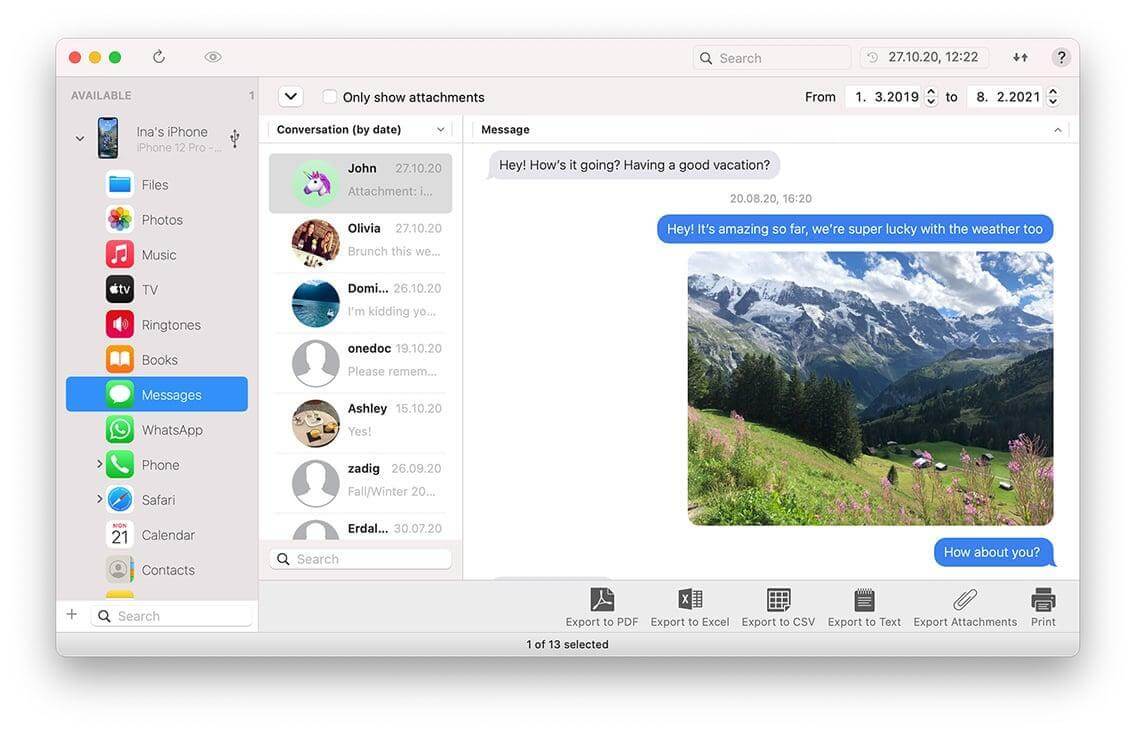
Krok 3. Dostosuj opcje drukowania
- Kliknij przycisk „Drukuj” w iMazing i dostosuj ustawienia, takie jak formatowanie wiadomości, załączniki, znaczniki czasu i dane kontaktowe.
- Wybierz drukarkę obsługującą AirPrint podłączoną do tej samej sieci Wi-Fi, co Twój iPhone i Mac.
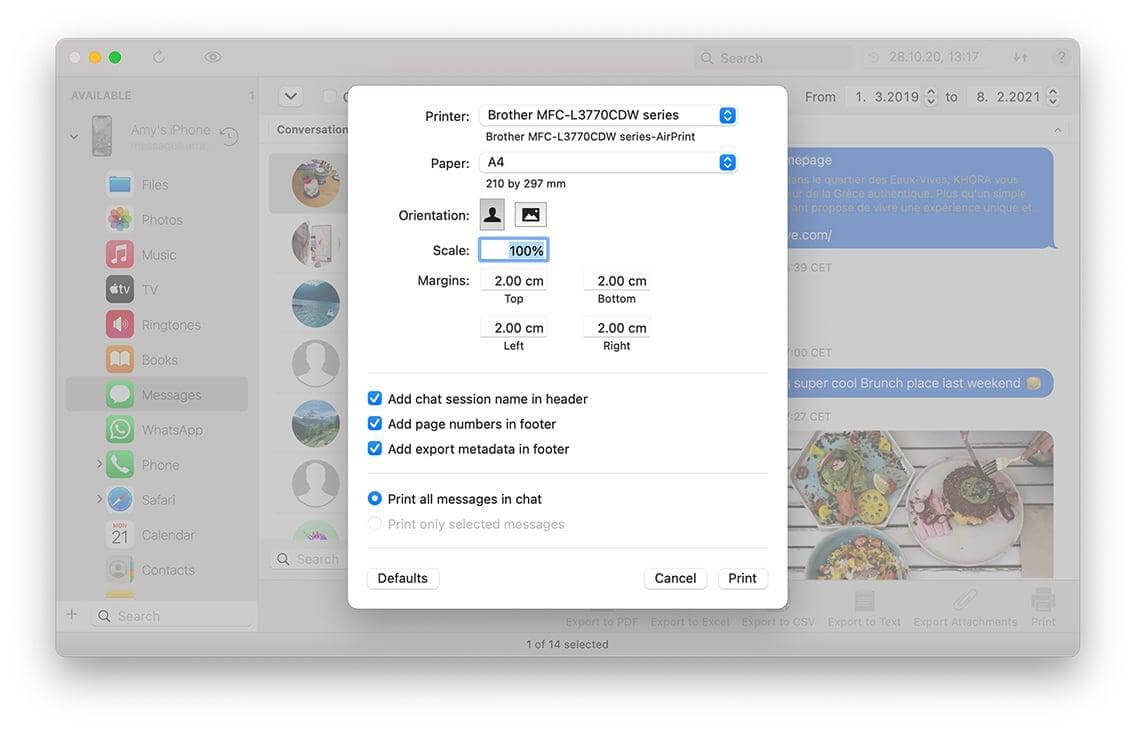
Krok 4. Rozpocznij drukowanie
- Kliknij „Drukuj” lub „Start” w iMazing, aby rozpocząć proces drukowania.
- Obserwuj postęp drukowania w iMazing i upewnij się, że wydruk odpowiada Twoim oczekiwaniom.
Uwaga: zapoznaj się z dokumentacją iMazing i zasobami pomocy, aby uzyskać szczegółowe informacje na temat rozwiązywania problemów lub dodatkowej pomocy podczas procesu.
METODA 3 = Używanie odszyfrowania wiadomości tekstowej
Decipher TextMessage to wyspecjalizowane narzędzie skupiające się wyłącznie na drukowaniu wiadomości tekstowych z iPhone'a. Umożliwia eksportowanie i drukowanie wiadomości tekstowych ze znacznikami daty i godziny, danymi kontaktowymi i innymi szczegółami. Oprogramowanie zawiera także funkcje archiwizowania i przeszukiwania historii wiadomości.
Podzielmy kroki, które poprowadzą Cię przez proces drukowania wiadomości z iPhone'a:
Krok 1. Pobierz odszyfrowaną wiadomość tekstową
- Odwiedź oficjalną stronę Decipher TextMessage i pobierz oprogramowanie na komputer Mac.
- Postępuj zgodnie z instrukcjami instalacji, aby zakończyć konfigurację.
| Uwaga: użyj iTunes lub Findera, aby utworzyć kopię zapasową iPhone'a na komputerze Mac. |
Krok 2. Uruchom odszyfrowanie wiadomości tekstowej
- Otwórz opcję Odszyfruj wiadomość tekstową na komputerze Mac.
- Podłącz iPhone'a do komputera Mac.
- Zezwól Decipher TextMessage na wykrywanie i importowanie wiadomości tekstowych z kopii zapasowej iPhone'a.
Krok 3. Wybierz wiadomości do wydrukowania:
- W programie Decipher TextMessage przeglądaj i wybierz konkretny kontakt lub rozmowę, którą chcesz wydrukować.
- W razie potrzeby przytrzymaj klawisz Command (Mac) lub klawisz Ctrl (Windows) i kliknij poszczególne wiadomości, aby je zaznaczyć.
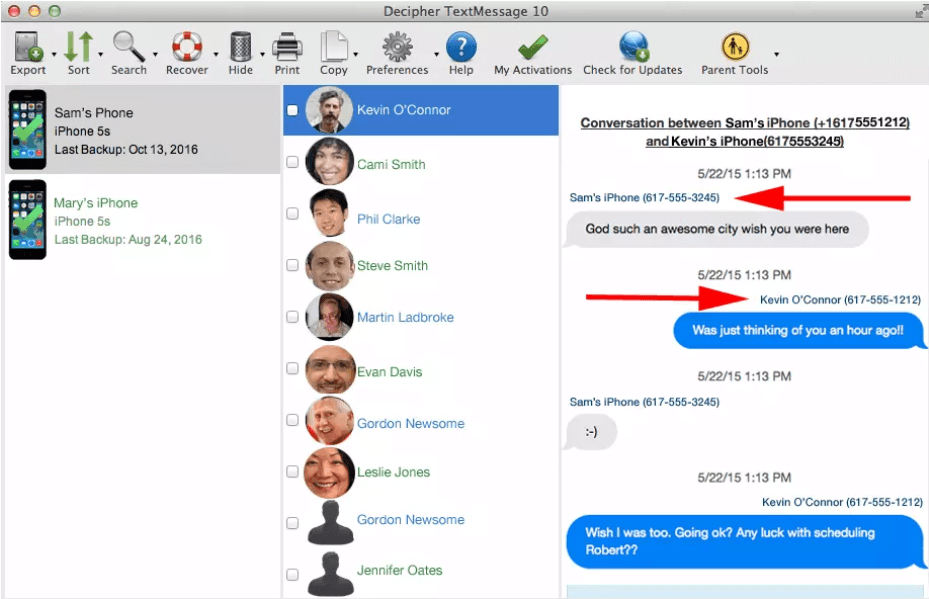
Krok 4. Eksportuj wiadomości jako plik PDF:
- Kliknij przycisk Eksportuj znajdujący się na dole okna Odszyfruj wiadomość tekstową.
- Wybierz „Eksportuj jako PDF” jako żądaną opcję eksportu.
- Dostosuj ustawienia eksportu, takie jak dane kontaktowe, znaczniki czasu, załączniki itp.
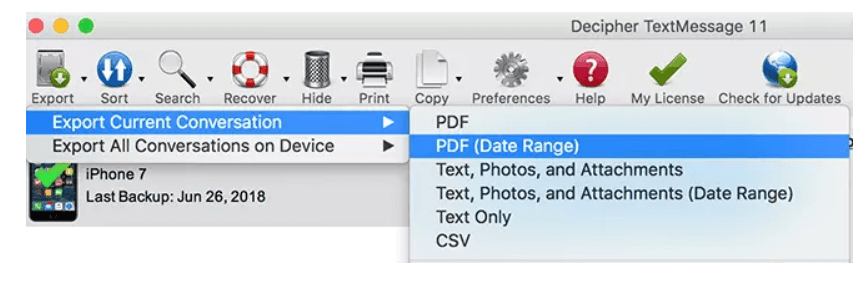
Krok 5. Zapisz i wyświetl podgląd pliku PDF:
- Określ lokalizację na komputerze Mac, w której chcesz zapisać plik PDF.
- Opcjonalnie otwórz plik PDF, aby wyświetlić podgląd zawartości przed drukowaniem.
Krok 6. Wydrukuj plik PDF:
- Upewnij się, że drukarka jest podłączona i gotowa do drukowania.
- Wydrukuj plik PDF za pomocą drukarki.
Aby uzyskać bardziej szczegółowe instrukcje , obejrzyj ten samouczek wideo i dowiedz się, jak wykorzystać Decipher TextMessage do drukowania wiadomości tekstowych na iPhonie!
Musisz przeczytać: Jak edytować pliki PDF na Androidzie
Wniosek: łatwe pomysły na drukowanie wiadomości tekstowych z iPhone'a
Drukowanie wiadomości tekstowych z iPhone'a jest łatwiejsze niż myślisz. Zbadaliśmy różne metody i opcje oprogramowania, które mogą pomóc w bezproblemowym wykonaniu tego zadania. Korzystając ze zrzutów ekranu oraz funkcji AirPrint, iMazing lub Decipher TextMessage, możesz przekształcić swoje cyfrowe rozmowy w namacalne wydruki. Każda metoda oferuje swoje unikalne korzyści, umożliwiając dostosowanie i drukowanie wiadomości zgodnie z własnymi preferencjami.
Mamy nadzieję, że ten wątek był dla Ciebie pomocny i pouczający. Jeśli masz jakieś pytania lub uwagi, skontaktuj się z nami.
NASTĘPNA CZYTAJ:
Jak otworzyć pliki ZIP na iPhonie kilkoma dotknięciami
Jak naprawić iPhone'a ciągle rozłącza się z siecią Wi-Fi
Najlepsze aplikacje oszczędzające baterię na iPhone'a i iPada | Zwiększ żywotność baterii
