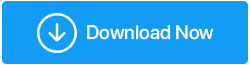Jak nagrywać spotkanie w Google Meet?
Opublikowany: 2021-05-19Wprowadzone na rynek w 2017 r. rozwiązanie do wideokonferencji w Google Meet stało się jednym z powszechnie używanych narzędzi konferencyjnych. Narzędzie ma swoje zalety, takie jak umożliwia nagrywanie Google Meet. Stąd jest używany zarówno przez studentów, jak i profesjonalistów. Jeśli Ty też chcesz skorzystać z tych korzyści i nagrać spotkanie w Google Meet, aby później je wyświetlić, udostępnić innym lub zrobić notatki, jesteś we właściwym miejscu.
W tym poście omówimy, jak nagrywać rozmowy wideo w Google Meet.
Fakty – 60% wzrost wykorzystania Google Meet został zaobserwowany w ciągu ostatnich kilku miesięcy, powiedział dyrektor generalny Google Cloud, Thomas Kurian.
Jak nagrywać spotkanie w Google Meet?
Uwaga : aby nagrać spotkanie w Google Meet, musisz uzyskać dostęp do aplikacji na komputerze lub laptopie. Jeśli do łączenia się z Google Meet używasz smartfona, nie będziesz w stanie nagrywać Google Meet. Ponadto nagrywanie w Google Meet jest zazwyczaj ograniczone do członków G-Suite Enterprise, a rozmowę wideo można nagrywać przez 60 minut. To denerwujące, ale nie musisz się martwić, ponieważ jak zawsze mamy alternatywę i nazywa się TweakShot.
Kliknij tutaj, aby pobrać Tweakshot
Pełna recenzja na temat Tweakshot
Korzystając z tego doskonałego rejestratora ekranu dla systemu Windows, możesz nagrywać wideo bez ograniczeń czasowych. Co więcej, może przechwytywać pełny ekran, prostokątny obszar, aktywne okno i okno przewijania. Aby dowiedzieć się, jak nagrywać spotkanie w Google Meet za pomocą TweakShot, kliknij tutaj, aby przejść do sekcji.
Warunek wstępny nagrywania spotkania w Google Meet
- Organizator spotkania lub osoba w tej samej organizacji co organizator lub nauczyciel zalogowany na konto Google Workspace (takie jak Gmail) może nagrywać Google Meet. Ponadto, jeśli nauczyciel jest organizatorem spotkania, uczniowie mogą nagrywać spotkanie w Google Meet.
- Poinformuj uczestników przed nagraniem rozmowy w Google Meet.
- Nauczyciele powinni poprosić uczniów o wyciszenie mikrofonu, aby uzyskać lepsze wrażenia.
- Mikrofon i kamera powinny być włączone.
- Gdy trwa nagrywanie w Google Meet, upewnij się, że żadne prywatne informacje nie są widoczne na monitorze.
Jak nagrywać spotkania w Google Meet (ręcznie)?
Teraz, gdy wiemy, o czym należy pamiętać podczas nagrywania Google Meet, nauczmy się nagrywać w Google Meet.
- Odwiedź https://meet.google.com/
- Wybierz jedną z trzech opcji:
- Utwórz spotkanie na później.
- Rozpocznij natychmiastowe spotkanie.
- Zaplanuj w Kalendarzu Google
Uwaga: w tym samouczku wybieramy opcję Rozpocznij natychmiastowe spotkanie
- Zostaniesz teraz przekierowany do ekranu, na którym musisz zalogować się na swoje konto Gmail (jeśli jeszcze nie jesteś zalogowany).
- Zainicjuj spotkanie i pozwól innym dołączyć
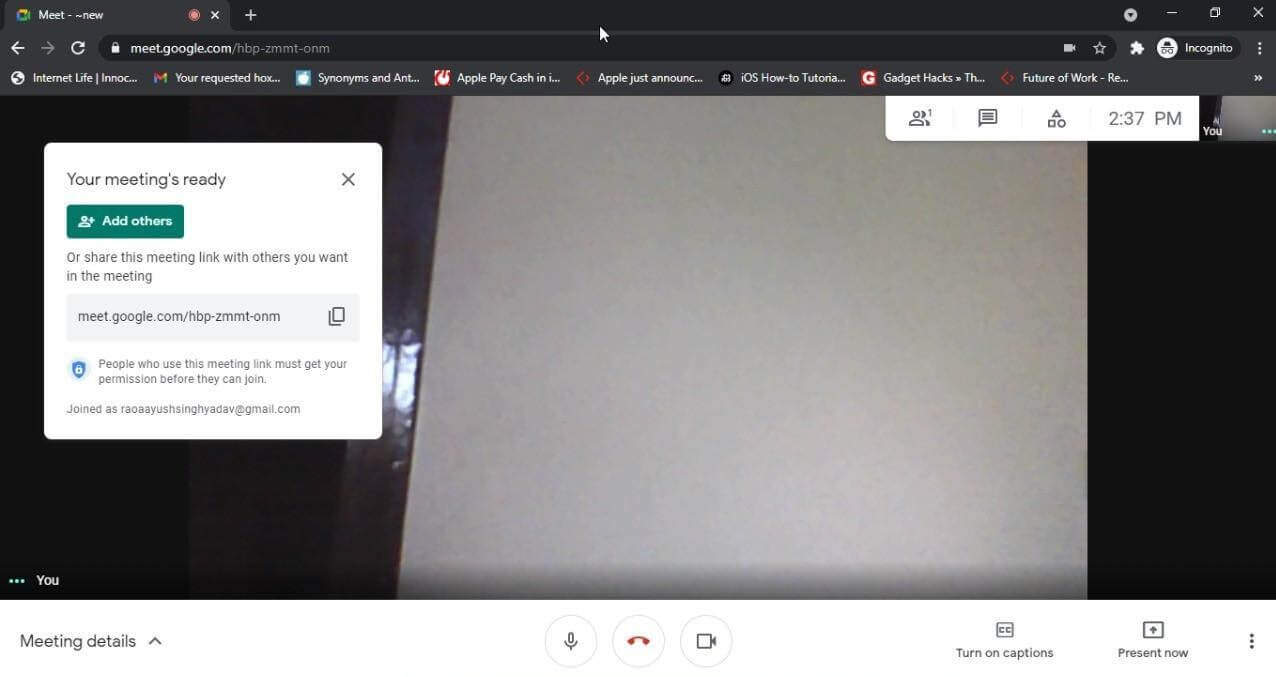
- Gdy wszyscy się przyłączą, kliknij trzy kropki w prawym dolnym rogu. Wybierz opcję Nagraj spotkanie.
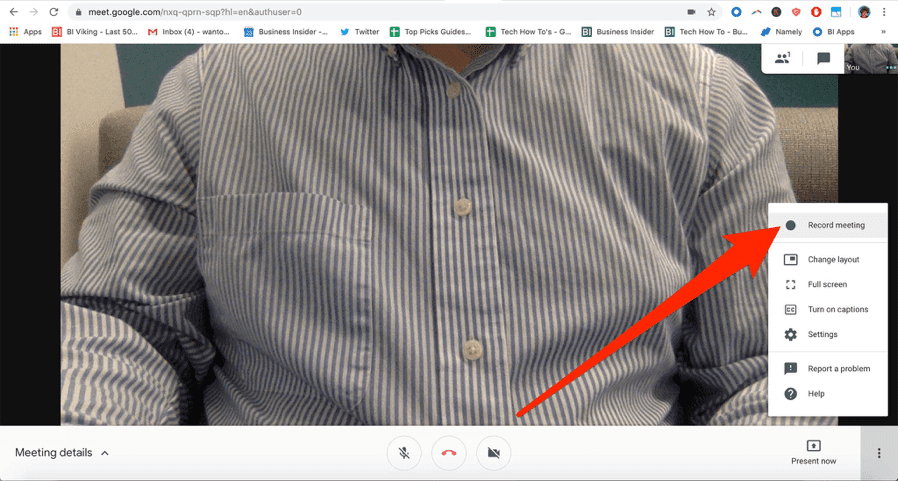
Uwaga: Jeśli nie jesteś organizatorem spotkania ani nie jesteś z tej samej organizacji, możesz nie widzieć opcji Nagrywanie ekranu.
- Gdy zostaniesz poproszony o zgodę, kliknij Akceptuj. Po zakończeniu rozpocznie się nagrywanie.
- Po zakończeniu kliknij ponownie trzy kropki i wybierz Zatrzymaj nagrywanie.
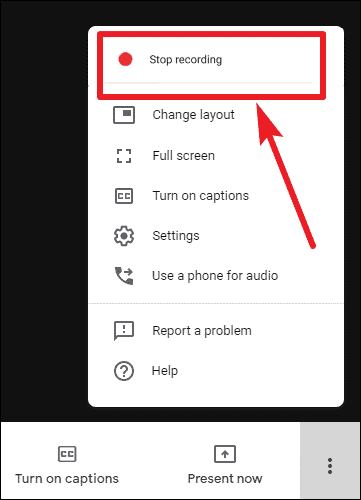
- Poczekaj, aż Google wygeneruje nagranie
Uwaga : w zależności od rozmiaru nagrania zapisanie w Google Meet może zająć trochę czasu.
Dokąd trafiają nagrania z Google Meet?
Nagrane wideo z Google Meet jest zapisywane na Dysku w folderze oznaczonym jako „Nagrania z Meet”.

Przeczytaj także: Najlepsze alternatywy Zoom do zdalnych spotkań / wideokonferencji
Jak nagrać spotkanie w Google Meet bez limitu czasu?
Aby zrezygnować z limitu czasu stosowanego przez Google przy nagrywaniu spotkań w Google Meet, możesz użyć narzędzia innej firmy o nazwie TweakShot. Korzystając z tego profesjonalnego narzędzia do nagrywania wideo i przechwytywania ekranu, możesz nagrywać seminaria online, spotkania Zoom, rozmowy Skype, transmisje strumieniowe na żywo i nie tylko. Aby korzystać z tego narzędzia, wystarczy system Windows z następującymi wymaganiami:
Wymagania systemowe – narzędzie do przechwytywania ekranu TweakShot
Obsługiwane urządzenie: Windows 10, 8.1, 8, 7
Przechowywanie: 4 GB pamięci RAM i więcej
Miejsce na dysku twardym: min. 2 GB wolnego miejsca
Wyświetlacz zapewniający odpowiednią wydajność: 1280*768 i więcej
Procesor: Intel Core i3 lub nowszy
Cena: 29,95
Przeczytaj także: Jak włączyć nagrywanie ekranu na Chromebooku
Krok, aby nagrać Google Meet za pomocą TweakShot
Oto jak możesz nagrywać Google Meet bez ograniczeń czasowych i używać go do dowolnego celu. Co więcej, to narzędzie nie pozostawia znaku wodnego. Aby użyć TweakShot, najlepszego narzędzia do przechwytywania ekranu i nagrywania wideo, wykonaj poniższe czynności:
- Pobierz i zainstaluj narzędzie TweakShot Screen Capture.
Kliknij tutaj, aby pobrać Tweakshot
- Uruchom narzędzie
- Zobaczysz teraz Big Eye, małą konsolę z różnymi ikonami, której możesz używać do przechwytywania ekranu i nagrywania spotkań w Google Meet.
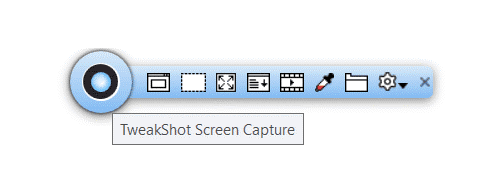
- Aby zacząć nagrywać Google Meet, rozgrywkę, transmisję na żywo w YouTube lub dowolny inny film, uruchom Google Meet.
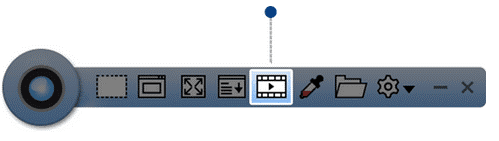
- Kliknij ikonę Przechwyć wideo. Pojawi się teraz okno nagrywania, wybierz ustawienia przechwytywania ekranu i kliknij przycisk Nagraj.
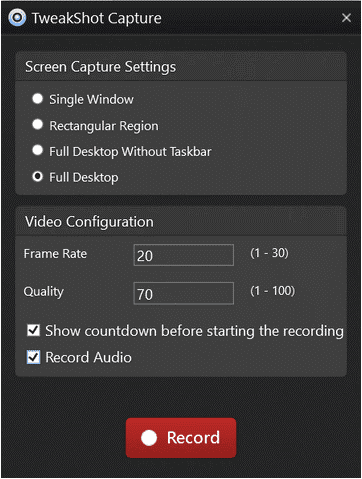
Uwaga: dźwięk będzie nagrywany tylko wtedy, gdy słuchawki są podłączone do komputera.
- Spowoduje to rozpoczęcie nagrywania Google Meet na komputerze lub laptopie.
- Po zakończeniu kliknij Big Eye lub przejdź do zasobnika systemowego, kliknij ikonę TweakShot i kliknij Stop.
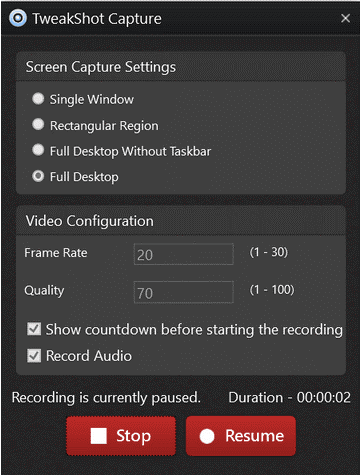
Uwaga: podczas nagrywania ikona TweakShot zmienia kolor na czerwony.
To wszystko, w ten sposób możesz nagrywać spotkania w Google Meet. Nagranie zostanie zapisane automatycznie, folder Dokumenty > TweakShot.
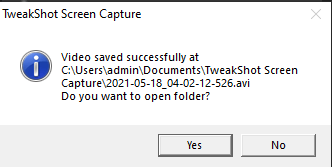
Nagrywaj spotkanie w Google Meet
Korzystając z jednego z powyższych kroków, możesz nagrać Google Meet. Mamy nadzieję, że udało nam się odpowiedzieć na pytania dotyczące nagrywania w Google Meet, jak włączyć nagrywanie w Google Meet i podobne pytania. Pamiętaj, że metoda ręczna ma ograniczenia czasowe, a jeśli używasz narzędzia innej firmy, takiego jak TweakShot, nie ma ograniczeń i używając go, możesz również zrobić zrzut ekranu. Co więcej, możesz edytować przechwycone zrzuty ekranu i używać ich w prezentacjach, samouczkach lub w jakimkolwiek celu, w jakim chcesz.
Jeśli uważasz, że informacje są przydatne, podziel się nimi z innymi. Jeśli jednak masz jakieś pytania, opinie lub sugestie, podziel się nimi w sekcji komentarzy.
Zalecane lektury:
Jak udostępniać ekran w systemie Windows 10 za pomocą wbudowanych narzędzi
Metody 5 do robienia zrzutów ekranu na komputerze z systemem Windows 10
Jak ekranować nagrywanie z dźwiękiem na komputerach Mac i Windows?