4 sposoby nagrywania ekranu na komputerze Mac
Opublikowany: 2024-07-02Ze wszystkich rzeczy niezbędnych do poznania swojego urządzenia, zgodzisz się, że kliknięcie zrzutu ekranu i nagranie jego ekranu należą do najbardziej przydatnych. Niezależnie od tego, czy chcesz nagrać samouczek na YouTube, czy demonstrację online dla kogoś; nagrywanie ekranu wchodzi w sprzęgło częściej, niż możesz sobie wyobrazić.
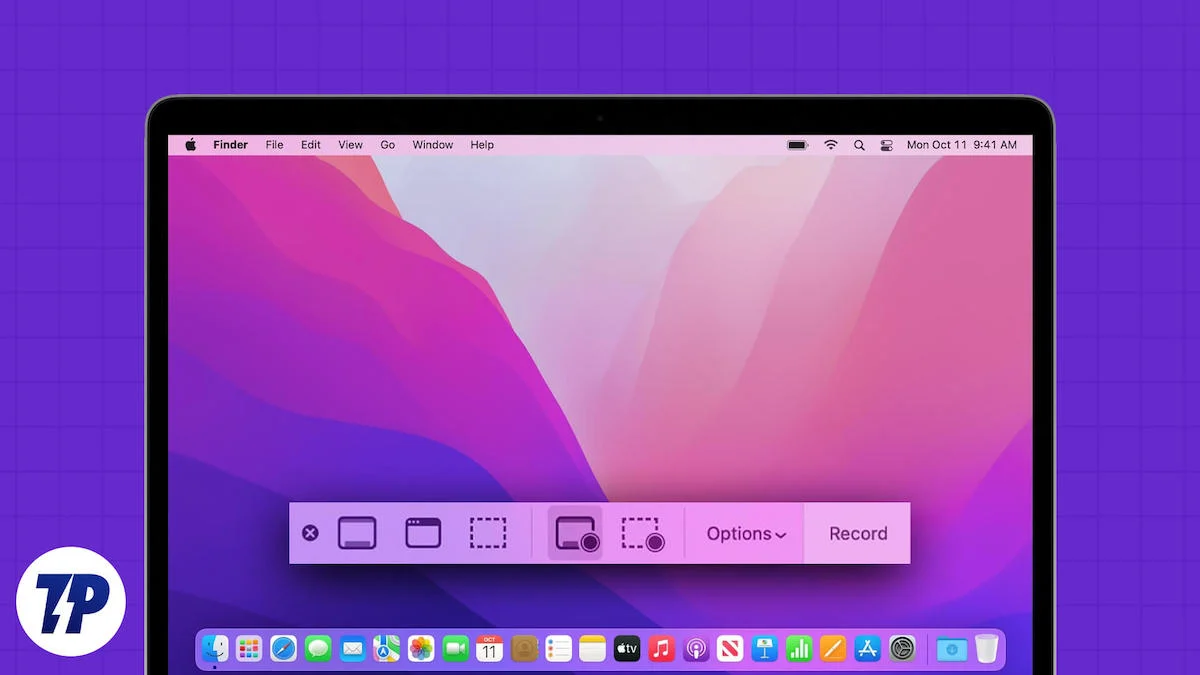
macOS słynie z komplikowania rzeczy, a nagrywanie ekranu komputera Mac nie jest wyjątkiem. Kliknięcie zrzutu ekranu na komputerze Mac jest stosunkowo łatwe, ale nagranie ekranu nie wymaga wiele wysiłku, mimo że dostępnych jest kilka metod. W tym przewodniku opisano pięć najlepszych sposobów nagrywania ekranu na komputerze Mac. Przeczytaj dalej, aby dowiedzieć się więcej.
Spis treści
4 sposoby nagrywania ekranu na komputerze Mac
Śl. NIE. | metoda | Opis | Plusy | Cons |
|---|---|---|---|---|
1 | Odtwarzacz QuickTime | Wbudowany rejestrator ekranu macOS z dwiema metodami: skrótem klawiaturowym i aplikacją QuickTime Player. | Łatwy w użyciu, nie wymaga instalacji, umożliwia podstawową edycję. | Ograniczone funkcje, brak wewnętrznego nagrywania dźwięku bez dodatkowej konfiguracji. |
2a | OBS (oprogramowanie otwartego nadawcy) | Bezpłatny rejestrator ekranu typu open source z profesjonalnymi funkcjami, szeroko stosowany do przesyłania strumieniowego. | Bogate w funkcje przechwytywanie i miksowanie wideo/audio w czasie rzeczywistym, obsługuje transmisję strumieniową na żywo. | Stroma krzywa uczenia się może być przytłaczająca dla początkujących. |
2b | Wondershare DemoCreator | Płatny program do nagrywania ekranu z dobrze zaprojektowanym interfejsem i wbudowanym edytorem. | Łatwe w użyciu, wszechstronne narzędzia do edycji, funkcje oparte na sztucznej inteligencji, takie jak usuwanie tła i tłumienie szumów. | Nie jest darmowy, może być przesadą w przypadku prostych zadań. |
2c | CleanShot X | Popularne narzędzie do zrzutów ekranu z doskonałymi możliwościami nagrywania ekranu. | Obsługuje systemowe nagrywanie dźwięku, blokowanie powiadomień, transmisję na żywo z kamery internetowej, podstawowy edytor wideo. | Płatna aplikacja, ograniczone zaawansowane funkcje edycji w porównaniu do innych. |
3a | Rejestrator ekranu firmy Scre.io | Proste rozszerzenie przeglądarki do nagrywania ekranu. | Darmowy, bez rejestracji, bez znaków wodnych, łatwy w użyciu. | Wewnętrzne nagrywanie dźwięku może nie działać, funkcje są ograniczone w porównaniu z dedykowanymi aplikacjami. |
3b | Ekranowość | Bogate w funkcje rozszerzenie przeglądarki z adnotacjami w czasie rzeczywistym i usuwaniem tła wspomaganym przez sztuczną inteligencję. | Darmowy, wszechstronny edytor, obsługuje wewnętrzne nagrywanie dźwięku, bez rejestracji i ograniczeń nagrywania. | Może być zbyt bogaty w funkcje dla prostych potrzeb, potencjalne problemy z wydajnością w przeglądarce. |
3c | Niesamowity rejestrator ekranu i zrzut ekranu | Rozszerzenie przeglądarki, które łączy nagrywanie ekranu i zrzuty ekranu. | Obsługuje transmisję z kamery internetowej, nagrywanie za pomocą mikrofonu zewnętrznego, adnotacje w czasie rzeczywistym i nagrywanie 4K. | Niektóre funkcje są zablokowane za zaporą sieciową i brakuje wewnętrznego nagrywania dźwięku. |
4 | Zoom (aplikacja do wideokonferencji) | Korzysta z udostępniania ekranu Zoom i odtwarzacza QuickTime do nagrywania ekranu z wewnętrznym dźwiękiem. | Może nagrywać dźwięk wewnętrzny, nie jest wymagane żadne dodatkowe oprogramowanie, jeśli Zoom jest już zainstalowany. | Jakość dźwięku może być zagrożona, konfiguracja jest bardziej złożona niż w przypadku innych metod. |
Oficjalny sposób nagrywania ekranu na komputerze Mac: QuickTime Player
Po pierwsze, mamy wbudowaną opcję nagrywania ekranu na komputerze Mac – QuickTime Player. Być może już wiesz, jak kliknąć zrzut ekranu za pomocą skrótu klawiaturowego + shift + 3; nagrywanie ekranu komputera Mac to tylko rozszerzenie tego i równie łatwe. Istnieją dwa sposoby wyświetlania nagrania przy użyciu programu QuickTime Player:
Korzystanie ze skrótu klawiaturowego
- Podobnie jak w przypadku skrótu do zrzutu ekranu, naciśnij klawisze Command + Shift + 5, aby wyświetlić rejestrator ekranu komputera Mac.
- Na dole powinien pojawić się pasek narzędzi zawierający niezbędne opcje. O ile pierwsze trzy opcje dotyczą zrzutów ekranu, o tyle kolejne dwie to obszary naszego zainteresowania.
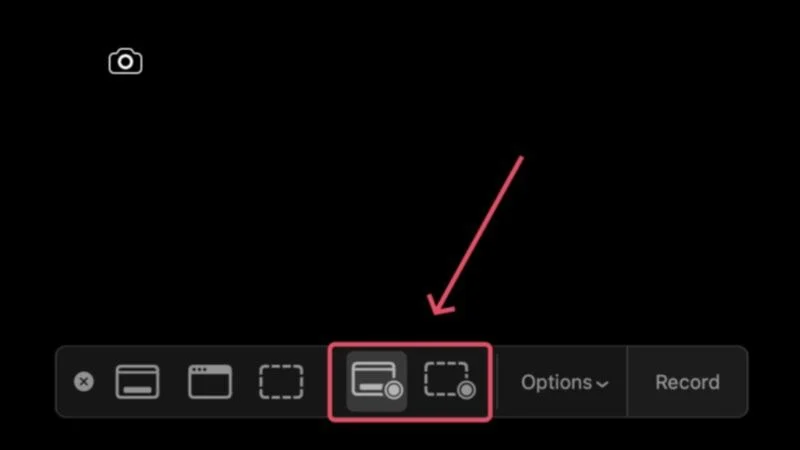
- Czwarta ikona na pasku narzędzi umożliwia nagranie całego ekranu komputera Mac, natomiast piąta opcja umożliwia nagranie określonej wielkości ekranu. Kliknięcie opcji Opcje na pasku narzędzi umożliwia dostosowanie kilku rzeczy, takich jak ustawienie miejsca zapisywania nagrania ekranu, wejściowego źródła dźwięku, czasu trwania odliczania, włączenia kliknięć wskaźnikiem i nie tylko.

- Kliknij w dowolnym miejscu ekranu, aby rozpocząć nagrywanie ekranu.
- Kliknij ikonę zatrzymania na pasku menu komputera Mac, aby zatrzymać nagrywanie ekranu.

- W lewym dolnym rogu ekranu pojawi się pływające okno, którego kliknięcie spowoduje otwarcie nagrania ekranu, z którego możesz je przyciąć, udostępnić lub usunąć.
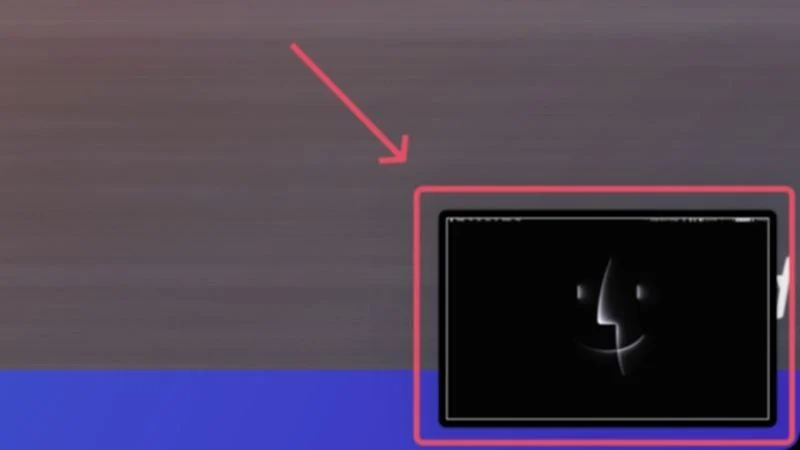
Korzystanie z aplikacji QuickTime Player
Korzystanie z aplikacji QuickTime Player nie powoduje drastycznej zmiany procedury; nadal będziesz musiał przejść przez pasek narzędzi, aby nagrać ekran komputera Mac. Otwórz QuickTime Player z Launchpada i wybierz Plik z paska menu komputera Mac. Wybierz opcję Nowe nagranie ekranu , po czym pojawi się pasek narzędzi nagrywania ekranu, z którego możesz rozpocząć nagrywanie, korzystając z powyższej procedury.
Jedną z ukrytych funkcji, które możesz włączyć, jest nagrywanie obrazu z kamery internetowej w nagraniu ekranu. Chociaż macOS domyślnie na to nie pozwala, jest to możliwe.
- Otwórz QuickTime Player z Launchpada.
- Wybierz opcję Plik z paska menu komputera Mac i kliknij opcję Nowe nagranie filmowe .
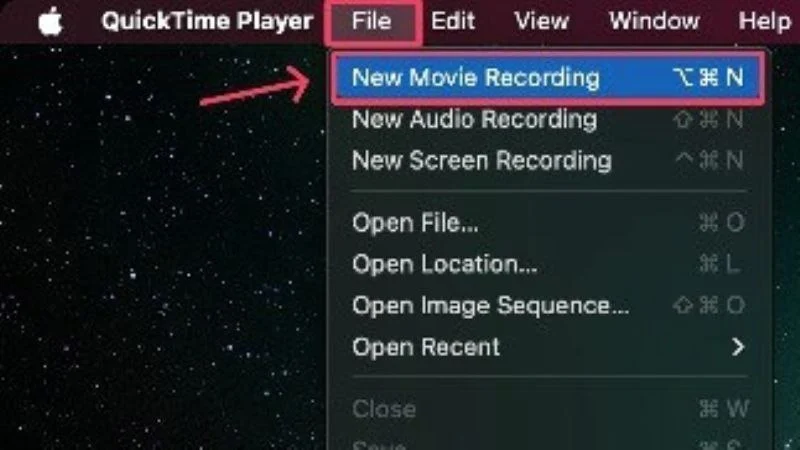
- Powinien pojawić się obraz z kamery internetowej, którego rozmiar i miejsce możesz zmienić według potrzeb.

- Wybierz ponownie opcję Plik z paska menu komputera Mac i kliknij opcję Nowe nagranie ekranu .

- Kliknij w dowolnym miejscu na ekranie, aby rozpocząć nagrywanie. Parametry nagrywania możesz ustawić za pomocą paska narzędzi na dole.

- Aby zatrzymać trwające nagrywanie, kliknij ikonę zatrzymania na pasku menu komputera Mac.

Być może zastanawiasz się, czy możesz nagrywać również dźwięk wewnętrzny, a odpowiedź brzmi: tak. Niestety nie jest to takie proste i wymaga przekierowania kilku źródeł dźwięku. Ale nie martw się; oto jak nagrać wewnętrzny dźwięk podczas nagrywania ekranu w systemie macOS.

Nagrywaj ekran komputera Mac za pomocą aplikacji innych firm
Bądźmy szczerzy: wbudowany rejestrator ekranu macOS jest dość prosty, do tego stopnia, że wolisz korzystać z alternatyw innych firm. Dostępnych jest mnóstwo rejestratorów ekranu, a każdy z nich z pewnością będzie zawierał o wiele więcej przydatnych funkcji. Oto trzy najlepsze do nagrywania ekranu na komputerze Mac.
1. Otwarte oprogramowanie nadawcy (OBS)
OBS to powszechnie znana marka w świecie streamingu. Jako darmowy rejestrator ekranu typu open source dostępny na wielu platformach, OBS jest dość bogaty w funkcje. Jest to oprogramowanie najwyższej klasy profesjonalnej, dlatego wymaga trochę nauki. Kilka najważniejszych funkcji obejmuje przechwytywanie i miksowanie wideo/audio w czasie rzeczywistym, nieograniczone przechwytywanie scen z niestandardowymi przejściami w celu przełączania się między nimi i wiele więcej. Możesz także transmitować na żywo w YouTube za pomocą OBS.
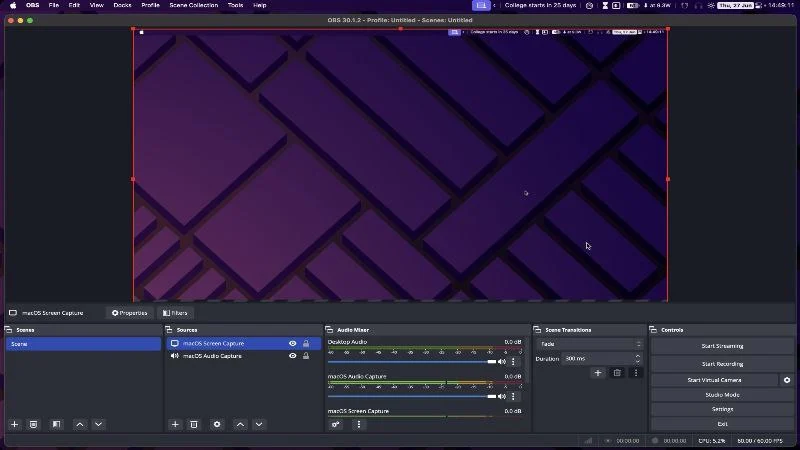
2. Kreator wersji demo Wondershare
Wondershare DemoCreator to najbardziej bogate w funkcje oprogramowanie do nagrywania ekranu, jakie kiedykolwiek spotkasz. Dzięki dobrze zaprojektowanemu i eleganckiemu interfejsowi DemoCreator jest dość łatwy w obsłudze. Dzięki wbudowanemu edytorowi możesz edytować swoje ujęcia, korzystając z szablonów, efektów, przejść i nie tylko. Wondershare DemoCreate jest gotowy na sztuczną inteligencję, co pozwala odblokować więcej możliwości, takich jak usuwanie tła w czasie rzeczywistym, teleprompting, tłumienie szumów i tak dalej. Nie jest to darmowe oprogramowanie, ale warto za nie zapłacić.
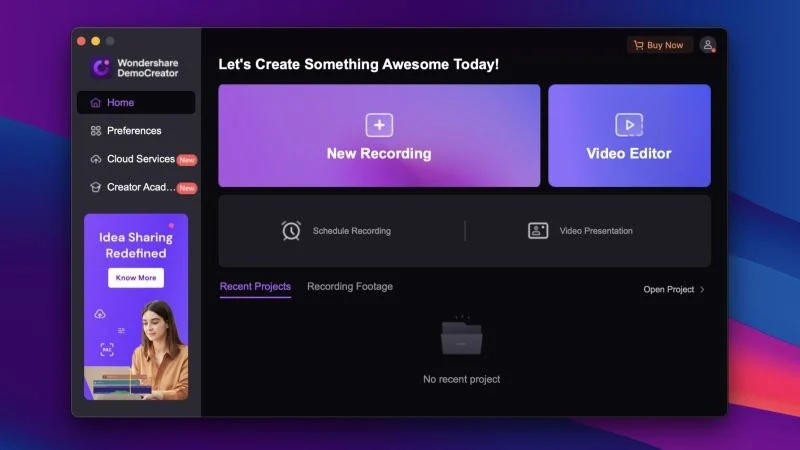
3. CleanShot X
CleanShot X to jedno z najpopularniejszych narzędzi do zrzutów ekranu dostępnych dla komputerów Mac. Niewiele osób wie, że jest to niezwykle doskonałe oprogramowanie do nagrywania ekranu z kilkoma cennymi funkcjami, takimi jak nagrywanie dźwięku systemowego, blokowanie powiadomień, obsługa transmisji na żywo z kamery internetowej i wiele innych. Posiada nawet podstawowy edytor wideo, który pozwala przycinać i dodawać adnotacje do nagrań ekranowych. CleanShot X to aplikacja płatna, ale jest to doskonała aplikacja do nagrywania ekranów na komputerze Mac.
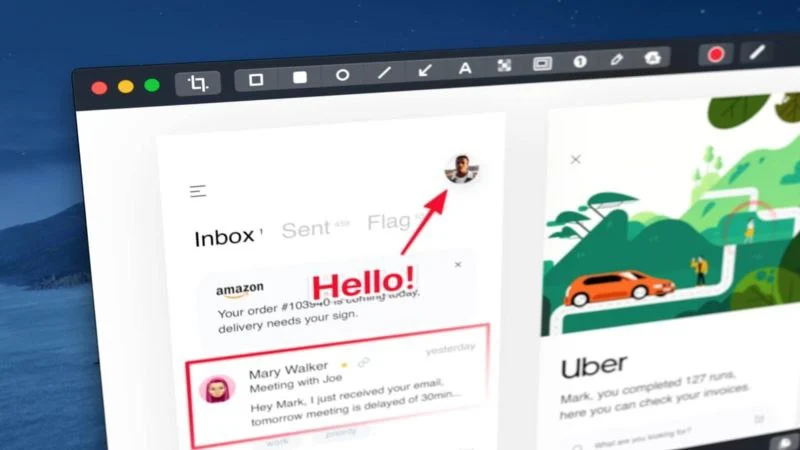
Kilka innych rekomendacji to Kap, 1001 Record i Tella.
Nagrywanie ekranu komputera Mac przy użyciu rozszerzeń przeglądarki
Jeśli nie chcesz instalować pełnej aplikacji do nagrywania ekranu komputera Mac, możesz rzucić okiem na rozszerzenia przeglądarki, które to umożliwiają. Są proste, łatwe w użyciu i zawierają większość niezbędnych funkcji wymaganych do nagrywania ekranu. Oto trzy najlepsze rozszerzenia przeglądarki do nagrywania ekranu na komputerze Mac.
1. Rejestrator ekranu firmy Scre.io
Screen Recorder firmy Scre.io to definicja rozsądnego rejestratora ekranu. Pozwala jedynie ustawić źródło wideo (ekran, kamerę lub jedno i drugie), wybrać źródło dźwięku (system, mikrofon lub telefon) i to wszystko. Korzystanie z rozszerzenia jest bezpłatne i nie wymaga rejestracji. Nie ma znaków wodnych ani ograniczeń nagrywania, co jest plusem. Wewnętrzne nagrywanie dźwięku nie zadziałało w naszym przypadku, ale mimo to Screen Recorder firmy Scre.io jest godnym zainstalowania rozszerzeniem.
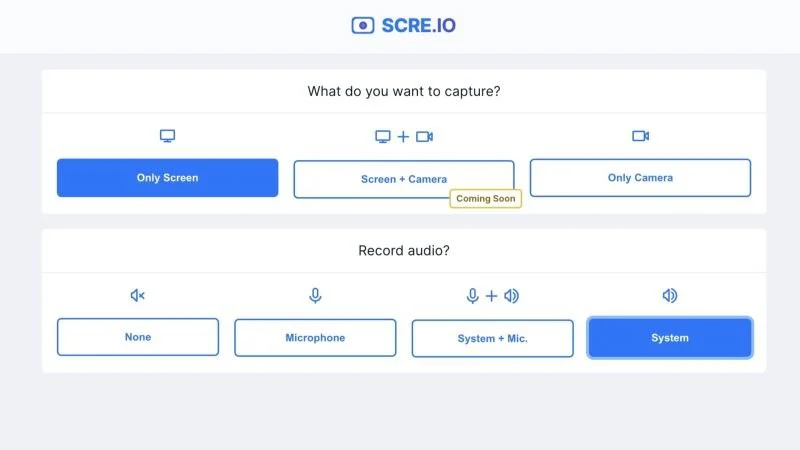
2. Screenity – narzędzie do nagrywania ekranu i adnotacji
Dzięki liczbie funkcji, jakie posiada, Screenity jest rejestratorem ekranu na sterydach. Aby wymienić tylko kilka, Screenity oferuje usuwanie tła oparte na sztucznej inteligencji, niestandardowe tła, adnotacje w czasie rzeczywistym, nagrywanie wewnętrznego dźwięku, rozmycie wrażliwych treści w nagraniu ekranu i wiele więcej. Screenity zawiera nawet kompleksowy edytor, który umożliwia przycinanie, przycinanie i dodawanie dźwięku do nagrań. Rozszerzenie jest dobrze zaprojektowane i bezpłatne, nie wymaga żadnych rejestracji ani ograniczeń nagrywania.
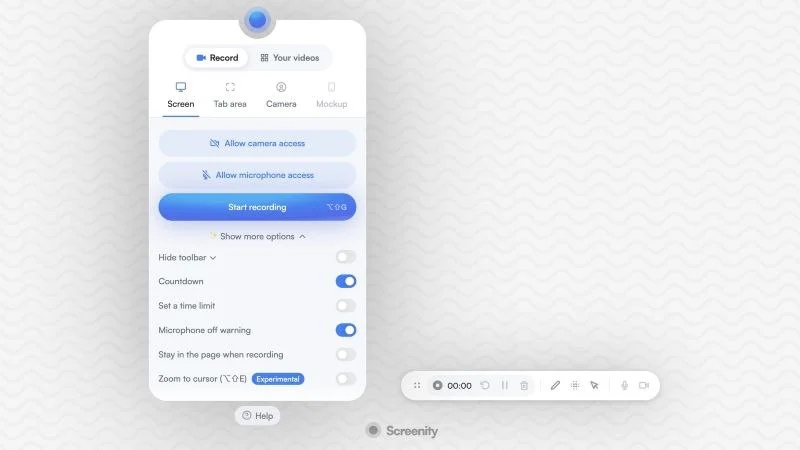
3. Niesamowity rejestrator ekranu i zrzut ekranu
Awesome Screen Recorder i Screenshot to narzędzie „dwa w jednym”, które jest dobrze wykonane. Choć nie jest tak bogaty w funkcje, zawiera większość wymaganych funkcji, takich jak obsługa włączania obrazu z kamery internetowej, nagrywanie dźwięku przez mikrofon zewnętrzny, adnotacje w czasie rzeczywistym i wiele innych. Jedyną istotną funkcją, której możesz przegapić, jest wewnętrzne nagrywanie dźwięku, ale nadrabia to obsługą nagrywania 4K. Chociaż niektóre funkcje są zablokowane za zaporą płatniczą, rozszerzenie jest poparte świetnymi recenzjami użytkowników, co czyni go godnym konkurentem.
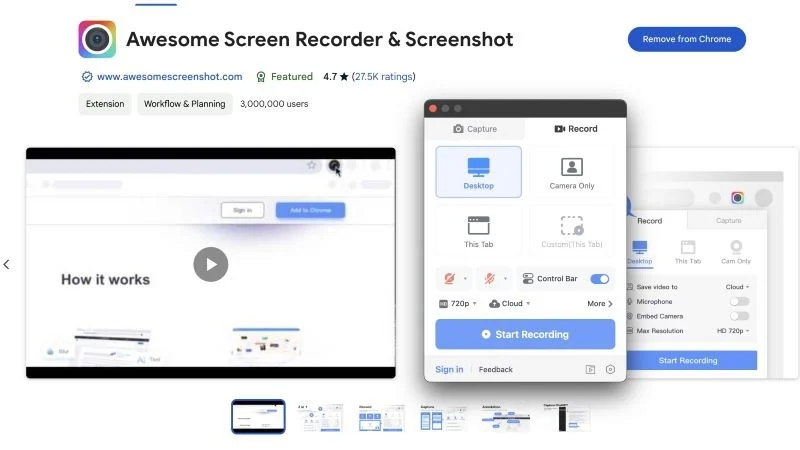
Kilka innych alternatyw, które polecamy, to Screencastify, Flonnect Screen & Webcam Recorder i Vidyard Screen Recorder.
Nagraj ekran na komputerze Mac za pomocą aplikacji do wideokonferencji (Powiększ)
Pozdrowienia dla u/iLickBnalAlood na Reddicie. Dowiedzieliśmy się o fantastycznym hacku, za pomocą którego można nagrać ekran na komputerze Mac. Ta metoda wykorzystuje QuickTime Player i Zoom, bardzo popularną aplikację do wideokonferencji lub tak naprawdę dowolną inną aplikację do wideokonferencji, która ma podobne funkcje. Dzięki COVID-19 być może masz już zainstalowany Zoom na swoim Macu, co oznacza, że jesteś prawie gotowy, aby zacząć. Oto instrukcja:
- Otwórz Zoom i rozpocznij nowe spotkanie , w którym będziesz sam. Jeśli nie masz zainstalowanego Zooma, odwiedź tutaj, aby zainstalować go na swoim Macu.
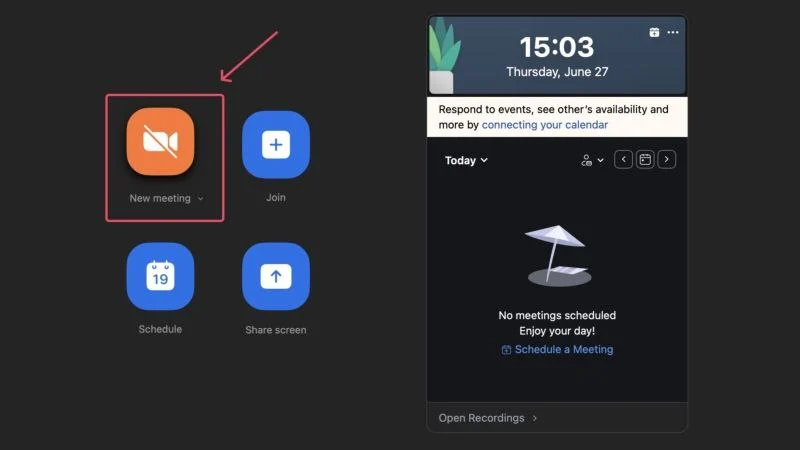
- Wybierz opcję Udostępnij na dole, aby rozpocząć udostępnianie ekranu.
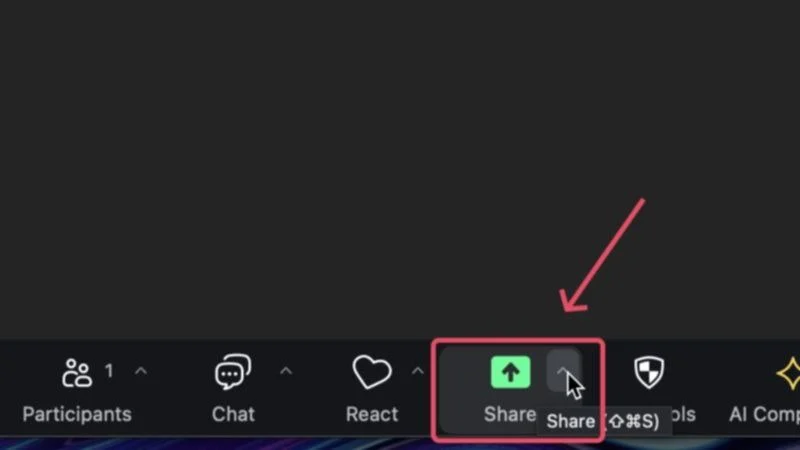
- Na karcie Zaawansowane wybierz opcję Audio komputera i kliknij Udostępnij . Zoom może dodatkowo poprosić Cię o zainstalowanie najpierw urządzenia audio, co możesz zrobić, wprowadzając hasło do komputera Mac.
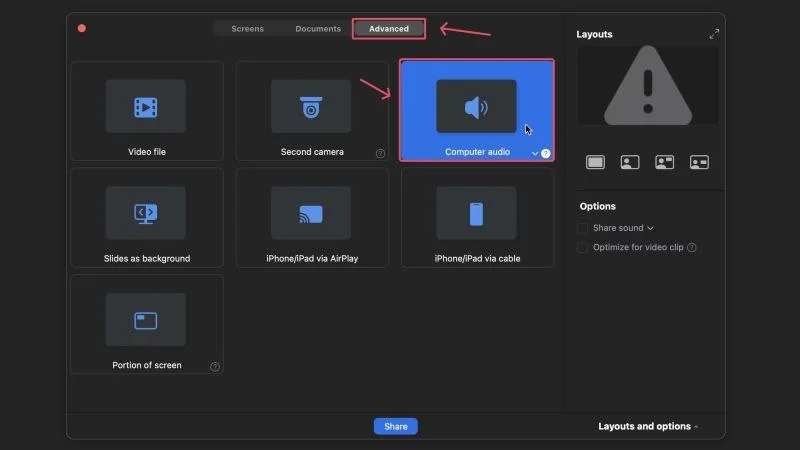
- Otwórz program QuickTime Player i wybierz ikonę Plik na pasku menu komputera Mac.
- Kliknij Nowe nagranie ekranu .

- Na pasku narzędzi wyświetlonym na dole otwórz menu rozwijane obok opcji i wybierz ZoomAudioDevice .
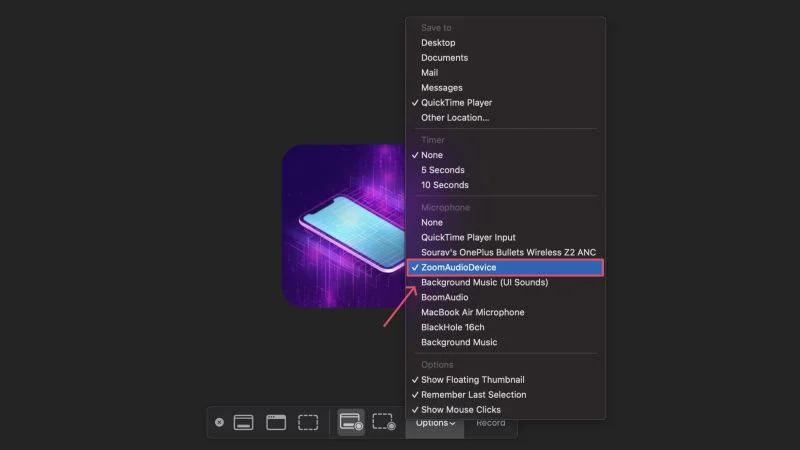
- Rozpocznij nagrywanie ekranu, naciskając dowolne miejsce na ekranie. Aby zatrzymać nagrywanie, wybierz ikonę zatrzymania na pasku menu komputera Mac.

Dzięki temu możesz nagrywać ekran komputera Mac i jednocześnie przechwytywać wewnętrzny dźwięk. Jasne, jakość dźwięku znacznie spada, ale przechwytywanie wewnętrznego dźwięku nie jest czymś, co domyślnie robi większość rejestratorów ekranowych.
Powiązane artykuły: Jak nagrywać dźwięk wewnętrzny podczas nagrywania ekranu w systemie MacOS
Nagrywaj ekran na komputerze Mac bez wysiłku
Nagrywanie ekranu na komputerze Mac można wykonywać na wiele sposobów, w tym za pomocą aplikacji innych firm, rozszerzeń przeglądarki, a nawet aplikacji do wideokonferencji. Jeśli nie chcesz wpadać w komplikacje, zalecamy skorzystanie z natywnego rejestratora ekranu macOS. Jednak wszystkim, którzy przedkładają funkcjonalność nad formę, zalecamy wypróbowanie wyżej wymienionych aplikacji i rozszerzeń, ponieważ w rzeczywistości są one lepszą alternatywą.
