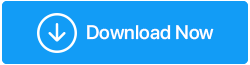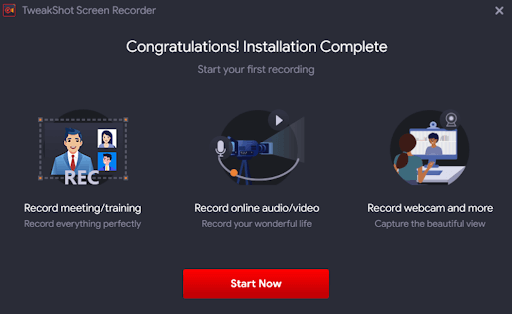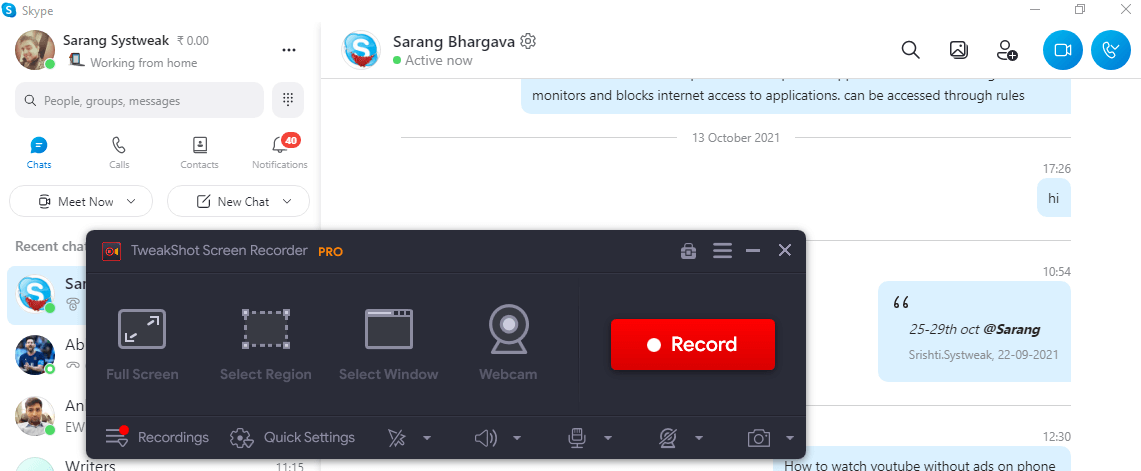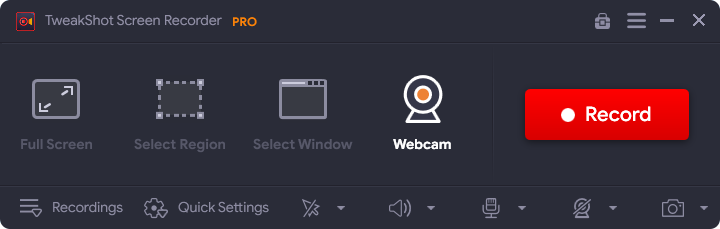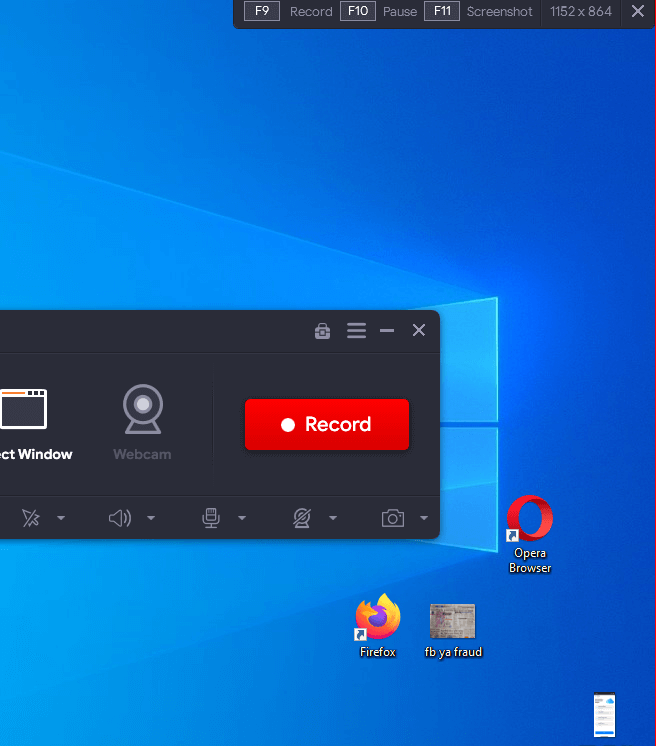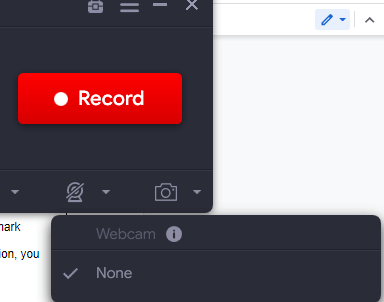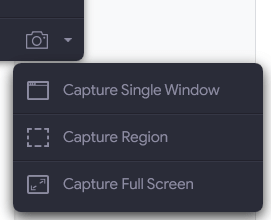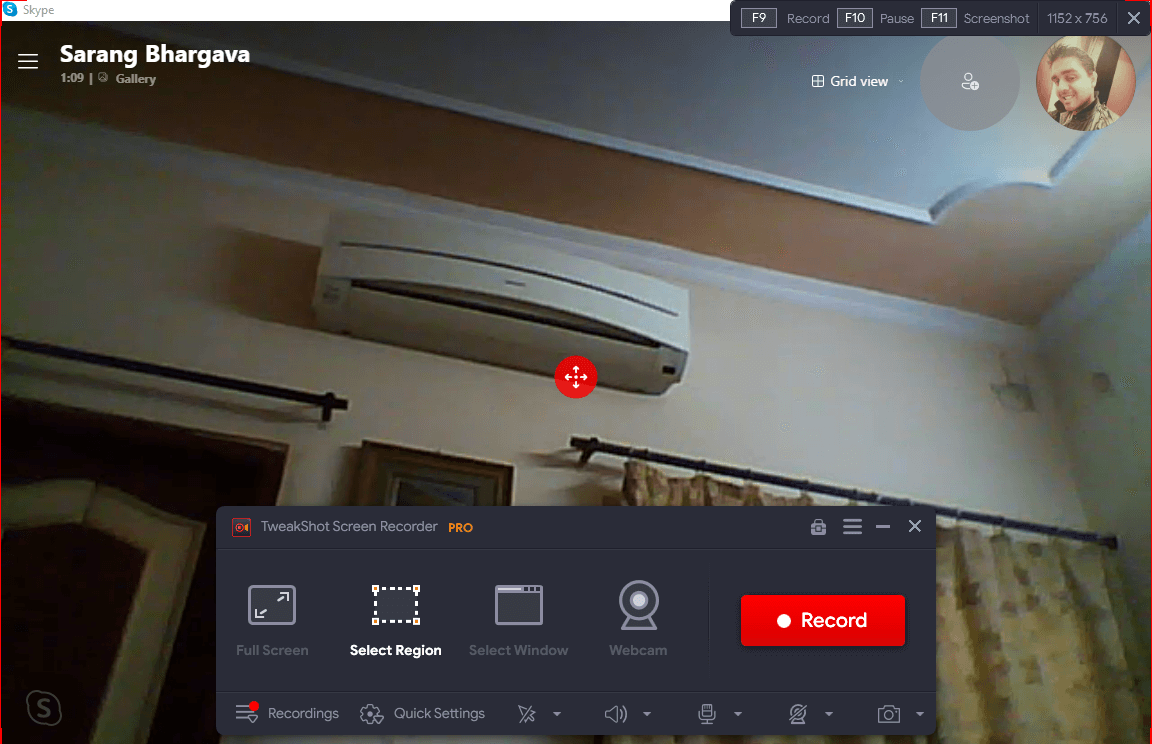Jak nagrywać rozmowy Skype jak profesjonalista za pomocą rejestratora ekranu TweakShot
Opublikowany: 2021-11-25W dzisiejszych czasach rozmowy wideo stały się koniecznością. Niezależnie od tego, czy są to liczne spotkania biurowe, czy zajęcia online, rozmowy wideo stały się ważnym sposobem komunikacji. I bez wątpienia Skype jest jednym z najlepszych programów do rozmów wideo .
Przeczytaj także: Najlepsze darmowe aplikacje do rozmów wideo na Androida
Na całym świecie ludzie cieszą się spotkaniami wideo przez Skype, dzielą się lekcjami, dzielą się wspaniałymi chwilami z bliskimi, skupiają się na codziennych oficjalnych zadaniach i tak dalej. Ale powiedzmy, że chcesz nagrać ważne spotkanie na Skypie, aby móc z niego skorzystać w przyszłości, może to być spotkanie zespołu, którego protokół chcesz później przejrzeć, rozmowa kwalifikacyjna, którą przeprowadziłeś, lub w osobistej notatce, chcesz nagrać nagranie Skype'a ważna lekcja gry na gitarze z nauczycielem.
Jak, u licha, planujesz nagrywać wszelkiego rodzaju spotkania przez Skype'a? Twoim pierwszym odruchem będzie wybranie ręcznej trasy . Co jest w porządku! Ale co powiesz na uzyskanie większej kontroli nad dźwiękiem i wideo podczas nagrywania spotkań wideo na Skypie?
Najlepszym sposobem jest nagrywanie rozmowy Skype za pomocą rejestratora rozmów Skype. Jeśli jesteś użytkownikiem systemu Windows, czeka Cię uczta, ponieważ w tym poście omówimy TweakShot Screen Recorder, który jest świetnym rejestratorem Skype dla systemu Windows. Może pomóc w nagrywaniu spotkań Skype i innych w jakości 4K, HD, do 120 fps.
Do kasy – kompletny przegląd rejestratora ekranu TweakShot
Spis treści
- Ważne specyfikacje, które należy wziąć pod uwagę przed pobraniem rejestratora ekranu TweakShot –
- Szybki przewodnik: Jak nagrywać spotkanie Skype za pomocą rejestratora ekranu TweakShot
- Zapisywanie nagranego spotkania Skype
- Dlaczego warto uaktualnić do TweakShot Screen Recorder Pro?
- Ile będzie mnie kosztować TweakShot Screen Recorder?
Ważne specyfikacje, które należy wziąć pod uwagę przed pobraniem rejestratora ekranu TweakShot –
- Obsługiwana wersja systemu Windows: Windows 11/10/8.8/7
- Wymagana pamięć: minimum 4 GB
- Procesor: Intel Core i3 lub nowszy
- Miejsce na dysku twardym: minimum 2 GB miejsca. Aby uzyskać najlepsze wyniki, zalecany jest dysk SSD
- Rozmiar wyświetlacza: 1280 X 768
Kliknij tutaj, aby pobrać rejestrator ekranu TweakShot
Szybki przewodnik: Jak nagrywać spotkanie Skype za pomocą rejestratora ekranu TweakShot
| Zanurzmy się i zobaczmy, jak możesz nagrać spotkanie Skype za pomocą tego rejestratora Skype dla Windows (Windows 11/10/ 8.1/8/ 7) 1. Pobierz, zainstaluj i uruchom TweakShot Screen Recorder
Kliknij tutaj, aby pobrać rejestrator ekranu TweakShot 2. Po zakończeniu instalacji uruchomi się aplikacja do nagrywania ekranu.
3. Wybierz źródło ekranu lub region, który chcesz przechwycić. Oto krótki opis znaczenia opcji w ramach tej funkcji –
Możesz po prostu nacisnąć przycisk Esc , aby zrezygnować lub kliknąć ikonę X na ekranie skrótu u góry, jak pokazano na zrzucie ekranu.
4. Możesz nawet dostosować ustawienia z dużym wyprzedzeniem, aby nagrać nienaganne spotkanie na skype, co sprawia, że TweakShot Screen Recorder jest wysoce konfigurowalny. A oto, co mamy na myśli. Możesz - Korzystając z Szybkich ustawień , możesz szybko –
5. Możesz ukryć lub pokazać kursor myszy lub kliknięcia  6. Wybierz odpowiedni dźwięk. Jeśli klikniesz dalej ikonę koła zębatego pod tą opcją, możesz nawet zwiększyć lub zmniejszyć głośność systemu lub mikrofonu 7. Dostosuj ustawienia kamery internetowej, jak pokazano na poniższym zrzucie ekranu –
8. Wszystko gotowe! Uruchom Skype, poprowadź spotkanie i naciśnij przycisk Nagrywaj w TweakShot Screen Recorder. 9. Kliknij przycisk Record , aby rozpocząć nagrywanie.
|
– Jak zatrzymać lub wstrzymać spotkanie na Skypie?
Pauza:
- Kliknij przycisk pauzy, aby wstrzymać spotkanie, jak pokazano na poniższym zrzucie ekranu

- Możesz ponownie wznowić spotkanie, klikając przycisk odtwarzania
![]()
Zatrzymać:
- Zobacz czerwone kwadratowe pudełko, to jest twój przycisk stop tutaj
Zapisywanie nagranego spotkania Skype
Co się dzieje po kliknięciu przycisku Stop?
Kiedy naciśniesz przycisk stop, Twoje nagranie Skype zostanie zapisane w wybranej lokalizacji (pamiętasz, że omawialiśmy wybór lokalizacji wcześniej w tym poście?).
Nie masz ochoty podejmować żmudnych kroków, aby udać się do miejsca, w którym znajdują się Twoje nagrania? Możesz uzyskać dostęp do nagrania bezpośrednio z pulpitu nawigacyjnego interfejsu. Wszystko, co musisz zrobić, to kliknąć Nagrania , a będziesz mógł zobaczyć wszystkie nagrania, które zrobiłeś na tym pulpicie nawigacyjnym.
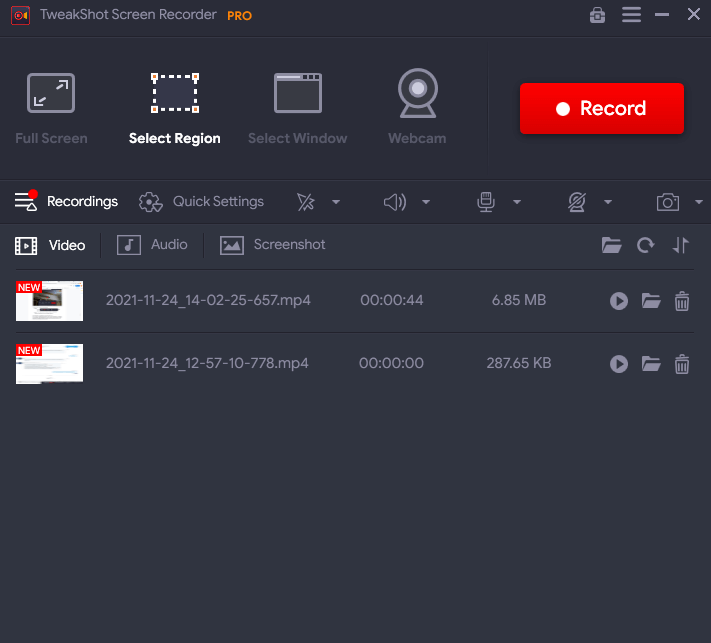
Pulpit nawigacyjny TweakShot Screen Recorder to miłe miejsce na dostęp do nagrań, ponieważ stąd możesz
- Sortuj nagrania według czasu, nazwy i rozmiaru
- Przejdź bezpośrednio do lokalizacji, w której zapisane jest nagranie
- Odtwórz te nagrania z samego interfejsu
- Usuń nagrania, klikając ikonę kosza
- Sprawdź zrobione zrzuty ekranu, a nawet zobacz wyodrębniony dźwięk
Dlaczego warto uaktualnić do TweakShot Screen Recorder Pro?
Profesjonalny wariant TweakShot Screen Recorder zawiera kilka świetnych funkcji.
Na przykład, jeśli nagrywasz spotkanie Skype, o którym wiesz, że będzie trwało godzinami, wersja pro usunie ograniczenia dotyczące czasu nagrywania. Oprócz tego możesz również wyodrębnić dźwięk z wideo. Oto czego można oczekiwać od wariantu pro –
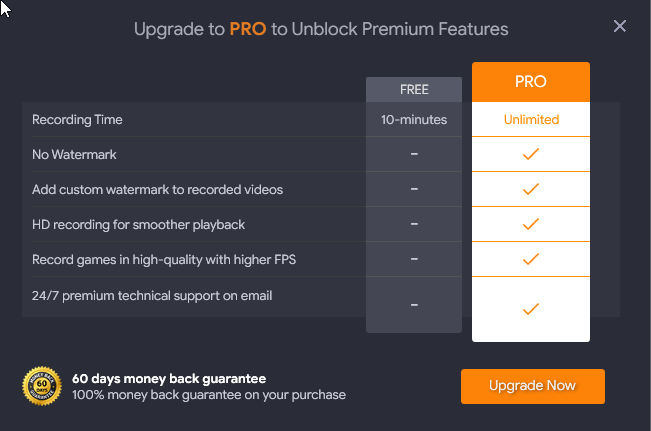
Jak uaktualnić do wersji Pro?
1. Kliknij przycisk Aktualizuj teraz
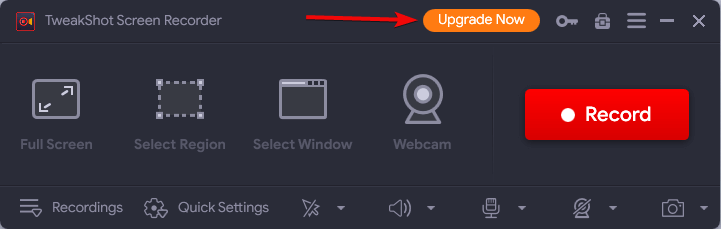
2. Kup licencję, którą otrzymasz pocztą kilka minut po dokonaniu zakupu
3. Skopiuj ten klucz licencyjny
4. Wróć do interfejsu
5. Kliknij ikonę klucza obok przycisku Aktualizuj teraz
6. Wklej swój klucz licencyjny
7. Naciśnij przycisk Aktywuj teraz
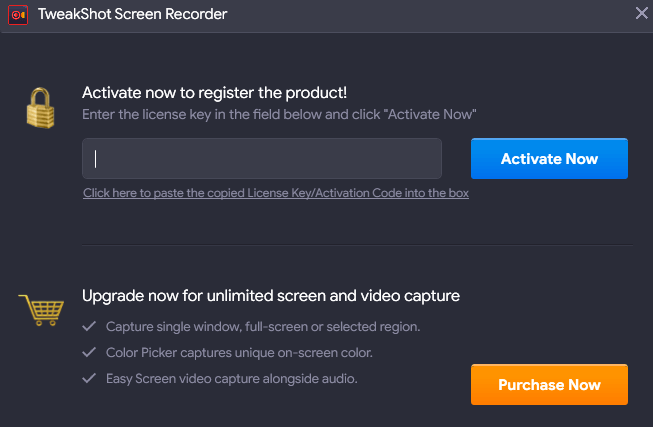
Ile będzie mnie kosztować TweakShot Screen Recorder?
W chwili pisania tego bloga koszt wersji premium TweakShot Screen Recorder wynosi 39,95 USD.
Nie mogło być lepszego sposobu na nagrywanie rozmów i spotkań przez Skype'a
Nagrywaj spotkania na Skypie lub po prostu baw się z TweakShot Screen Recorder, jeśli chcesz i założymy, że po prostu będziesz cieszyć się doświadczeniem. Więc śmiało daj nam znać, co myślisz o tym rejestratorze rozmów Skype dla systemu Windows. Kochasz aplikacje tak samo jak my? Chcesz więcej poradników, recenzji technicznych, przewodników po aplikacjach i nie tylko, czytaj dalej Tweak Library.