Jak nagrać swój ekran na Chromebooku
Opublikowany: 2022-11-23Chromebooki działają pod kontrolą ChromeOS. Jest to lekki internetowy system operacyjny skupiony na przeglądarce internetowej Google Chrome. Działa jak normalny komputerowy system operacyjny z pewnymi dodatkowymi korzyściami, takimi jak w niektórych przypadkach uruchamianie aplikacji na Androida i Linuxa.
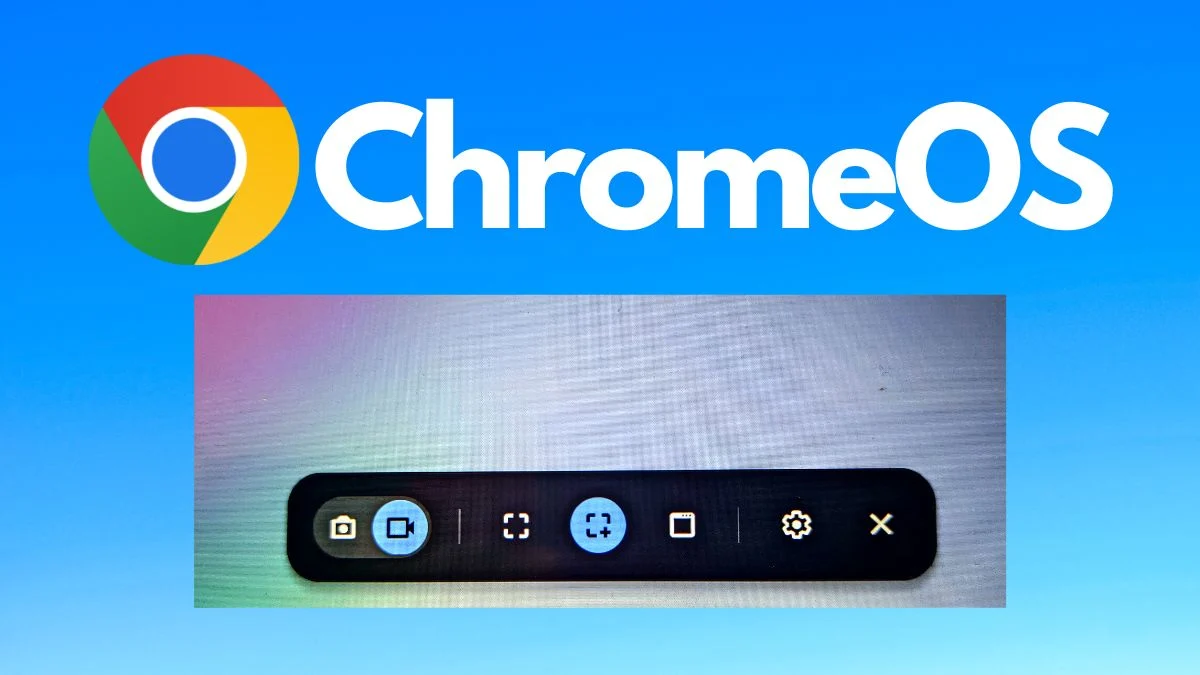
ChromeOS ma kilka wbudowanych funkcji, które sprawiają, że jest to wszechstronny system operacyjny. Jedną z tych funkcji jest opcja nagrywania ekranu, która umożliwia nagrywanie całości lub części ekranu. W tym artykule pokażemy, jak nagrać ekran w Chrome OS.
Zacznijmy.
Spis treści
Jak nagrać ekran na Chromebooku
Istnieje kilka sposobów włączenia funkcji nagrywania ekranu w Chrome OS. Możesz użyć skrótów klawiaturowych, jeśli Twój Chromebook jest wyposażony w klawiaturę, lub możesz użyć skrótów ekranowych, aby uzyskać dostęp do funkcji nagrywania ekranu.
Po nagraniu ekranu możesz nawet przeglądać, usuwać i udostępniać filmy bezpośrednio z tej samej strony. Pokażemy Ci, jak to wszystko zrobić.
Kroki, aby nagrać ekran w systemie Chrome OS za pomocą narzędzia do przechwytywania ekranu
Zacznijmy od narzędzia do przechwytywania ekranu, którego można używać zarówno na ekranach dotykowych, jak i na zwykłych Chromebookach. Za pomocą tego narzędzia możesz uzyskać dostęp do wszystkich różnych opcji przechwytywania ekranu. Omówimy to wszystko w następnych felietonach.
- Najpierw kliknij zegar w prawym dolnym rogu, aby otworzyć szybkie ustawienia.
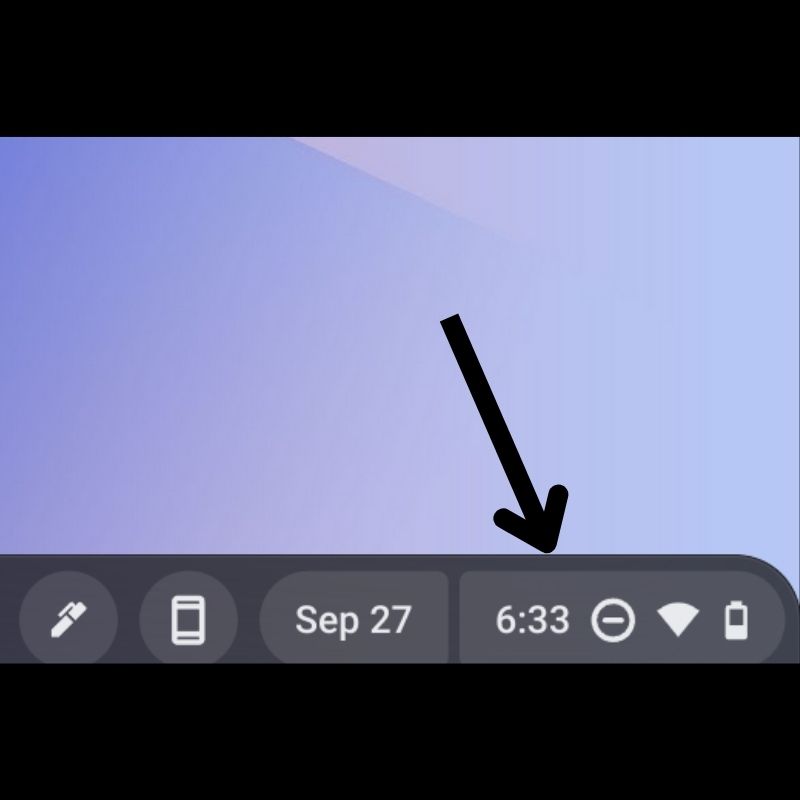
- Stuknij strzałkę w prawym górnym rogu, aby rozwinąć menu.
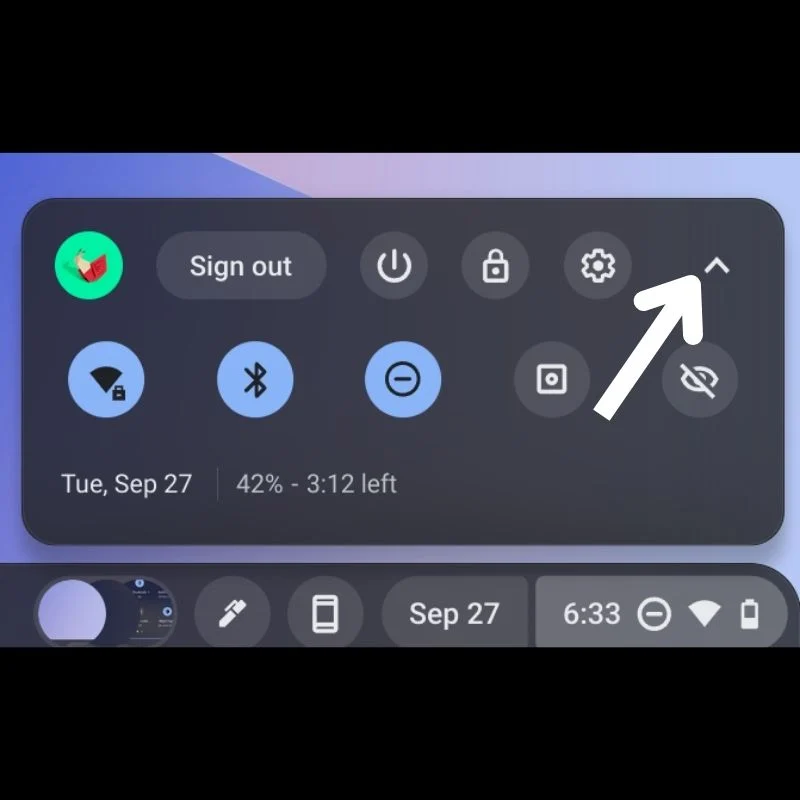
- Teraz wybierz „ Przechwytywanie ekranu ” z dostępnych opcji.
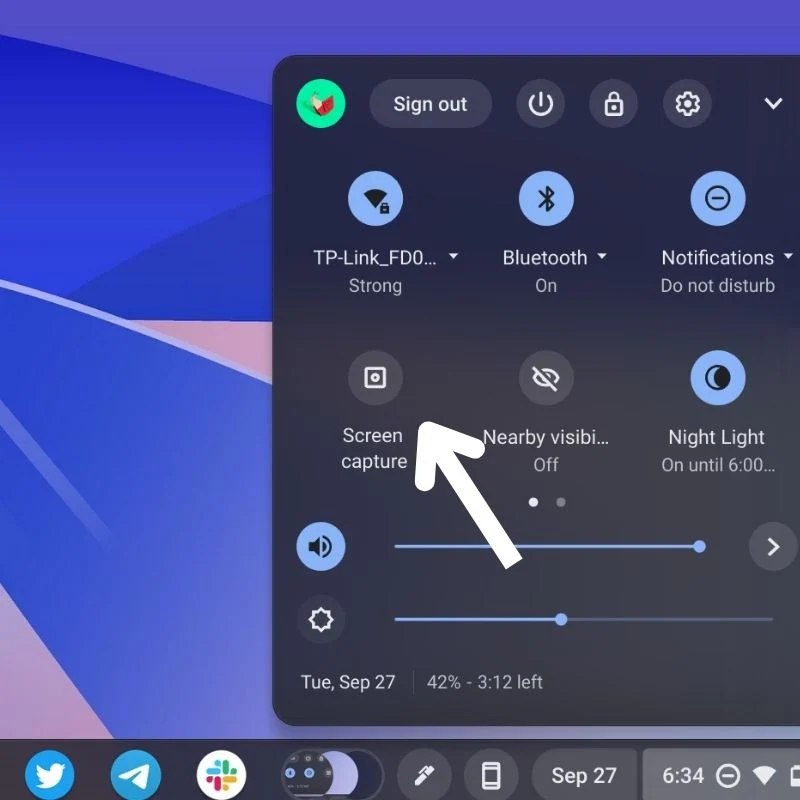
- Następnie zobaczysz pływający dok na dole z kilkoma opcjami. To jest narzędzie do nagrywania ekranu w Chrome OS.

- Upewnij się, że ikona kamery jest podświetlona, aby rozpocząć nagrywanie ekranu.
- Teraz będziesz mieć możliwość wyboru spośród 3 różnych metod kadrowania.
- Następnie wybierz opcję z trzech zgodnie ze swoimi potrzebami.
- Wybierz pierwszy przełącznik, aby nagrać cały ekran.
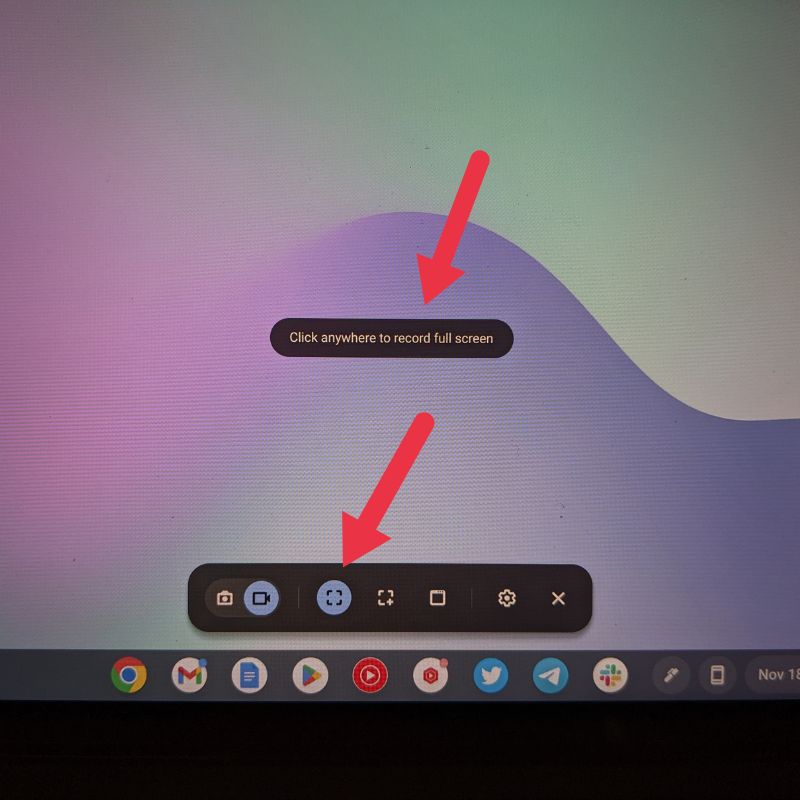
- Wybierz środkowy przełącznik z „+”, aby przechwycić określony obszar ekranu. Tutaj możesz wybrać obszar ekranu, który chcesz przechwycić. Możesz przeciągnąć narożniki obramowania, jak pokazano na poniższym rysunku, aby dostosować obszar.
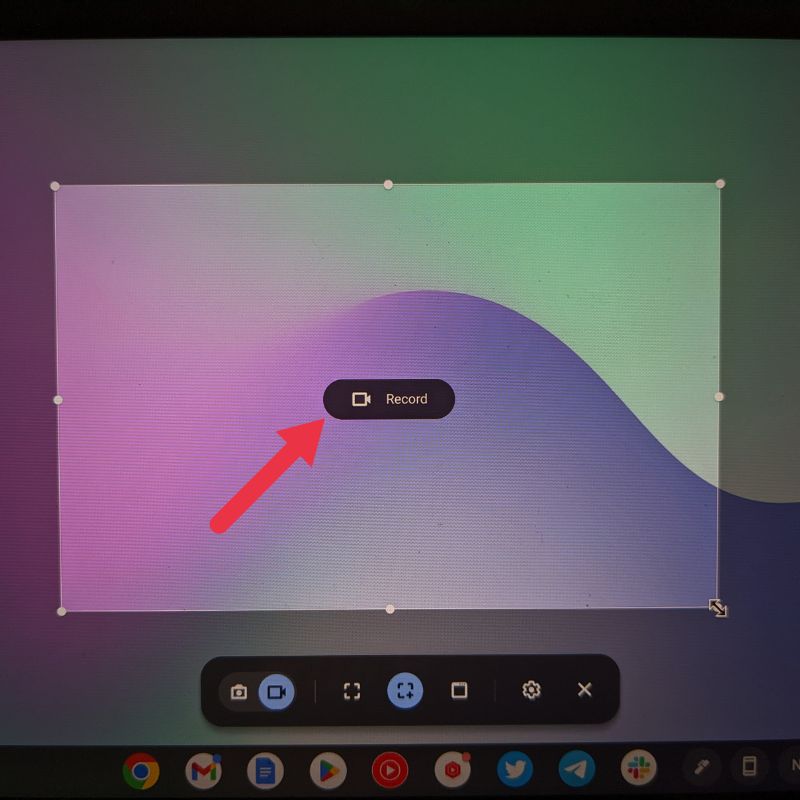
- Wybierz trzeci przełącznik, który wygląda jak okno, aby rozpocząć przechwytywanie ekranu okna. Jak sama nazwa wskazuje, ta opcja rozpocznie przechwytywanie okna, które jest aktualnie otwarte na Twoim Chromebooku.
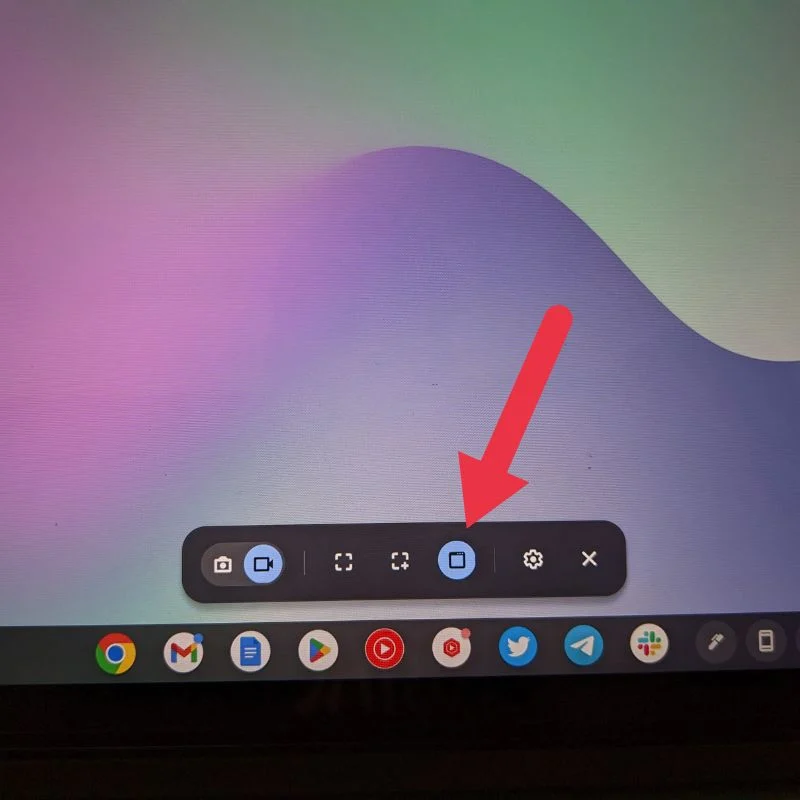
- Następnie wystarczy dotknąć podświetlonego obszaru na ekranie, aby rozpocząć nagrywanie ekranu (za pomocą wskaźnika myszy lub ekranu dotykowego).
Możesz włączyć lub wyłączyć kamerę internetową i mikrofony w ustawieniach nagrywania ekranu podczas nagrywania ekranu. Na pasku zadań pojawi się czerwona ikona, po której nastąpi odliczanie wskazujące, że rozpoczęło się nagrywanie. Możesz dotknąć tej samej ikony, aby zatrzymać nagrywanie.
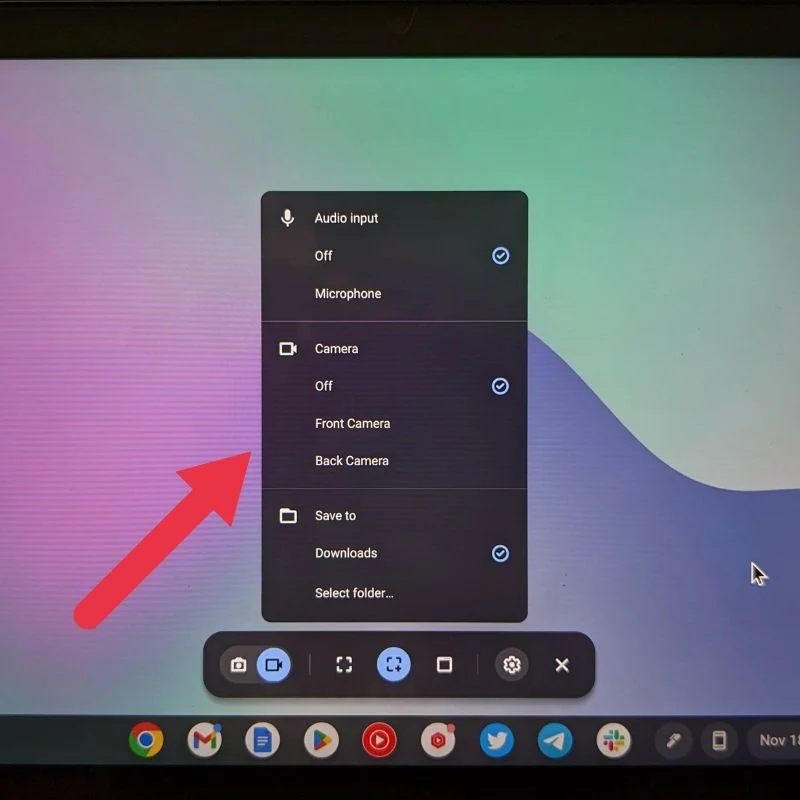
Kroki, aby nagrać ekran w systemie Chrome OS za pomocą skrótów klawiaturowych
Skróty klawiaturowe to jedne z najłatwiejszych sposobów otwierania różnych narzędzi w systemie Chrome OS. Jeśli nie chcesz używać narzędzia do przechwytywania ekranu, możesz użyć dostępnych skrótów klawiaturowych, aby nagrać ekran. Wszystkie te skróty klawiaturowe używają klawisza okna, który można znaleźć na pasku narzędzi.
- Aby nagrać cały ekran, naciśnij jednocześnie klawisze CTRL + Okno . Spowoduje to bezpośrednie rozpoczęcie nagrywania całego ekranu, a następnie automatyczne zapisanie go.

- Aby nagrać część ekranu, naciśnij jednocześnie klawisze CTRL + SHIFT + Okno . Po otwarciu narzędzia wybierz obszar, który chcesz przechwycić, za pomocą kursora lub wskaźnika rysika. Następnie naciśnij przycisk nagrywania na środku. Spowoduje to bezpośrednie rozpoczęcie nagrywania wybranego obszaru.

- Aby nagrać ekran okna, naciśnij jednocześnie klawisze CTRL + ALT + Windows . Po otwarciu narzędzia poprosi Cię o wybranie okna. Po wybraniu okna rozpocznie się nagrywanie ekranu.


Na pasku zadań pojawi się czerwona ikona, po której nastąpi odliczanie wskazujące, że nagrywanie się rozpoczęło. Możesz dotknąć tej samej ikony, aby zatrzymać nagrywanie.
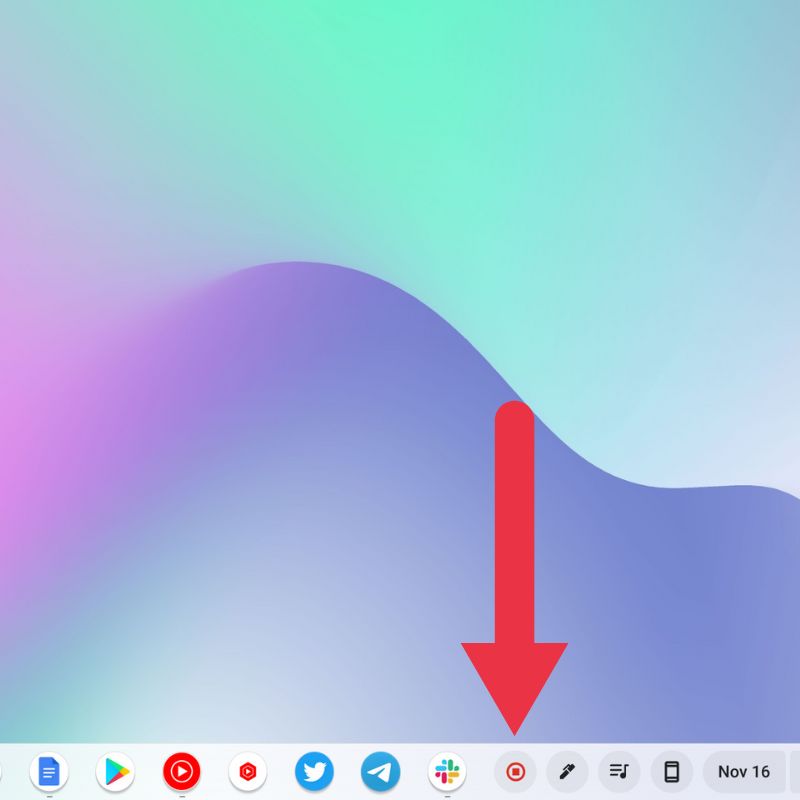
Po zakończeniu nagrywania ekranu pojawia się ono po prawej stronie i jest automatycznie kopiowane do schowka. Możesz bezpośrednio przeglądać, edytować i usuwać nagranie ekranu z opcji dostępnej w tym powiadomieniu.
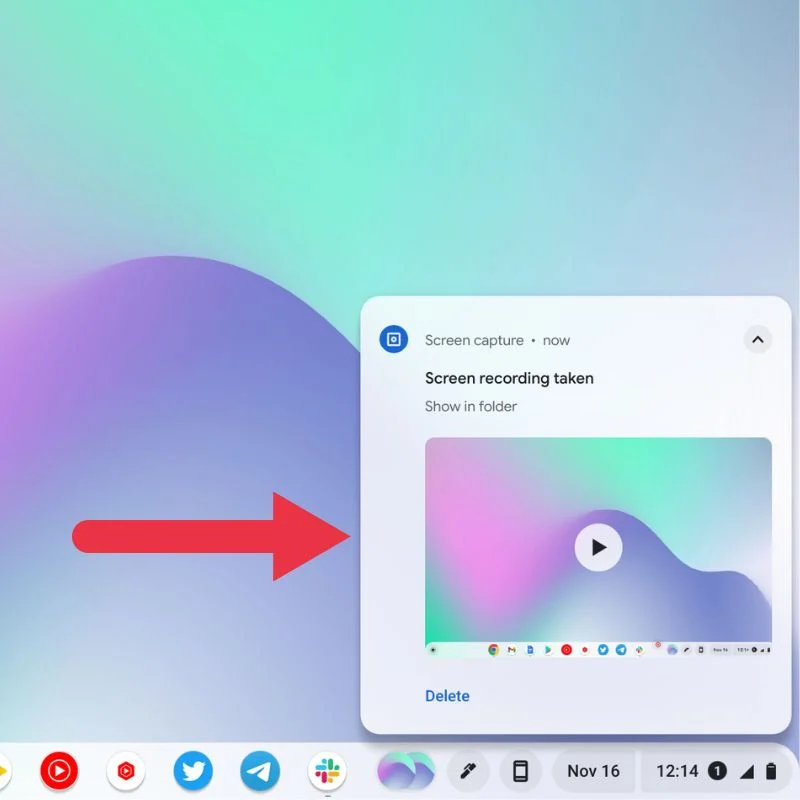
Kroki, aby rozpocząć nagrywanie ekranu w systemie Chrome OS za pomocą rysika
- Po sparowaniu rysika z Chromebookiem wystarczy dotknąć ikony pióra znajdującej się po prawej stronie paska zadań.
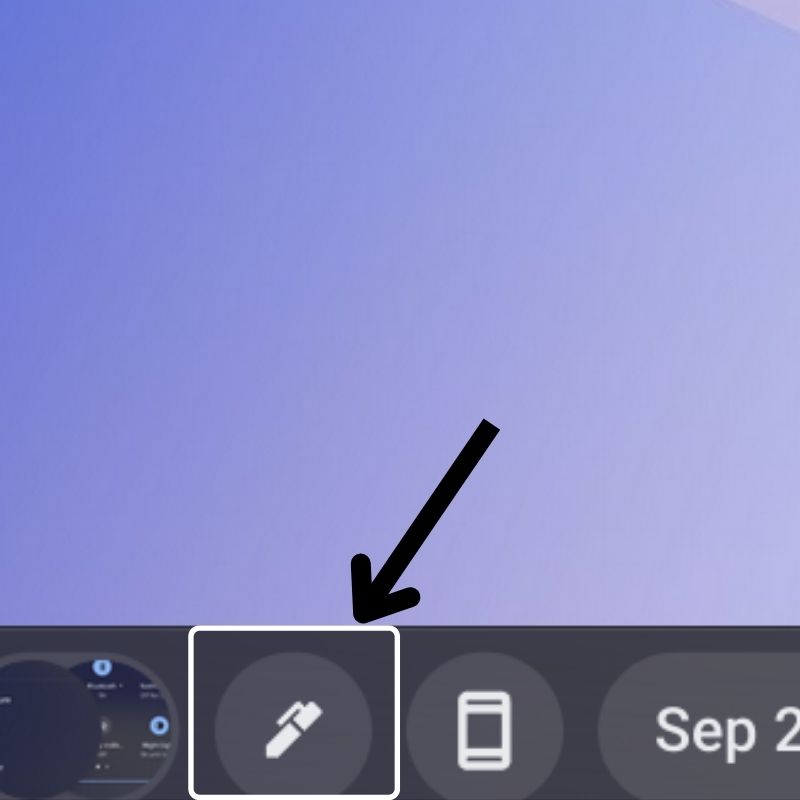
- W menu, które zostanie otwarte, wybierz opcję „Zrzut ekranu”, aby otworzyć narzędzie do nagrywania ekranu.
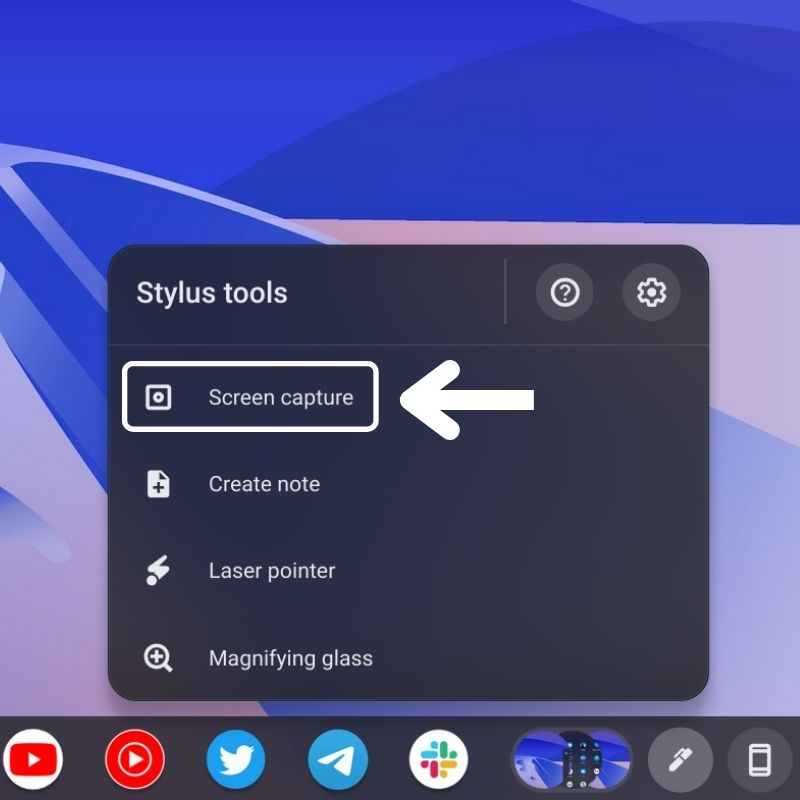
- Następnie zobaczysz pływający dok na dole z kilkoma opcjami. To jest narzędzie do przechwytywania ekranu w Chrome OS.
- Upewnij się, że ikona kamery jest podświetlona.

- Teraz będziesz mieć możliwość wyboru spośród 3 różnych metod.
- Teraz, w zależności od wymagań, wybierz opcję nagrywania ekranu spośród trzech dostępnych: Pełny ekran , Częściowy i Okno .
- Następnie wystarczy dotknąć rysikiem podświetlonego obszaru na ekranie, aby rozpocząć nagrywanie ekranu.
Możesz włączyć lub wyłączyć kamerę internetową i mikrofony w ustawieniach przechwytywania ekranu podczas nagrywania ekranu. Na pasku zadań pojawi się czerwona ikona, po której nastąpi odliczanie wskazujące, że nagrywanie się rozpoczęło. Możesz dotknąć tej samej ikony, aby zatrzymać nagrywanie.
Gdzie znaleźć zapisane nagrania ekranu
Wszystkie przechwycone nagrania ekranu są automatycznie zapisywane w folderze „ Pobrane ” na Twoim Chromebooku. To jest domyślna lokalizacja.
Aby uzyskać dostęp do folderu Pobrane , dotknij ikony uruchamiania aplikacji w lewym dolnym rogu paska zadań. Następnie dotknij ikony aplikacji Pliki , aby ją otworzyć. Tutaj znajdziesz zakładkę Pobrane w menu po lewej stronie. W tym folderze można znaleźć wszystkie nagrania ekranu.
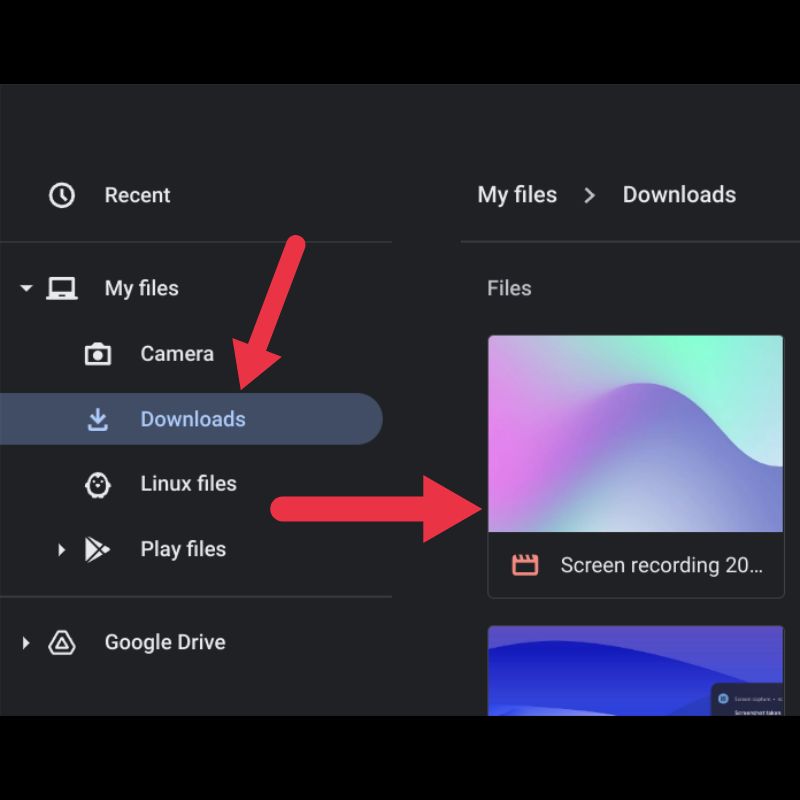
Ale możesz także zmienić domyślną lokalizację na dowolne miejsce w ustawieniach narzędzia do przechwytywania ekranu.
Możesz także uzyskać dostęp do nagrań ekranu z paska zadań, po prostu klikając małe okrągłe miniatury, które widzisz. Są to po prostu miniatury Twoich ostatnich nagrań ekranu, dzięki czemu możesz szybko uzyskać do nich dostęp, gdy ich potrzebujesz.
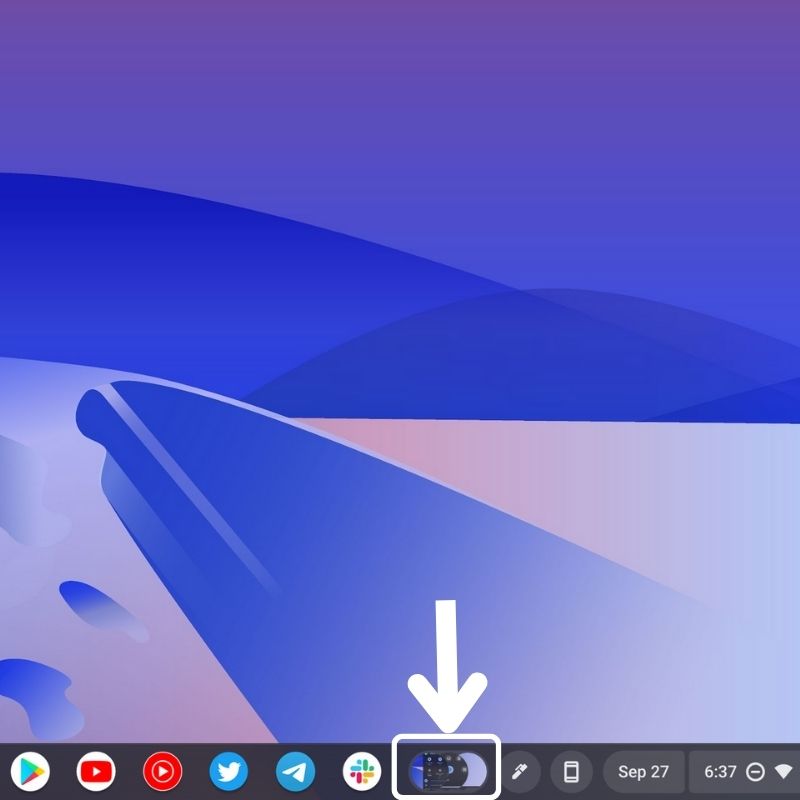
Najłatwiejszy sposób na nagranie ekranu w Chrome OS
Nagrywanie ekranu nie jest trudnym zadaniem w Chrome OS. Wykonując powyższe czynności, możesz łatwo nagrać swój ekran na Chromebooku, a także udostępnić go innym. Nagrania ekranu mogą być wykorzystywane na wiele sposobów, aby pomóc Ci w pracy.
Mam nadzieję, że ten artykuł był w jakiś sposób pomocny. Daj nam znać w komentarzach poniżej, jeśli masz na myśli inne skróty Chrome OS.
Często zadawane pytania dotyczące nagrywania ekranu na Chromebooku
Gdzie możemy znaleźć nagrania ekranu po zapisaniu ich na ChromeOS?
Po zatrzymaniu nagrywania nagrania ekranu zostaną automatycznie zapisane w folderze „Pobrane”. Możesz także zapisać nagrania ekranu w innej lokalizacji, zmieniając domyślną lokalizację w ustawieniach narzędzia do przechwytywania ekranu.
Czy możesz wyświetlać nagranie na Chromebooku z dźwiękiem?
Moją rekomendacją do nagrywania dźwięku urządzenia podczas nagrywania ekranu na Chromebooku byłby Nimbus Screenshot & Screen Video Recorder. To świetne rozszerzenie Chrome do nagrywania wewnętrznego dźwięku na Chromebookach.
Jak długo możesz wyświetlać nagranie na Chromebooku?
Nie ma ograniczeń co do ilości nagrań ekranu, które możesz wykonać na Chromebookach. Możesz kontynuować nagrywanie ekranu do czasu, gdy zabraknie miejsca. Dotyczy to zarówno pamięci lokalnej, jak i pamięci masowej w chmurze.
Czy szkolne Chromebooki nagrywają ekrany?
Oczywiście. Wszystkie Chromebooki, w tym Chromebooki szkolne, mogą nagrywać ekrany. Naciśnij Shift + Ctrl + Pokaż okna. Wybierz Nagrywanie ekranu z menu na dole. Wybierz opcję nagrywania na pełnym ekranie.
Czy witryna szkoły może wykryć nagrywanie ekranu?
Witryny szkolne mogą wykrywać nagrania ekranu, jeśli są one tworzone za pomocą przeglądarek lub narzędzi, takich jak wtyczki i rozszerzenia. Oddzielny program do nagrywania ekranu, taki jak Hypercam, uniemożliwi witrynom wykrywanie twoich nagrań.
