Jak odzyskać dane z komputera Mac (proces krok po kroku)
Opublikowany: 2023-02-09Odzyskiwanie danych na komputerze Mac nie jest trudnym zadaniem. Możesz to łatwo wykonać za pomocą metod opisanych w tym artykule.
Przypadkowa utrata danych nie jest rzadkim zjawiskiem. Może się to zdarzyć każdemu w dowolnym momencie, nawet na urządzeniu Mac. Na przykład może się zdarzyć, że usuniesz niezbędny plik podczas usuwania wielu plików lub komputer Mac może przestać działać, powodując utratę wszystkich ważnych danych. Jednak na szczęście możesz odzyskać dane z komputera Mac.
Usunięte pliki pozostają w koszu komputera Mac przez 30 dni od ich usunięcia. Nawet po upływie trzydziestu dni te trwale usunięte pliki pozostają na dysku (chociaż są niedostępne dla systemu operacyjnego), chyba że zostaną nadpisane przez nowe pliki.
Dlatego możliwe jest odzyskiwanie danych z komputera Mac. Wszystko, co musisz zrobić, to znać procesy krok po kroku, aby to zrobić, omówione w tym artykule. Zacznijmy od nich, nie marnując Twojego cennego czasu.
Metody krok po kroku do odzyskiwania danych z komputera Mac
Możesz zastosować poniższe metody, aby odzyskać utracone dane z komputera Mac.
Metoda 1: Użyj Time Machine do przywrócenia danych Maca
Możesz odzyskać utracone dane na komputerze Mac za pomocą Time Machine, jeśli masz dostępne kopie zapasowe Time Machine. Poniżej przedstawiono kroki, aby odzyskać dane z komputera Mac za pomocą kopii zapasowej Time Machine.
- Najpierw przejdź do lokalizacji, z której chcesz przywrócić usunięte pliki.
- Teraz otwórzLaunchpad , aby uzyskać dostęp do Time Machine.
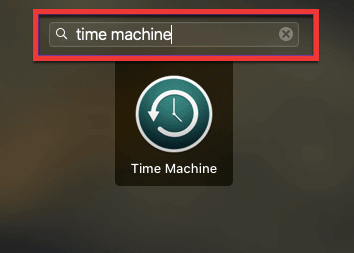
- W aplikacji Time Machine System Restore przeglądaj lokalną oś czasu, kopie zapasowe i migawki za pomocą klawiszy strzałek.
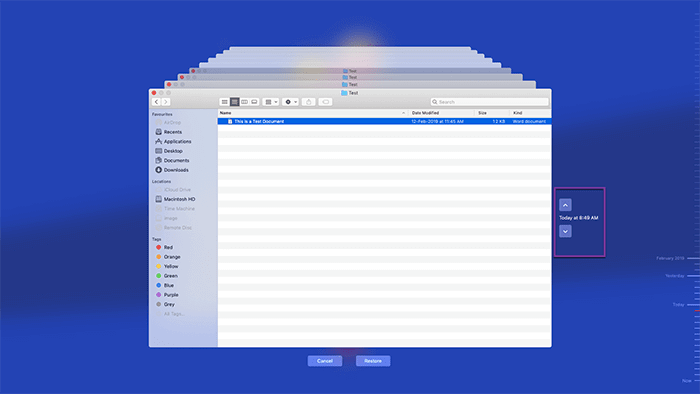
- Wybierz pliki, które chcesz odzyskać i kliknij przyciskPrzywróć , aby to zrobić.
- Przejdź do otwartego folderu i potwierdź powrót plików, które przywróciłeś w poprzednim kroku.
Przeczytaj także: Jak odzyskać dane z zewnętrznego dysku twardego Mac
Metoda 2: Wypróbuj polecenie Cofnij
Polecenie Cofnij to jeden z najłatwiejszych sposobów na odzyskanie danych z komputera Mac, jeśli niedawno je usunąłeś i nie podjąłeś żadnych działań w celu ich odzyskania. Poniżej opisano, jak z niego korzystać.
- Najpierw zaznacz aplikację, przez którą usunąłeś plik.
- Teraz wybierz opcję Edytuj z paska menu.
- Na koniec kliknij Cofnij przeniesienie „nazwy pliku”.
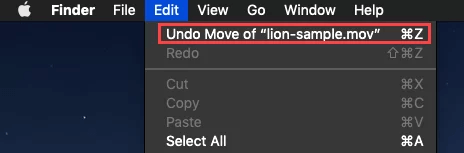
Metoda 3: Użyj terminala, aby odzyskać dane z komputera Mac
Terminal na komputerze Mac oferuje interfejs wiersza poleceń do wykonywania podstawowych operacji, takich jak przenoszenie plików do innej lokalizacji, sterowanie aplikacjami itp. Możesz także użyć terminala do odzyskania usuniętych danych. Co więcej, ponieważ to narzędzie jest dostępne w trybie odzyskiwania, ta metoda odzyskiwania danych jest użyteczna nawet w sytuacjach, w których system macOS nie uruchamia się. Poniżej przedstawiono kroki odzyskiwania danych za pośrednictwem terminala.
- Wyłącz komputer Mac i przytrzymajCommand + R podczas naciskania przycisku zasilania, aby przejść do trybu odzyskiwania.
Jeśli korzystasz z komputera Mac M1, wyłącz urządzenie, naciśnij przycisk zasilania, aż pojawi się ekran Ładowanie opcji uruchamiania , wybierz Opcjeiprzejdźdo następnego kroku.

- Po wejściu w tryb odzyskiwania przejdź do menuNarzędzia i wybierz Terminal.
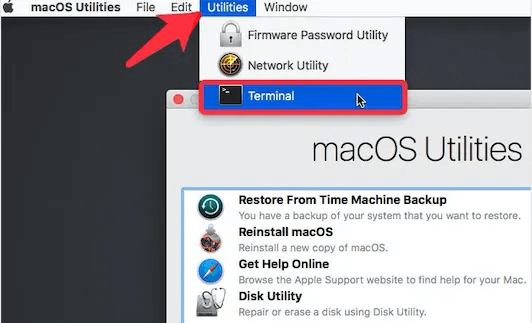
- Teraz wprowadźSystem Integrity Protection (SIP): csrutil wyłączpolecenie i naciśnij klawiszEnter.
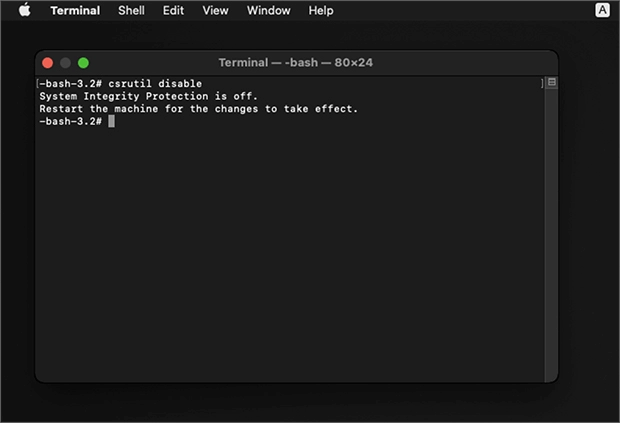
- Uruchom ponownie urządzenie i ponownie uruchomTerminal .Tym razem możesz otworzyć go również z pulpitu.
- Teraz wprowadźcd .Trash w terminalu i naciśnij klawisz Enter, aby przejść do folderu Kosz.
- Wprowadźls -al ~/.Trash i naciśnij Enter, aby uzyskać listę wszystkich plików znajdujących się w folderze Kosz.
- Wpisz poleceniemv file1 file2 (na przykład mv document.pdf ~/Documents), aby przenieść usunięty plik do bezpiecznego katalogu.
Metoda 4: Odzyskaj dane na komputer z systemem Windows
Możesz odzyskać dane z martwego komputera Mac, podłączając jego dysk jako dysk zewnętrzny do komputera z systemem Windows. Będziesz jednak potrzebować aplikacji innej firmy, takiej jak Disk Drill, aby odzyskać dane w ten sposób. Możesz pobrać aplikację i poszukać instrukcji pobierania danych Mac na komputerze z systemem Windows. Pamiętaj, że ta metoda może być nieco skomplikowana dla początkujących.
Przeczytaj także: Najlepsze oprogramowanie do naprawy dysków Mac
Metoda 5: Użyj specjalnego oprogramowania
W Internecie dostępnych jest mnóstwo programów do odzyskiwania danych z komputera Mac. Możesz ich użyć do zrobienia tego, co konieczne. Jeśli jesteś zbyt zdezorientowany, aby dokonać wyboru lub nie możesz zdecydować, który program jest odpowiedni, możesz wybrać jeden z naszej dobrze zbadanej listy najlepszych programów do odzyskiwania danych dla komputerów Mac.
Metoda 6: Wyślij urządzenie do laboratorium odzyskiwania danych
Jeśli nie czujesz się na tyle pewnie, aby samodzielnie odzyskać dane lub nie chcesz korzystać z aplikacji innej firmy, możesz wysłać komputer Mac do laboratorium odzyskiwania danych. Ta metoda odzyskiwania danych może być nieco droga i kłopotliwa. Mimo to możesz wykonać poniższe kroki, aby spróbować.
- Najpierw znajdź i wybierz wiarygodne laboratorium odzyskiwania danych. Możesz Google to samo.
- Teraz złóż zamówienie i przygotuj komputer Mac do wysłania do laboratorium.
- Przejrzyj i zatwierdź ofertę cenową otrzymaną z laboratorium.
- Na koniec odbierz pobrane dane na preferowanym urządzeniu pamięci masowej.
Powyżej przyjrzeliśmy się wypróbowanym i przetestowanym metodom odzyskiwania danych z komputera Mac. Teraz, jako bonus dla naszych czytelników, mamy kilka skutecznych wskazówek dotyczących pomyślnego odzyskiwania danych.
Przeczytaj także: Jak odzyskać usunięte wideo
Wskazówki dotyczące pomyślnego odzyskiwania danych z komputera Mac
Poniższe wskazówki mogą pomóc w pomyślnym odzyskaniu danych z komputera Mac.
- Nie czekaj i rozpocznij proces odzyskiwania, gdy tylko zdasz sobie sprawę, że na Twoim urządzeniu brakuje ważnych danych.
- Staraj się nie angażować w niepotrzebne działania związane z przesyłaniem danych na komputerze Mac, chyba że odzyskasz usunięte dane, aby nie zostały nadpisane.
- Upewnij się, że na komputerze nie występują problemy z dyskiem twardym ani złośliwym oprogramowaniem, aby bezproblemowo odzyskać dane.
Tak więc chodziło o odzyskiwanie danych z komputera Mac. Teraz możesz przejść do poniższej sekcji, aby uzyskać potrzebne odpowiedzi, jeśli masz jakiekolwiek pytania lub niejasności dotyczące tego samego.
Często Zadawane Pytania
W tej sekcji znajdziesz odpowiedź na prawie każde pytanie dotyczące przywracania usuniętych danych na komputerze Mac.
Q1. Czy możesz odzyskać dane z komputera Mac, który się nie włącza?
Na szczęście przywracanie danych jest możliwe z komputera Mac, który się nie uruchamia. Niektóre programy mogą pomóc w odzyskaniu danych z komputera Mac, który wyświetla szary, biały lub czarny ekran, ale nie chce się włączyć. Możesz ich użyć, aby uzyskać wymagane dane.
Q2. Czy można odzyskać trwale usunięte pliki na komputerze Mac?
Możesz odzyskać trwale usunięte pliki, dopóki nowe pliki nie zastąpią ich. Aby odzyskać te pliki, możesz użyć kopii zapasowej Time Machine lub oprogramowania innej firmy.
Q3. Jak odzyskać pliki z komputera Mac bez oprogramowania?
Za pomocą tych metod możesz pobierać pliki z komputera Mac bez żadnego oprogramowania.
- Możesz przejść do Kosza, kliknąć potrzebny plik prawym przyciskiem myszy i wybrać opcję Odłóż.
- Możesz wykonać odzyskiwanie danych za pomocą kopii zapasowej Time Machine.
- Cofnij ostatnie usunięcie pliku.
- Możesz odzyskać dane za pośrednictwem terminala komputera Mac.
Przeczytaj także: Najlepsze bezpłatne oprogramowanie do partycjonowania dla komputerów Mac
Podsumowując
Powyżej znajdował się obszerny przewodnik na temat odzyskiwania danych z komputera Mac. Możesz przejść przez różne udostępniane w nim metody, aby odzyskać utracone dane.
Jeśli napotkasz jakiekolwiek trudności podczas stosowania powyższych metod lub potrzebujesz innej pomocy w odzyskaniu danych, napisz do nas komentarz. Z przyjemnością pomożemy Ci najlepiej jak potrafimy.
