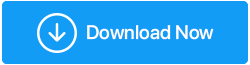Jak odzyskać pliki, które zniknęły z pulpitu w systemie Windows 10?
Opublikowany: 2022-07-07Od momentu premiery Windows 10/11 zyskał ogromną popularność. Czy zauważyłeś jednak, że foldery i pliki na pulpicie systemu Windows 10 lub 11 czasami znikały? Lub komputer utracił dane osobiste, zainstalowane aplikacje, zainstalowane dokumenty, obrazy, filmy, gry i inne elementy.
Jak to jest możliwe? Czy martwisz się, jak odzyskać pliki, które zniknęły w systemie Windows 10? W takim przypadku ten artykuł pokaże Ci proste sposoby na odzyskanie zaginionych folderów/plików z pulpitu w systemie Windows 10.
Odzyskaj usunięte/zaginione muchy w systemie Windows 10
Świat się nie skończy, jeśli przypadkowo usuniesz niechciane pliki w systemie Windows 10, ponieważ istnieje kilka niezawodnych sposobów ich odzyskania. Sprawdźmy je więc jeden po drugim.
Spis treści
- 1. Wyszukaj utracone/usunięte pliki w systemie Windows 10 w Eksploratorze plików
- 2. Zweryfikuj wszelkie ukryte foldery lub pliki
- 3. Sprawdź swój dysk twardy pod kątem wszelkiego rodzaju uszkodzeń
- 4. Odzyskaj utracone/usunięte pliki w systemie Windows 10, zmieniając opcje indeksowania
- 5. Odzyskaj foldery, które zniknęły z pulpitu w systemie Windows 10 za pomocą historii plików
- 6. Odzyskaj pliki usunięte / zniknęły z dysku twardego w systemie Windows 10 za pomocą Kosza
- 7. Użyj wiersza polecenia, aby przywrócić usunięte pliki w systemie Windows 10
- 8. Odzyskaj pliki/foldery, które zniknęły z systemu Windows 10 za pomocą oprogramowania do odzyskiwania danych
- Aby to podsumować
1. Wyszukaj utracone/usunięte pliki w systemie Windows 10 w Eksploratorze plików
- Otwórz okno „Eksplorator plików”, naciskając jednocześnie klawisz „Windows” z „E”.
- Teraz przejdź do wymienionych poniżej dwóch ścieżek i spróbuj znaleźć usunięte pliki / foldery za pomocą „Paska wyszukiwania” znajdującego się w prawym górnym rogu okna.
- Ten komputer → Dysk lokalny (C) → Użytkownicy → Nazwa użytkownika → Dokumenty
- Ten komputer → Dysk lokalny (C) → Użytkownicy → Publiczny


2. Zweryfikuj wszelkie ukryte foldery lub pliki
Ze względu na modyfikacje atrybutów niektóre pliki mogą zostać oznaczone jako ukryte; użytkownicy nie widzą ukrytych plików. Dlatego jeśli odkryjesz, że wszystko na twoim pulpicie w systemie Windows 10 zniknęło, sprawdź, czy jakiekolwiek pliki są ukryte.
- Przejdź do ekranu pulpitu i otwórz "Ten komputer", klikając go dwukrotnie.
- Teraz kliknij opcję „Układ i widok” w górnej środkowej części okna.
- Przed tobą pojawi się menu tabelaryczne, kliknij „Pokaż”.
- Teraz z tego nowego menu tabelarycznego kliknij „Ukryte elementy” na dole.
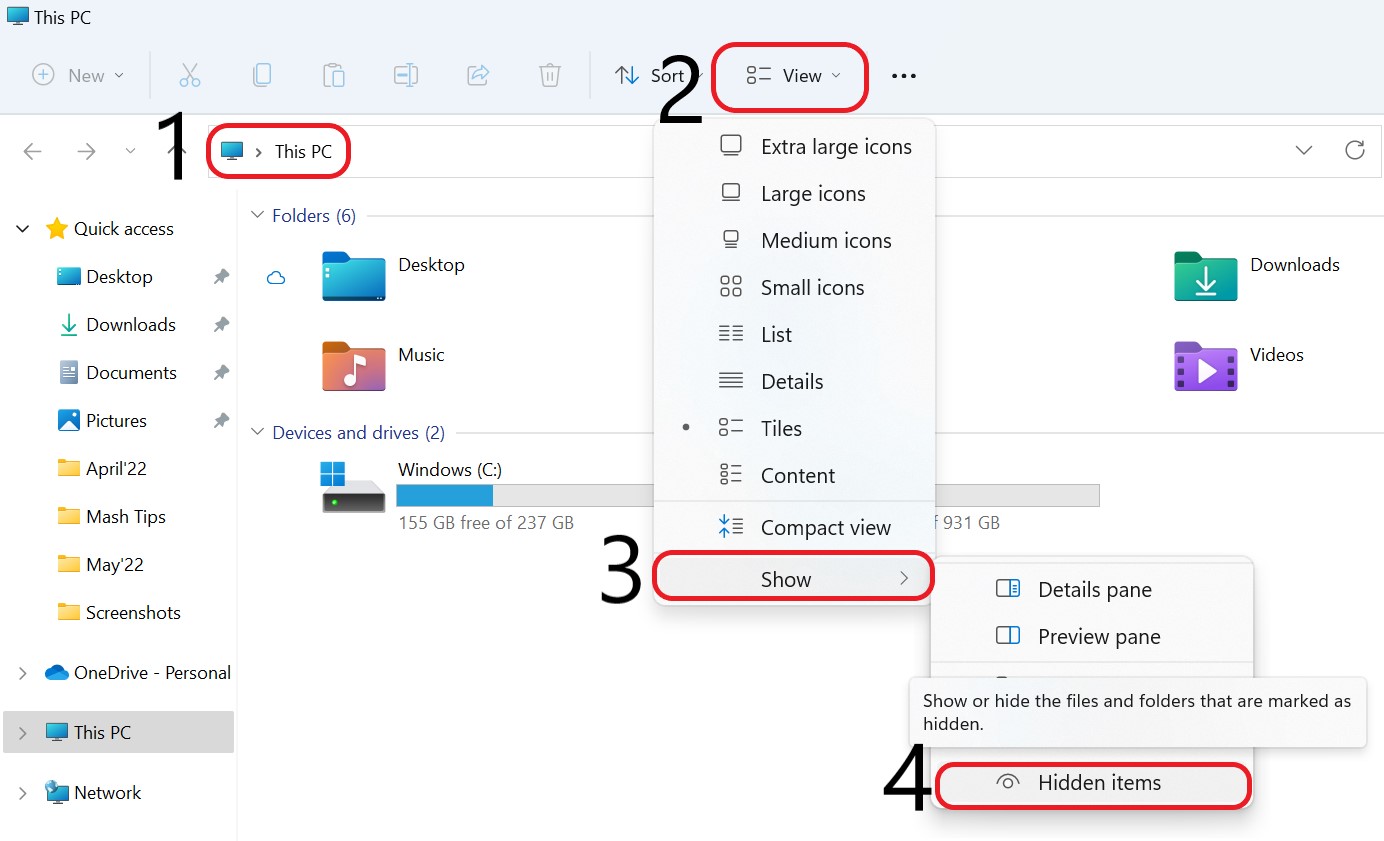
Włączając tę funkcję, możesz zobaczyć wszystkie ukryte pliki lub foldery na swoim komputerze.
Przeczytaj także: Jak naprawić uszkodzone sterowniki Windows 10/11
3. Sprawdź swój dysk twardy pod kątem wszelkiego rodzaju uszkodzeń
Jeśli lokalny dysk twardy zostanie przypadkowo uszkodzony podczas uaktualniania systemu Windows, może to również spowodować zniknięcie danych pulpitu w systemie Windows 10. Aby rozwiązać ten problem, możesz sprawdzić dysk twardy.
- Przejdź do ekranu pulpitu i otwórz "Ten komputer", klikając go dwukrotnie.
- Teraz „Kliknij prawym przyciskiem myszy” w folderze „Dysk C” i dotknij opcji „Właściwości”.
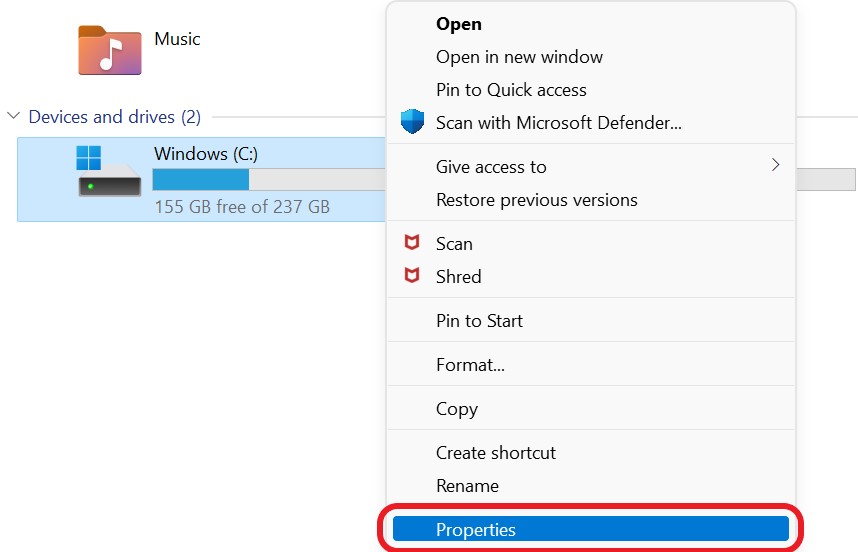
- Wybierz opcję „Narzędzia”, a następnie wykonaj „Skanuj dysk”, klikając opcję „Sprawdź”.
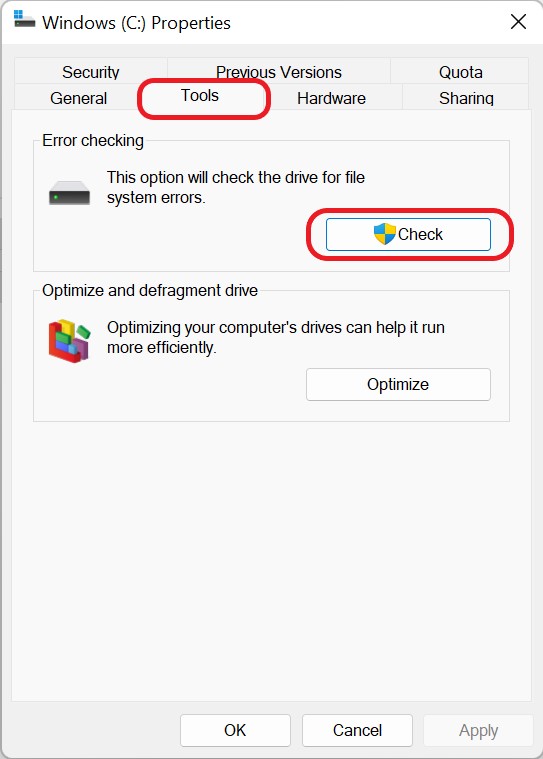
- Kliknij opcję „Skanuj dysk” i trzymaj się monitów na ekranie, aby naprawić problemy i przywrócić usunięte pliki w systemie Windows 10.
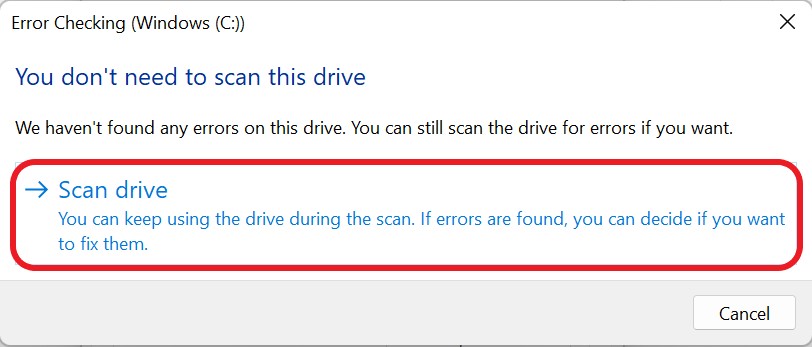
4. Odzyskaj utracone/usunięte pliki w systemie Windows 10, zmieniając opcje indeksowania
Możesz spróbować zmienić ustawienia indeksu na komputerze, aby znaleźć pliki/foldery, które zostały usunięte w systemie Windows 10/11 na komputerze. W większości przypadków to lekarstwo na brakujące pliki i foldery z powodzeniem zadziałało i pomogło w przeniesieniu niezbędnych folderów w systemie operacyjnym Windows 10/11 na komputerze.
- Naciśnij klawisz "Windows" z "Klawiszem", aby otworzyć "Kartę wyszukiwania".
- Wpisz „Opcje indeksowania” w pasku wyszukiwania i naciśnij przycisk „Enter”.
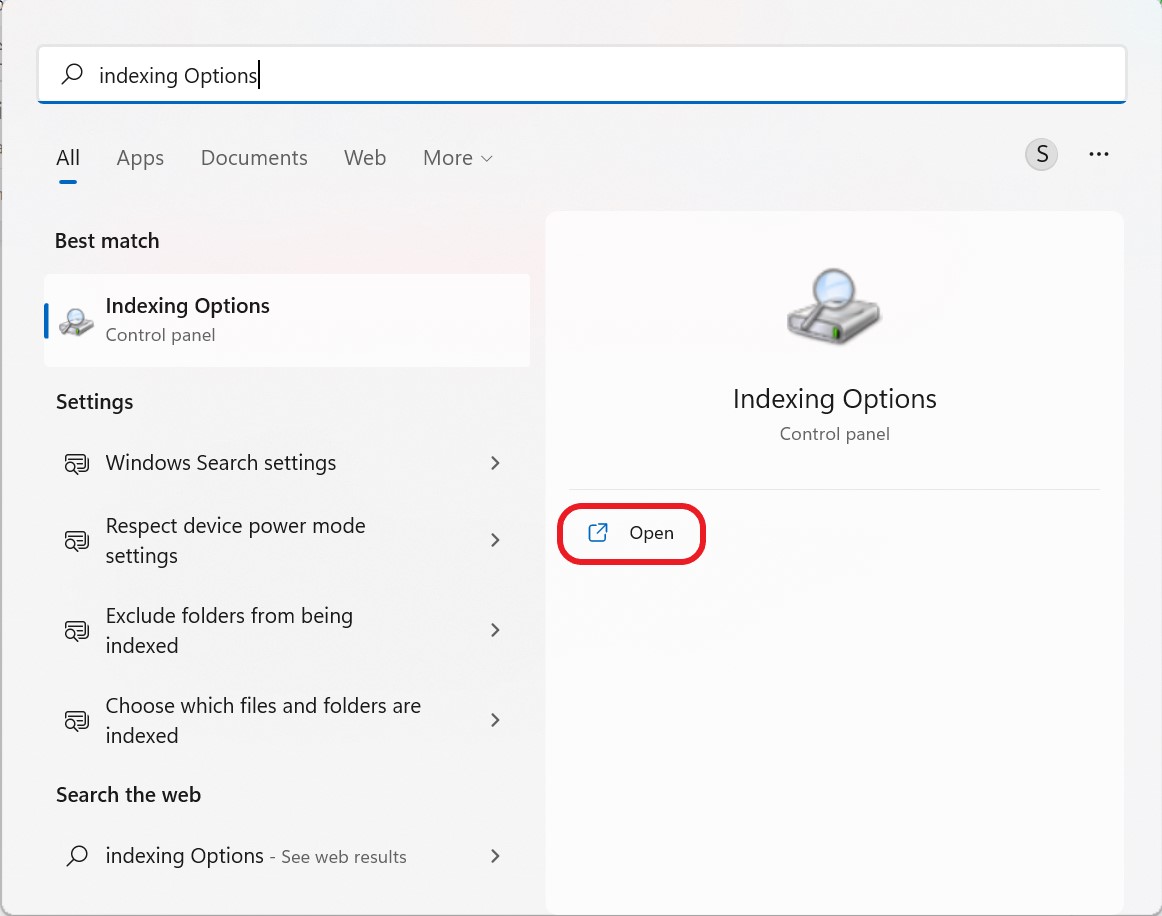
- W oknie „Opcje indeksowania” kliknij „Zaawansowane”.
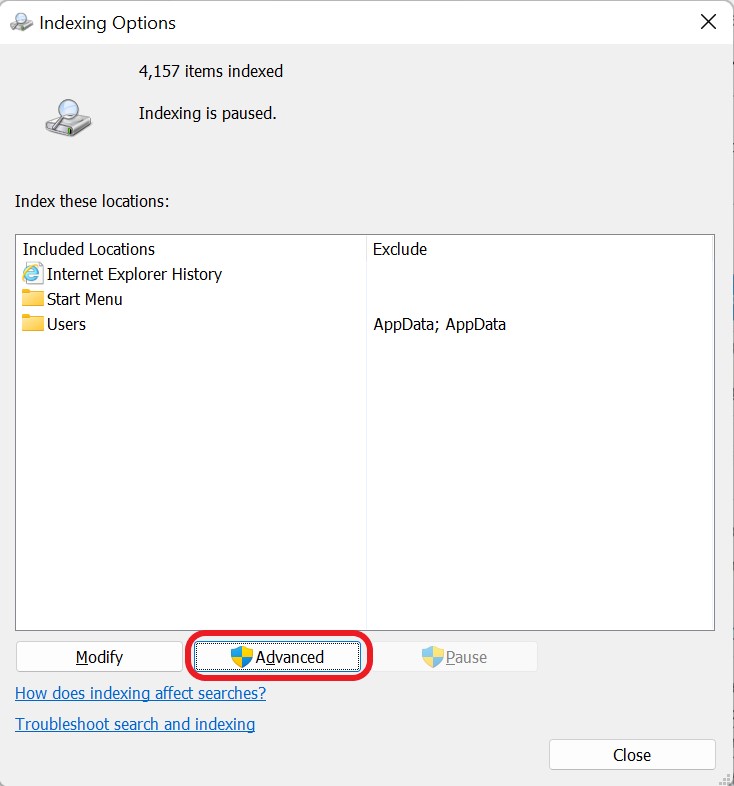
- Teraz w zakładce Opcje zaawansowane kliknij przycisk „Przebuduj” w opcji „Ustawienia indeksu”.
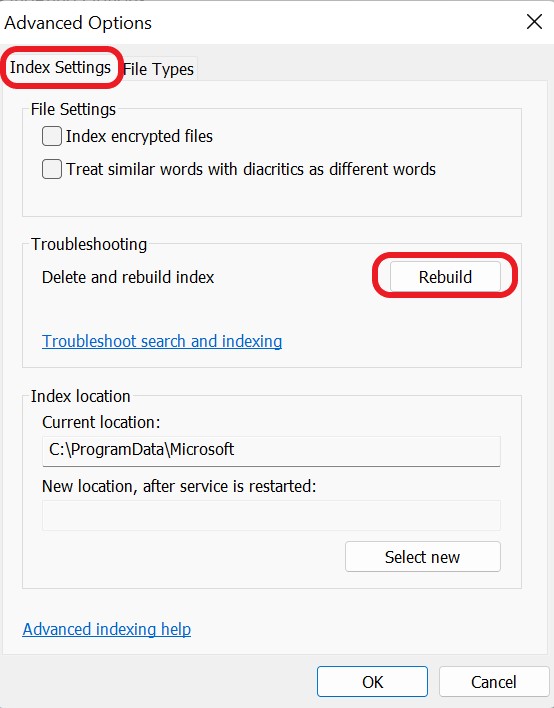
5. Odzyskaj foldery, które zniknęły z pulpitu w systemie Windows 10 za pomocą historii plików
System Windows ma wbudowaną funkcję o nazwie Historia plików. To narzędzie może służyć do przywracania usuniętych lub utraconych plików z wcześniejszej kopii zapasowej . Aby odzyskać utracone pliki w systemie Windows 10/11, wykonaj czynności opisane poniżej.
- Najpierw naciśnij klawisz „Windows” z klawiszem „R”, aby otworzyć okno dialogowe „Uruchom”.
- Wpisz „Control” w danym miejscu i naciśnij przycisk „Enter”.
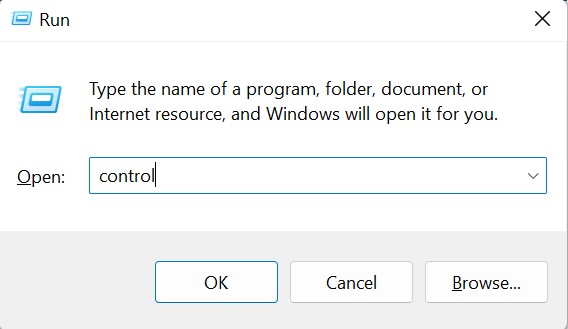
- Teraz na karcie Panel sterowania kliknij „System i zabezpieczenia”.
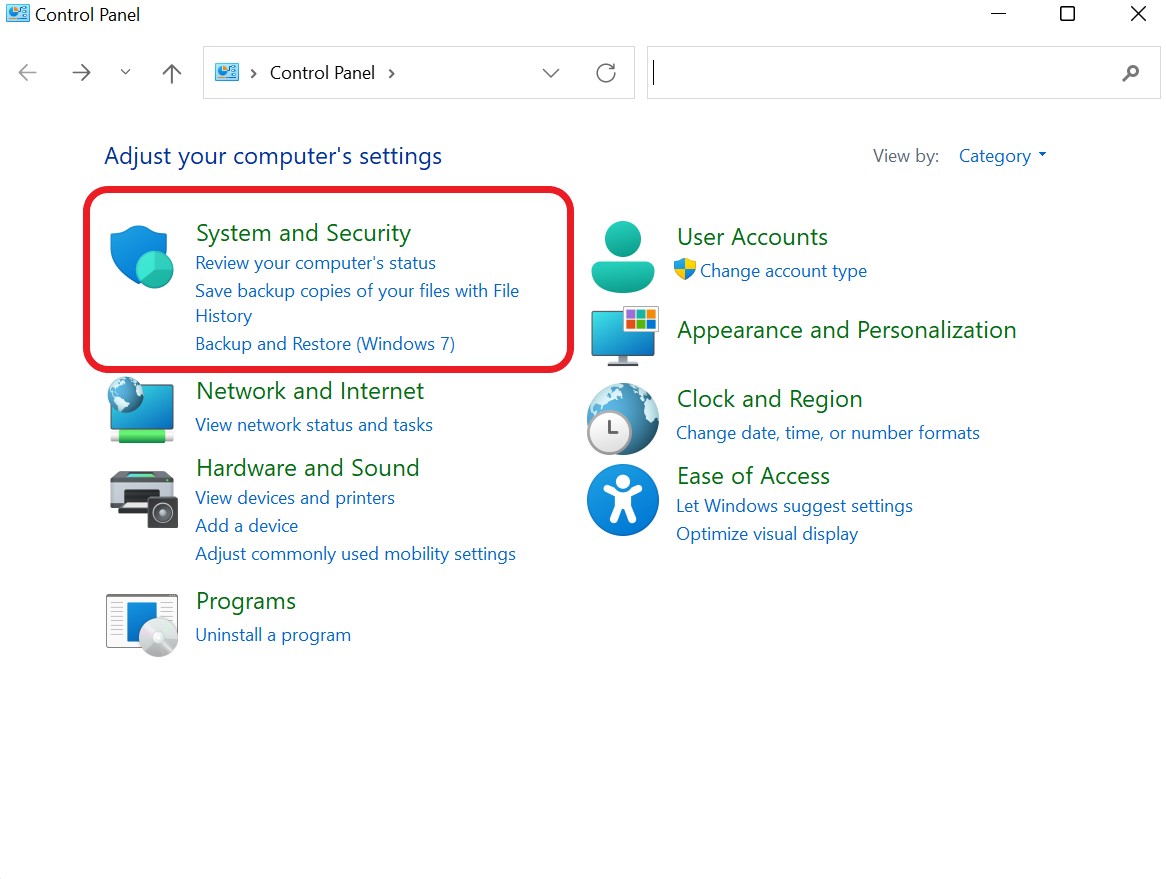

- W zakładce System i zabezpieczenia kliknij opcję „Historia plików”.
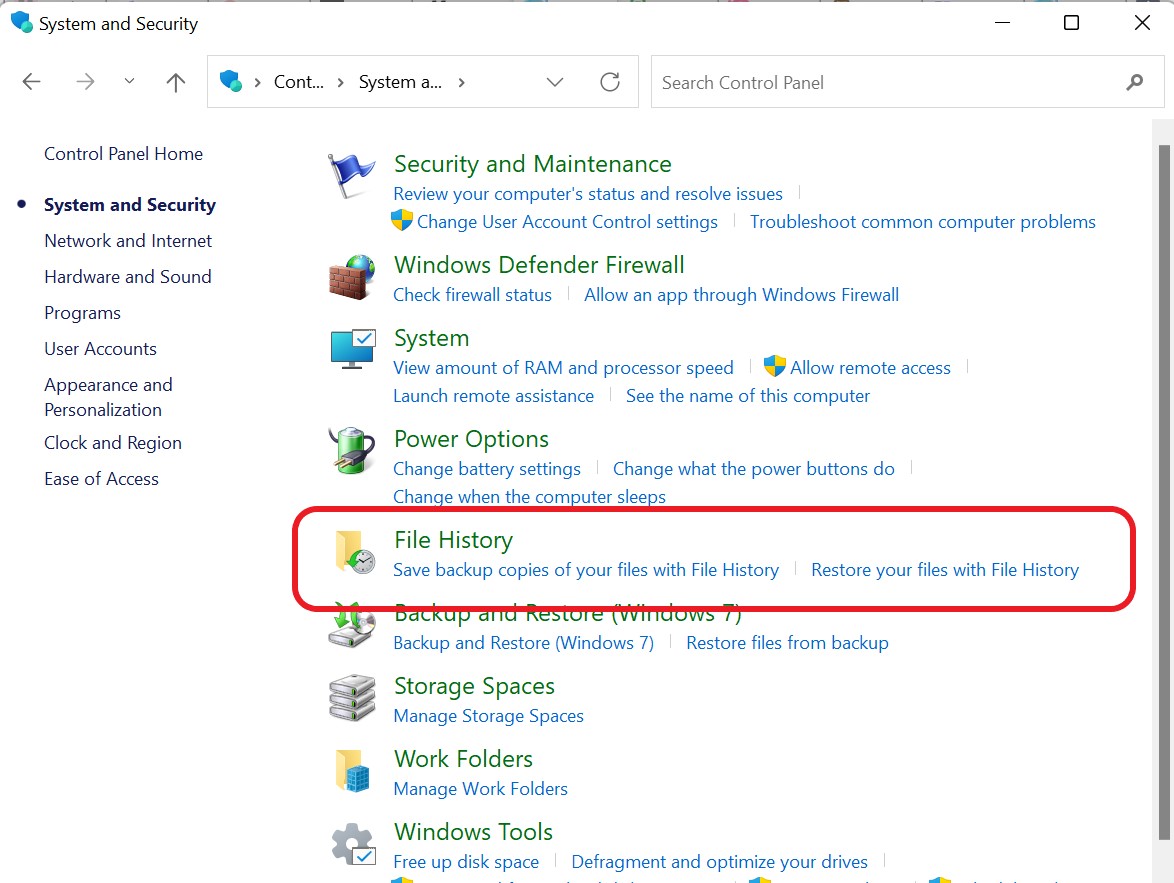
- Kliknij „Przywróć pliki osobiste” po lewej stronie karty Historia plików.
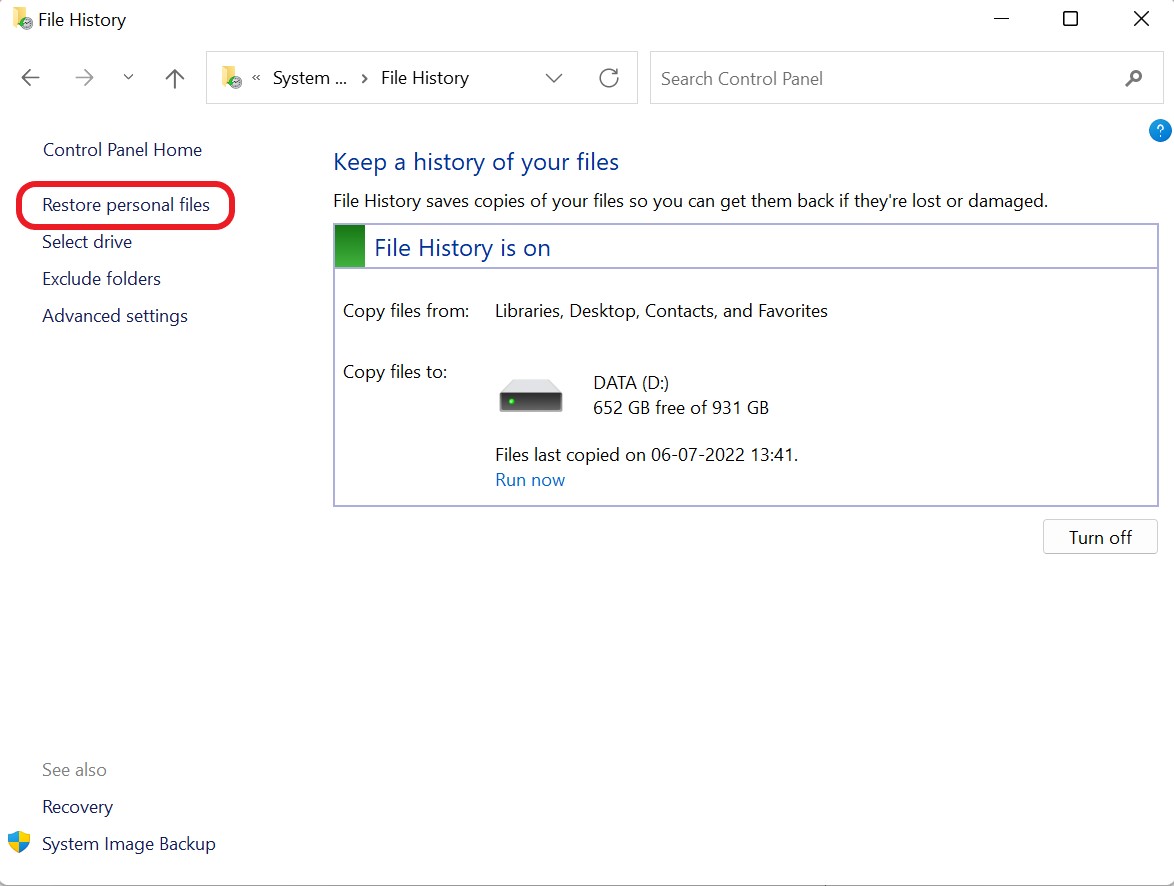
- Wybierz plik/folder, który chcesz odzyskać, i naciśnij ikonę „Odzyskaj”.
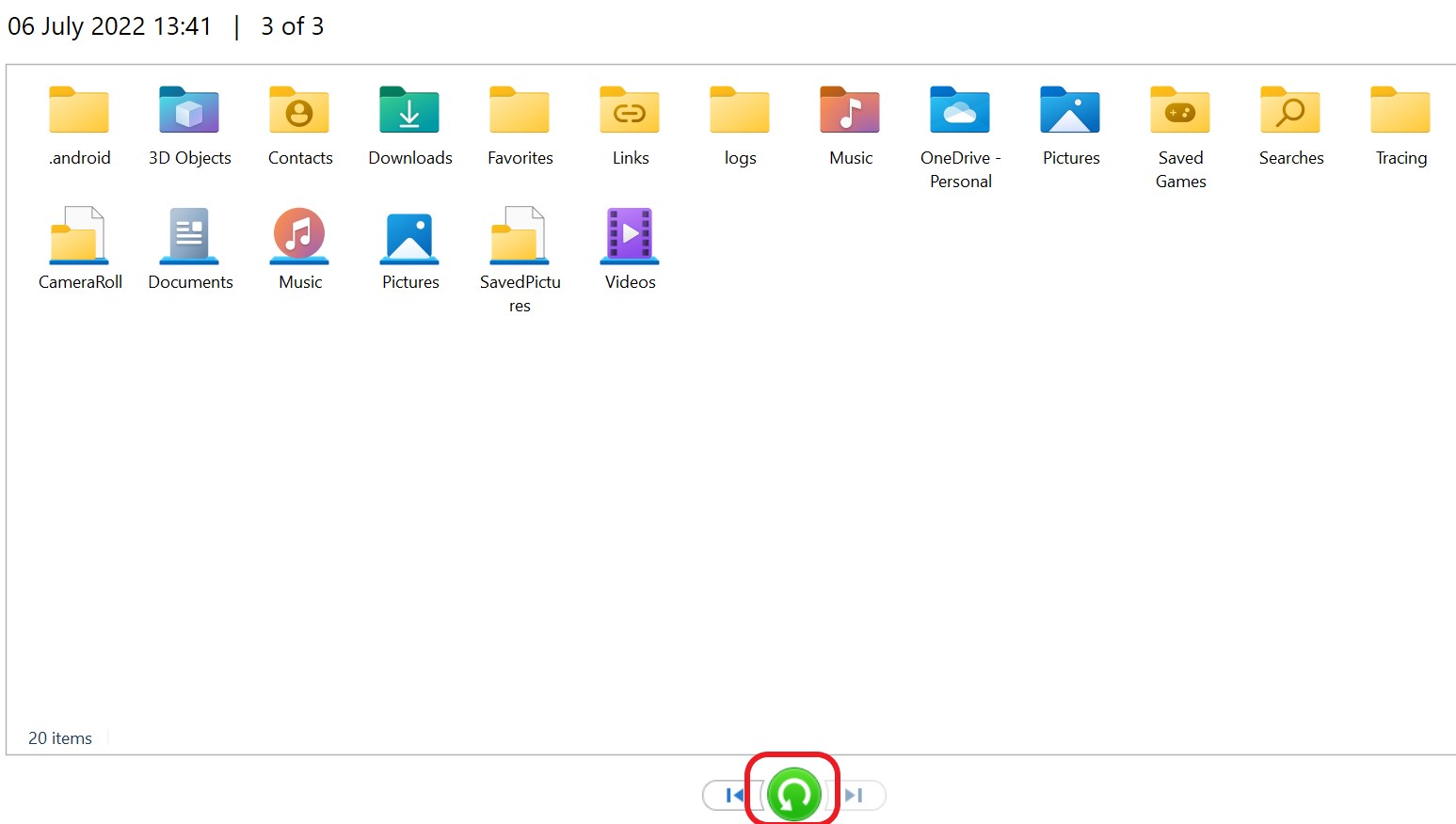
6. Odzyskaj pliki usunięte / zniknęły z dysku twardego w systemie Windows 10 za pomocą Kosza
Wszystkie pliki, które są tymczasowo usuwane w systemie Windows, są zapisywane w Koszu. Odzyskanie plików, które zniknęły z pulpitu systemu Windows 10, może być możliwe poprzez odzyskanie ich z Kosza i przywrócenie ich we właściwych miejscach.
- Otwórz „Kosz” z pulpitu, klikając go dwukrotnie.
- Zidentyfikuj usunięty plik, który chcesz odzyskać.
- Kliknij Odzyskaj wybrane elementy lub przywróć wszystkie elementy po wybraniu pliku, aby odzyskać wybrane elementy.
Przeczytaj także: Jak wyświetlić rozszerzenia plików w systemie Windows 11
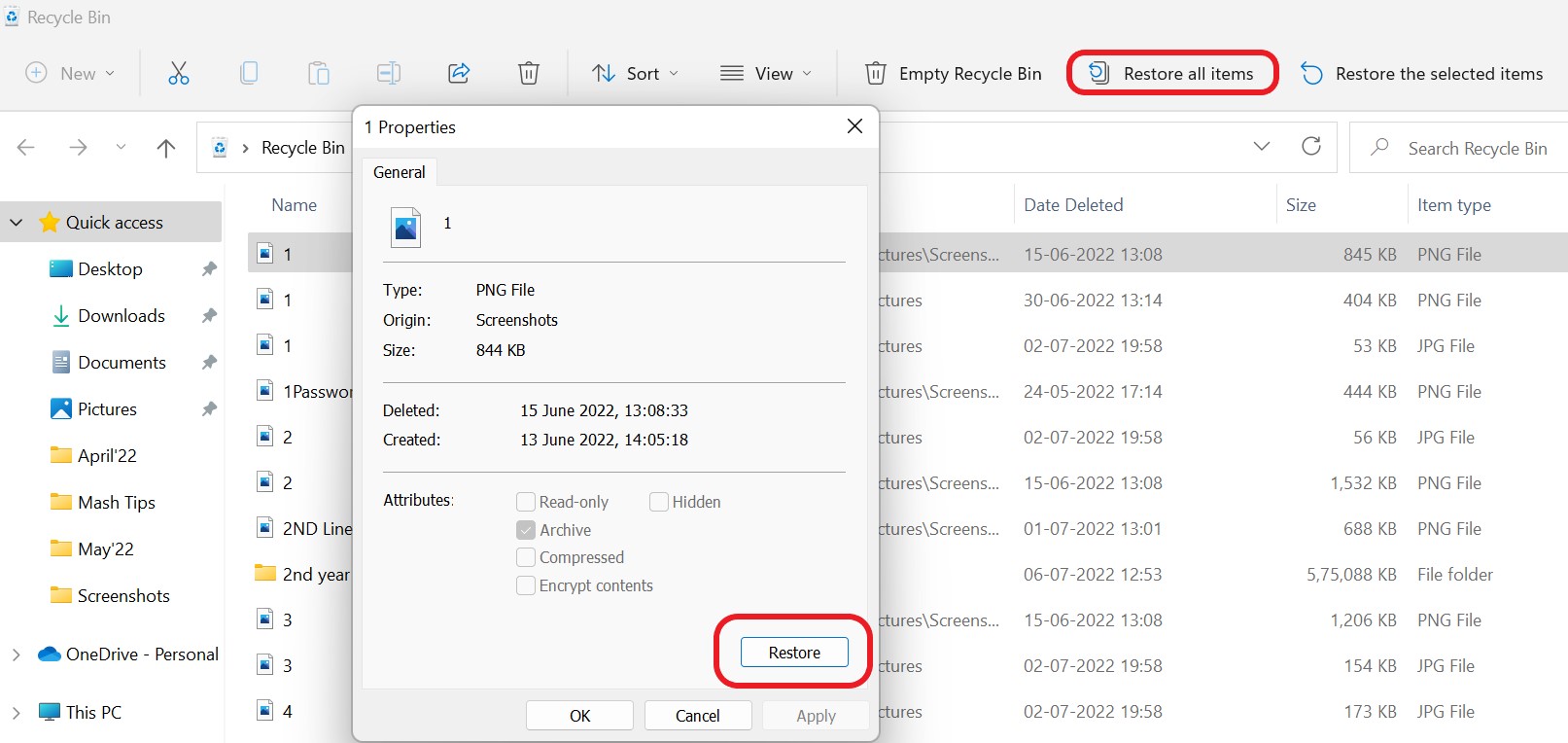
7. Użyj wiersza polecenia, aby przywrócić usunięte pliki w systemie Windows 10
Wiersz poleceń zapewnia dostęp do różnych narzędzi systemowych, których można użyć do odzyskania utraconych plików bez korzystania z aplikacji innych firm. Aby to osiągnąć, podłącz dysk zewnętrzny do komputera.
- Naciśnij klawisz "Windows" z "Klawiszem", aby otworzyć "Kartę wyszukiwania".
- Wpisz „cmd” w odpowiednim miejscu i kliknij „Uruchom jako administrator”.
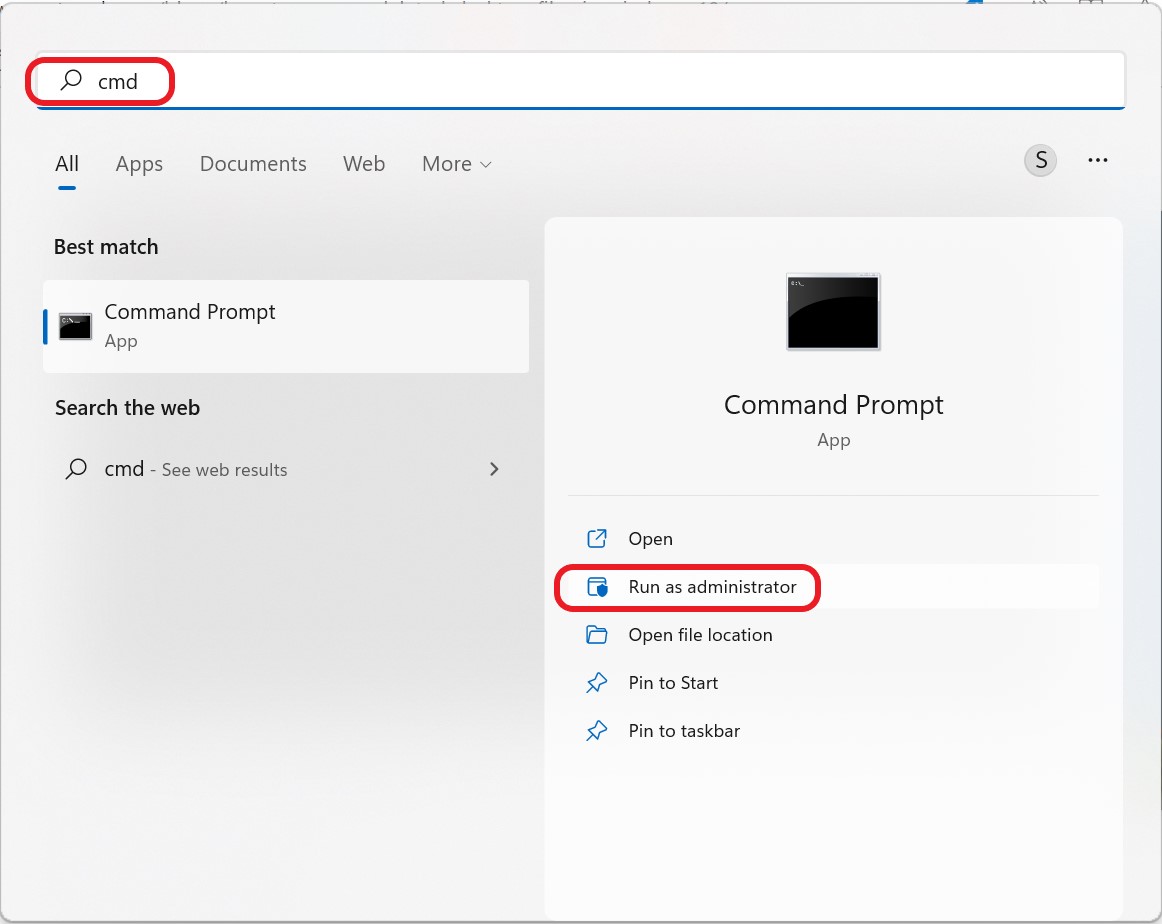
- Wpisz polecenie wiersza „ chkdsk x: / f ” i naciśnij przycisk „Enter”. Zastąp literę „x” literą zewnętrznego dysku twardego.
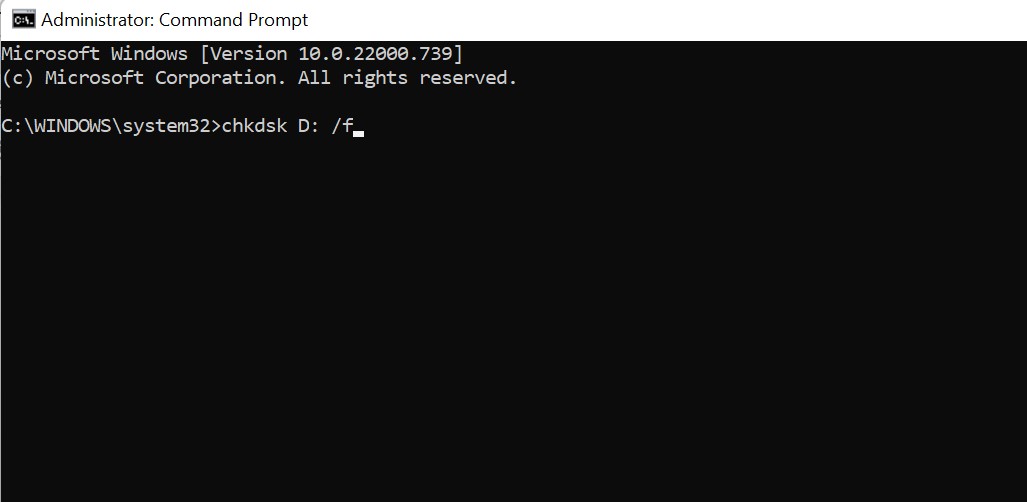
- Teraz wpisz literę „Y” i naciśnij klawisz Enter.
- Wpisz „attrib -h -r -s /s /dx:*.*” i naciśnij enter. Ponownie zastąp literę „X” literą zewnętrznego dysku twardego.
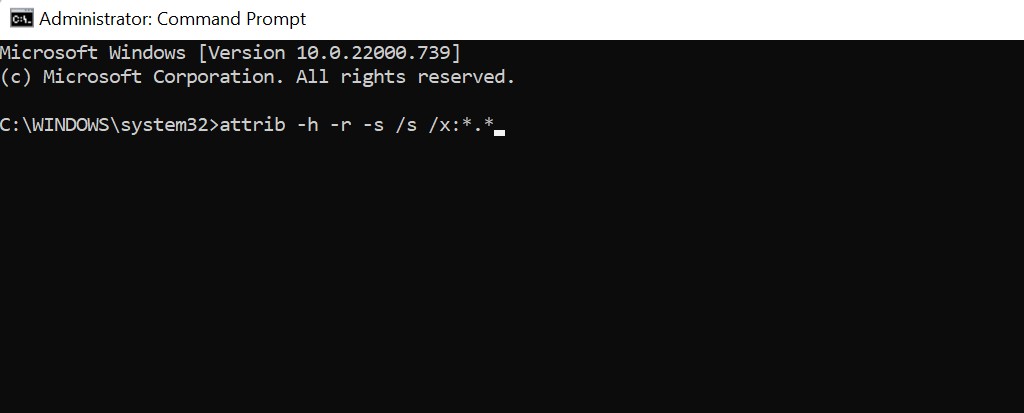
Spowoduje to utworzenie folderu z odzyskanymi plikami w formacie CHK na podłączonym urządzeniu zewnętrznym. Pliki można przechowywać w dowolnym miejscu, a format jest elastyczny.
Zachowaj cierpliwość i unikaj zakłócania procesu gojenia, ponieważ może to zająć trochę czasu. Unikaj korzystania z komputera podczas procesu odzyskiwania, ponieważ możesz nadpisać usunięte dane i uniemożliwić odzyskanie.
8. Odzyskaj pliki/foldery, które zniknęły z systemu Windows 10 za pomocą oprogramowania do odzyskiwania danych
Najlepszą opcją odzyskania usuniętych plików/folderów jest użycie oprogramowania Advanced File Recovery, jeśli nie rozumiesz poleceń i nie chcesz ryzykować dalszego uszkodzenia danych.
Zaawansowane odzyskiwanie plików, jak sama nazwa wskazuje, pomaga w odzyskiwaniu utraconych plików, w tym muzyki, wideo i dokumentów. Chociaż odzyskiwanie usuniętych informacji z dysku twardego może być trudne, korzystając z niezawodnego narzędzia, takiego jak Zaawansowane odzyskiwanie plików, możesz szybko odzyskać utracone lub usunięte dane, w tym zdjęcia, muzykę, dokumenty i inne rodzaje plików. Twój dysk twardy zawiera pliki, o których myślałeś, że zostały utracone na zawsze, dopóki nie użyjesz programu do ich odzyskania. Dodatkowo, Zaawansowane Odzyskiwanie Plików pokazuje zawartość usuniętych lub utraconych plików, umożliwiając odzyskanie potrzebnych elementów.
- Pobierz i zainstaluj oprogramowanie do zaawansowanego odzyskiwania plików, klikając to łącze.
- Wybierz lokalizację, którą chcesz przeskanować na ekranie głównym, a następnie wybierz typ skanowania. Jeśli nie wiesz, kiedy dane zostały zniszczone, dokładnie przeszukaj laptopa/PC za pomocą Głębokiego Skanowania.
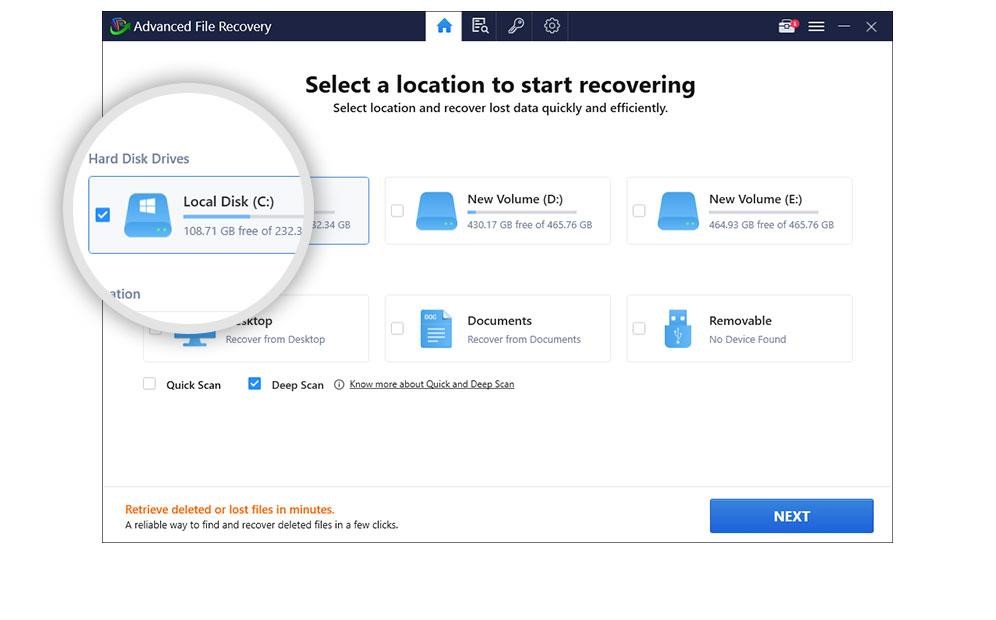
- Wybierz typ pliku, który chcesz przeskanować komputer i przywrócić plik. Po zakończeniu skanowania otrzymasz listę wszystkich znikniętych plików/folderów.
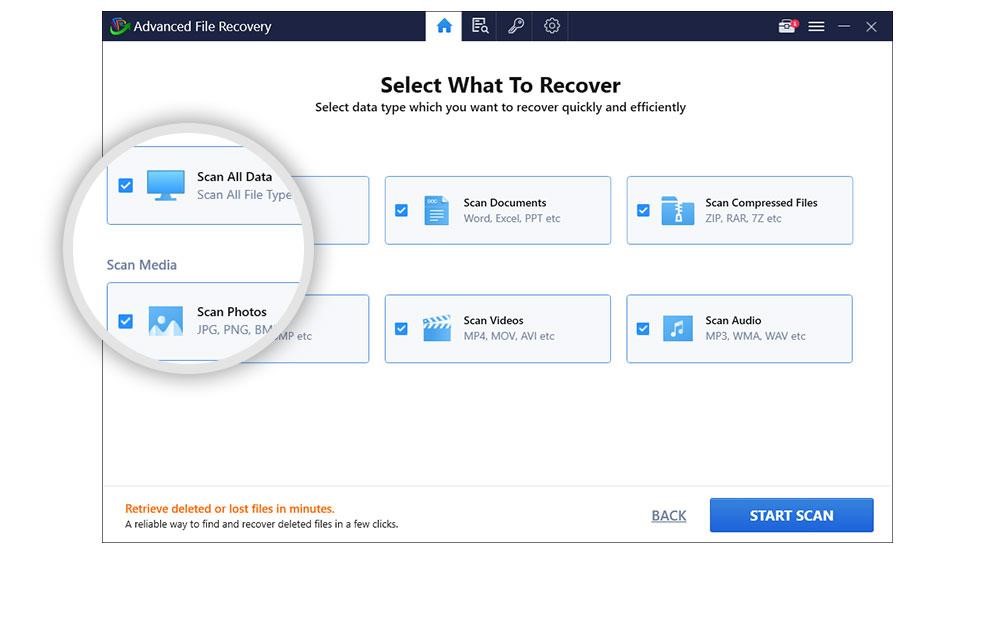
- Wyświetl listę plików do odzyskania po zakończeniu skanowania. Lista jest podzielona na wszystkie pliki, obrazy, dokumenty, dźwięk, zdjęcia i dźwięk. Wybierz pliki, które chcesz zwrócić po ich podglądzie.
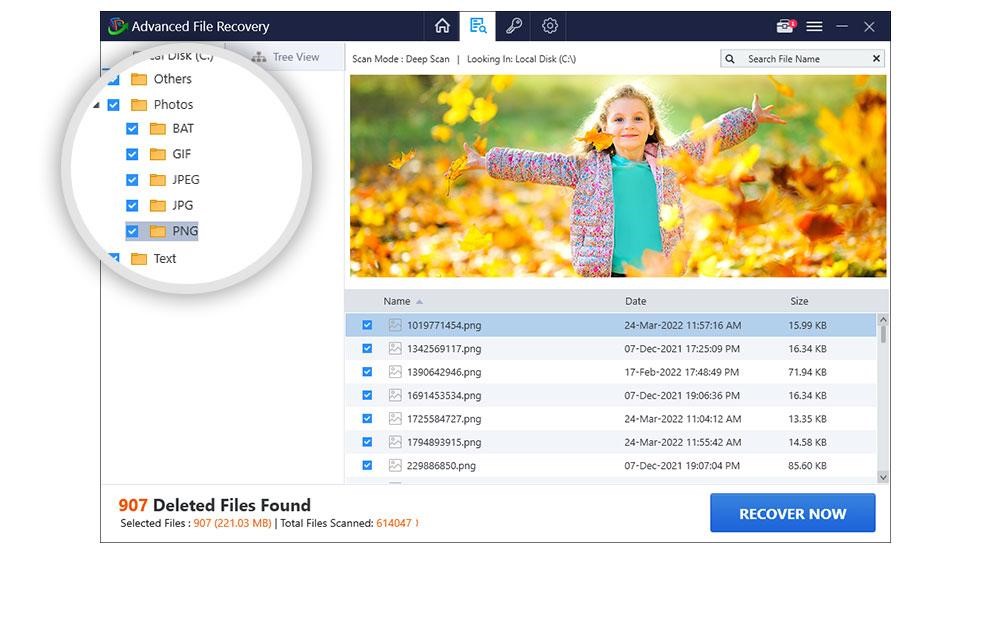
- Aby odzyskać wybrane pliki i dane, dotknij przycisku „ODZYSKAJ TERAZ” i wybierz lokalizację, w której chcesz zapisać dane.
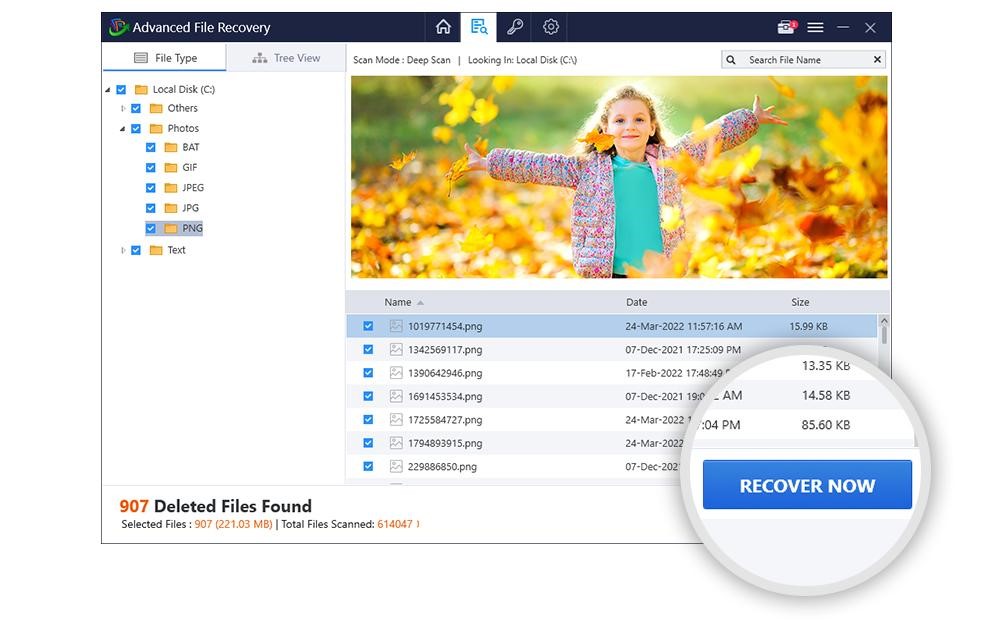
| Uwaga: Zapisz przywrócone pliki na innej partycji niż ta, którą skanujesz; spowoduje to nadpisanie danych i zmniejszy szanse ich odzyskania. |
Użyj zaawansowanego odzyskiwania plików, najlepszej aplikacji do odzyskiwania danych dla systemu Windows, aby odzyskać usunięte pliki, jeśli masz mało czasu lub nie lubisz projektów DIY.
Aby to podsumować
Najlepszym sposobem działania jest wykonanie kopii zapasowej ważnych danych, jeśli nie chcesz ich stracić. Jednak Zaawansowane Odzyskiwanie Plików to najlepsza opcja, jeśli chcesz szybko odzyskać utracone lub usunięte dane z pulpitu w systemie Windows 10.