Jak odzyskać utracone pliki po aktualizacji macOS Ventura
Opublikowany: 2022-12-19Obecnie istnieje wiele urządzeń pamięci masowej, z których można korzystać, więcej niż wcześniej. Wynika to z rosnącej wynalazczości i postępu technologicznego.
Nawet w przypadku wielu istniejących urządzeń prowadzi się wzmożone badania i rozwój, aby poprawić ich funkcjonalność i poprawić wrażenia użytkowników.
To jest powód ciągłych aktualizacji systemów operacyjnych.
Jednak podczas przeprowadzania aktualizacji urządzenia należy zachować ostrożność, aby zachować swoje dane w tym procesie. Dzieje się tak dlatego, że aktualizacja systemu może czasami przebiegać inaczej niż planowano.
Niektóre z możliwych skutków ubocznych aktualizacji systemu obejmują utratę danych. Może to być ogromny ból głowy, jeśli nie masz plików kopii zapasowych swoich danych.
Przygotowaliśmy ten artykuł, aby zaoferować bezpłatny przewodnik na temat odzyskiwania utraconych plików po aktualizacji systemu macOS Ventura.
W tym artykule znajdziesz rozwiązanie do odzyskiwania danych Mac, które działa. Czytaj dalej, aby się dowiedzieć.
Czy aktualizacja Mac usuwa pliki?
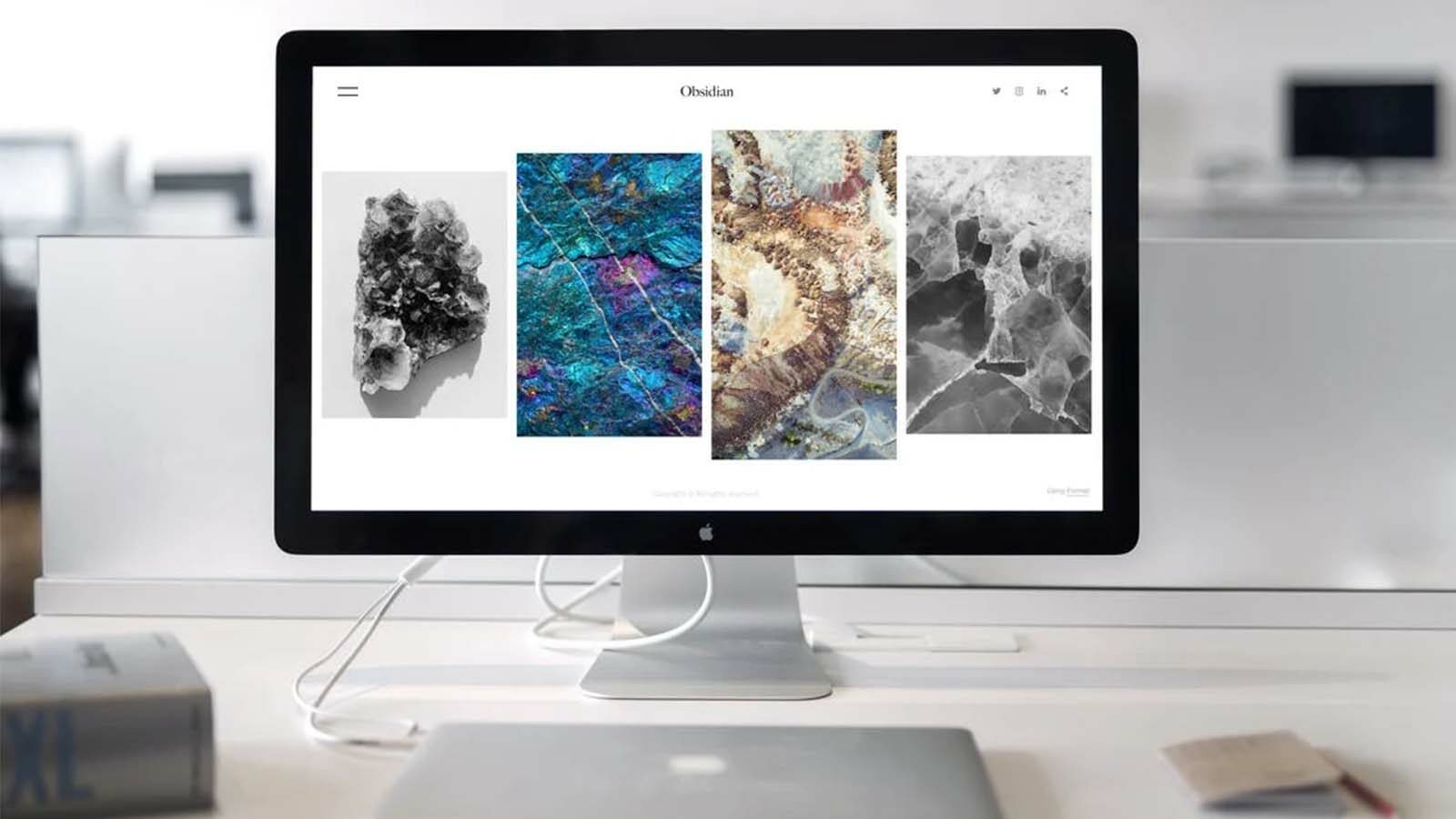
To dobre pytanie dla początkujących.
Najlepiej byłoby, gdybyś dokładniej doszedł do tego punktu, aby zrozumieć, czy aktualizacje Mac usuwają lub powodują utratę plików.
Odpowiedź brzmi: aktualizacje komputerów Mac nie usuwają plików. Jednak określone scenariusze mogą prowadzić do utraty danych podczas aktualizacji komputera Mac.
Dlatego przed rozpoczęciem tego procesu należy wykonać kopię zapasową plików.
Niektóre z tych scenariuszy obejmują:
- Uszkodzony plik aktualizacji
- Przerwy występujące podczas aktualizacji
- Aktualizacje pobrane z niezaufanych witryn stron trzecich
- Jeśli dysk twardy jest uszkodzony w procesie i musi zostać sformatowany
Jak odzyskać utracone pliki po aktualizacji macOS Ventura

Istnieje wiele rozwiązań tego scenariusza. Dzięki kilku dostępnym rozwiązaniom możesz odzyskać wszystkie utracone pliki w ich oryginalnym stanie.
Jednak użyj właściwej metody, aby uniknąć dalszego uszkodzenia plików.
Zobacz zalecane rozwiązania poniżej.
Rozwiązanie 1: Odzyskaj pliki za pomocą Kosza
Za każdym razem, gdy podejrzewasz, że Twoje pliki zostały omyłkowo usunięte z dysku twardego, najlepszym sposobem odzyskiwania danych dla komputerów Mac jest Kosz.
Po zaktualizowaniu komputera Mac do systemu macOS Ventura i utracie plików najprawdopodobniej trafią one do kosza.
Należy to jednak zrobić jak najszybciej, zanim pliki zostaną opróżnione z kosza.
Zobacz proces poniżej lub dotknij tutaj, aby uzyskać więcej informacji na temat korzystania z aplikacji.
Krok 1: Wyszukaj aplikację kosza na komputerze Mac lub stuknij ikonę „Kosz” na ekranie. Po otwarciu aplikacji powinieneś zobaczyć różne pliki, które zostały ostatnio usunięte.
Krok 2: przejrzyj folder, aby zidentyfikować pliki i foldery utracone w procesie aktualizacji, które należy odzyskać.
Krok 3: Wybierz pliki, które chcesz odzyskać, i kliknij „Odłóż”, aby je przywrócić.
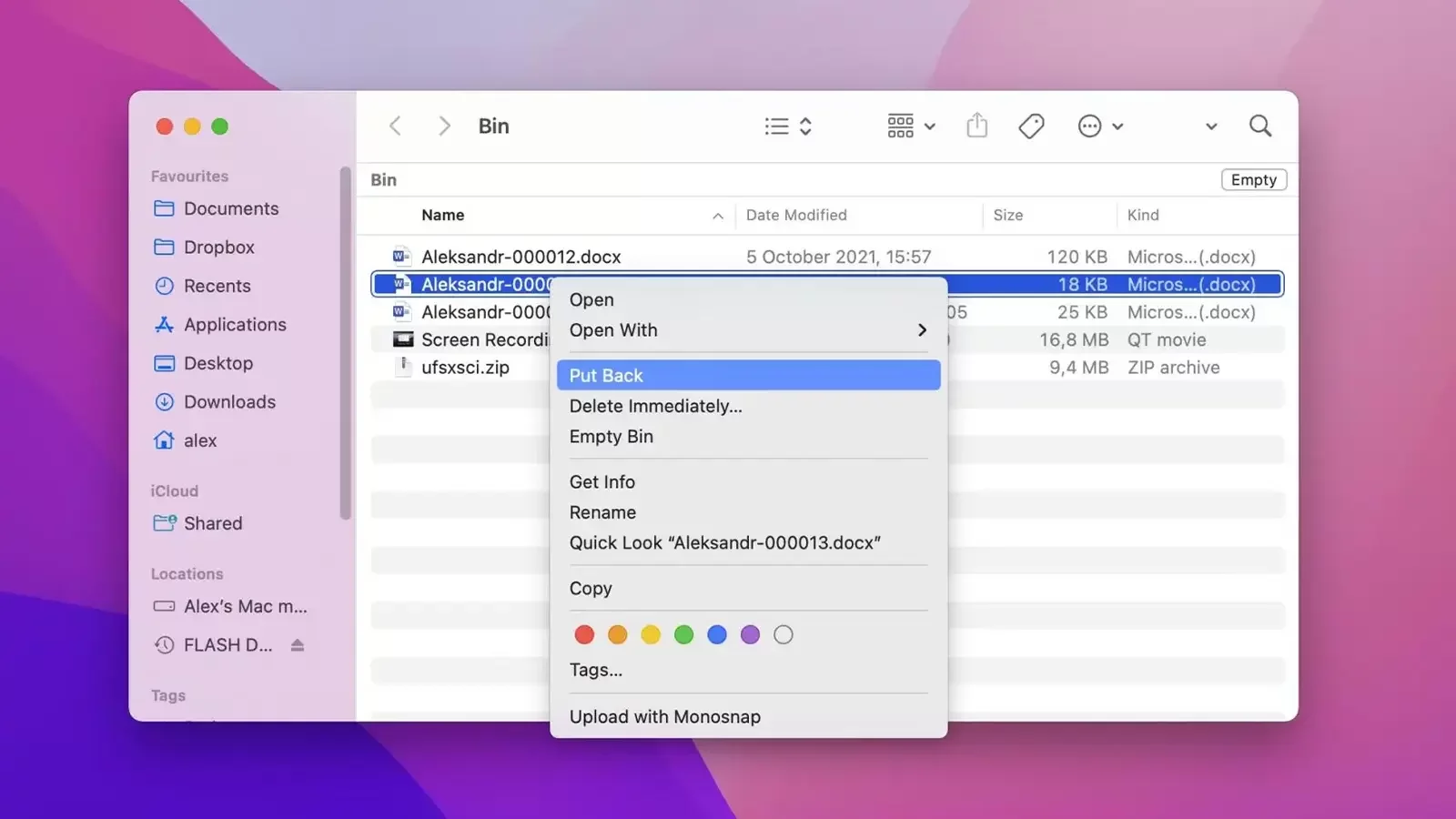
Jak wspomnieliśmy, aplikacja kosza jest niezbędna, ponieważ przechowuje ostatnio usunięte pliki i ułatwia ich odzyskanie jednym kliknięciem.
Jednak pliki mogą tam pozostać tylko przez krótki czas.
Jeśli pobieranie plików z kosza trwało zbyt długo, najprawdopodobniej nie będziesz w stanie ich odzyskać. W takim przypadku będziesz potrzebować narzędzia do odzyskiwania.
Rozwiązanie 2: Odzyskaj utracone pliki za pomocą narzędzia do odzyskiwania
Kopie zapasowe danych to jeden ze sposobów ochrony plików i umożliwienia ich odzyskania nawet po aktualizacjach systemu.
Odzyskiwanie danych pozostaje najlepszą alternatywą, jeśli nie możesz odzyskać plików Mac z kosza, ponieważ zostały one trwale usunięte.

Chociaż obecnie na rynku dostępnych jest wiele rozwiązań do odzyskiwania danych innych firm, zalecamy korzystanie z Disk Drill, opracowanego przez Cleverfiles.
Disk Drill to magiczne narzędzie, które pomaga odzyskać dane niezależnie od czynników stojących za utratą.
Niektóre z funkcji, z którymi będziesz zdumiony podczas interakcji w tym oprogramowaniu, obejmują:
- Odzyskuje ponad 1000 typów plików
- Obsługuje odzyskiwanie z kilku urządzeń pamięci masowej, w tym urządzeń lokalnych i zewnętrznych
- Brak ukrytego złośliwego oprogramowania, wirusów lub reklam
- Płynny i intuicyjny interfejs użytkownika
Dzięki temu oprogramowaniu do odzyskiwania danych masz odpowiednie rozwiązanie w przypadku utraty danych podczas aktualizacji systemu macOS Ventura.
Wykonaj poniższe czynności, aby odzyskać pliki.
Krok 1: Pobierz i zainstaluj tę cudowną aplikację
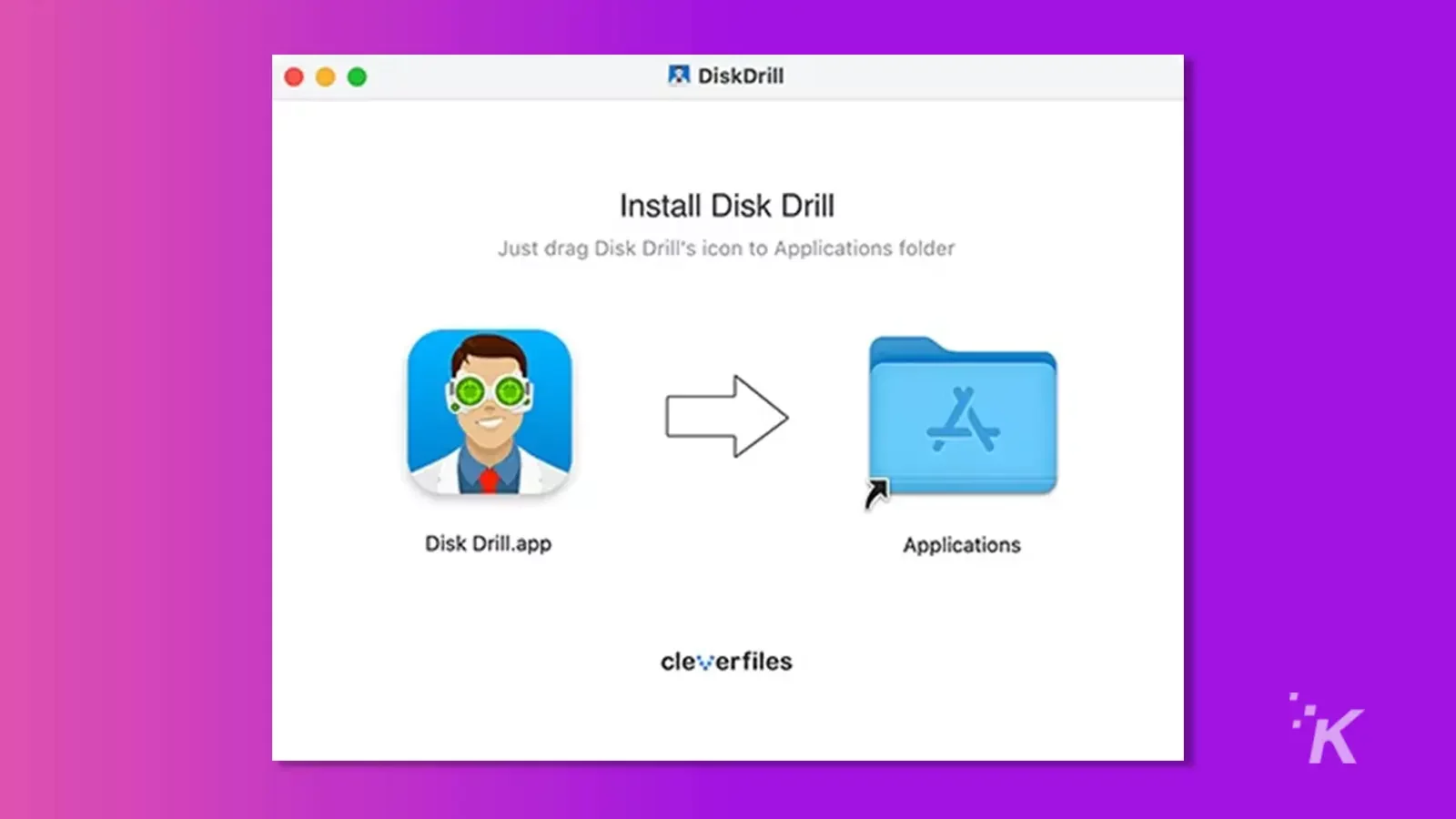
Krok 2: Uruchom aplikację i sprawdź swoje urządzenie w interfejsie domowym
Krok 3: Rozpocznij proces skanowania, aby odzyskać utracone pliki
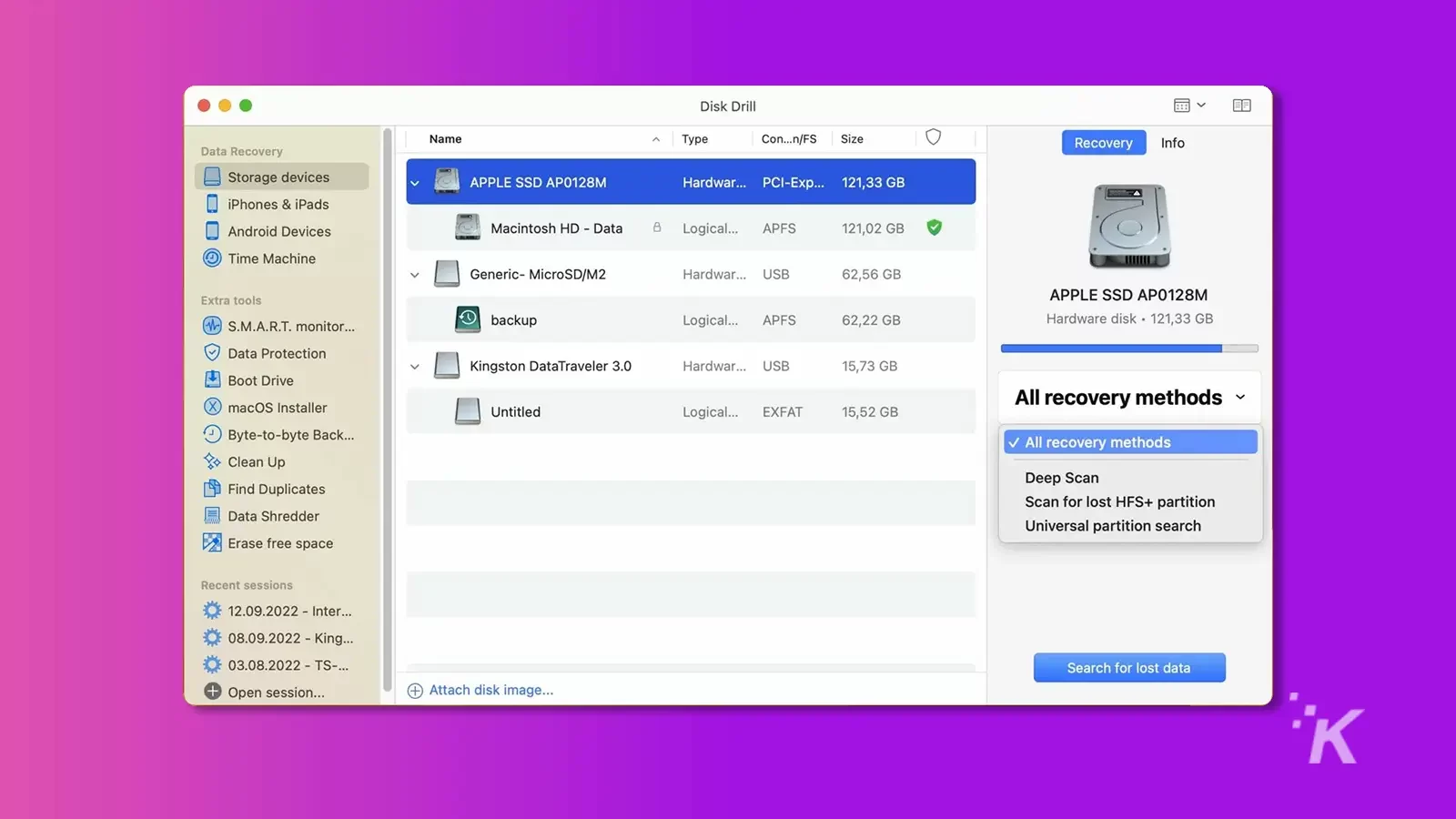
Krok 4: Po zakończeniu skanowania Twoje pliki powinny pojawić się w sekcji podglądu. Sprawdź i wybierz odpowiednie pliki do przywrócenia
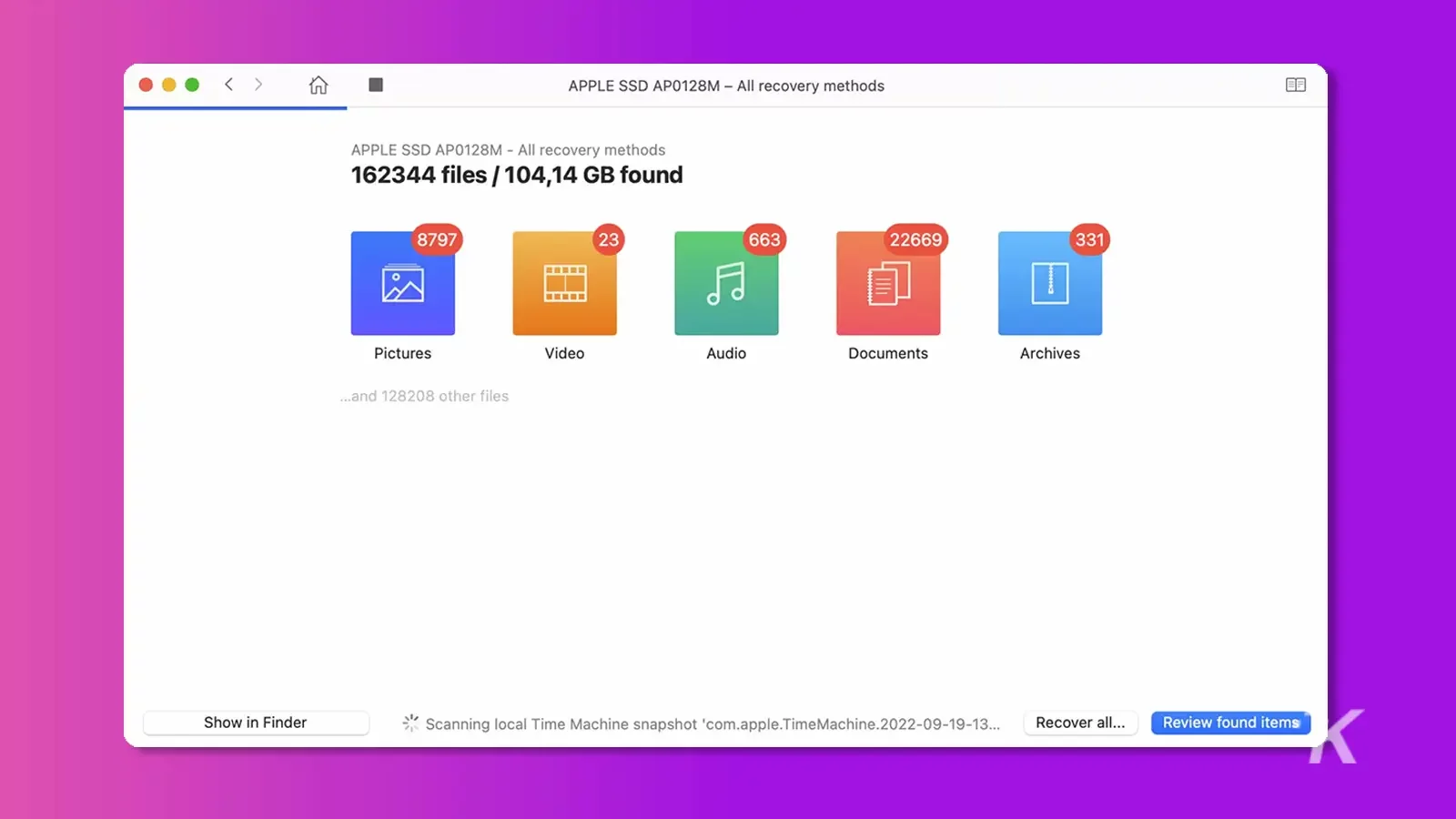
Krok 5: Stuknij „Odzyskaj” i wybierz folder, w którym chcesz przechowywać pliki po odzyskaniu
Rozwiązanie 3: Odzyskaj z Time Machine
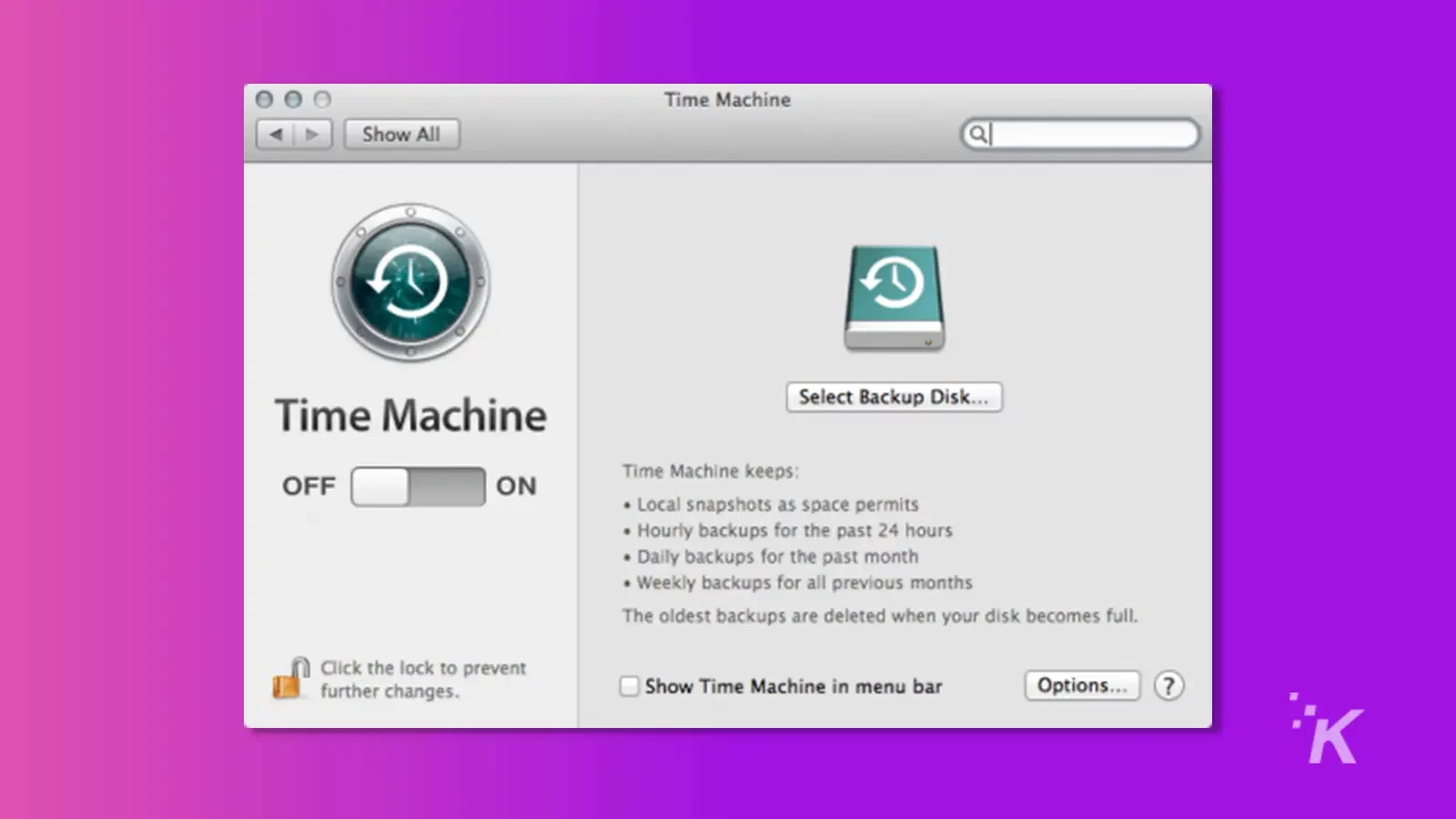
Time Machine to narzędzie, które przechowuje pliki, aby ułatwić ich przywracanie. To narzędzie jest przydatne, gdy utracisz pliki podczas aktualizacji do systemu macOS Ventura.
Proces jest prosty.
- Krok 1: Otwórz platformę startową i znajdź wehikuł czasu. Otwórz to.
- Krok 2: Wyszukaj utracone pliki w Time Machine. Po ich znalezieniu wybierz i naciśnij „Przywróć”, aby je odzyskać.
- Krok 3: Postępuj zgodnie z instrukcjami wyświetlanymi na ekranie, aby zakończyć proces odzyskiwania.
Pamiętaj, że będziesz mógł użyć tej metody tylko wtedy, gdy wcześniej włączyłeś tworzenie kopii zapasowych Time Machine. Jeśli właśnie zdałeś sobie sprawę, że nie masz kopii zapasowej Time Machine, być może masz kopię zapasową iCloud.
Sprawdź, jak przywrócić pliki z kopii zapasowej iCloud poniżej.
Rozwiązanie 4: Odzyskaj brakujące pliki za pomocą iCloud Backup
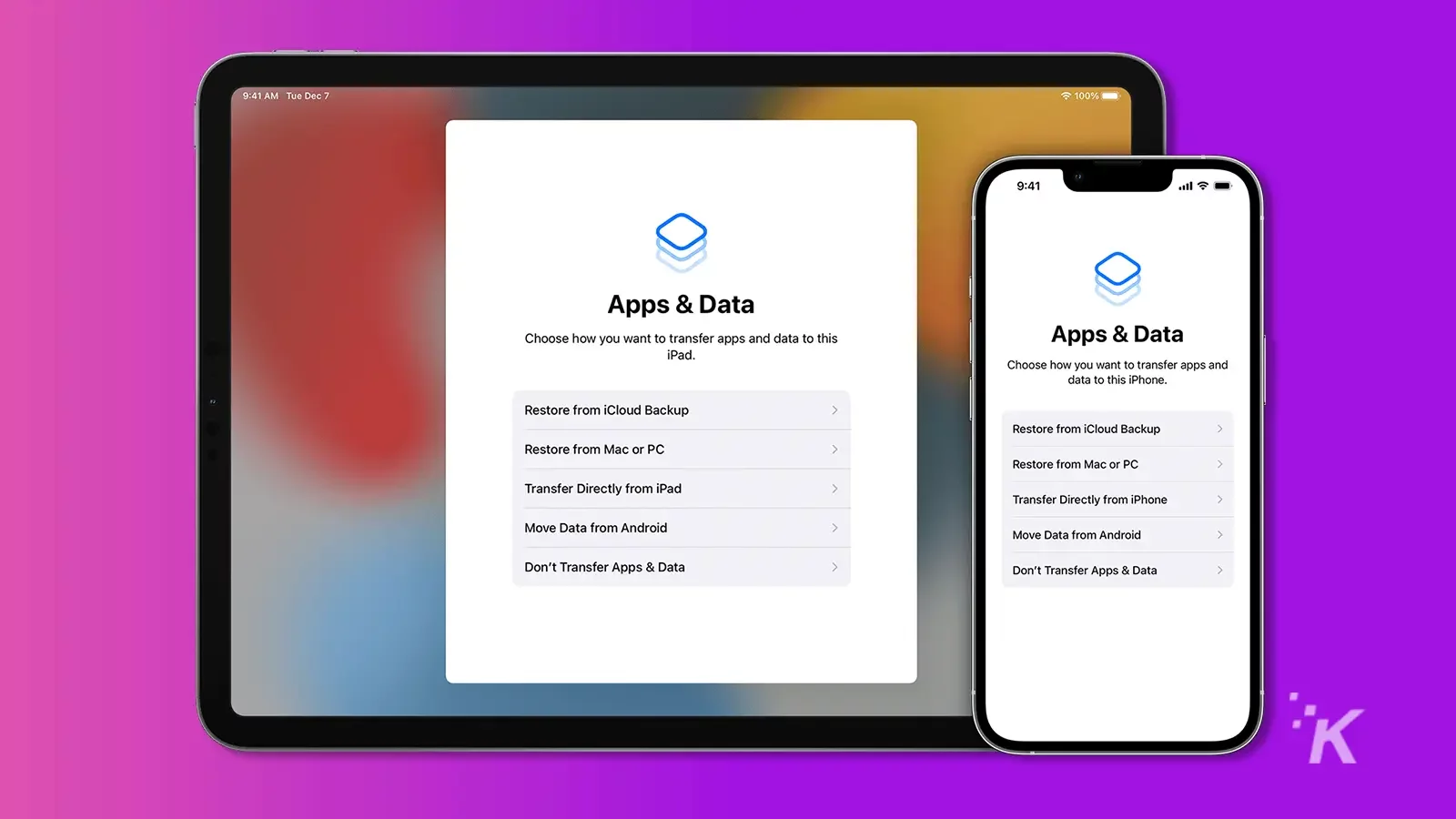
Kopia zapasowa iCloud jest dostępna na każdym urządzeniu Apple i musi zostać utworzona przed włączeniem regularnych kopii zapasowych. Wykonaj poniższe kroki.
- Krok 1: Otwórz iCloud i sprawdź, czy są tam twoje pliki.
- Krok 2: Wybierz i pobierz pliki na swoje urządzenie.
Masz jakieś przemyślenia na ten temat? Przenieś dyskusję na naszego Twittera lub Facebooka.
Zalecenia redaktorów:
- Jak pobrać i zainstalować macOS Ventura
- Jak odzyskać usunięte zdjęcia?
- Jak łatwo przesyłać zdjęcia z iPhone'a na Maca
- Apple sprawia, że iMessage i iCloud są bezpieczniejsze dla przechowywanych danych
