Jak odzyskać poprzednią wersję pliku Word
Opublikowany: 2022-02-07Jeśli po wprowadzeniu zmian w dokumencie programu Word musisz wrócić do wcześniejszej wersji, być może zastanawiasz się, jak odzyskać poprzednią wersję pliku programu Word.
Na szczęście Microsoft Word ułatwia znalezienie i przywrócenie wcześniejszej wersji dokumentu. Ponadto możesz również użyć oprogramowania do odzyskiwania danych, takiego jak Tenorshare 4DDiG, aby odzyskać poprzednią wersję plików Word.
Wykonaj poniższe czynności, aby dowiedzieć się, jak z łatwością odzyskać poprzednie wersje plików Word.
Jakie są poprzednie wersje?
Poprzednie wersje to kopie pliku Word, które można znaleźć w Koszu. Poprzednie wersje są automatycznie zapisywane, więc nie musisz się martwić o zapisywanie co kilka minut podczas pisania.
Poprzednie wersje można otwierać tak jak każdą inną wersję, ale starsze mogą nie zawierać wszystkich zmian i dodatków, które zawierają nowsze wersje. Jeśli chcesz użyć starszej wersji, zapisz ją w Koszu lub na koncie OneDrive przed jej otwarciem.
Jak odzyskać starą wersję dokumentu Word bez oprogramowania?
Jeśli potrzebujesz odzyskać poprzednią wersję dokumentu Word, oto kilka kroków, które możesz wykonać.
Z pomocą funkcji odzyskiwania niezapisanego dokumentu programu Word
Możesz odzyskać do 50 poprzednich wersji. Proces odzyskiwania jest bardzo prosty.
Zobaczmy, jak to działa: kliknij Plik , a następnie wybierz Odzyskaj niezapisany dokument . Teraz wybierz jeden lub więcej dokumentów i kliknij OK , aby rozpocząć skanowanie w poszukiwaniu utraconych wersji plików Word.
Podczas podglądu wszystkie odzyskane, niezapisane wersje plików są wyświetlane w kolejności chronologicznej, a ich najnowsza wersja znajduje się na górze, przedstawiając wygląd dokumentu podczas ostatniego zapisywania.
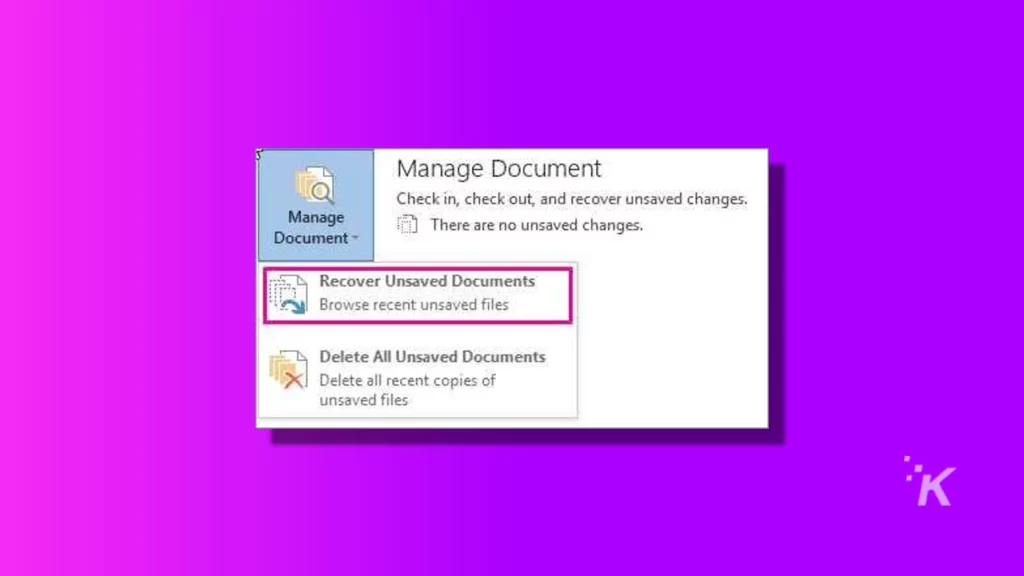
Z funkcją poprzedniej wersji
Jeśli pracujesz nad dokumentem i zapisujesz swoją pracę, a później uznasz, że nie podobają Ci się zmiany, możesz szybko wrócić do wcześniejszej wersji za pomocą jednego kliknięcia.
W poprzednich wersjach program Microsoft Word domyślnie przechowuje wszystkie poprzednie wersje przez 15 dni. Jeśli potrzebujesz więcej czasu, skontaktuj się z pomocą techniczną. Nie można zwiększyć maksymalnego czasu przechowywania poprzednich wersji.
Z historii wersji systemu Windows
Wybierz Pokaż wszystkie wersje z właściwości pojedynczego pliku. Możesz wybrać jedną z tych wersji i zapisać ją w innym folderze do późniejszego wykorzystania. Wybierz kolejno Historia wersji systemu Windows > Komputer i wybierz opcję Przywróć pliki osobiste z dysku zewnętrznego.
Wybierz opcję Pozwól mi wybrać z listy dostępnych wersji i upewnij się, że jest to Twoja jedyna kopia tych plików, która nie jest zaznaczona.
Jak odzyskać poprzednią wersję pliku Word za pomocą 4DDiG
4DDiG to narzędzie, które pozwala odzyskać poprzednie wersje pliku Microsoft Word.
Chociaż istnieją inne sposoby przywracania poprzednich wersji plików za pomocą oprogramowania innych firm, 4DDiG jest jednym z narzędzi, które istnieje od jakiegoś czasu i któremu zaufało wielu profesjonalistów, a także ci, którzy używali go w domu i uznali go za przydatny .
Najważniejsze cechy Tenorshare 4DDiG:
- Może odzyskać ponad 1000 różnych typów plików, takich jak zdjęcia, filmy, muzyka, słowo, PPT, Excel, PDF i tak dalej
- Obsługuje wiele scenariuszy, w tym przypadkowe usunięcie, sformatowanie, atak wirusa, niezapisane pliki, awarię systemu i tak dalej
- Może odzyskiwać pliki zarówno z urządzenia wewnętrznego, jak i zewnętrznego, być jak dysk flash USB, zewnętrzny dysk twardy, karta SD i tak dalej
- Obsługuje zarówno system Windows, jak i mac OS
Oto przewodnik krok po kroku, jak odzyskać poprzednią wersję pliku Word za pomocą 4DDiG:
Krok 1: Wybierz lokalizację
Po zainstalowaniu 4DDiG na komputerze zobaczysz, że strona główna jest pełna wielu lokalizacji, wybierz lokalizację, w której utraciłeś dane, a następnie kliknij „Start”, aby rozpocząć.

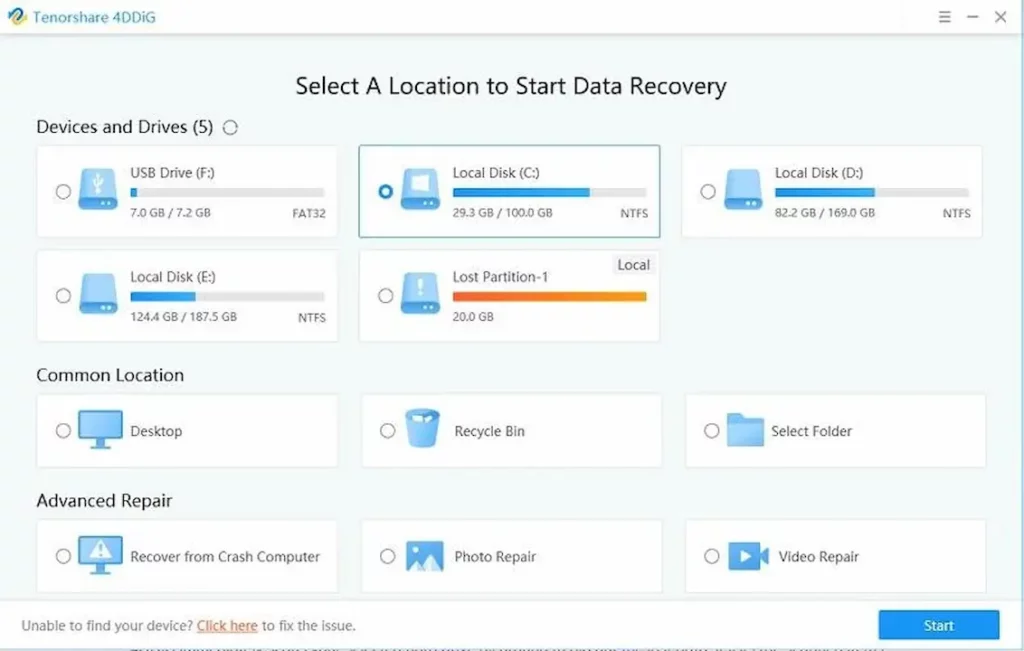
Teraz wybierz typy plików, które chcesz znaleźć, na przykład chcesz odzyskać poprzednią wersję, możesz wybrać dokument, a następnie kliknąć „ Skanuj wszystkie typy plików ”.
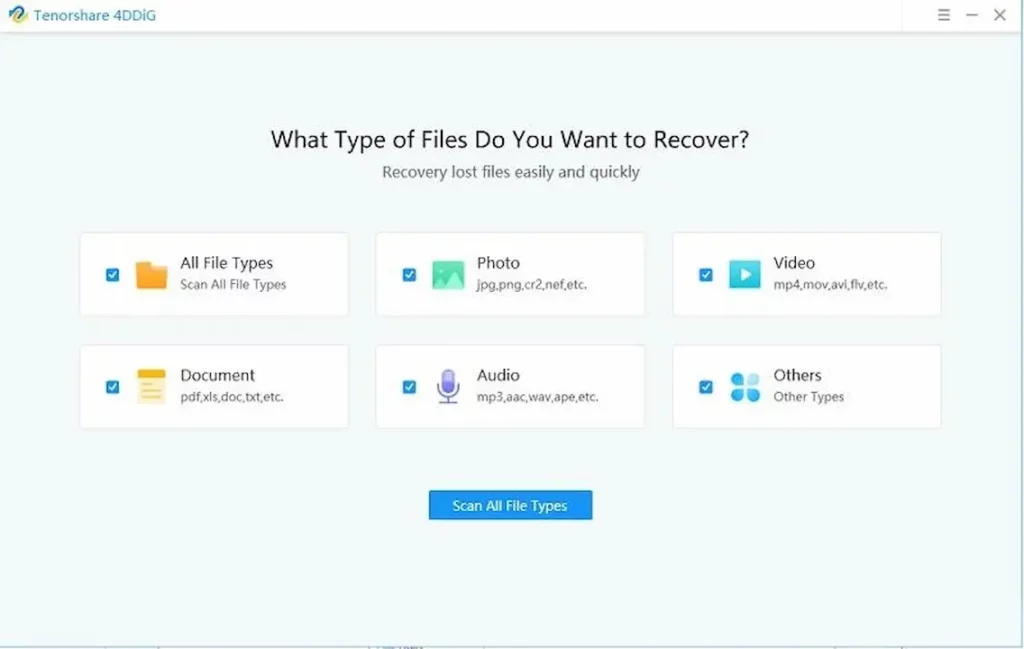
Krok 2: Zeskanuj lokalizację
Teraz 4DDiG zeskanuje wybraną lokalizację i wybierze typ pliku, zajmie to trochę czasu, w zależności od rozmiarów plików.
Po zakończeniu procesu skanowania możesz zobaczyć zeskanowane pliki podzielone na różne kategorie. Możesz wyświetlić podgląd zeskanowanych plików, a następnie po prostu wybierz pliki, które chcesz odzyskać, i kliknij „ Odzyskaj ”.
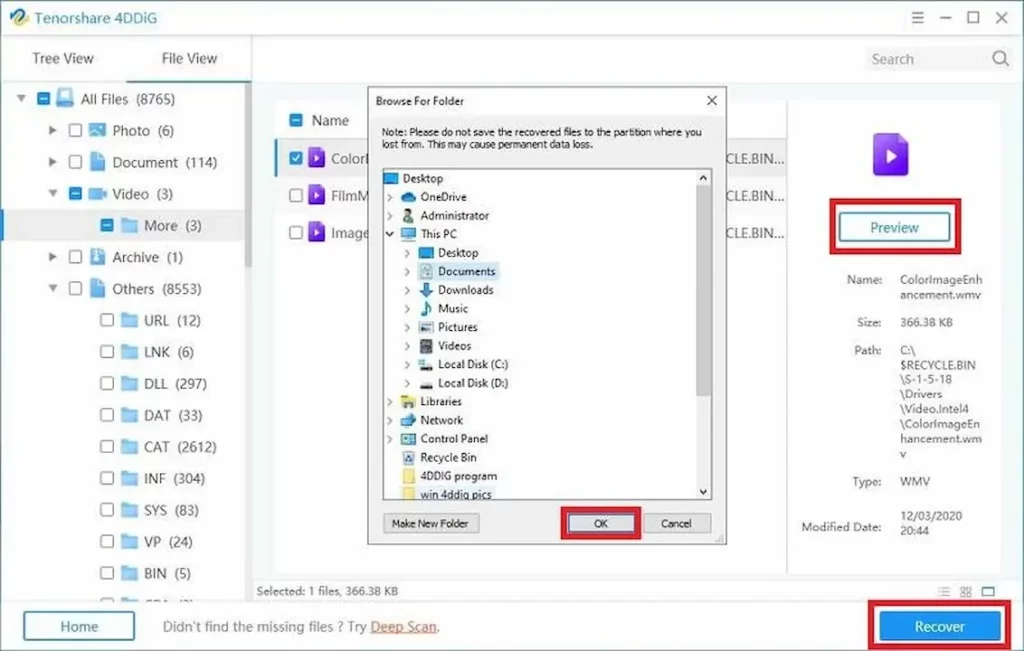
Następnie poprosisz o wybranie lokalizacji do przechowywania odzyskanych plików, zdecydowanie zalecamy, aby nie zapisywać ich w tej samej pozycji, w której je zgubiłeś, i to wszystko, poprzednia wersja dokumentu Word zostanie wkrótce odzyskana.
Wskazówki, jak uniknąć zgubienia dokumentu Word
Utrata plików jest tak denerwująca. Ale czy jest sposób, aby tego uniknąć? Oto kilka wskazówek, jak uniknąć zgubienia dokumentów programu Word.
Prawidłowe zapisywanie dokumentów Microsoft Word
Po utworzeniu i sformatowaniu dokumentu Microsoft Word zapisz go jako plik docx, jeśli chcesz zachować całe formatowanie i upewnić się, że dokument jest nadal edytowalny na wypadek, gdyby był potrzebny. Lub zapisz go jako plik PDF lub plik obrazu, aby zachować oryginalny układ, ale nie można go później edytować.
Możesz także zmienić istniejący plik .docx na inny format, wybierając opcję Zapisz jako z paska menu. Jeśli masz tylko jedną kopię dokumentu zapisaną na komputerze (w przeciwieństwie do przechowywania kopii zapasowych na dyskach zewnętrznych), przechowuj dodatkowe wersje na zewnątrz; tworzenie kopii zapasowych plików online za pośrednictwem usług takich jak Dropbox zapewnia, że będą one zawsze dostępne, jeśli coś im się stanie.
Automatycznie zapisuj pliki tekstowe w OneDrive
Chociaż możesz ręcznie zapisywać pliki w usłudze OneDrive, możesz również skonfigurować komputer tak, aby automatycznie zapisywał wszystkie dokumenty i pliki bezpośrednio w usłudze OneDrive.
Aby to zrobić, przejdź do OneDrive na komputerze i zaloguj się przy użyciu swojego konta Microsoft. Następnie kliknij Ustawienia (ikona koła zębatego), a następnie wybierz Opcje . Stamtąd włącz Zapisz zsynchronizowane ustawienia i wybierz, jak często chcesz synchronizować pliki z OneDrive.
Wniosek
Jeśli potrzebujesz dostępu do odzyskiwania wcześniejszej wersji dokumentu Word, utworzenie kopii i przechowywanie jej na nośniku zewnętrznym to prosty sposób na zapewnienie zawsze aktualnej kopii zapasowej.
Dodatkowo, jeśli nie uda ci się ponownie pobrać plików, możesz spróbować użyć potężnego oprogramowania do odzyskiwania danych, takiego jak Tenorshare 4DDiG, aby je łatwo odzyskać.
Na koniec nie zapomnij o regularnym tworzeniu kopii zapasowych przechowywanych plików — lub ryzykuj utratę wartości godzin lub dni pracy.
Masz jakieś przemyślenia na ten temat? Daj nam znać poniżej w komentarzach lub przenieś dyskusję na naszego Twittera lub Facebooka.
Rekomendacje redaktorów:
- Jak przesyłać wiadomości WhatsApp z Androida na iPhone'a bez komputera?
- Ekran dotykowy iPhone'a nie działa? Oto 3 sposoby, aby to naprawić
- Jak wyłączyć Find My iPhone bez hasła?
- Twoje dane są zagrożone – oto jak się chronić
Ujawnienie: To jest post sponsorowany. Opinie, recenzje i inne treści redakcyjne KnowTechie pozostają obiektywne i nie mają na nie wpływu sponsorowanie.
