Jak łatwo odzyskać niezapisane pliki Excela [2023]
Opublikowany: 2023-01-19Czy byłeś kiedyś w miejscu, w którym godzinami pracowałeś nad plikiem Excela i nagle cała Twoja praca została utracona?
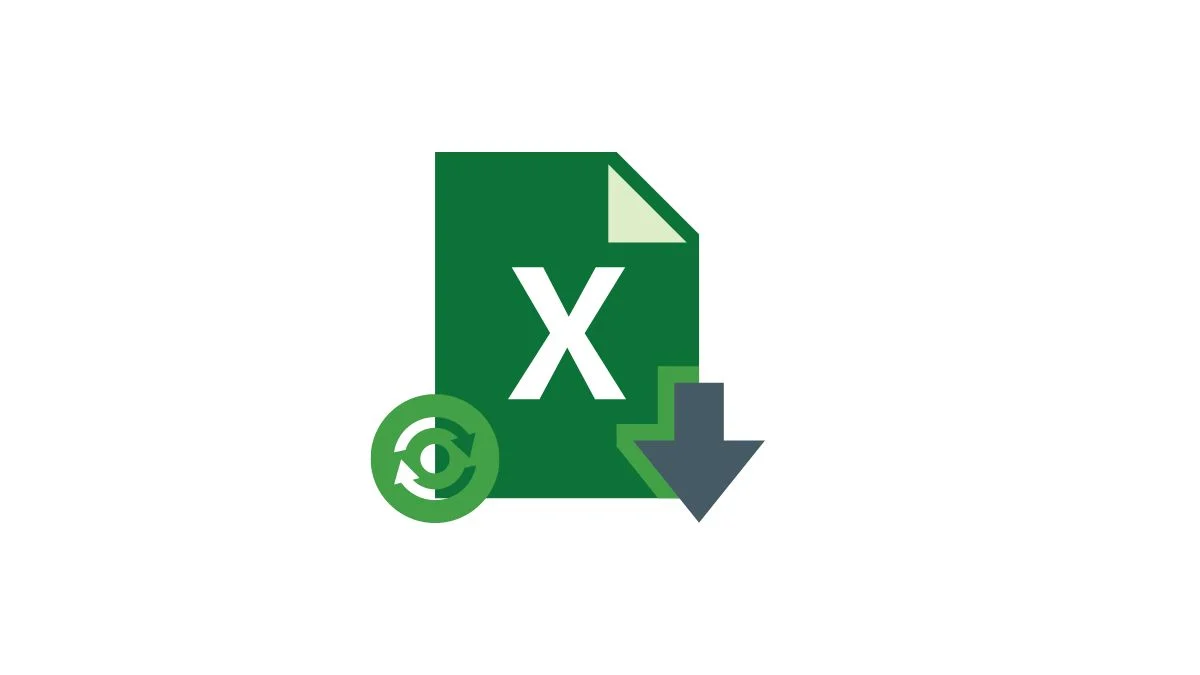
Może to być spowodowane nieoczekiwaną utratą zasilania lub awarią systemu, przypadkowym zamknięciem pliku programu Excel bez zapisywania, a nawet atakiem wirusa/złośliwego oprogramowania. Utrata danych to nic przyjemnego.
Tak, to frustrujące, ale na szczęście istnieje kilka metod, dzięki którym możesz odzyskać utracony plik Excela w zaledwie kilku krokach. Niezależnie od tego, czy straciłeś pliki Excel z powodu przerwy w dostawie prądu, utraciłeś pliki bez ich zapisania, czy też chcesz odzyskać wcześniej zapisaną wersję pliku Excel, mamy to dla Ciebie.
W tym przewodniku pokażemy, jak odzyskać niezapisane pliki Excel i jak zapobiec utracie danych w plikach Excel.
Spis treści
Jak łatwo odzyskać niezapisane pliki Excela
Istnieją dwa proste i proste sposoby na odzyskanie niezapisanych plików programu Excel. Spójrzmy.
Odzyskaj plik Excel z niezapisanymi zmianami za pomocą wbudowanego narzędzia
Jeśli edytujesz plik programu Excel, a plik nagle się zamyka bez możliwości zapisania nowych zmian, możesz łatwo użyć wbudowanego narzędzia do odzyskiwania dokumentów programu Excel, aby przywrócić nowe zmiany wprowadzone w pliku programu Excel. Przed użyciem tej metody upewnij się, że automatyczne zapisywanie jest włączone.
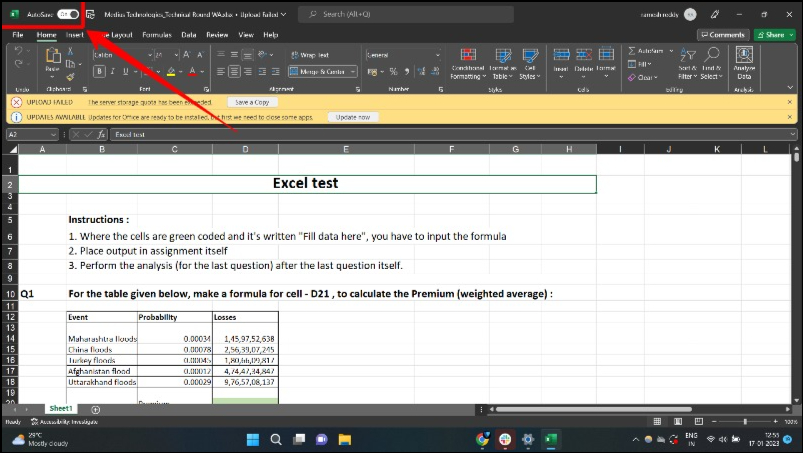
- Krok 1: Po awarii, gdy wszystko wróci do normy, ponownie otwórz aplikację Excel. Pojawi się nowa sekcja do odzyskiwania dokumentów z różnymi plikami.
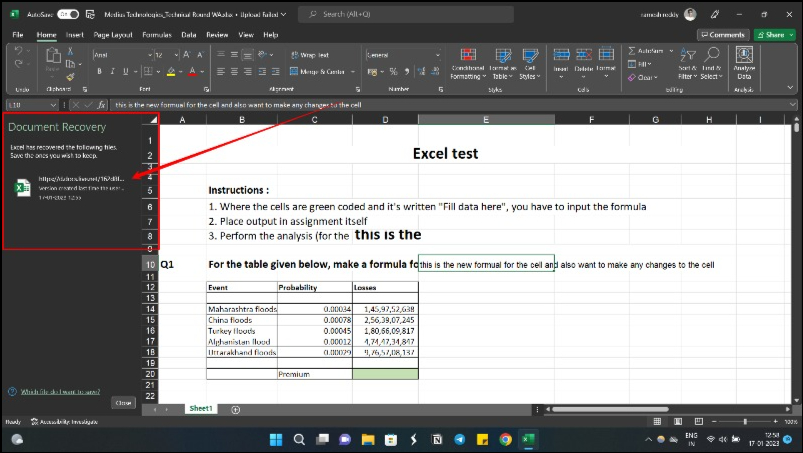
- Krok 2: Wybierz plik, nad którym pracowałeś przed awarią.
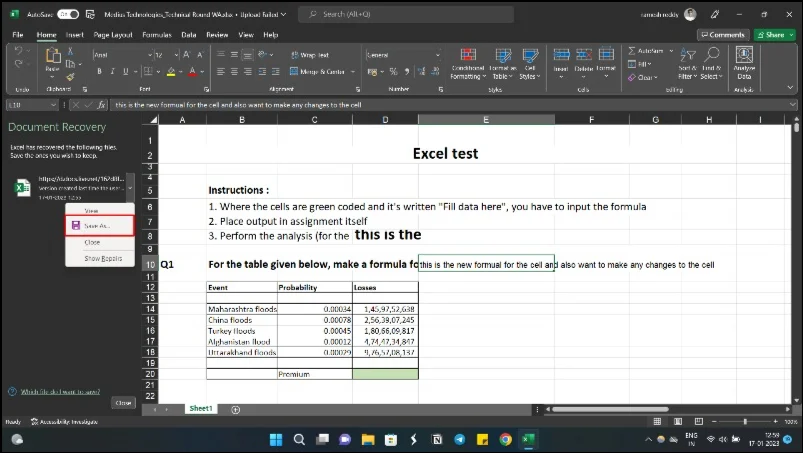
- Krok 3: Wybierz żądany plik i zapisz go, aby zapisać ostatnie zmiany wprowadzone w pliku.
Przywróć plik programu Excel do poprzedniej wersji
Program Excel ma wbudowaną funkcję, która rejestruje historię wersji dowolnego utworzonego pliku programu Excel. Korzystając z metody historii plików, możesz łatwo przywrócić plik Excel do poprzedniej wersji. Jeśli masz plik programu Excel z dysku twardego, który chcesz przywrócić, możesz użyć funkcji skoroszytu. Wykonaj poniższe czynności, aby przywrócić poprzednią wersję pliku programu Excel.
- Krok 1: Otwórz program Excel i otwórz plik programu Excel, który chcesz przywrócić do poprzedniej wersji.
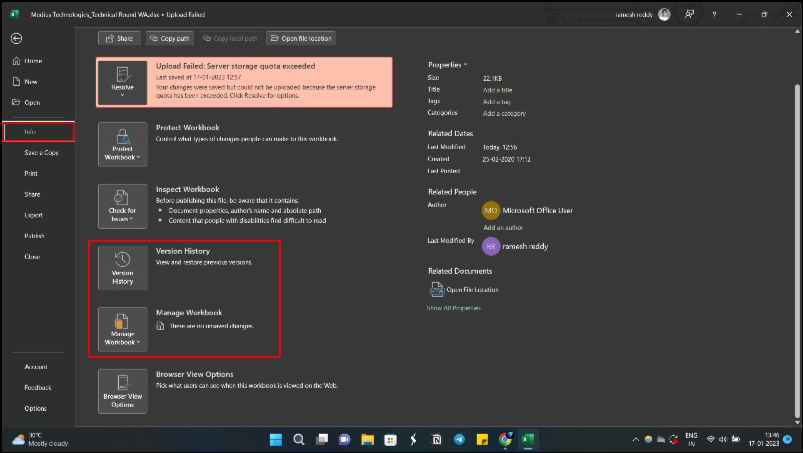
- Krok 2: Kliknij opcję „ Plik ”, a następnie kliknij „ Informacje ”. Możesz wybrać historię wersji, jeśli chcesz zobaczyć poprzednie wersje tego samego pliku przechowywane online.
- Krok 3: Po otwarciu historii wersji możesz zobaczyć listę poprzednich wersji pliku.
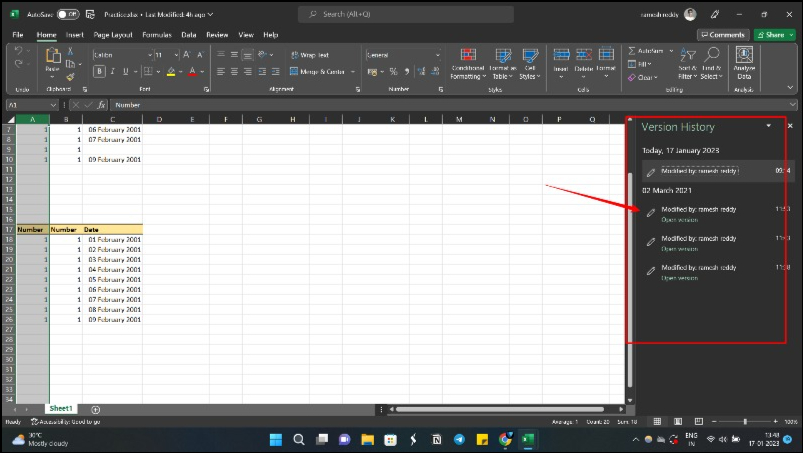
- Krok 4: Teraz wybierz wersję, którą chcesz przywrócić, i kliknij „ Przywróć ”, aby zapisać plik.
- Krok 5: Jeśli chcesz przywrócić poprzednią niezapisaną wersję pliku Excel, kliknij opcję Skoroszyt , a następnie kliknij przycisk „ Przywróć niezapisane skoroszyty ” znajdujący się na dole.
Powiązana lektura: Ponad 70 najlepszych skrótów klawiszowych programu Microsoft Excel
Jak odzyskać niezapisane pliki programu Excel na komputerze Mac?
Procedura odzyskiwania niezapisanych plików programu Excel na komputerze Mac jest bardzo podobna do procedury w systemie Windows. Zakładając, że masz włączoną funkcję Autoodzyskiwania lub Autozapisu, wykonaj następujące kroki:
- Krok 1: Kliknij aplikację Finder na komputerze Mac, przejdź do Idź > Idź do folderu .
- Krok 2: Przejdź do /Users/Library/Containers/com.microsoft.Excel/Data/Library/Preferences/AutoRecovery
- Krok 3: Otwórz pliki Autoodzyskiwania programu Excel i zapisz je lub skopiuj w razie potrzeby.
Alternatywnie możesz odzyskać niezapisany plik programu Excel na komputerze Mac z folderu tymczasowego, lokalizując pliki tymczasowe programu Excel.
- Krok 1: Otwórz Terminal iw oknie wpisz „ otwórz $TMPDIR ” i naciśnij „ Enter ”.
- Krok 2: Spowoduje to otwarcie folderu „ Pliki tymczasowe ”. Wybierz folder „ Elementy tymczasowe „.
- Krok 3: W sekcji „Elementy tymczasowe” niezapisany plik programu Excel rozpocznie się od „ ~Plik roboczy programu Excel ”. Znajdź żądany plik programu Excel i przywróć go. Skopiuj go i zapisz w innej bezpiecznej lokalizacji, zmieniając rozszerzenie z .tmp na .xls/.xlsx.
Jak odzyskać nadpisany plik Excela
Jednym z najłatwiejszych sposobów na odzyskanie nadpisanego pliku programu Excel w systemie Windows 10/11/7 jest przejrzenie plików tymczasowych:

- W systemie Windows 10/11/8 przejdź do plików tymczasowych, podążając tą ścieżką:
C:\Users\UserName\AppData\Local\Microsoft\Office\UnsavedFiles\ - Alternatywnie możesz użyć funkcji pakietu Office, aby przywrócić niezapisane pliki z plików tymczasowych. Najpierw otwórz program Excel i wybierz „Plik”.
- Kliknij „Zarządzaj skoroszytem” po wybraniu zakładki „Informacje” na lewym końcu. Wybierz opcję „Przywróć niezapisane skoroszyty”.
- Następnie wybierz odpowiedni plik i kliknij „Otwórz”.
- Na koniec odzyskaj nadpisany plik, wybierając „Zapisz jako” i kończąc operację.
Jak włączyć automatyczne zapisywanie i automatyczne odzyskiwanie w programie Excel
Program Excel ma wbudowaną funkcję automatycznego zapisywania, która, jak sama nazwa wskazuje, automatycznie zapisuje Twoją pracę bez konieczności ręcznego klikania przycisku Zapisz za każdym razem, gdy chcesz zapisać wersję pliku. Nowa funkcja automatycznego zapisywania jest dostępna tylko w pakiecie Microsoft Office 365 . Jeśli nie korzystasz z najnowszej wersji programu Excel, możesz skorzystać z funkcji autozapisu, która automatycznie zapisuje Twoją pracę co 10 minut (lub po określonym przez Ciebie okresie). Gdy ta opcja jest włączona, tymczasowa kopia Twojej pracy jest zapisywana i zapisywana ponownie co 10 minut.
Aby włączyć funkcję automatycznego zapisywania, wykonaj następujące czynności:
- Krok 1: Otwórz plik Excel i kliknij kartę Plik .
- Krok 2: Teraz kliknij Opcje u dołu.
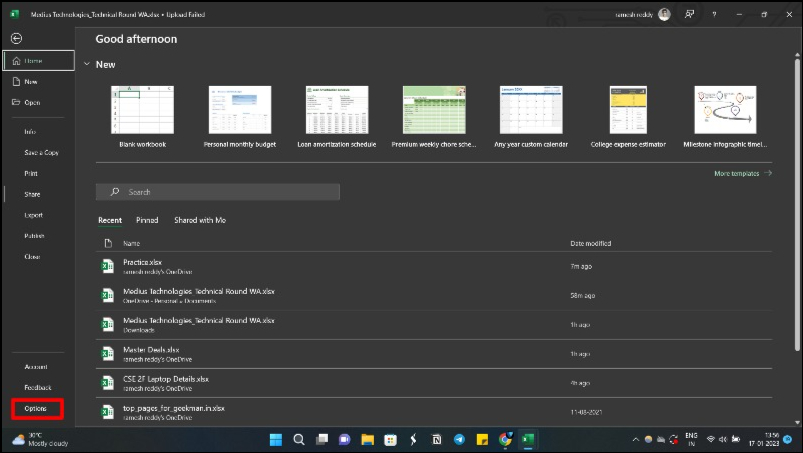
- Krok 3: W oknie dialogowym Opcje programu Excel kliknij opcję Zapisz na lewym panelu.
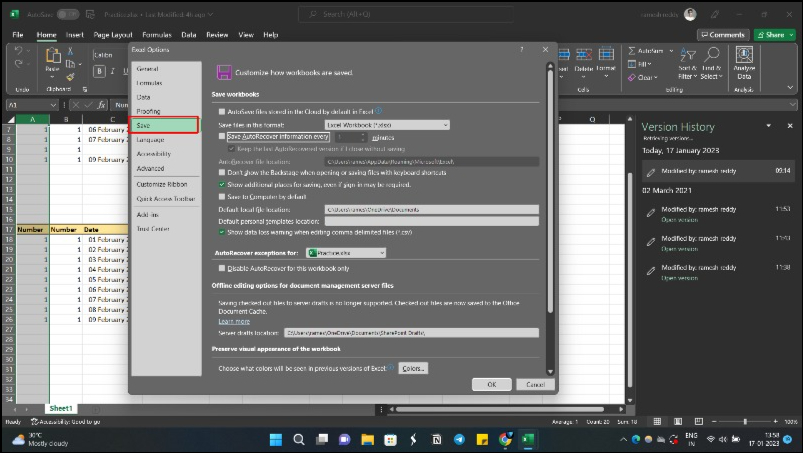
- Krok 4: Teraz zaznacz opcję – „ Automatycznie zapisuj pliki OneDrive i SharePoint Online domyślnie w programie Excel ”. Ta opcja działa tylko dla Microsoft Office 365 i co kilka sekund zapisuje twoją pracę w czasie rzeczywistym.
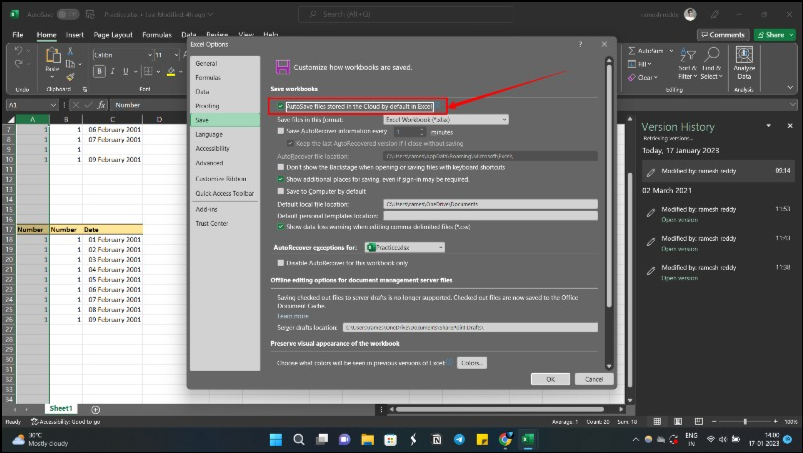
- Krok 5: Jeśli używasz starszej wersji programu Excel, poszukaj opcji – „ Zapisz informacje Autoodzyskiwania co ” i zaznacz pole. Domyślnie jest ustawiony na 10 minut, ale jeśli chcesz, możesz wybrać niższą lub wyższą wartość. W moim przypadku ustawiłem na 2 minuty.
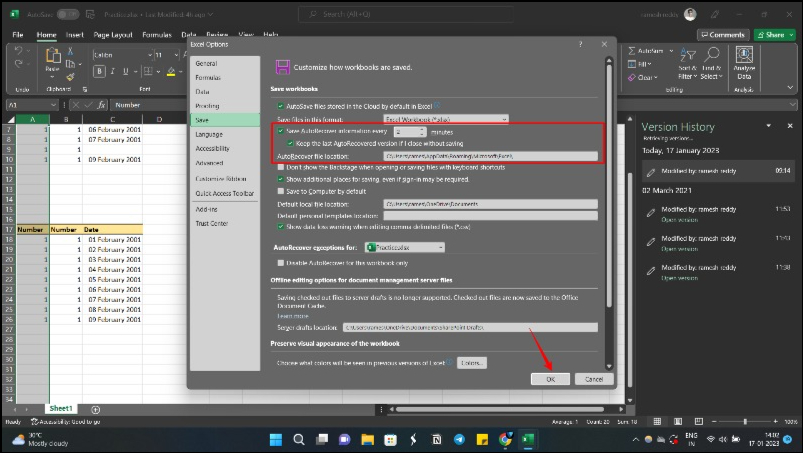
- Krok 6: Kliknij OK , aby zapisać zmiany.
Jak wykonać kopię zapasową pliku programu Excel
Automatyczne kopie zapasowe mogą być bardzo przydatne, zwłaszcza jeśli pracujesz z dużymi plikami Excela. Pozwalają one na przywrócenie danych w przypadku ich utraty lub uszkodzenia. Wykonaj te proste kroki, aby włączyć tworzenie kopii zapasowej pliku Excel.
- Krok 1: Przejdź do Plik i kliknij Zapisz jako .
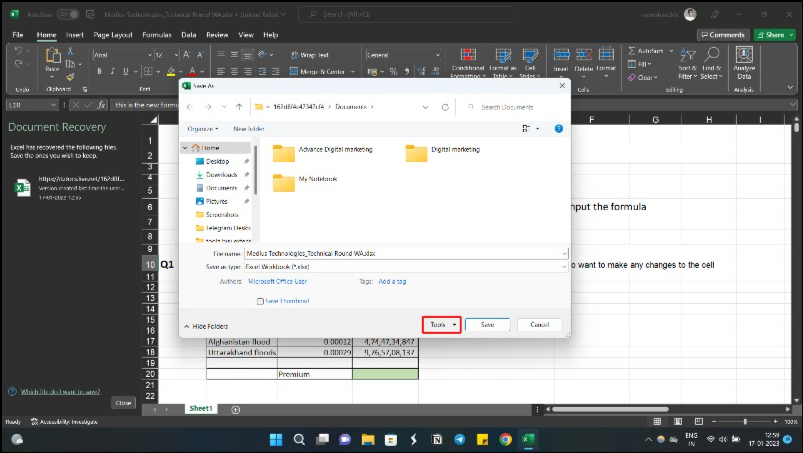
- Krok 2: Kliknij przycisk Narzędzia , a następnie Opcje ogólne w oknie dialogowym Zapisz jako .
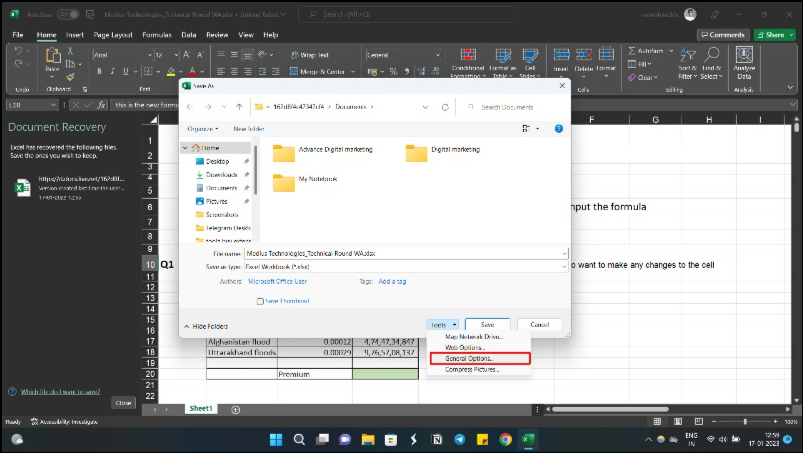
- Krok 3: Zaznacz pole wyboru Zawsze twórz kopię zapasową . Następnie kliknij OK .
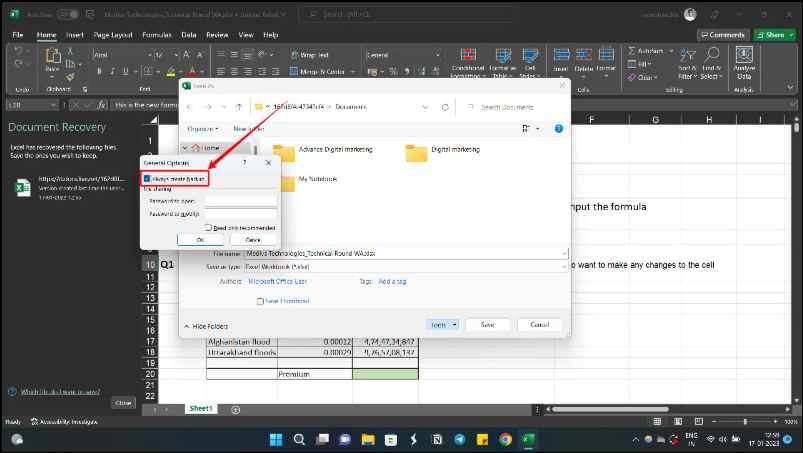
- Krok 4: Kliknij Zapisz w oknie dialogowym Zapisz.
Jeśli nie znajdziesz pliku .xlsb w Koszu, możesz skorzystać z oprogramowania do odzyskiwania danych, które pomoże przywrócić usunięte pliki programu Excel.
Odzyskaj plik Excel, jeśli zapomniałeś zapisać
Excel jest używany głównie do zadań takich jak tworzenie budżetów, zarządzanie danymi finansowymi, analizowanie dużych ilości danych itp.; dlatego jej utrata może mieć znaczący wpływ na projekty osobiste i zawodowe. Mamy nadzieję, że przedstawione przez nas metody pomogą Ci odzyskać niezapisane pliki Excela. Pokazaliśmy również, jak włączyć automatyczne odzyskiwanie i utworzyć kopię zapasową pliku Microsoft Excel, aby zapobiec jego utracie.
Często zadawane pytania dotyczące odzyskiwania niezapisanych plików programu Excel
Jak odzyskać niezapisany dokument programu Excel bez automatycznego zapisywania?
Aby odzyskać niezapisany dokument programu Excel, możesz użyć okienka Odzyskiwanie dokumentu lub użyć funkcji skoroszytów do odzyskania. Okienko odzyskiwania dokumentu pojawia się po ponownym otwarciu programu Excel po awarii. Możesz otworzyć opcje pliku dokumentu programu Excel > informacje > skoroszyty , aby uzyskać dostęp do funkcji skoroszytu.
Jak odzyskać plik programu Excel z dysku twardego?
Możesz użyć opcji skoroszytu, aby odzyskać plik programu Excel z dysku twardego. Uruchom program Excel i przejdź do karty Plik . Kliknij Otwórz , a następnie wybierz opcję Ostatnie skoroszyty . Przewiń w dół i kliknij przycisk Odzyskaj niezapisane skoroszyty . Zlokalizuj zagubiony plik i otwórz dokument.
Jaki jest najlepszy sposób na odzyskanie niezapisanego pliku Excel?
Najlepszym sposobem na odzyskanie niezapisanego pliku programu Excel jest użycie opcji Odzyskaj niezapisane skoroszyty . Aby to zrobić, musisz najpierw otworzyć istniejący skoroszyt programu Excel lub utworzyć nowy. Następnie przejdź do menu Plik , kliknij Otwórz i wybierz kartę Ostatnie . U dołu zobaczysz przycisk Odzyskaj niezapisane skoroszyty. Kliknij go, a będziesz mógł wybrać niezapisany plik w oknie Otwórz. Kliknij dwukrotnie plik, aby go otworzyć, kliknij przycisk Przywróć na banerze lub przejdź do Plik i zapisz go.
Jak zapisać skoroszyt programu Excel z niezapisanymi zmianami?
Zapisywanie skoroszytu programu Excel z niezapisanymi zmianami to prosty proces. Najpierw otwórz dowolny skoroszyt programu Excel, przejdź do karty Plik i kliknij Otwórz . Następnie kliknij Ostatnie skoroszyty , przewiń do dołu listy i kliknij przycisk Odzyskaj niezapisane skoroszyty . Spowoduje to otwarcie listy niezapisanych plików i możesz dwukrotnie kliknąć dowolny plik, aby go otworzyć. Po otwarciu pliku kliknij przycisk Zapisz jako na banerze, aby zapisać plik w żądanej lokalizacji.
Jeśli potrzebujesz dostępu do folderu „Automatyczna kopia zapasowa programu Excel”, oto instrukcje krok po kroku:
- Przejdź do „Findera” i znajdź pole wyszukiwania.
- Wpisz „/Users/username/Library/Containers/com.microsoft.Excel/Data/Library/Preferences/AutoRecovery” w polu wyszukiwania.
- Naciśnij Enter lub Return, a zobaczysz folder AutoRecovery.
- Znajdź pliki programu Excel, które chcesz odzyskać, zaznacz je i zapisz w innej lokalizacji na komputerze Mac.
- W ten sposób możesz łatwo uzyskać dostęp do wcześniej zapisanych wersji kopii zapasowych i mieć pewność, że Twoja praca jest zawsze bezpieczna.
Gdzie są przechowywane niezapisane pliki programu Excel?
Zastanawiasz się, gdzie są przechowywane niezapisane pliki programu Excel? Domyślnie niezapisane pliki programu Excel w systemie Windows 10/11 są przechowywane w folderze C:\Users\UserName\AppData\Local\Microsoft\Office\UnsavedFiles .
