Jak usunąć dowolnego menedżera wyszukiwania z komputera Mac?
Opublikowany: 2022-02-13Czy Twój Mac ma wpływ na jakikolwiek menedżer wyszukiwania? Czy chcesz usunąć dowolnego menedżera wyszukiwania z komputera Mac? Oto wskazówki robocze dotyczące usuwania dowolnego menedżera wyszukiwania z komputera Mac.
Przeglądarka internetowa jest niezbędna we wszystkich naszych działaniach internetowych. Dzisiaj napiszemy o menedżerze Any Search, który jest najbardziej zauważalny w systemie Mac OS. Nie jest to prosta przeglądarka internetowa, taka jak Google Chrome i safari. Jest poza nimi i może również wysyłać Twoje prywatne informacje. Oto kompletny przewodnik dotyczący usuwania Any Search Manager z komputera Mac.
Spis treści
Co to jest każdy menedżer wyszukiwania?
Search Manager to program, który pozwala zarządzać wszystkimi dostawcami wyszukiwania w jednym miejscu. To dobrze obsługiwany program do reklam. Menedżer wyszukiwania może łatwo kontrolować domyślną wyszukiwarkę i przypisać nową.
Any Search Manager to rozszerzenie przeglądarki z podejrzanej rodziny wirusów Safe finder. Większość użytkowników komputerów Mac twierdziła, że po aktualizacji Flash Playera może pojawić się w Google Chrome i Safari. Reklamy Akamaihd były szeroko wyświetlane wraz z rozszerzeniem przeglądarki. Każdy użytkownik komputera Mac, którego to dotyczy, został zmuszony do korzystania z search.anymanager.com lub anysearchmanager.com jako domyślnej strony przeglądarki.
Niektóre z głównych problemów związanych z wyszukiwaniem to:
- Spowalnia przeglądarkę
- Agresywne wyskakujące okienka reklamowe.
- Zawsze przekierowuje do stron internetowych osób trzecich.
- Możesz zostać nakłoniony do zainstalowania złośliwego oprogramowania.
- Prywatne informacje mogą zostać skradzione.
Eksperci bezpieczeństwa określili to jako porywacza przeglądarki i jako niechciany program, który należy usunąć. Poniżej znajdują się metody usuwania dowolnego menedżera wyszukiwania z komputera Mac.
Więc masz dobre powody, aby natychmiast usunąć.
Jak usunąć dowolnego menedżera wyszukiwania z komputera Mac
Każdy menedżer wyszukiwania można usunąć ręcznie, a także za pomocą narzędzi bezpieczeństwa. Często pojawia się, jeśli nie zostanie prawidłowo usunięty. Więc postępuj zgodnie z procesem ręcznym, a następnie sprawdź za pomocą narzędzi. W przeciwnym razie można również bezpośrednio wypróbować narzędzia.
Sprawdź swoje elementy startowe:
Cóż, zaczniemy od bardzo podstawowego kroku. Jak już wspomniano, pojawia się, jeśli w elementach startowych są jakieś ślady. Złośliwe oprogramowanie wstawia się do elementów startowych i pojawia się za każdym razem po uruchomieniu.
- Kliknij ikonę Apple w lewym górnym rogu i uzyskaj dostęp do preferencji systemowych.
- Kliknij użytkowników i grupy
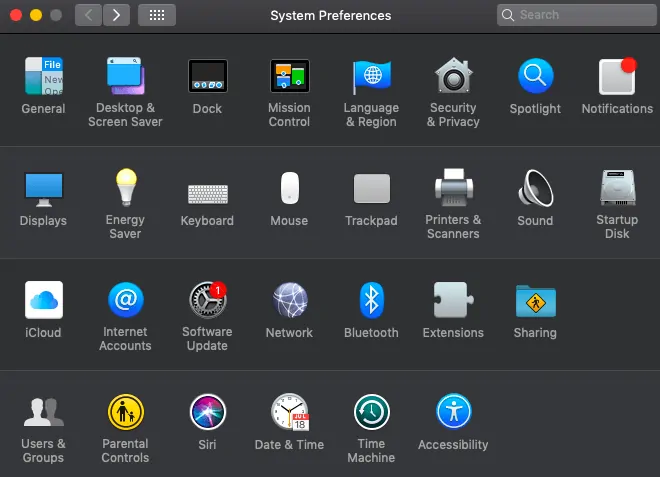
- Odblokuj wyściełaną kłódkę hasłem i kliknij elementy logowania
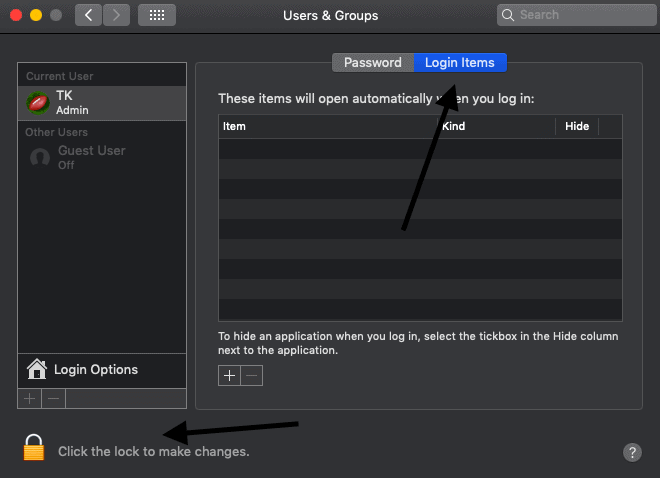
- Wyświetlona zostanie lista elementów logowania. Usuń wszystkie niechciane.
1. Jak usunąć dowolnego menedżera wyszukiwania z komputera Mac za pomocą aplikacji
- Otwórz Finder i wyszukaj aplikacje.
- Otwórz aplikacje. Wyświetlona zostanie lista aplikacji zainstalowanych na Twoim urządzeniu.
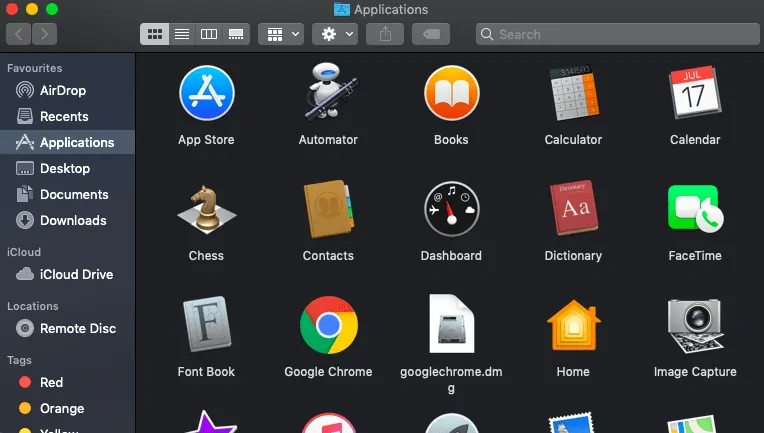
- Przewiń w dół i wyszukaj dowolnego menedżera wyszukiwania.
- Jeśli go znajdziesz, przeciągnij go do kosza lub wyrzuć, klikając go prawym przyciskiem myszy. Później opróżnij kosz na śmieci.
Sugeruję ponowne sprawdzenie elementów startowych, aby uzyskać więcej potwierdzenia. Czasami możliwe jest pozostawienie śladów w sekcji profilu. to nie zajmie 2-3 minuty.
Jeśli nie możesz odinstalować za pomocą tego procesu bezpośrednio, przejdź do sekcji narzędzi, tj. do metody 2.
- Przeczytaj także: Najlepsze oprogramowanie antywirusowe dla komputerów Mac
- 5 najlepszych darmowych antywirusów dla komputerów Mac w 2020 roku
2. Odinstaluj dowolnego menedżera wyszukiwania z chrome, safari i firefox
Wykonaj ten krok zgodnie z używaną przeglądarką. Jeśli masz zainstalowane wszystkie przeglądarki, nie ma nic złego w sprawdzaniu ich wszystkich.
Google Chrome:
- Otwórz Google Chrome
- Kliknij kartę rozszerzeń z menu
- Znajdź dowolnego menedżera wyszukiwania i niechciane rozszerzenia.
- Wybierz je i usuń.
Safari:
- Otwórz safari i przejdź do Preferencji z menu rozwijanego.
- Przejdź do zakładki Rozszerzenia .
- Znajdź dowolnego menedżera wyszukiwania i niechciane rozszerzenia.
- Usuń ich.
Mozilla Firefox:
- Otwórz przeglądarkę Mozilla Firefox.
- Wpisz about: dodatki w pasku adresu.
- Szukaj niechcianych i wszelkich rozszerzeń menedżera wyszukiwania.
- Usuń ich.
Zresetuj ustawienia przeglądarki:
Ten krok ma na celu upewnienie się, że wszystkie pliki związane z dowolnym menedżerem wyszukiwania z przeglądarki muszą zostać usunięte. Ten krok całkowicie zresetuje przeglądarkę.

Google Chrome:
- Otwórz przeglądarkę Chrome
- Przejdź do ustawień z menu.
- Przewiń w dół, aż znajdziesz zakładkę „Ustawienia zaawansowane” .
- Idź na dół, aż znajdziesz ustawienia resetowania i zresetuj je.
Safari:
- Tak samo jak powyżej , otwórz Safari i przejdź do „preferencji” z menu rozwijanego.
- Przejdź do sekcji Prywatność i kliknij przycisk „Usuń wszystkie dane witryny” .
- Teraz przejdź do sekcji Zaawansowane z preferencji i kliknij Pokaż menu rozwijania
- Kliknij rozwijaj , a następnie opróżnij pamięci podręczne z tego menu.
- W ostatnim kroku wyczyść całą historię safari
Mozilla Firefox:
- Otwórz Firefoksa.
- Wpisz about: support w pasku adresu i naciśnij enter
- Kliknij dwukrotnie przycisk odświeżania , aby potwierdzić.
3. Usuń niechciane programy LaunchAgent i LaunchDaemons
Agent : Agent to program, który zwykle działa na zalogowanym użytkowniku, który wykonuje codzienne zadania i wszystko.
Daemon: Daemon to program, który zwykle działa z tyłu, wykonując zadania i skanując komputer, ale w imieniu użytkownika root.
To proste. Programy LaunchAgent i LaunchDaemony znajdują się zwykle w następujących lokalizacjach
- Biblioteka/Agenci uruchamiania
- Biblioteka/Daemony uruchamiania
- System/biblioteka/agenty uruchamiania
- System/Biblioteka/Daemony uruchamiania
- ~/Biblioteka/LaunchAgents
Po prostu przejdź do folderu „Przejdź do” i przeszukaj powyższe lokalizacje. Usuń wszystkie niechciane z tych lokalizacji.
- Przeczytaj: 8 sposobów, dzięki którym możesz zapobiec włamaniu się do komputera Mac
- Mac OS catalina vs Mac OS mojave
4. Jak usunąć dowolnego menedżera wyszukiwania za pomocą Intego Mac Security?
Intego mac security ( 50% Discounted Link ) to jedno z popularnych narzędzi bezpieczeństwa dla urządzeń Mac. Ta aplikacja jest wyposażona w funkcję virusBarrier, która chroni komputer Mac przed przenoszeniem złośliwego oprogramowania. Skanowanie w czasie rzeczywistym jest jedną z najważniejszych funkcji Intego i służy również do usuwania dowolnego menedżera wyszukiwania i powiązanych z nim plików za jednym razem.
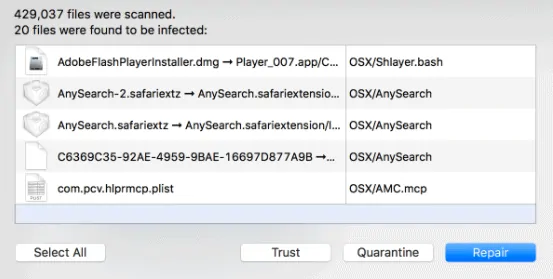
W tej sekcji dowiesz się, jak usunąć dowolnego menedżera wyszukiwania z komputera Mac przy użyciu zabezpieczeń internetowych Intego Mac.
Całkowity czas: 3 minuty
Krok 1: Zainstaluj Intego Mac Internet Security
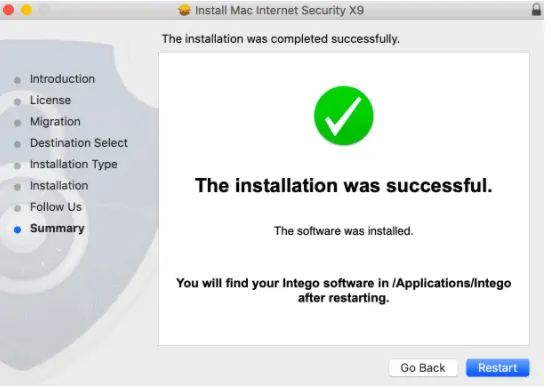
Pobierz aplikację Intego Mac Internet Security z jej oficjalnej strony internetowej i zainstaluj ją.
Krok 2: Uruchom VirusBarrier
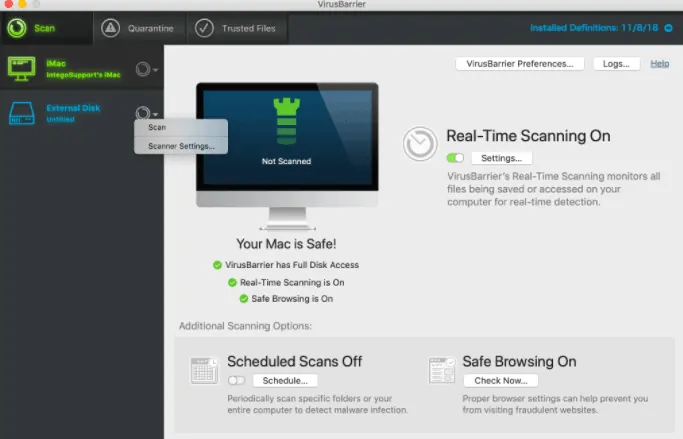
Po zakończeniu instalacji uruchom VirusBarrier z prawego górnego menu. Później uruchom pełne skanowanie.
Krok 3: Usuń niechciane pliki
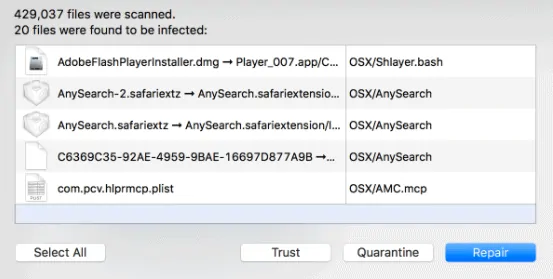
Po zakończeniu skanowania VirusBarrier wyświetla listę plików złośliwego oprogramowania z komputera wraz z niektórymi opcjami, takimi jak naprawa, usuwanie i wszystkie. Usuń wszystkie wyświetlane pliki lub napraw również inne niechciane pliki. W ten sposób można skanować i usuwać całe złośliwe oprogramowanie z komputera Mac.
Pamiętaj, jeśli używasz bezpośrednio Intego, wykonaj powyższe kroki również po usunięciu narzędzia. Nawet pojedynczy ślad po menedżerze przywróci go, co denerwuje użytkowników.
Wniosek: jaka jest najlepsza metoda na usunięcie dowolnego menedżera wyszukiwania z komputera Mac?
W ogóle nie zaleca się wykonywania metod ręcznych. Bo trzeba je regularnie powtarzać. Sugerujemy korzystanie z Intego Mac Internet Security, aby uzyskać najlepszą ochronę. Będzie regularnie sprawdzać komputer Mac pod kątem złośliwego oprogramowania i usuwać je automatycznie po wykryciu.
Mam nadzieję, że omówiłem wszystkie kwestie związane z usunięciem dowolnego menedżera wyszukiwania z komputera Mac. Wykonuj regularne kontrole i chroń komputer Mac.
Daj nam znać, jeśli napotkasz lub znajdziesz jakieś problemy, korzystając z tego przewodnika w sekcji komentarzy.
Mam nadzieję, że ten samouczek pomógł ci usunąć dowolnego menedżera wyszukiwania z komputera Mac . Jeśli podoba Ci się ten artykuł, udostępnij go i śledź WhatVwant na Facebooku, Twitterze i YouTube, aby uzyskać więcej wskazówek.
Jak usunąć Any Search Manager z komputera Mac – często zadawane pytania
Czy jakiekolwiek wyszukiwanie jest wirusem?
Jest to złośliwe rozszerzenie przeglądarki, które przejmuje kontrolę nad komputerem Mac głównie po zaktualizowaniu odtwarzacza flash. Pochodzi z rodziny wirusów safe finder i przejmuje kontrolę nad wszystkimi przeglądarkami wyszukiwania na komputerze Mac.
Jak pozbyć się dowolnej strony głównej wyszukiwania w Chrome?
Przede wszystkim usuń wszelkie wyszukiwania z listy aplikacji, a następnie zresetuj Google Chrome. Upewnij się, że nie pozostawiłeś żadnych śladów dotyczących złośliwego oprogramowania.
Jak sprawdzić, czy moje wyszukiwanie ma wpływ na mój komputer Mac?
Niezależnie od przeglądarki, którą wybierzesz, strona główna będzie wyszukiwać z dużą ilością wyskakujących reklam. Jeśli tak się okaże, na komputerze Mac występuje złośliwe oprogramowanie wyszukiwania.
Jak usunąć Safefinder z komputera Mac?
Przejdź do Preferencji systemowych z menu Apple . Kliknij Profile. Otwórz „AdminPrefs” i naciśnij „-” na dole okna, aby go usunąć .
