Jak usunąć Apple ID z iPhone'a bez hasła (iOS 15)
Opublikowany: 2022-10-25Masz stary (lub cudzy) identyfikator Apple ID zalogowany na swoim iPhonie i chcesz go usunąć, ale nie znasz jego hasła? Nie martw się, w niektórych przypadkach możliwe jest usunięcie Apple ID z iPhone'a bez hasła. Ten artykuł pokaże Ci dokładnie, jak to zrobić.
Sposób 1: Usuń Apple ID bez hasła z App Store
Możesz to zrobić bez hasła, jeśli chcesz tylko usunąć swój Apple ID z App Store. Konkretna procedura będzie się nieznacznie różnić w zależności od wersji iOS.
W nowszych wersjach iOS:
Krok 1: Otwórz App Store z ekranu głównego swojego iPhone'a.
Krok 2: Stuknij ikonę portretu w prawym górnym rogu strony.
Krok 3: Gdy zobaczysz identyfikator Apple ID u góry strony, przesuń w dół i dotknij Wyloguj się, a Apple ID natychmiast się wyloguje bez konieczności wprowadzania hasła.
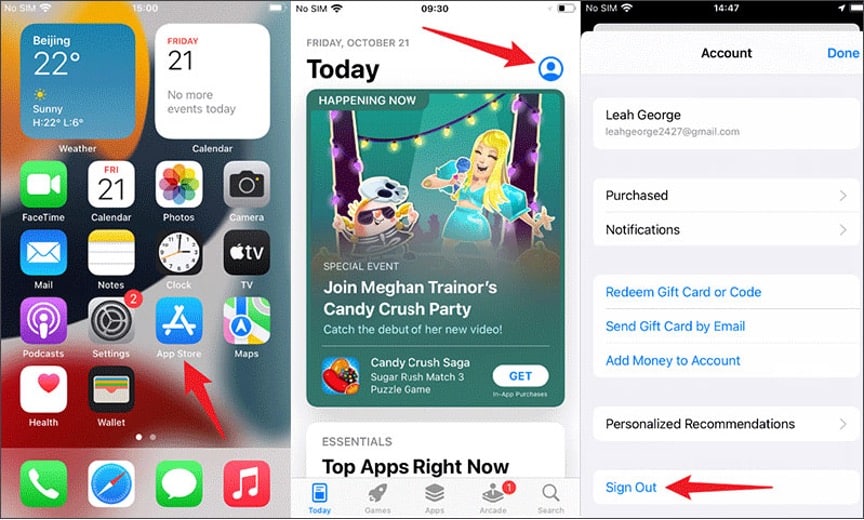
W starszej wersji iOS:
Krok 1: Otwórz Ustawienia, a następnie wybierz iTunes i App Store.
Krok 2: Stuknij w Apple ID i wybierz Wyloguj się z wyskakującego okienka, a Apple ID natychmiast się wyloguje bez konieczności wprowadzania hasła.
Sposób 2: Usuń Apple ID bez hasła za pomocą iSumsoft iLock Refixer
Podczas próby wylogowania się z konta Apple ID w ustawieniach iCloud pojawia się monit o podanie hasła, ale nie znasz hasła? Co gorsza, nie możesz zresetować hasła Apple ID lub skontaktować się z prawdziwym właścicielem Apple ID? Nie martw się, iSumsoft iLock Refixer może ci pomóc w tej sytuacji.
iSumsoft iLock Refixer to specjalistyczne narzędzie do usuwania iCloud, które pozwala całkowicie usunąć Apple ID (lub konto iCloud) z iPhone'a bez hasła. Narzędzie działa na dowolnej wersji iOS, w tym na nowszym iOS 12/13/14/15. Potrzebujesz komputera i wykonaj poniższe czynności.
Krok 1: Jailbreak twojego iPhone'a.
Najpierw musisz złamać jail swojego iPhone'a. Spokojnie, jailbreak jest tylko tymczasowy i nie wpłynie na bezpieczeństwo Twojego urządzenia. Jeśli chcesz, możesz odinstalować jailbreak, po prostu ponownie uruchamiając iPhone'a po usunięciu identyfikatora Apple ID.
Jailbreakowanie iPhone'a z komputera to łatwa i bezpieczna opcja. Możesz podłączyć iPhone'a do komputera za pomocą kabla Lightning-to-USB, a następnie postępować zgodnie z poniższymi instrukcjami.
Jeśli korzystasz z komputera Mac, jailbreakowanie iPhone'a jest dość łatwe. Wszystko, co musisz zrobić, to pobrać Checkran1n na komputer Mac, uruchomić narzędzie, a następnie postępować zgodnie z instrukcjami wyświetlanymi na ekranie, aby jailbreakować iPhone'a.
Jeśli korzystasz z komputera z systemem Windows, musisz wykonać jailbreak swojego iPhone'a za pomocą dysku USB. Wykonaj poniższe czynności lub zapoznaj się z tym przewodnikiem.
- Włóż dysk USB do komputera.
- Zainstaluj i uruchom iSumsoft iLock Refixer na swoim komputerze.
- Na stronie oprogramowania kliknij Nagraj, a następnie Start, aby utworzyć dysk USB jailbreak.
- Uruchom komputer z dysku USB i postępuj zgodnie z instrukcjami wyświetlanymi na ekranie, aby jailbreakować iPhone'a.
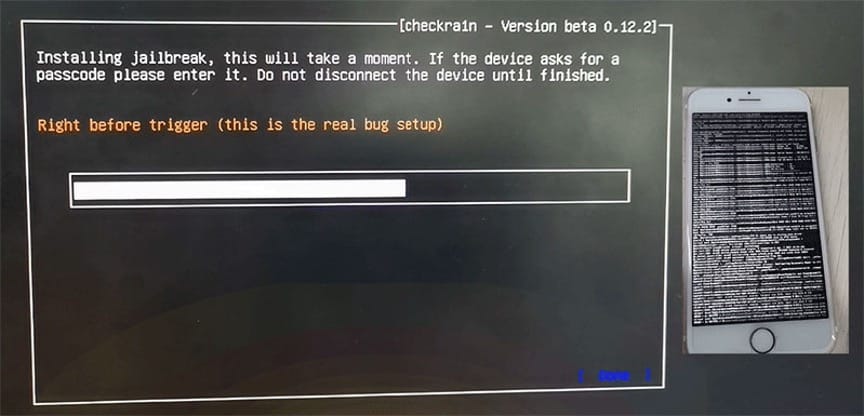
Krok 2: Odłącz iPhone'a od sieci.
Po jailbreaku iPhone'a musisz odłączyć go od wszystkich sieci, w tym Wi-Fi i danych komórkowych. Otwórz Ustawienia lub Centrum sterowania, aby wyłączyć zarówno dane Wi-Fi, jak i komórkowe.
Krok 3: Usuń Apple ID bez hasła.
1: Podłącz iPhone'a do komputera za pomocą kabla Lightning-to-USB, odblokuj iPhone'a i stuknij Zaufaj, jeśli zostaniesz o to poproszony.
2: Otwórz iSumsoft iPhone Passcode Refixer i na stronie głównej oprogramowania wybierz opcję Wyłącz FMI.
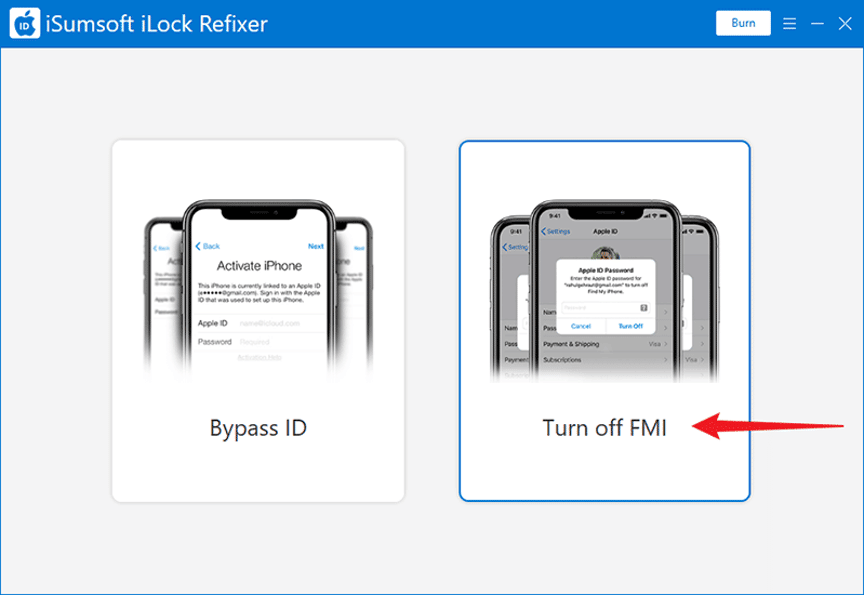
3: Na następnej stronie kliknij Start, a oprogramowanie natychmiast wykryje Twój iPhone i zacznie wyłączać funkcję Znajdź mój iPhone. Ten proces nie wymaga wprowadzania żadnych haseł.
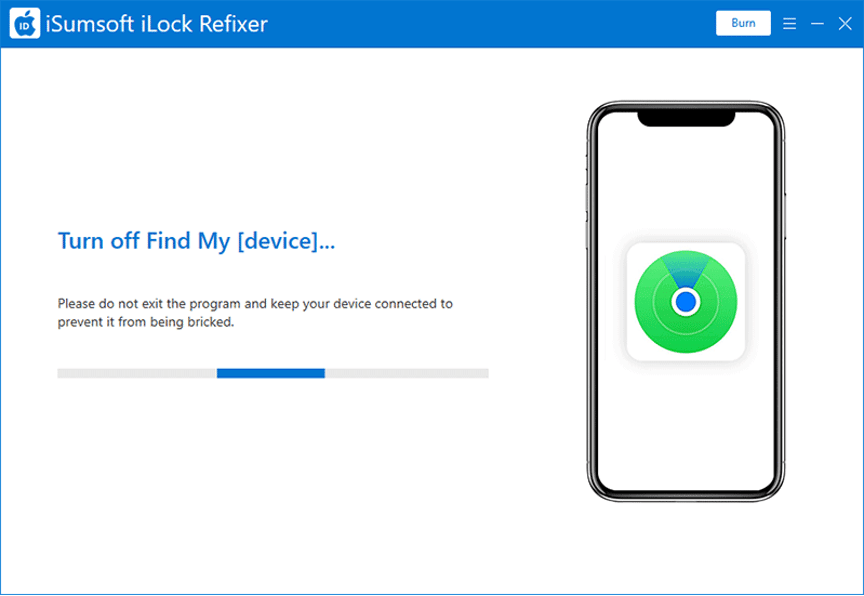
4: Po zakończeniu procesu wyłączania musisz sprawdzić, czy funkcja Znajdź mój iPhone na iPhonie jest rzeczywiście wyłączona, zanim będziesz mógł kontynuować usuwanie swojego Apple ID. Niezawodnym sposobem jest sprawdzenie stanu funkcji Znajdź mój iPhone online przy użyciu numeru seryjnego telefonu iPhone. Aby to zrobić, kliknij przycisk Kopiuj na stronie oprogramowania, aby skopiować numer seryjny telefonu iPhone, a następnie kliknij przycisk Zapytanie, aby otworzyć stronę zapytań online.

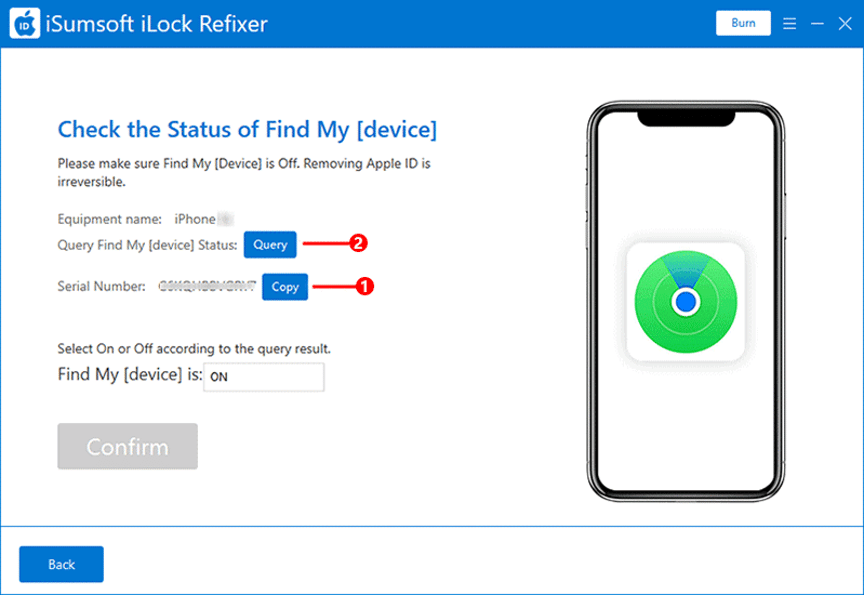
5: Na stronie, która się otworzy, wklej numer seryjny swojego iPhone'a i kliknij przycisk Zapytanie. Wszystkie podstawowe informacje o telefonie iPhone, w tym status Znajdź mój iPhone, zostaną wyświetlone na stronie.
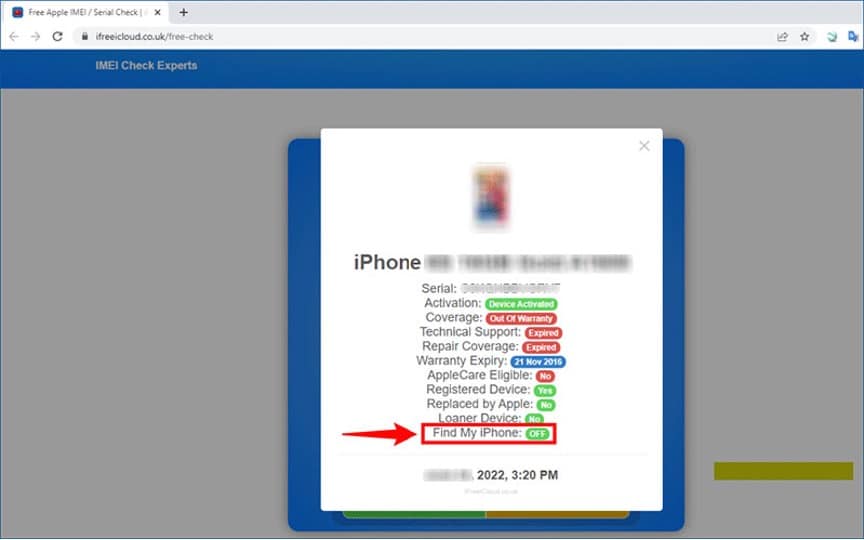
Jeśli wyniki zapytania pokazują, że Find My iPhone jest włączony, oznacza to, że oprogramowanie nie mogło go wyłączyć z powodu problemu z siecią lub z innych powodów. Ale nie martw się; po prostu upewnij się, że Twój iPhone został po jailbreaku i odłączony od sieci, a następnie uruchom ponownie iSumsoft iLock Refixer, aby spróbować ponownie.
Jeśli wyniki zapytania wskazują, że Find My iPhone jest wyłączony, przejdź do następnego kroku, aby usunąć swój identyfikator Apple ID bez hasła.
6: Po potwierdzeniu, że Find My iPhone jest wyłączony, wróć do strony oprogramowania, wybierz WYŁ. z menu rozwijanego, a następnie kliknij przycisk Potwierdź.
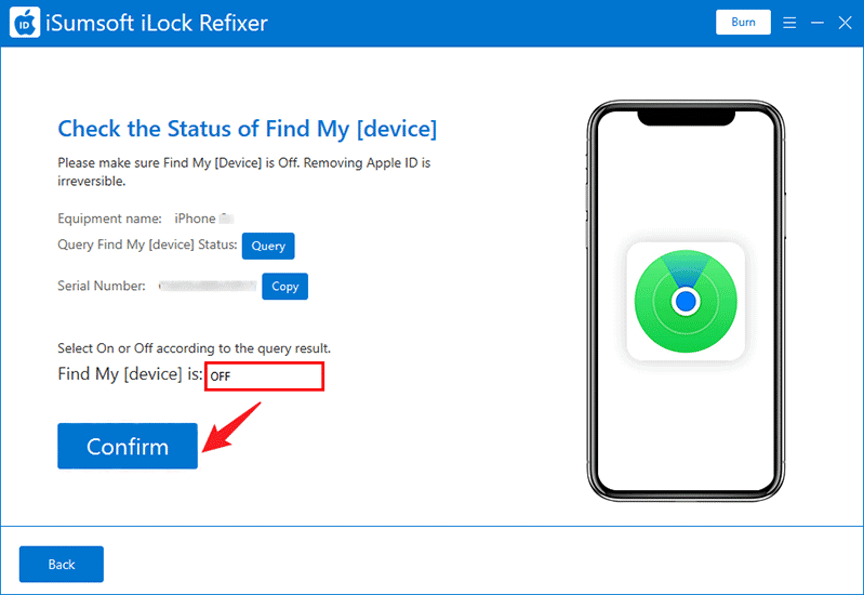
7: Gdy tylko klikniesz Potwierdź, oprogramowanie natychmiast rozpocznie usuwanie Apple ID z iPhone'a bez konieczności podawania hasła.
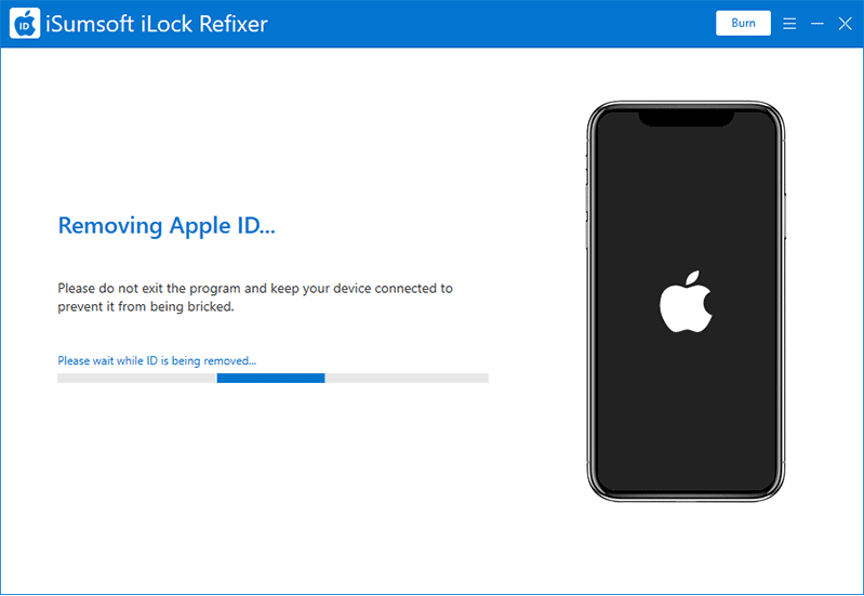
8: Za kilka minut na stronie oprogramowania pojawi się komunikat o powodzeniu, co oznacza, że identyfikator Apple ID został pomyślnie usunięty. Następnie możesz nadal korzystać z iPhone'a i bez żadnych problemów skonfigurować iCloud z nowym identyfikatorem Apple ID.
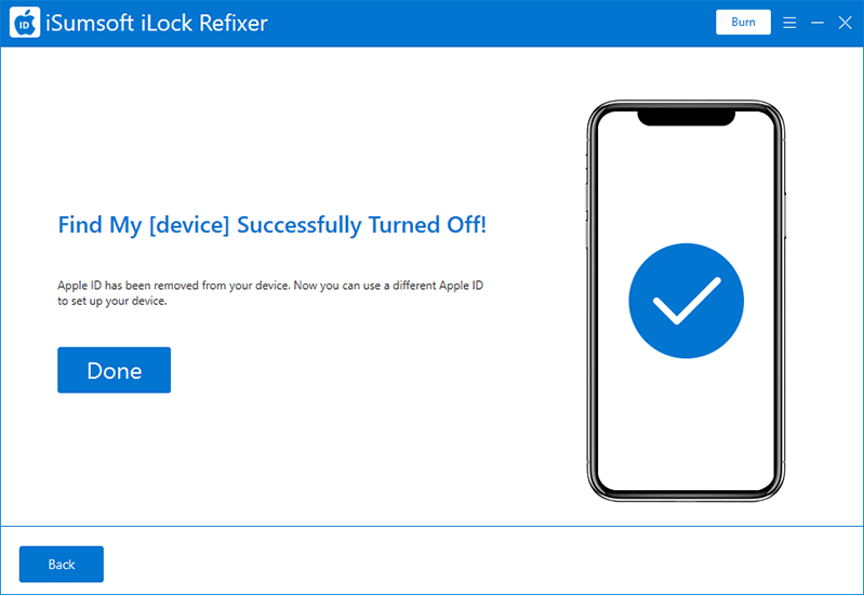
Czy przywrócenie ustawień fabrycznych usuwa Apple ID?
Przywracanie ustawień fabrycznych to powszechne i skuteczne rozwiązanie wielu problemów z iPhonem. Usuwa całą zawartość i ustawienia z iPhone'a i instaluje najnowszą wersję iOS. Teoretycznie spowodowałoby to również usunięcie wszystkich zalogowanych kont, w tym Apple ID. Czy przywrócenie ustawień fabrycznych faktycznie usuwa Apple ID? To zależy.
Gdy Find My iPhone jest wyłączony, przywrócenie ustawień fabrycznych z pewnością usunie Apple ID z iPhone'a. W tym przypadku jednak usunięcie Apple ID w rzeczywistości nie wymaga przywrócenia ustawień fabrycznych. Dzieje się tak, ponieważ gdy Find My iPhone jest wyłączony, iPhone umożliwia wylogowanie się z Apple ID z ustawień iCloud bez wprowadzania hasła.
Gdy funkcja Znajdź mój iPhone jest włączona i nie znasz hasła Apple ID, przywrócenie ustawień fabrycznych nie spowoduje całkowitego usunięcia Apple ID z iPhone'a. Dzieje się tak, ponieważ jeśli przywrócisz ustawienia fabryczne iPhone'a bez wyłączania funkcji Znajdź mój iPhone, zostanie uruchomiona blokada aktywacji. Blokada aktywacji prosi o podanie identyfikatora Apple ID i hasła, które były używane na iPhonie przed przywróceniem ustawień fabrycznych. Bez Apple ID i hasła nie będziesz w stanie usunąć ani ominąć blokady aktywacji, więc Twój iPhone zostanie zablokowany na stałe.
Zawijanie
Apple ID sprawia, że iPhone jest łatwiejszy w użyciu. Używamy Apple ID do logowania się do różnych usług Apple, takich jak iCloud, App Store itp. Ale masz kłopoty, jeśli zapomnisz hasła Apple ID. Jest to szczególnie ważne, jeśli włączona jest funkcja iCloud Find My iPhone. Na szczęście iSumsoft iLock Refixer pozwala usunąć Apple ID z iPhone'a bez hasła. Narzędzie jest bezpieczne i bardzo skuteczne i działa na iOS 10+. Pamiętaj tylko, że najpierw musisz jailbreakować swojego iPhone'a.
