4 najlepsze sposoby na usunięcie przekierowań przeglądarki z komputera Mac
Opublikowany: 2023-06-01Czy otrzymujesz niechciane i spamowe przekierowania w przeglądarce na komputerze Mac? Chcesz poznać przyczynę przekierowań i możliwe sposoby usunięcia przekierowań przeglądarki z komputera Mac ? W takim razie ten artykuł jest idealnym miejscem, aby dowiedzieć się o przekierowaniach. Więc przeczytaj ten artykuł do końca i całkowicie poznaj szczegóły.
Przekierowania przeglądarki to rodzaj wirusa, który pozwala przeglądarce przekierować do innych stron internetowych i wyświetla wiele nieistotnych wyskakujących okienek. Są one również znane jako porywacze przeglądarki. Gdy pobierasz aplikację z nieznanych stron internetowych, to podczas instalacji prosi Cię o wybranie ich przeglądarek lub stron domowych jako domyślnych. jeśli zdecydujesz się na nie, domyślne ustawienia przeglądarki zostaną zmodyfikowane i doprowadzą do przekierowań przeglądarki.
Przekierowania przeglądarki są regularnie widoczne podczas surfowania po Internecie za pośrednictwem przeglądarek na komputerze Mac. Większość z nich przekierowuje do stron internetowych osób trzecich i instaluje złośliwe oprogramowanie na komputerze Mac. Działają w tle i zbierają poufne dane oraz zapisane hasła/dane uwierzytelniające. Jeśli więc znajdziesz więcej przekierowań na komputerze Mac, musisz podjąć niezbędne środki ostrożności, aby usunąć przekierowania przeglądarki z komputera Mac.
- POWIĄZANE – Jak włączyć pełny dostęp do dysku na komputerze Mac
- 4 najlepsze sposoby na usunięcie oprogramowania reklamowego z komputera Mac:
Spis treści
Jak usunąć przekierowania przeglądarki z komputera Mac
1. Sprawdź rozszerzenia przeglądarki
Google Chrome
- Uruchom przeglądarkę Google Chrome na komputerze Mac i kliknij ikonę „Hamburger” (trzy poziome linie) . Otworzy się lista opcji. Wybierz opcję „Ustawienia” z tej listy.

- Następnie otworzy się nowa karta ustawień. Przejdź do sekcji „Rozszerzenia” dostępnej w menu po lewej stronie. Możesz przejść do karty rozszerzeń, wyszukując „Chrome://Extensions” na górnym pasku wyszukiwania.
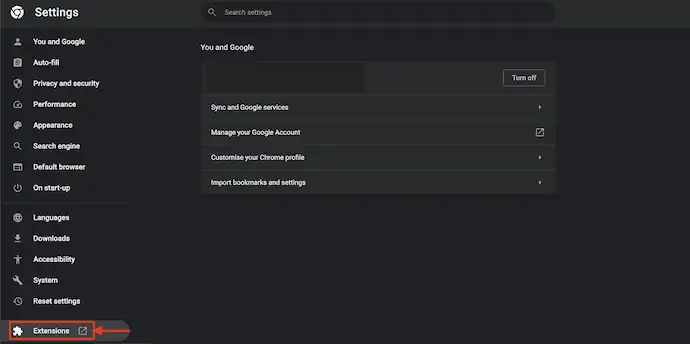
- Przenosi Cię do zakładki rozszerzeń i tam znajdziesz listę wszystkich zainstalowanych rozszerzeń. Sprawdź, czy są jakieś nieznane podejrzane rozszerzenia i usuń je, klikając opcję „usuń” .
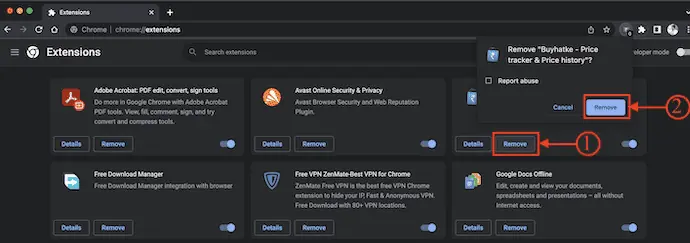
Mozilla Firefox
- Uruchom przeglądarkę Mozilla Firefox na komputerze Mac i kliknij ikonę „Rozszerzenia” dostępną w prawym górnym rogu przeglądarki. Następnie otwiera kartę Menedżera dodatków. Wybierz opcję „Rozszerzenia” z menu po lewej stronie.
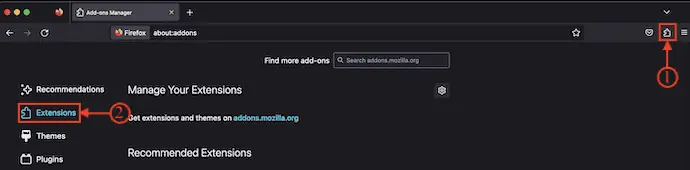
- Tam wyświetla wszystkie zainstalowane rozszerzenia w przeglądarce Mozilla Firefox. Wybierz podejrzane rozszerzenie, jeśli je znajdziesz i usuń je z przeglądarki.
Przeglądarka Safari
- Otwórz przeglądarkę Safari na komputerze Mac i kliknij opcję „Safari” dostępną w górnym menu. Otworzy się lista opcji zawierająca różne opcje dotyczące przeglądarki Safari. Wybierz opcję „Ustawienia” z tej listy.
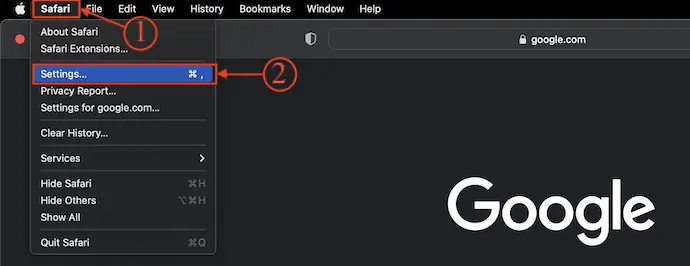
- Następnie pojawi się okno z różnymi kategoriami ustawień. Przejdź do sekcji rozszerzeń i tam wyświetla wszystkie rozszerzenia zainstalowane w przeglądarce Safari. Sprawdź listę rozszerzeń i usuń rozszerzenia, które uważasz za podejrzane.
2. Zaktualizuj stronę główną przeglądarek
Przeglądarka Safari
- Uruchom przeglądarkę Safari na komputerze Mac i kliknij opcję „Safari” dostępną w górnym menu. Otworzy się lista opcji. Wybierz opcję „Ustawienia” z tej listy.

- Następnie pojawi się okno pokazujące wszystkie kategorie ustawień. Przejdź do sekcji „Ogólne” , a tam znajdziesz opcję „Strona główna” z adresem URL. Sprawdź, czy adres URL strony głównej jest ustawiony na strony innych firm. Jeśli tak, natychmiast zmień ją na domyślną lub zaufaną wyszukiwarkę, taką jak „www.google.com” .
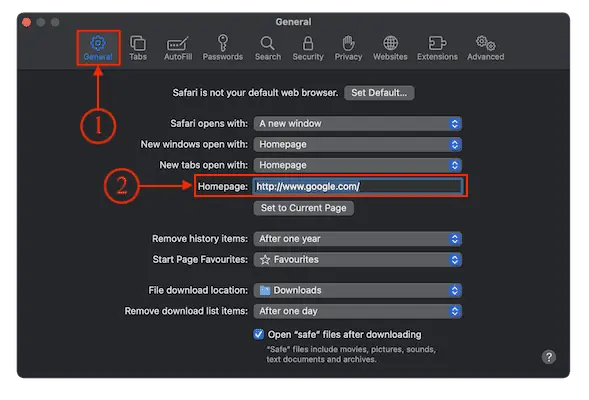
Google Chrome
- Otwórz przeglądarkę Google Chrome na komputerze Mac i kliknij „Trzy kropki” dostępne w prawym górnym rogu okna. Otworzy się lista opcji. Wybierz opcję „Ustawienia” z tej listy.
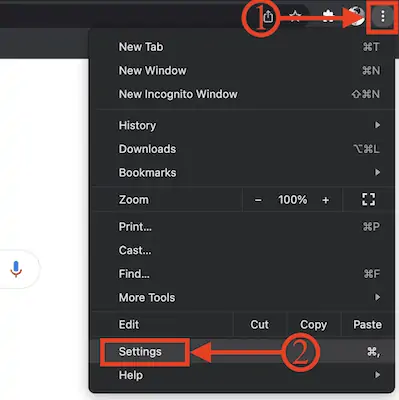
- Następnie otworzy się nowa karta. Przejdź do sekcji „Wygląd” z lewego menu. Następnie znajdziesz opcje, takie jak Motyw, Pokaż przycisk strony głównej, Pokaż pasek zakładek, Czcionka itp. Kliknij „suwak” obok opcji przycisku strony głównej, aby włączyć przycisk strony głównej i sprawdź, czy adres URL strony głównej jest ustawiony na jakąkolwiek trzecią -partyjne strony internetowe. Jeśli tak, zmień ją na zaufaną stronę wyszukiwania.
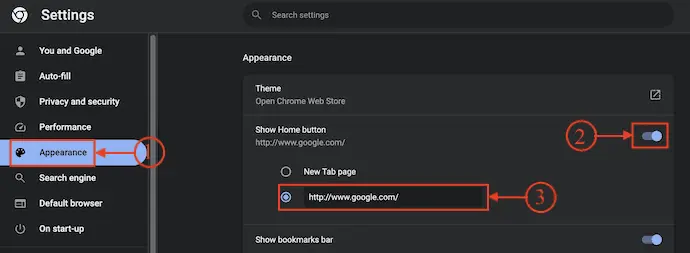
Mozilla Firefox
- Uruchom przeglądarkę Mozilla Firefox na komputerze Mac i kliknij opcję „Hamburger” dostępną w prawym górnym rogu przeglądarki. Otworzy się lista opcji. Wybierz opcję „Ustawienia” z tej listy.

- Następnie otworzy się karta ustawień. Przejdź do sekcji „Strona główna” . Znajdziesz tam opcję Strona główna i nowe okna. Wprowadź adres URL zaufanej witryny, aby ustawić ją jako stronę główną.
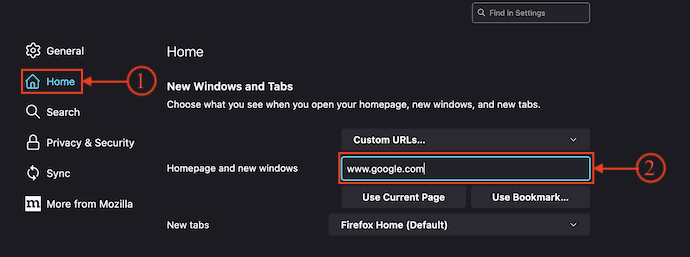
- POWIĄZANE – 5 najlepszych sposobów na wyczyszczenie autouzupełniania w systemie Mac OS X
- Jak zobaczyć urządzenia zewnętrzne podłączone do komputera Mac i sprawdzić ich procent baterii i zwolnić miejsce
3. Zresetuj wyszukiwarkę przeglądarki do ustawień domyślnych
Przeglądarka Safari
- Uruchom przeglądarkę Safari na komputerze Mac i kliknij opcję „Safari” dostępną w lewym górnym rogu okna przeglądarki. Otworzy się lista opcji. Wybierz opcję „Ustawienia” z tej listy.

- Następnie pojawi się okno ustawień. Przejdź do sekcji „Szukaj” , a tam znajdziesz opcje Wyszukiwarka i Inteligentne pole wyszukiwania . Kliknij opcję „Rozwiń” w ustawieniach wyszukiwarki i wybierz „Google” jako domyślną wyszukiwarkę.
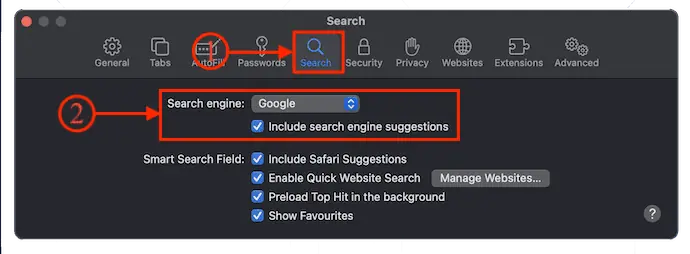
Google Chrome
- Otwórz przeglądarkę Google Chrome na komputerze Mac i kliknij opcję „Trzy kropki” dostępną w prawym górnym rogu okna. Otworzy się lista opcji. Wybierz opcję „Ustawienia” z tej listy.

- Następnie pojawi się okno Ustawienia. Przejdź do sekcji „Wyszukiwarka” i tam kliknij opcję „Drop-down” , aby zobaczyć listę dostępnych wyszukiwarek. Wybierz wyszukiwarkę z tej listy.
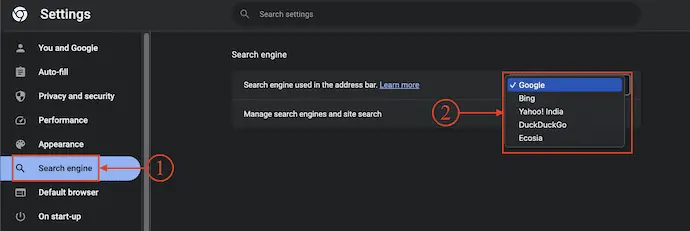
Mozilla Firefox
- Uruchom przeglądarkę Firefox na komputerze Mac i kliknij ikonę hamburgera dostępną w prawym górnym rogu okna. Otworzy się lista opcji. Wybierz opcję „Ustawienia” z tej listy.

- Otworzy się nowa karta. Przejdź do opcji „Szukaj” , klikając opcję z lewego menu. Znajdziesz tam opcję „Domyślna wyszukiwarka” . Kliknij opcję rozwijaną, aby wyświetlić listę dostępnych. Wybierz „Google” jako domyślną wyszukiwarkę.
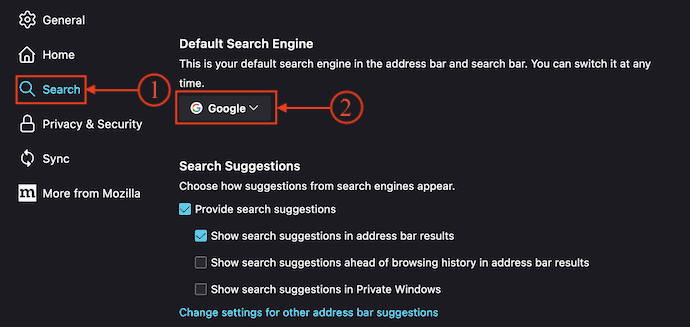
4. Wyczyść pamięć podręczną przeglądarki
Jak ręcznie wyczyścić pamięć podręczną przeglądarki na komputerze Mac
Przeglądarka Safari
- Uruchom przeglądarkę Safari na komputerze Mac i kliknij opcję „Safari” dostępną w górnym menu. Otworzy się lista opcji. Wybierz opcję „Ustawienia” z tej listy.

- Następnie pojawi się okno z różnymi opcjami. Przejdź do sekcji „Zaawansowane” z tej listy. Znajdziesz tam opcję „Pokaż menu programowania na pasku menu” . Zaznacz tę opcję, a następnie w górnym menu znajdziesz opcję „Opracuj” .
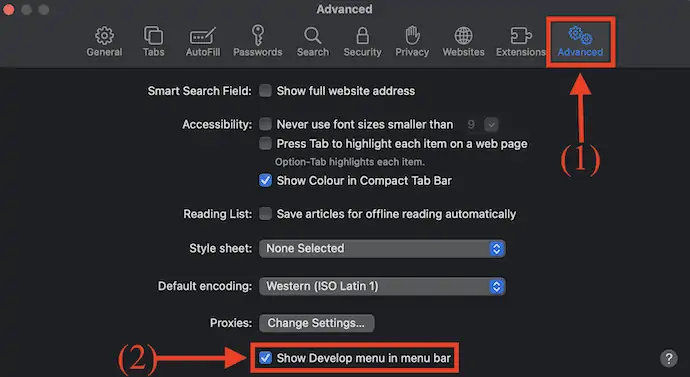
- Wybierz opcję „Opracuj” z górnego menu, a otworzy się lista opcji. Kliknij opcję „Opróżnij pamięć podręczną” z tej listy.
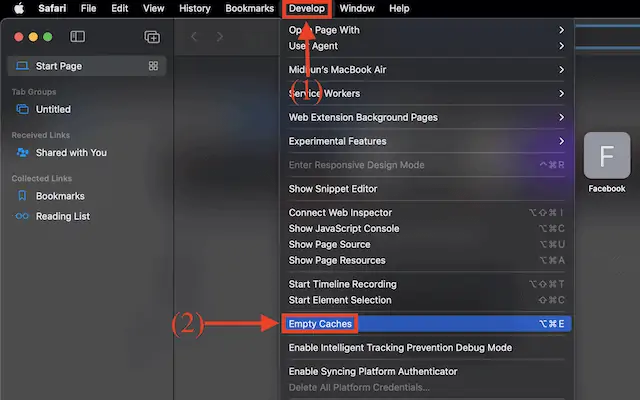
- Teraz ponownie przejdź do sekcji „Prywatność” w oknie ustawień (Safari>Ustawienia) . Znajdziesz tam opcję „Zarządzaj danymi witryny” . Kliknij na to.

- Następnie pokazuje listę wszystkich dostępnych danych witryny. Kliknij opcję „Usuń wszystko” i poprosi o potwierdzenie. Kliknij „Usuń teraz” , aby potwierdzić usunięcie, a później kliknij „Gotowe”.

Google Chrome

- Uruchom przeglądarkę Google Chrome na komputerze Mac i kliknij opcję „Trzy kropki” dostępną w prawym górnym rogu okna. Otworzy się lista opcji. Wybierz opcję „Ustawienia” z tej listy.

- Otworzy się nowa karta ustawień. Przejdź do sekcji „Prywatność i bezpieczeństwo” z lewego menu. Kliknij opcję „Wyczyść historię przeglądania” .
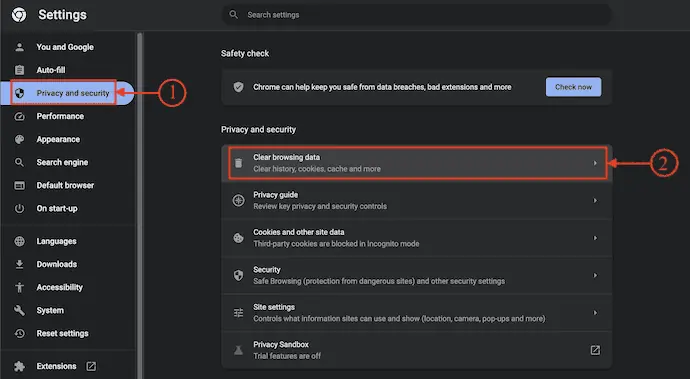
- Następnie pojawi się małe okno. Wybierz zakres czasu na „Cały czas” , wybierz wszystkie kategorie z listy, a następnie kliknij „Wyczyść dane” .
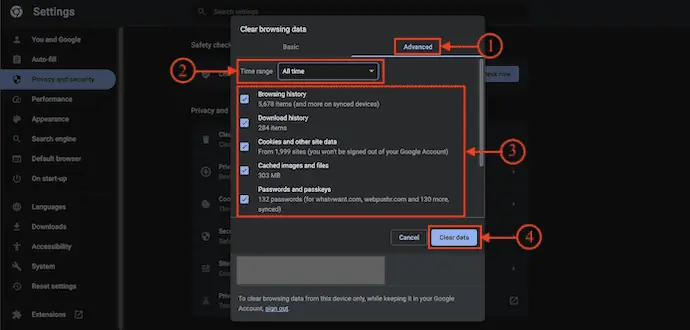
Mozilla Firefox
- Otwórz przeglądarkę Mozilla Firefox na komputerze Mac i kliknij ikonę „Hamburger” dostępną w prawym górnym rogu przeglądarki. Otworzy się lista opcji. Wybierz opcję „Ustawienia” z tej listy.

- Otworzy się nowa karta ustawień z różnymi opcjami ustawień. Przejdź do sekcji Prywatność i bezpieczeństwo, a znajdziesz tam różne kategorie opcji. Kliknij opcję „Wyczyść dane” w opcji Pliki cookie i dane witryn .
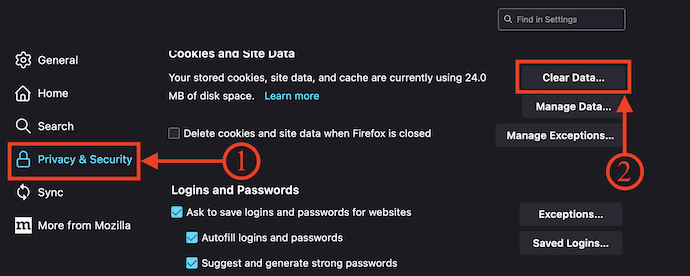
- Następnie pojawi się okno z opcjami do wyboru. Zaznacz opcję plików cookie i buforowanej treści internetowej , a później kliknij opcję „Wyczyść” .
- POWIĄZANE – 5 najlepszych sposobów na wyczyszczenie plików dziennika na komputerze Mac
- 6 najlepszych sposobów na ukrycie lub usunięcie ikon z pulpitu Mac
Jak automatycznie wyczyścić pamięć podręczną przeglądarki na komputerze Mac
Pralka Intego

Intego Washing Machine to niesamowita aplikacja do czyszczenia komputerów Mac firmy Intego. Jest to zaufana aplikacja i ma ogromną bazę użytkowników na całym świecie. Pozwala użytkownikom łatwo usuwać złośliwe oprogramowanie, wirusy i niepotrzebne pliki. Skanuje w głąb komputera Mac i zapewnia wydajne wyniki. Zapewnia różne rodzaje kryteriów czyszczenia do czyszczenia niechcianych plików i danych z komputera Mac. Możesz porządkować pliki i usuwać zduplikowane pliki jednym kliknięciem.
Cechy pralki Intego
- Łatwy w użyciu interfejs
- Potężne oprogramowanie do czyszczenia komputerów Mac
- Zapewnia różne typy kryteriów usuwania
- Uporządkuj Dock, stronę główną i inteligentne foldery Maca
- Całodobowa obsługa klienta
cennik
Z Intego Washing Machine można skorzystać, kupując pakiet Premium Intego (specjalny link ze zniżką) lub indywidualną aplikację Intego Washing Machine. Ceny pralek Intego podane są poniżej.
- 1 rok ochrony
- 1 komputer – 55,99 USD
- 3 komputery – 109,99 USD
- 2-letnia ochrona
- 1 komputer — 99,99 USD
- 3 komputery – 209,99 USD
Jak wyczyścić pamięć podręczną przeglądarki na komputerze Mac za pomocą pralki Intego
- Otwórz dowolną przeglądarkę na komputerze Mac i odwiedź oficjalną stronę Intego Washing Machine. Wybierz plan, kup i pobierz aplikację na komputer Mac.

- Uruchom aplikację po udanej instalacji. Następnie znajdziesz interfejs aplikacji, jak pokazano na zrzucie ekranu. Kliknij opcję „Odzyskaj” dostępną w lewym górnym rogu aplikacji.
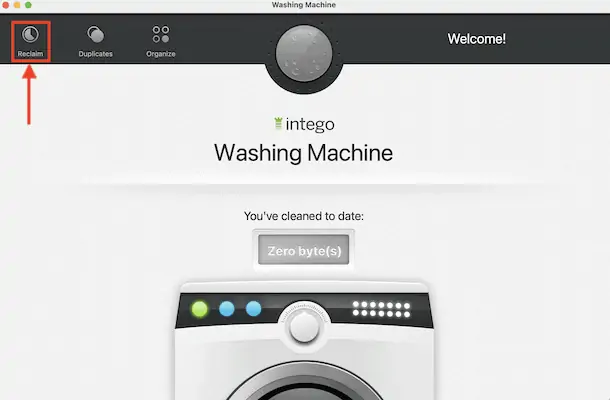
- Następnie pokazuje różne kategorie do wybrania i wyszukania. Wybierz spośród nich opcję „Pamięć podręczna” i kliknij „Kontynuuj” .
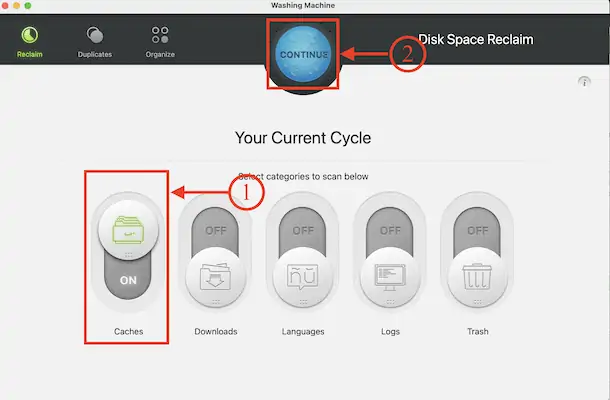
- Rozpoczyna się skanowanie i wyświetla wyniki. Kliknij opcję „Pamięć podręczna” , aby wyświetlić dane z pamięci podręcznej aplikacji i przeglądarek. Wybierz pamięć podręczną przeglądarki i suwakiem wybierz Kryteria usuwania. Później kliknij „Wyczyść”, aby rozpocząć proces czyszczenia.
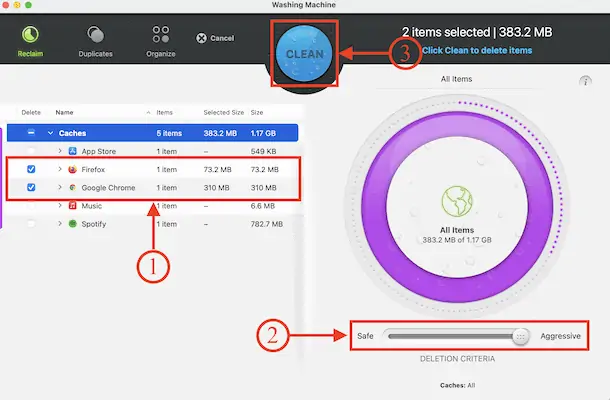
- Po zakończeniu procesu czyszczenia znajdziesz interfejs pokazany na zrzucie ekranu.
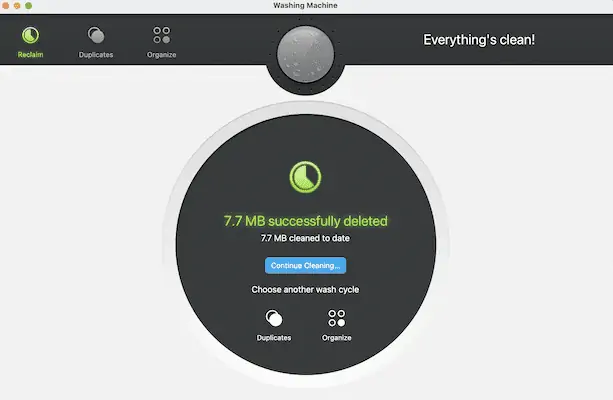
Wskazówka: Zalecamy skorzystanie z pakietu Intego Premium ( specjalny link rabatowy ), który zawiera Pralkę wraz z Internetem ( Specjalny link rabatowy ).
2. CleanMyMac X
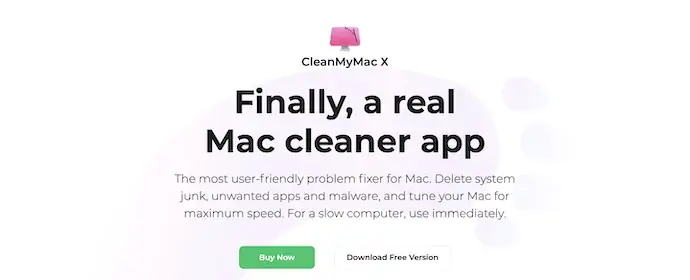
CleanMyMac X to oprogramowanie do czyszczenia komputerów Mac, które umożliwia użytkownikom czyszczenie niechcianych, niepotrzebnych plików z komputera Mac. Ma przejrzysty i profesjonalny interfejs użytkownika. Zawiera wiele zaawansowanych funkcji, dzięki którym Twój Mac jest potężniejszy i wydajniejszy. Pozwala całkowicie aktualizować i odinstalowywać aplikacje z komputera Mac bez pozostawiania śladów. CleanMyMac X jest dostępny w wersjach Free i Premium.
Najważniejsze cechy CleanMyMac X
- Łatwy w użyciu
- Skanuje i czyści komputer Mac głęboko w komputerze Mac
- Zapewnia aktualność aplikacji
- Funkcja urządzenia podłączonego zewnętrznie
- Dostępne w wersji darmowej i Premium
- Kompatybilny ze wszystkimi najnowszymi wersjami systemu macOS
cennik
CleanMyMac X jest dostępny w wersjach Free i Premium w zależności od liczby komputerów Mac. Plany Premium można kupić w ramach subskrypcji rocznej i zakupu jednorazowego . Ceny wszystkich planów premium są podane poniżej.
- Roczna subskrypcja
- Plan na 1 komputer Mac – 27,96 USD
- Zaplanuj 2 komputery Mac – 43,96 USD
- Plan na 5 komputerów Mac – 63,96 USD
- Zakup jednorazowy
- Plan na 1 komputer Mac – 71,96 USD
- Zaplanuj 2 komputery Mac – 107,96 USD
- Zaplanuj 5 komputerów Mac — 159,96
Jak wyczyścić pamięć podręczną przeglądarki na komputerze Mac za pomocą CleanMyMac X
- Otwórz dowolną przeglądarkę na komputerze Mac i odwiedź oficjalną stronę CleanMyMac X. Pobierz najnowszą wersję aplikacji na komputer Mac.
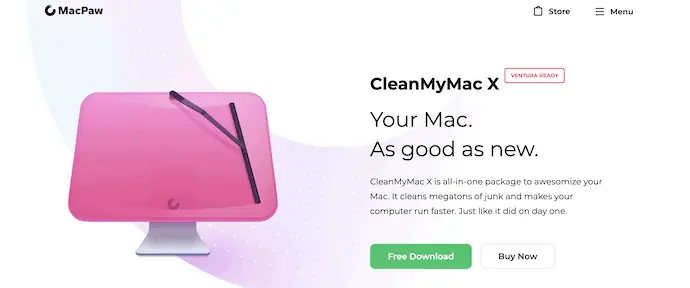
- Uruchom aplikację po pomyślnej instalacji. Następnie znajdziesz interfejs, jak pokazano na zrzucie ekranu. Przejdź do sekcji „System Junk” z lewego menu i kliknij opcję „Skanuj” , aby rozpocząć proces skanowania.
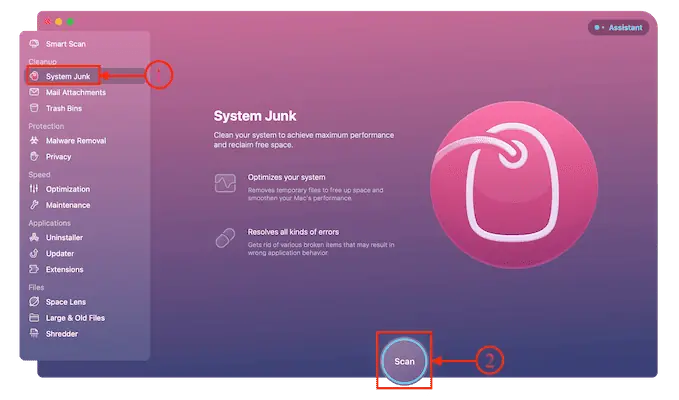
- Po zakończeniu procesu skanowania pokazuje stronę wyników i tam kliknij opcję „Przejrzyj szczegóły” , aby zobaczyć szczegółowy widok wyników.
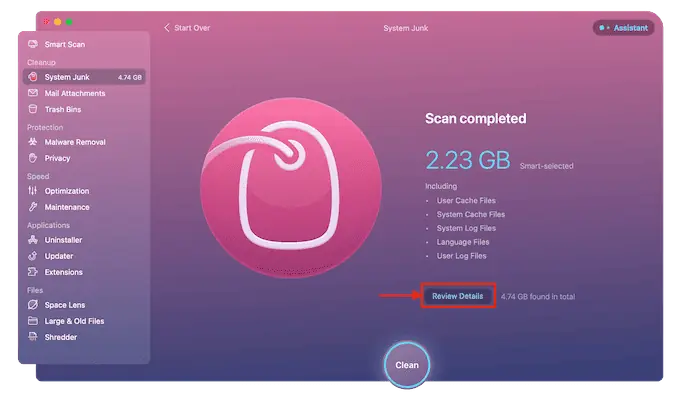
- Następnie pokazuje szczegóły plików znalezionych podczas skanowania. Upewnij się, że wybrana jest pamięć podręczna przeglądarki, a później kliknij opcję „Wyczyść” .
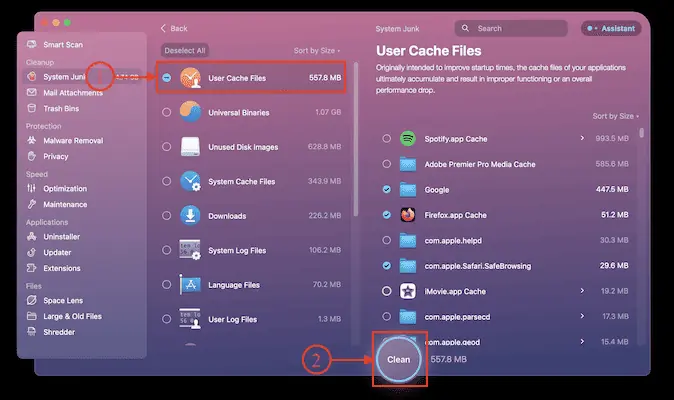
- Zakończenie procesu skanowania zajmuje trochę czasu, a po zakończeniu procesu czyszczenia wyświetla stronę wyników.
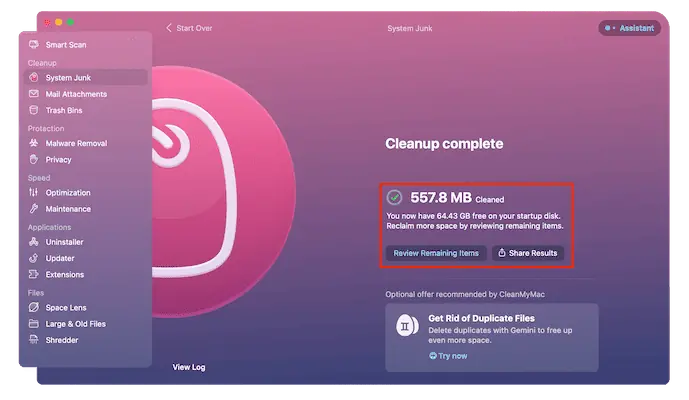
- POWIĄZANE – Recenzja CleanMyMac X: Najlepszy program do czyszczenia komputerów Mac
- Recenzja pralki Intego Mac: dobry środek do czyszczenia komputerów Mac
Wniosek
Przekierowania przeglądarki są bardziej irytujące i prowadzą do stron internetowych osób trzecich z nierównomiernymi kliknięciami. Niektóre z nich po prostu przekierowują, a inne mogą instalować złośliwe aplikacje na twoim komputerze. Zawsze, gdy czujesz, że Twoja przeglądarka wyświetla więcej powiadomień o przekierowaniach, musisz podjąć niezbędne działania, aby zatrzymać przekierowania. W tym artykule omówiono niektóre z najlepszych metod usuwania przekierowań przeglądarki z komputera Mac.
Możesz użyć Pralki Intego lub pakietu Intego Premium, aby zresetować i usunąć pamięć podręczną przeglądarki. Intego jest jednym z obiecujących programów antywirusowych dla komputerów Mac, któremu ufa większość użytkowników na całym świecie. Skanuje w głąb komputera Mac i pomaga usuwać niepotrzebne pliki, niechciane dane i złośliwe pliki. Optymalizuje komputer Mac do najwyższego poziomu.
Mam nadzieję, że ten samouczek pomógł ci dowiedzieć się o „Jak usunąć przekierowania przeglądarki z komputera Mac” . Jeśli chcesz coś powiedzieć, daj nam znać za pośrednictwem sekcji komentarzy. Jeśli podoba Ci się ten artykuł, udostępnij go i śledź WhatVwant na Facebooku, Twitterze i YouTube, aby uzyskać więcej wskazówek technicznych.
Jak usunąć przekierowania przeglądarki z komputera Mac — często zadawane pytania
Dlaczego moja przeglądarka ciągle przekierowuje?
Porywacz przeglądarki to złośliwy program, który modyfikuje ustawienia przeglądarki internetowej bez zgody użytkownika i przekierowuje go na strony internetowe, których użytkownik nie zamierzał odwiedzać.
Co oznacza zbyt wiele przekierowań na Macbooku?
Komunikat o błędzie „Zbyt wiele przekierowań”, znany również jako pętla przekierowań, pojawia się na Twojej stronie internetowej, gdy przeglądarka nie może załadować żadnej treści z powodu dużej liczby przekierowań, które nastąpiły.
Jak wyczyścić przekierowania w Chrome?
Przejdź do Ustawień, prywatności i Zabezpieczeń, a następnie kliknij Wyczyść dane przeglądania, wybierz Zaawansowane i wyczyść wszystko.
Co to jest wirus przekierowania przeglądarki?
Porywacz przeglądarki, zwany także wirusem przekierowania przeglądarki, to złośliwe oprogramowanie, które wpływa na ustawienia przeglądarki internetowej użytkownika i w nieuczciwy sposób zmusza przeglądarkę do przekierowania do witryn, których użytkownik nie zamierza odwiedzać.
