Jak usunąć Search Marquis z komputera Mac: 7 najlepszych metod
Opublikowany: 2023-07-06Czy jesteś użytkownikiem komputera Mac i masz problem z przekierowaniami w swoich przeglądarkach? Czy wiesz, że Search Marquis może być powodem niepotrzebnych przekierowań? Chcesz usunąć Search Marquis z komputera Mac, aby zmniejszyć liczbę przekierowań? Ale ty nic nie wiedziałeś Markiz wyszukiwania? Nie martw się, ten artykuł pomoże Ci dowiedzieć się o Search Marquis i procesie usuwania Search Marquis z Maca.
Co to jest Search Marquis?
Search Marquis to jeden z rodzajów złośliwego oprogramowania, które powoduje wiele przekierowań podczas korzystania z przeglądarek na komputerze Mac. Pokazuje niepotrzebne przekierowania i wyskakujące reklamy stron trzecich, które nie są zbyt przydatne. Jest to rodzaj porywacza przeglądarki. Zmienia domyślny adres URL strony głównej na własny adres URL. Później instaluje rozszerzenia innych firm w przeglądarkach i otwiera więcej niepotrzebnych przekierowań podczas korzystania z przeglądarki na komputerze Mac.
- POWIĄZANE – 4 najlepsze sposoby na usunięcie oprogramowania reklamowego z komputera Mac
- Jak wyłączyć blokowanie wyskakujących okienek na komputerze Mac
Jak ręcznie usunąć Search Marquis z komputera Mac
1. Usuń podejrzane oprogramowanie
- Kliknij opcję „Idź” dostępną na górnym pasku menu. Następnie otworzy się lista menu. Wybierz opcję „Aplikacje” z tego menu, aby otworzyć okno aplikacji. Możesz także użyć skrótu klawiaturowego - "Command + Shift + A", aby uruchomić okno aplikacji.
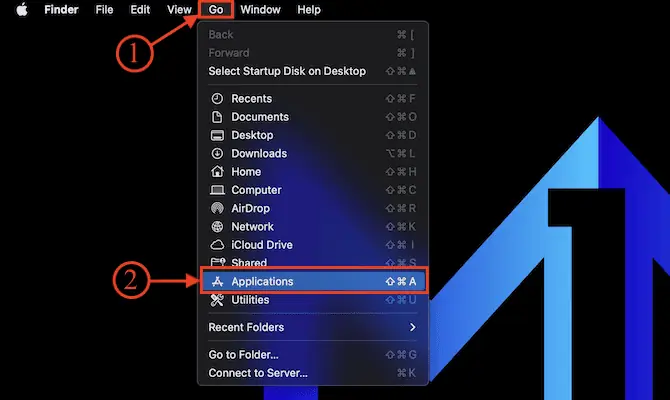
- Stamtąd wybierz aplikację, która wygląda podejrzanie i zawiera złośliwe oprogramowanie. Przeciągnij i upuść go do kosza dostępnego w dolnej stacji dokującej, aby odinstalować wybraną aplikację.
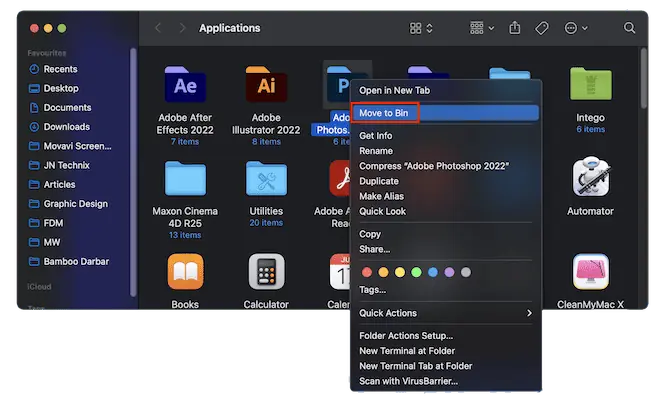
2. Usuń LaunchAgents
- Kliknij opcję „Idź” dostępną w górnym menu. Otworzy się lista opcji. Wybierz opcję „Idź do folderu” z tej listy.
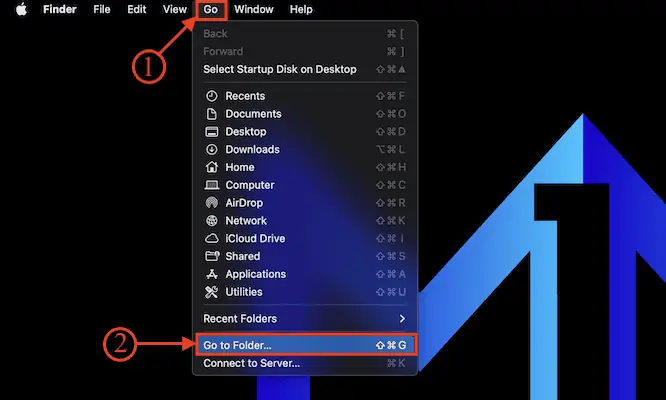
- Pojawi się małe okno dialogowe wyszukiwania. Wpisz ścieżkę – „/Library/LaunchAgents” i naciśnij enter.
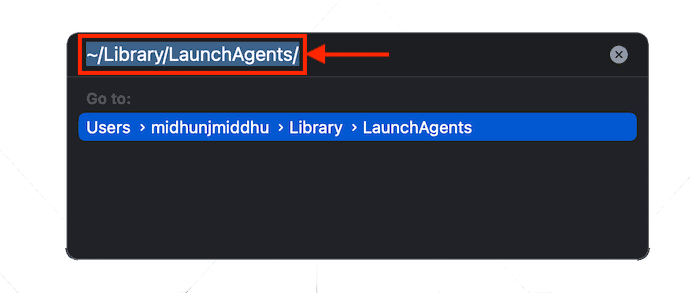
- Następnie pojawi się okno. Tam pokazuje wszystkie pliki LaunchAgent dostępne na twoim Macu. Wybierz niechciane pliki i przeciągnij je do kosza, aby je usunąć.
- POWIĄZANE – Jak włączyć pełny dostęp do dysku na komputerze Mac
- 4 najlepsze sposoby na usunięcie przekierowań przeglądarki z komputera Mac
3. Odinstaluj rozszerzenia przeglądarki
1. Przeglądarka Safari
- Uruchom przeglądarkę Safari na komputerze Mac i kliknij opcję „Safari” dostępną na górnym pasku menu. Otworzy się lista opcji. Wybierz opcję „Ustawienia” z tej listy.
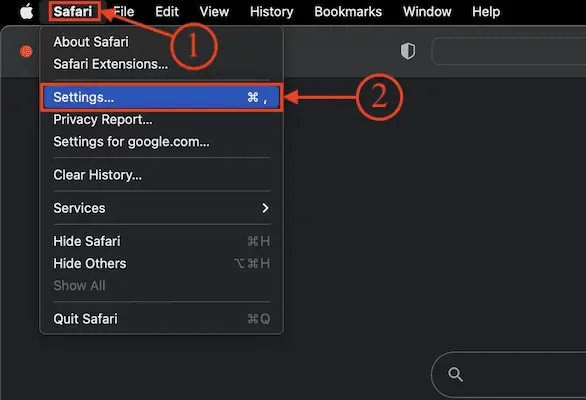
- Następnie pojawi się okno ustawień. Przejdź do sekcji „Rozszerzenia” z sekcji dostępnych w oknie ustawień. Następnie wyświetla listę zainstalowanych rozszerzeń. Wybierz rozszerzenie, które wygląda jak złośliwe oprogramowanie i kliknij „Odinstaluj” , aby usunąć rozszerzenie z przeglądarki Safari.
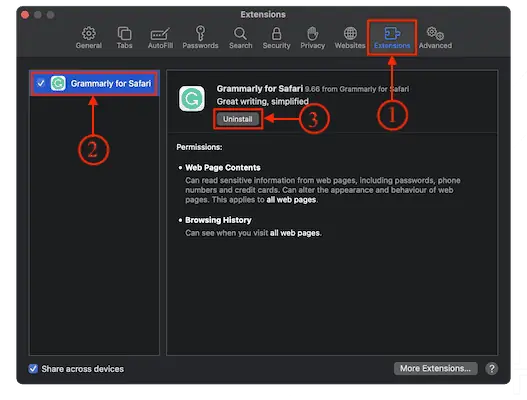
2. Google Chrome
- Uruchom przeglądarkę Google Chrome na komputerze Mac i kliknij ikonę „Trzy kropki” dostępną w prawym górnym rogu okna. Otworzy się lista opcji. Wybierz opcję „Ustawienia” z tej listy.
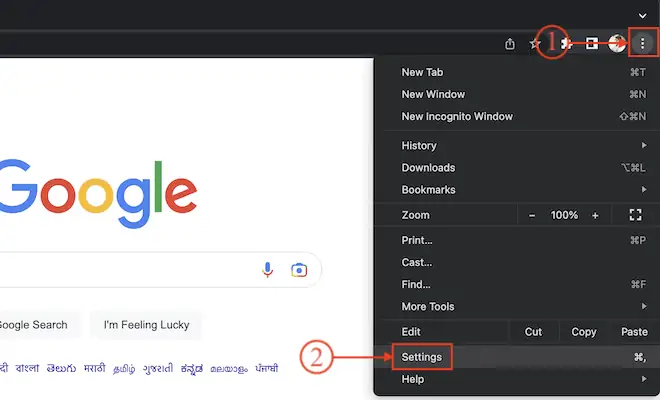
- Otworzy się nowa karta ustawień. Przewiń w dół, aby znaleźć opcję „Rozszerzenia” po lewej stronie okna. Kliknij na niego i przekieruje Cię do innej karty. W przeciwnym razie możesz wpisać „Chrome://Extensions” w pasku wyszukiwania i nacisnąć Enter, aby otworzyć kartę rozszerzeń.
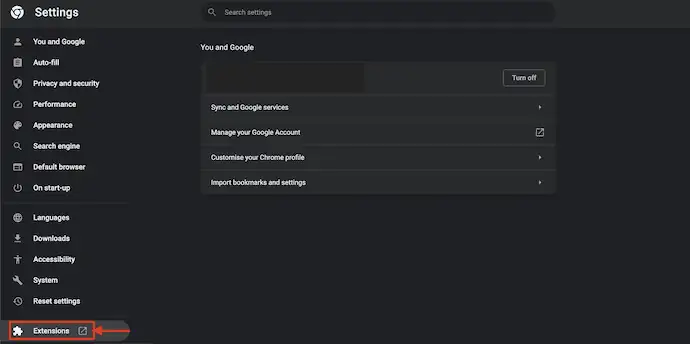
- Na tej karcie wyświetla listę rozszerzeń zainstalowanych w Google Chrome. Wybierz rozszerzenie, które może być przyczyną Search Marquis i kliknij „Usuń” . Następnie prosi o potwierdzenie i wybierz opcję „Usuń” , aby pomyślnie usunąć rozszerzenie z Google Chrome.
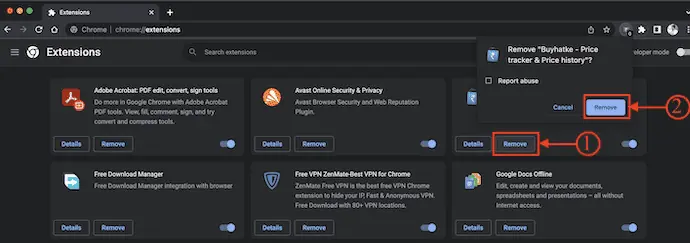
3. Mozilla Firefox
- Uruchom przeglądarkę Mozilla Firefox na komputerze Mac i kliknij ikonę „Rozszerzenia” dostępną w prawym górnym rogu okna. Następnie przeniesie Cię do strony dodatku . Przejdź do sekcji „Rozszerzenia” , a następnie wyświetli listę zainstalowanych rozszerzeń.
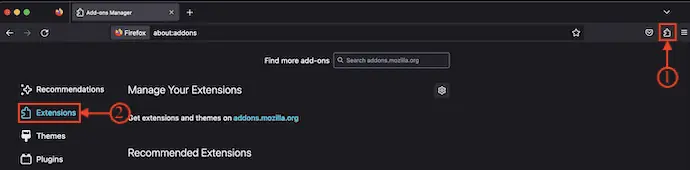
- Wybierz rozszerzenie, które działa podejrzanie i przyczynę złośliwego oprogramowania Search Marquis. kliknij „Usuń” , aby usunąć rozszerzenie z przeglądarki Mozilla Firefox.
4. Zaktualizuj stronę główną przeglądarek
1. Przeglądarka Safari
- Uruchom przeglądarkę Safari na komputerze Mac i kliknij opcję „Safari” dostępną na górnym pasku menu. Otworzy się lista opcji. Wybierz „Ustawienia” z tej listy.
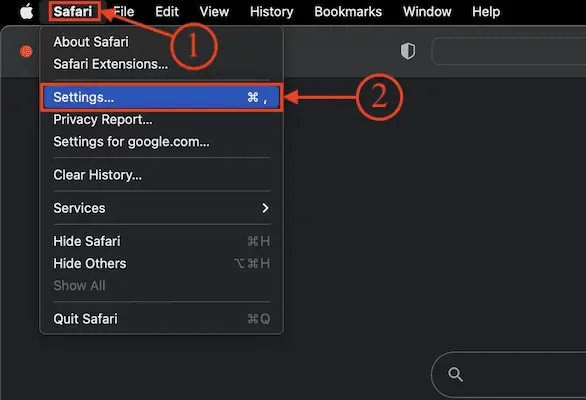
- Pojawi się okno ustawień. Przejdź do sekcji „Ogólne” , a tam znajdziesz kolumnę strony głównej. Zaktualizuj stronę główną do zaufanej strony internetowej, takiej jak Google – „www.google.com” .
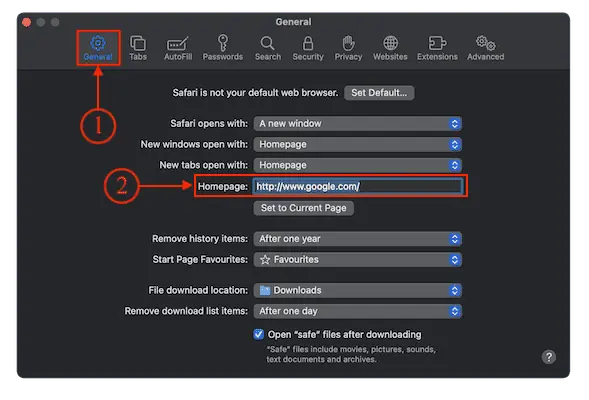
2. Google Chrome
- Otwórz przeglądarkę Chrome na komputerze Mac i kliknij opcję „Trzy kropki” dostępną w prawym górnym rogu okna. Otworzy się lista opcji. Wybierz opcję „Ustawienia” z tej listy.
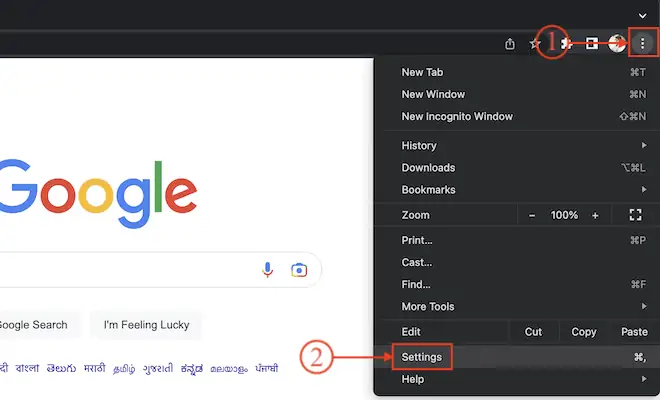
- Otworzy się nowa karta ustawień. Przejdź do sekcji „Wygląd” za pomocą lewego menu. Tam przełącz suwak, aby włączyć ustawienie Strona główna i wprowadź adres URL zaufanej strony internetowej jako Strona główna.
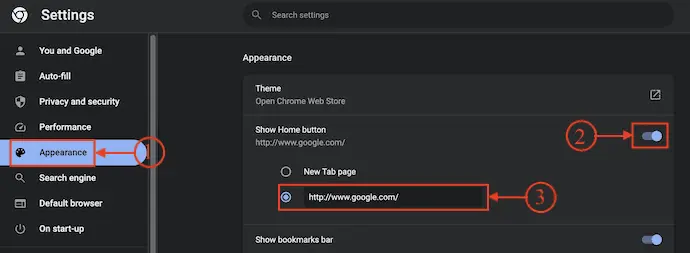
3. Mozilla Firefox
- Uruchom przeglądarkę Mozilla Firefox na komputerze Mac i kliknij ikonę „Hamburger” (trzy poziome linie) dostępną w prawym górnym rogu okna. Otworzy się lista opcji. Wybierz opcję „Ustawienia” z tej listy.
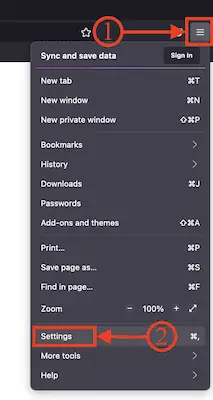
- Otworzy się nowa karta ustawień. Przejdź do sekcji „Strona główna” i tam znajdziesz opcję „Strona główna i nowe okna” . Wprowadź zaufany adres URL strony internetowej, aby zaktualizować stronę domową Mozilla Firefox i usunąć Search Morquis z komputera Mac.
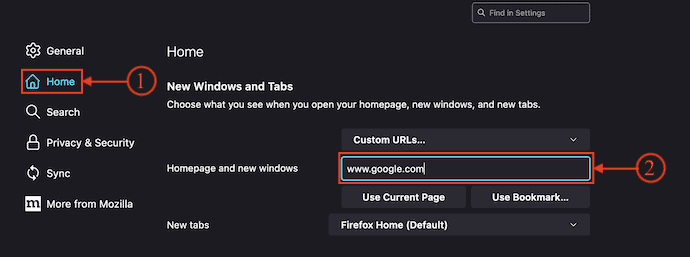
5. Zresetuj przeglądarki internetowe
1. Przeglądarka Safari
- Uruchom przeglądarkę Safari na komputerze Mac i kliknij opcję „Safari” dostępną na górnym pasku menu. Otworzy się lista opcji. Wybierz opcję „Ustawienia” z listy.
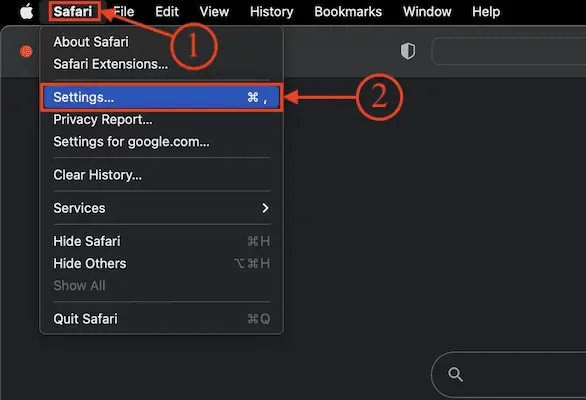
- Przejdź do sekcji „Szukaj” z menu ustawień z dostępnych opcji. Następnie znajdziesz opcje „Wyszukiwarka” i „Inteligentne pole wyszukiwania” . Kliknij rozwijaną opcję wyszukiwarki i wybierz „Google” jako domyślną wyszukiwarkę.
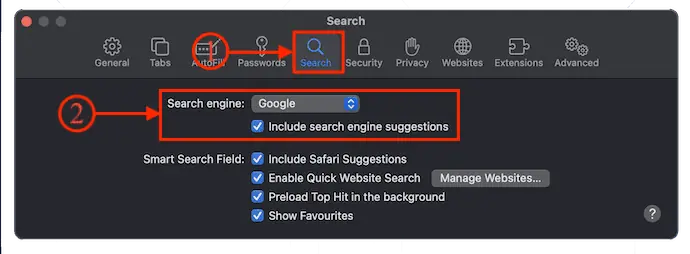
2. Google Chrome
- Uruchom przeglądarkę Google Chrome na komputerze Mac i kliknij opcję „Trzy kropki” dostępną w prawym górnym rogu okna. Otworzy się lista opcji. Wybierz opcję „Ustawienia” z tej listy.
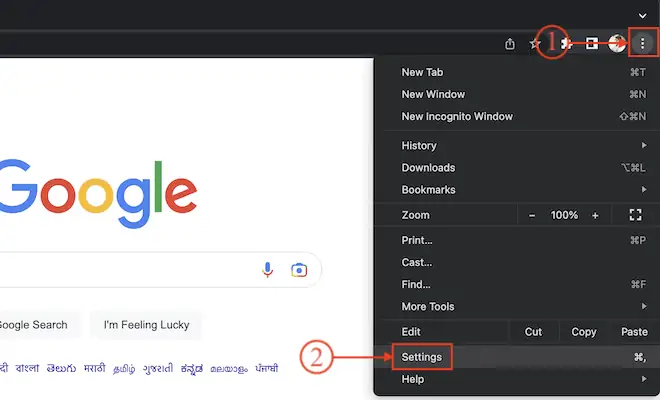
- Otworzy się karta ustawień. Przejdź do sekcji „Wyszukiwarka” z menu po lewej stronie i tam kliknij opcję „rozwijaną” i wybierz „Google” jako domyślną wyszukiwarkę.
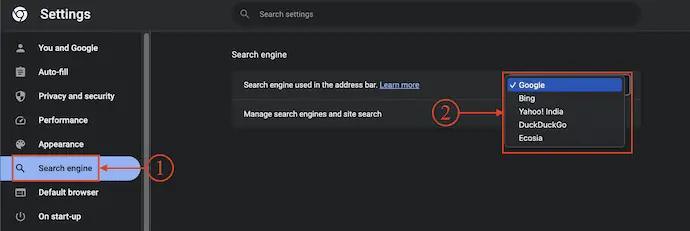
3. Mozilla Firefox
- Otwórz przeglądarkę Mozilla Firefox na komputerze Mac i kliknij ikonę „Hamburger” (trzy poziome linie) dostępną w prawym górnym rogu okna. Otworzy się lista opcji. Wybierz opcję „Ustawienia” z tej listy.
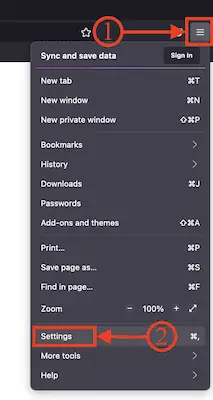
- Otworzy się nowa karta ustawień. Przejdź do opcji „Szukaj” , klikając opcję z lewego menu. Tam wyświetla opcje, takie jak domyślna wyszukiwarka i sugestie wyszukiwania. Kliknij opcję „Rozwiń” w domyślnej wyszukiwarce i wybierz „Google” jako domyślną wyszukiwarkę w przeglądarce Mozilla Firefox. Pomoże Ci to usunąć Search Marquis z komputera Mac.
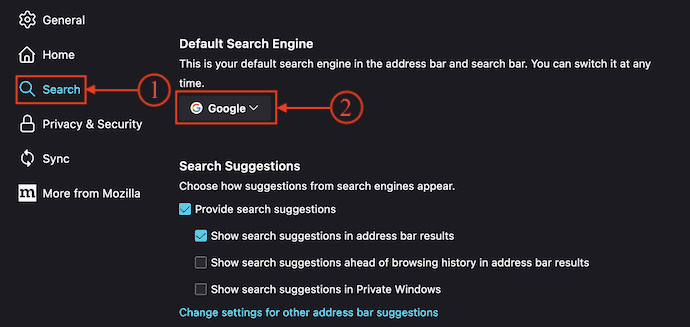
- POWIĄZANE – 5 najlepszych sposobów na wyczyszczenie autouzupełniania w systemie Mac OS X
- Recenzja aplikacji TheOneSpy na urządzenia z systemem Android, iPhone, komputery PC i MAC
Jak automatycznie usunąć Search Marquis z komputera Mac
1. Intego VirusBarrier
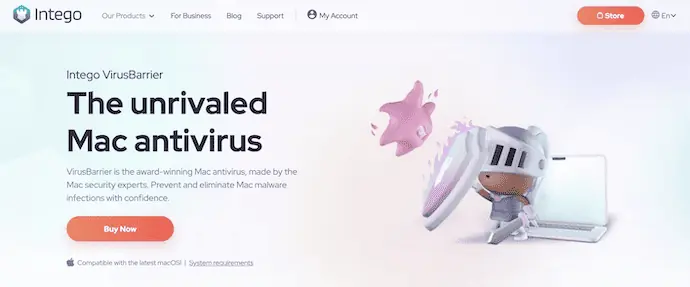
Intego VirusBarrier to jedno z najlepszych i najbardziej premium programów antywirusowych dla komputerów Mac. Posiada profesjonalny interfejs użytkownika i skutecznie usuwa złośliwe oprogramowanie i wirusy z komputera Mac. Ma to miliony użytkowników na całym świecie. VirusBarrier jest dostępny do zakupu pojedynczo, a także poprzez zakup pakietów pakietów Intego. Intego nigdy nie zawodzi swoich użytkowników w usuwaniu złośliwego oprogramowania i wirusów z komputera Mac.

Najważniejsze cechy Intego VirusBarrier
- Łatwy w obsłudze
- Profesjonalny interfejs użytkownika
- Skanuje w głąb komputera Mac, aby znaleźć złośliwe oprogramowanie
- Pozwala zaplanować skanowanie
Cennik Intego VirusBarrier
Intego VirusBarrier można kupić w pakietach – Mac Internet Security X9 (specjalny link ze zniżką) , Mac Premium Bundle X9 (specjalny link ze zniżką) i Mac Premium Bundle+VPN (specjalny link ze zniżką) . Wszystkie te pakiety można kupić w planach rocznych i dwuletnich w zależności od liczby komputerów Mac. Poniżej znajduje się zestawienie cen wszystkich pakietów zgodnie z planem.
- Mac Internet Security X9
- Plan roczny
- 1 komputer Mac – 39,99 USD
- 3 komputery Mac – 54,99 USD
- 5 komputerów Mac – 69,99 USD
- Plan 2-letni
- 1 komputer Mac – 74,99 USD
- 3 komputery Mac – 99,99 USD
- 5 komputerów Mac – 124,99 USD
- Plan roczny
- Pakiet Mac Premium X9
- Plan roczny
- 1 komputer Mac – 69,99 USD
- 3 komputery Mac – 94,99 USD
- 5 komputerów Mac – 119,99 USD
- Plan 2-letni
- 1 komputer Mac – 129,99 USD
- 3 komputery Mac – 174,99 USD
- 5 komputerów Mac – 219,99 USD
- Plan roczny
- Pakiet Mac Premium + VPN
- Plan roczny
- 1 komputer Mac – 89,99 USD
- 3 komputery Mac – 114,99 USD
- 5 komputerów Mac – 139,99 USD
- Plan 2-letni
- 1 komputer Mac – 149,99 USD
- 3 komputery Mac – 194,99 USD
- 5 komputerów Mac — 239,99
- Plan roczny
Jak usunąć Search Marquis z komputera Mac za pomocą Intego VirusBarrier
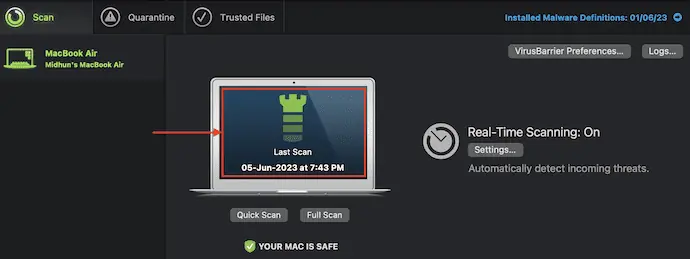
W tej sekcji pokażę ci krok po kroku procedurę usuwania Search Marquis z komputera Mac za pomocą Intego VirusBarrier.
Całkowity czas: 5 minut
KROK-1: Pobierz Intego VirusBarrier
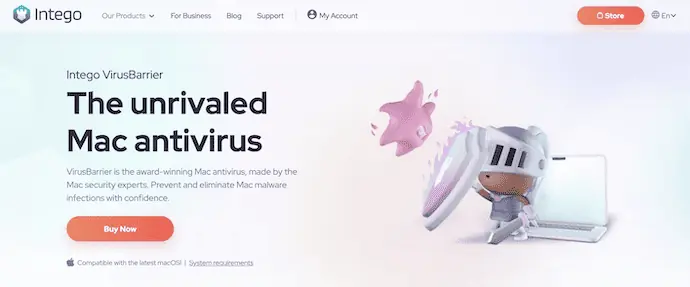
Otwórz dowolną przeglądarkę na komputerze Mac i odwiedź oficjalną stronę Intego. Kup pakiet, który najbardziej Ci odpowiada, aby otrzymać IntegoVirusBarrier i pobierz go.
KROK-2: Interfejs VirusBarrier i opcje skanowania
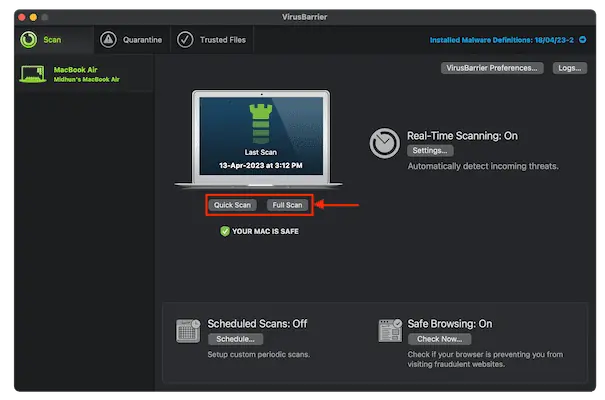
Zainstaluj aplikację Intego VirusBarrier postępując zgodnie z instrukcjami. Uruchom aplikację po zakończeniu procesu instalacji i Zezwól na uprawnienia, jeśli o nie poprosi. Na stronie głównej aplikacji wyświetla opcje skanowania, takie jak Szybkie skanowanie i Pełne skanowanie . Wybierz opcję „Pełne skanowanie”, aby rozpocząć proces skanowania.
KROK-3: Wyniki skanowania
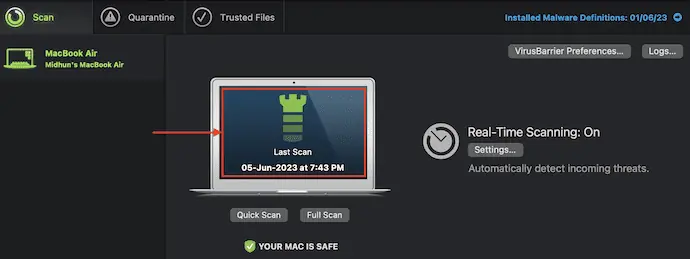
Zaczyna całkowicie skanować komputer Mac i głęboko w dysku. Zakończenie procesu zajmuje trochę czasu, a później wyświetla wyniki skanowania. Jeśli podczas skanowania zostanie wykryte złośliwe oprogramowanie lub wirus, możesz podjąć działania, takie jak Napraw, Zaufaj i Poddaj je kwarantannie . W ten sposób możesz łatwo usunąć Search Marquis z komputera Mac.
Dostarczać:
- Prochowiec,
- Intego VirusBarrier
Narzędzia:
- Intego VirsuBarrier
Materiały: Antywirus
- POWIĄZANE – 70% ZNIŻKI – kod kuponu Intego, promocje rabatowe
- Recenzja pakietu Intego Mac Premium: pełna ochrona komputera Mac
2. CleanMyMac X
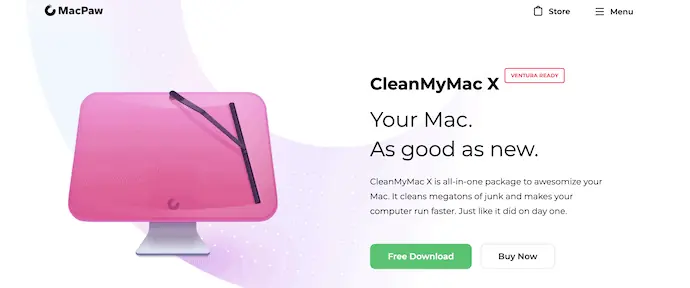
CleanMyMac X to oprogramowanie do czyszczenia komputerów Mac, które pomaga usuwać złośliwe oprogramowanie z komputera Mac, wiadomości e-mail i wiele więcej. Ma prosty interfejs z wieloma niesamowitymi funkcjami, które pomagają użytkownikom w usuwaniu złośliwego oprogramowania, niechcianych plików i uszkodzonych plików jednym kliknięciem. CleanMyMac X pomaga zoptymalizować wydajność komputera Mac, usuwając niepotrzebne pliki i niechciane dane. Jest to dostępne zarówno w bezpłatnej wersji próbnej, jak i wersji premium. Co więcej, cleanMyMac X jest kompatybilny ze wszystkimi najnowszymi wersjami systemu macOS.
Najważniejsze cechy CleanMyMac X
- Łatwy w użyciu
- Prosty interfejs
- Dostępne w przystępnym przedziale cenowym
- Usuwa niechciane dane i niepotrzebne pliki jednym kliknięciem
- Skanuje załączniki poczty w poszukiwaniu złośliwego oprogramowania
- Wyświetla przegląd urządzeń podłączonych zewnętrznie
Ceny CleanMyMac X
CleanMyMac X świadczy swoje usługi w 7-dniowej bezpłatnej wersji próbnej i wersjach premium . Premia jest dostępna w trzech planach opartych na liczbie komputerów Mac, a te plany można kupić w ramach rocznej subskrypcji i jednorazowego zakupu . Ceny podane są poniżej.
- Roczna subskrypcja
- Plan na 1 komputer Mac – 27,96 USD
- Zaplanuj 2 komputery Mac – 43,96 USD
- Plan na 5 komputerów Mac – 63,96 USD
- Zakup jednorazowy
- Plan na 1 komputer Mac – 71,96 USD
- Zaplanuj 2 komputery Mac – 107,96 USD
- Plan na 5 komputerów Mac – 159,96 USD
Jak usunąć Search Marquis z komputera Mac za pomocą CleanMyMac X
- Otwórz dowolną przeglądarkę na komputerze Mac i odwiedź oficjalną stronę CleanMyMac X.
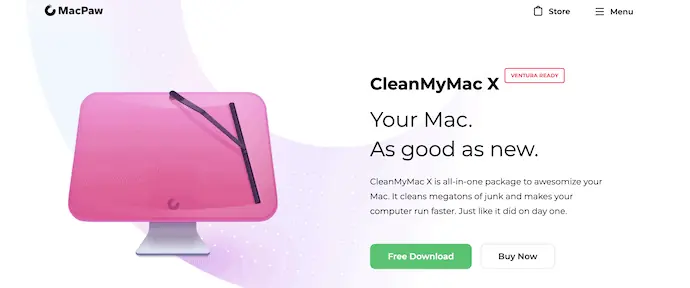
- Wybierz plan z listy dostępnych planów, który najbardziej Ci odpowiada i pobierz aplikację.
- Uruchom aplikację po udanej instalacji. Następnie znajdziesz interfejs, jak pokazano na zrzucie ekranu. Po lewej stronie aplikacji znajdziesz różne opcje. Wybierz opcję „Usuwanie złośliwego oprogramowania” z menu po lewej stronie i kliknij opcję „Skanuj” .
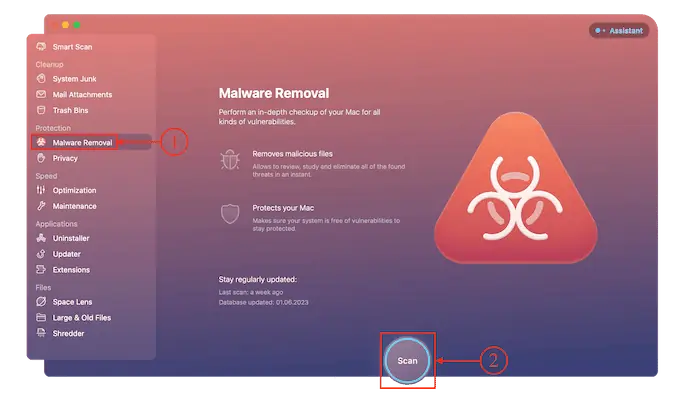
- Następnie zaczyna skanować cały komputer Mac w poszukiwaniu złośliwego oprogramowania i zajmuje to trochę czasu w zależności od pamięci komputera Mac. Po zakończeniu procesu skanowania wyświetla stronę wyników, jak pokazano na zrzucie ekranu.
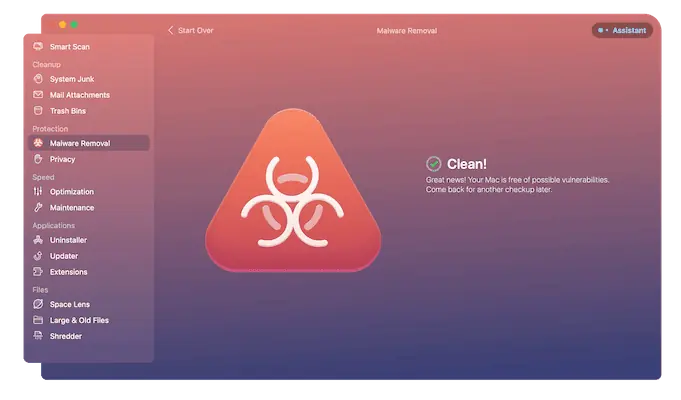
- To wszystko, w ten sposób możesz łatwo usunąć Search Marquis z komputera Mac.
- POWIĄZANE – Recenzja CleanMyMac X: Najlepszy program do czyszczenia komputerów Mac
- Jak wyczyścić dysk twardy komputera Mac za pomocą CleanMyMac X
Wniosek
Regularne otrzymywanie przekierowań podczas korzystania z przeglądarek na komputerze Mac to poważna sprawa do rozważenia. Dzieje się tak z powodu złośliwego oprogramowania lub wirusa zainstalowanego na komputerze Mac. Search Marquis jest jednym z nich. Ukradnie ważne dane i informacje, jeśli nie podejmiesz żadnych działań.
Możesz użyć metody ręcznej lub automatycznej, aby usunąć Search Marquis z Maca, jak omówiono powyżej. Zalecamy skorzystanie z Intego Premium Bundle ( link ze specjalną zniżką ), który działa dość skutecznie w usuwaniu Search Marquis z komputera Mac. Jest znany ze swoich profesjonalnych funkcji i przejrzystego interfejsu. Ma miliony pobrań na całym świecie i jest uważany przez ekspertów za najlepsze oprogramowanie antywirusowe dla komputerów Mac.
Mam nadzieję, że ten samouczek pomógł ci dowiedzieć się o „ Jak usunąć Search Marquis z komputera Mac ”. Jeśli chcesz coś powiedzieć, daj nam znać za pośrednictwem sekcji komentarzy. Jeśli podoba Ci się ten artykuł, udostępnij go i śledź WhatVwant na Facebooku, Twitterze i YouTube, aby uzyskać więcej wskazówek technicznych.
Jak usunąć Search Marquis z komputera Mac — często zadawane pytania
Dlaczego mój Mac używa Search Marquis?
Search Marquis pojawia się w przeglądarce Safari, ponieważ złośliwe oprogramowanie zainfekowało twój system porywaczem przeglądarki.
Czy Search Marquis to wirus?
Jeśli Twoja przeglądarka przekierowuje Cię do SearchMarquis.com, oznacza to, że Twoje urządzenie jest zainfekowane wirusem Search Marquis. Jest to porywacz przeglądarki, którego celem jest przejmowanie kontroli nad większością popularnych przeglądarek, takich jak Safari, Chrome itp.,
Czy Apple wysyła ostrzeżenie o wirusie?
Nie, ponieważ Apple nie ma wbudowanego programu antywirusowego i nie wykonuje skanowania w poszukiwaniu złośliwego oprogramowania. Tak więc wszelkie wyskakujące ostrzeżenia o wirusach są fałszywe.
Czy porywacz przeglądarki jest wirusem?
Porywacz przeglądarki to złośliwy program, który modyfikuje ustawienia przeglądarki internetowej bez zgody użytkownika i przekierowuje go na strony internetowe, których użytkownik nie zamierzał odwiedzać. Jest często nazywany wirusem przekierowania przeglądarki, ponieważ przekierowuje przeglądarkę na inną, zwykle złośliwą stronę internetową.
Co to jest VirusBarrier na Macu?
VirusBarrier Scanner to bezpłatne narzędzie do usuwania wirusów i złośliwego oprogramowania dla komputerów iMac, MacBook, MacBook Air, MacBook Pro i iMac Pro.
