Jak naprawić uszkodzony dokument MS Word
Opublikowany: 2023-09-10Jeśli chodzi o dokumentację cyfrową, na scenie dominują pliki Microsoft Word ze względu na przyjazny dla użytkownika interfejs i wszechstronne funkcje. Jednakże, podobnie jak inne dane cyfrowe, pliki MS Word mogą czasami z różnych powodów ulec uszkodzeniu, przez co stają się niedostępne. Może to być frustrujące, zwłaszcza jeśli jest to ważny dokument i nie masz kopii zapasowej.
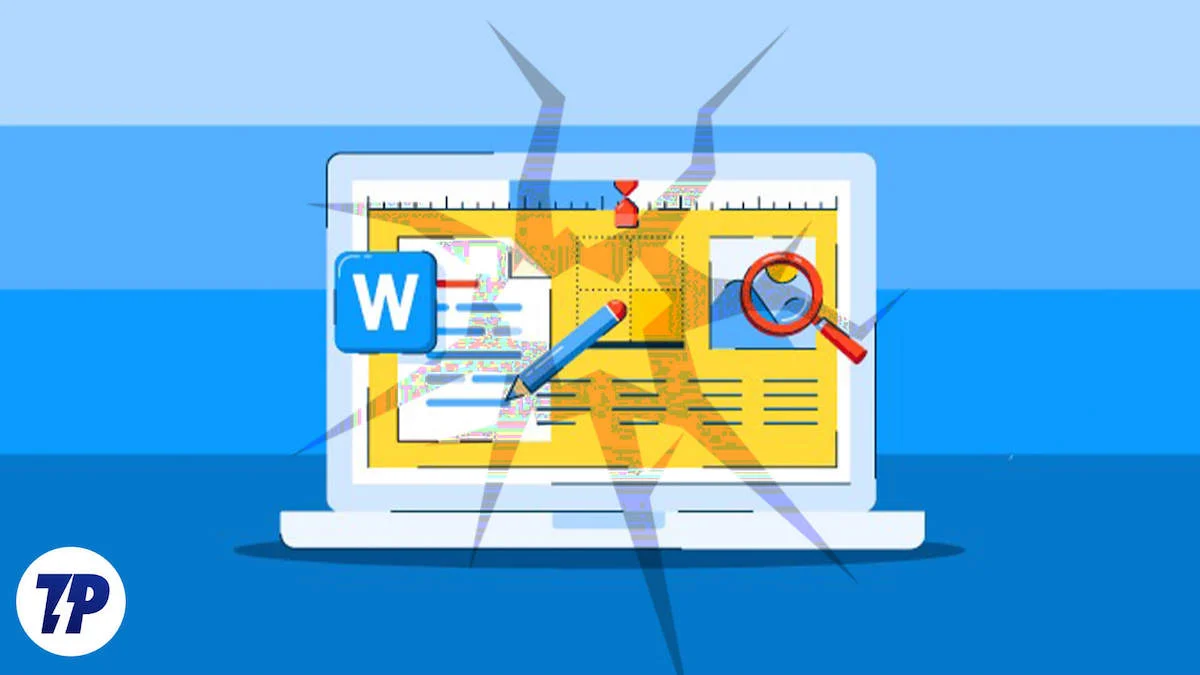
Patrzenie na komunikat o błędzie „W programie Word wystąpił błąd podczas próby otwarcia pliku” jest naprawdę złe. Użytkownikom często trudno jest poradzić sobie z takimi scenariuszami i szukają skutecznych rozwiązań, aby naprawić uszkodzony plik Word.
W tym przewodniku wyjaśniamy etapy procesu naprawy, możliwe przyczyny uszkodzenia plików i najczęstsze objawy wskazujące na uszkodzony dokument. Ten obszerny, ale łatwy do zrozumienia przewodnik jest niewątpliwie ważną pomocą dla każdego, kto boryka się z uszkodzeniem plików MS Word. Niezależnie od tego, czy znasz się na technologii, czy nie, ten przewodnik skutecznie poprowadzi Cię przez proces naprawy.
Spis treści
Jak naprawić uszkodzony plik MS Word
Zanim przejdziemy do wskazówek, jak naprawić uszkodzone dokumenty programu Word, najpierw zrozummy, dlaczego pojawia się ten błąd i dlaczego mógł się przydarzyć Tobie.
Co powoduje uszkodzenie pliku MS Word?
Zwykle plik programu Word zostanie uszkodzony, jeśli nie zostanie poprawnie zapisany. Poniżej znajdziesz kilka powodów, dla których Twój dokument MS Word mógł zostać uszkodzony:
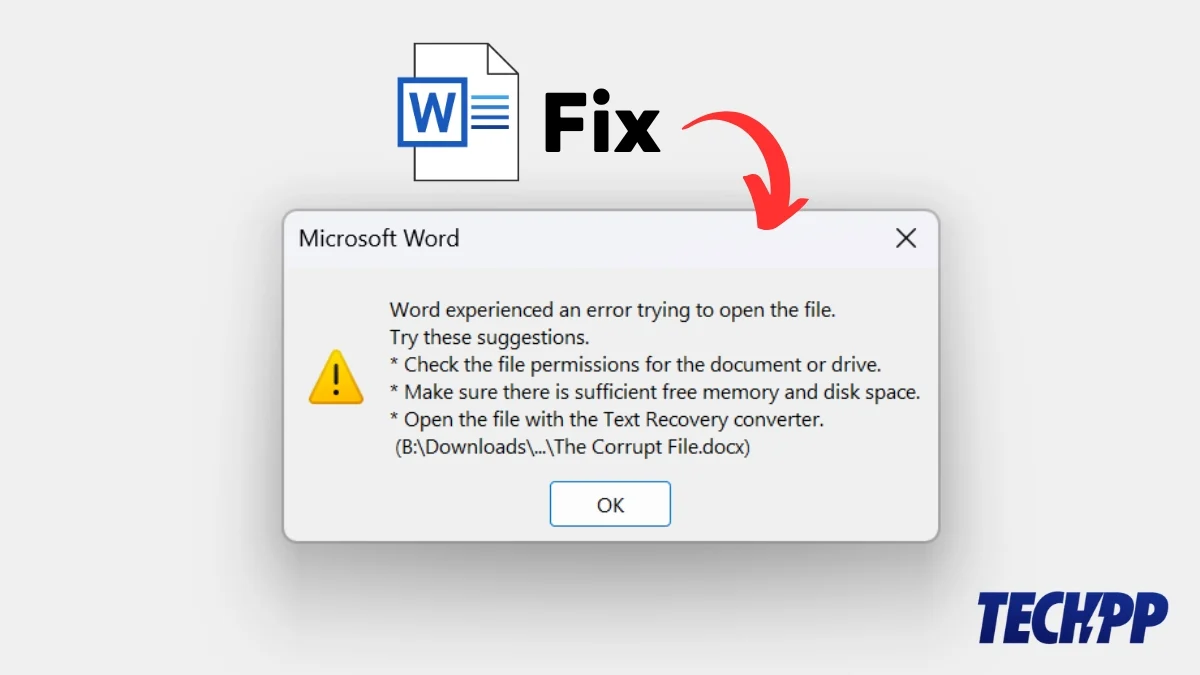
- Przerwy w zasilaniu : Jeśli podczas pracy nad dokumentem programu Word nastąpi przerwa w zasilaniu komputera, dokument może ulec uszkodzeniu. Może się to zdarzyć, jeśli bateria komputera jest wyczerpana lub nastąpi przerwa w dostawie prądu.
- Awarie oprogramowania : Inną przyczyną uszkodzenia pliku programu Word są awarie oprogramowania. Jeśli w oprogramowaniu wystąpi błąd lub zabraknie pamięci komputera, oprogramowanie MS Word może ulec awarii, a plik, nad którym pracujesz, zostanie uszkodzony.
- Niewłaściwe zamknięcie : Jeśli nie zamkniesz systemu prawidłowo, dokumenty programu Word mogą zostać uszkodzone. Zawsze zaleca się zamknięcie wszystkich zadań, zapisanie ich, a następnie prawidłowe zamknięcie systemu.
- Przesyłanie plików : dokument programu Word może zostać uszkodzony podczas przesyłania plików. Jeśli wystąpi problem z nośnikiem pamięci lub przesyłanie pliku zostanie przerwane, plik może zostać uszkodzony.
- Awaria sprzętu : Jeśli podczas pracy nad dokumentem programu Word nastąpi awaria sprzętu, może to spowodować uszkodzenie pliku programu Word. Może się to zdarzyć z powodu awarii dysku twardego lub innych problemów z pamięcią systemu lub sprzętem.
- Infekcja wirusem lub złośliwym oprogramowaniem : Jeśli Twój komputer zostanie zainfekowany wirusem lub złośliwym oprogramowaniem, Twoje pliki, w tym dokumenty programu Word, również mogą zostać uszkodzone.
Proste kroki, aby odzyskać uszkodzony plik MS Word
Korzystanie z polecenia Otwórz i napraw
Firma Microsoft ma wbudowane narzędzie do naprawy uszkodzonych plików programu Word. Jest łatwo dostępny i może pomóc w naprawie uszkodzonych plików.
Przewodnik krok po kroku dotyczący naprawy dokumentu programu Word za pomocą polecenia Otwórz i napraw:
- Naciśnij przycisk Start lub kliknij ikonę Start na ekranie.
- Wyszukaj Word i uruchom aplikację Word .
- Kliknij Otwórz – w lewym panelu bocznym.
- Teraz kliknij Przeglądaj , a otworzy się nowe okno.
- Wyszukaj uszkodzony dokument i wybierz go.
- W prawym dolnym rogu nowego okna kliknij menu i wybierz „Otwórz i napraw”.
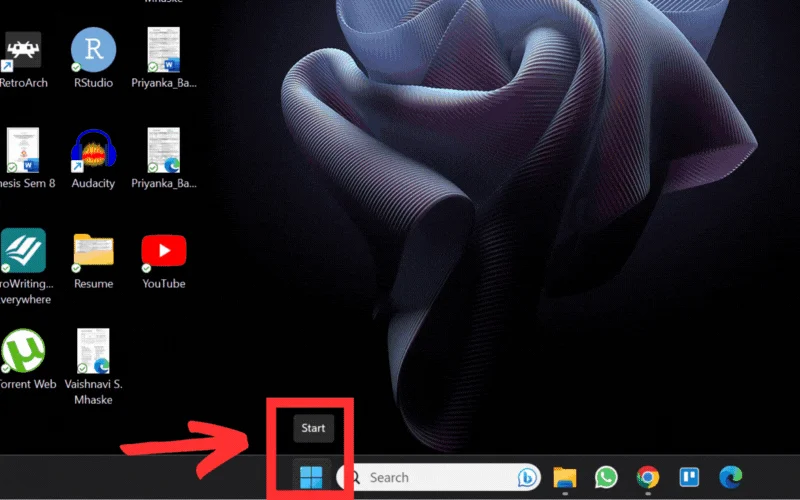
Spowoduje to naprawę uszkodzonego pliku MS Word i otwarcie pliku w programie Word. Jest to najszybsza i najłatwiejsza metoda odzyskania uszkodzonego dokumentu programu Word. Jeśli jednak z jakiegoś powodu to nie zadziała, wypróbuj inne metody wymienione poniżej.
Korzystanie z Dokumentów Google
Innym sposobem odzyskania danych z uszkodzonego pliku Worda jest skorzystanie z Dokumentów Google. Po otwarciu dokumentu w Dokumentach Google możesz wykonać jego kopię i zapisać swoje dane.
Przewodnik krok po kroku dotyczący naprawy dokumentu programu Word za pomocą Dokumentów Google:
- Otwórz przeglądarkę Google Chrome i przejdź do Dokumentów Google .
- Stuknij ikonę/ikonę Otwórz selektor plików tuż pod obszarem szablonów po prawej stronie ekranu.
- Teraz kliknij Prześlij , a otworzy się nowe okno.
- Wybierz uszkodzony dokument programu Word, który chcesz naprawić, i otwórz go.
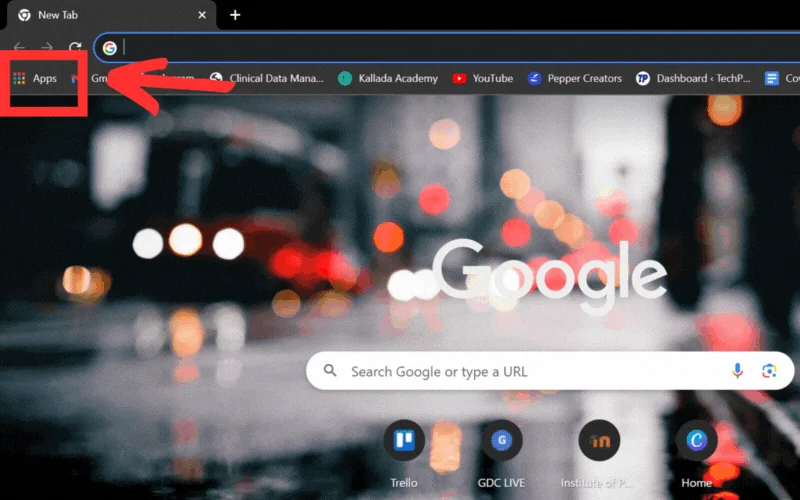
Po przesłaniu dokument zostanie automatycznie otwarty w Dokumentach Google. Zrób jego kopię i pobierz. Jeśli to również nie pomoże, spróbuj wykonać następny krok.
Korzystanie z nowego dokumentu programu Word
Możesz także użyć nowego dokumentu programu Word, aby odzyskać dane z uszkodzonego pliku programu Word. Aby to zrobić, wystarczy otworzyć nowy plik programu Word i spróbować wkleić uszkodzony plik do nowego pliku dokumentu. Istnieje dość duże prawdopodobieństwo, że uszkodzony plik zostanie otwarty, ale może się to nie powieść. Spróbuj mimo to!
Przewodnik krok po kroku dotyczący naprawy dokumentu programu Word przy użyciu nowego dokumentu programu Word:
- Otwórz nowy dokument programu Word.
- Kliknij Wstaw na wstążce.
- Poszukaj przycisku Obiekt obok ikony „ Pole tekstowe ”.
- Z listy rozwijanej wybierz Obiekt .
- Teraz kliknij Utwórz z pliku i zlokalizuj uszkodzony plik.
- Wybierz plik i kliknij Otwórz .
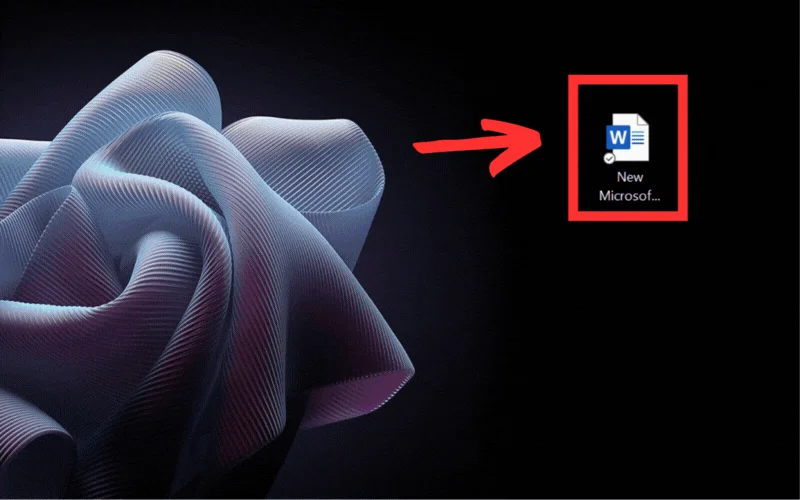
Spowodowałoby to otwarcie uszkodzonego dokumentu, jak pokazano powyżej. Jeśli tak nie jest, mamy jeszcze kilka metod naprawy uszkodzonego pliku programu Word.
Korzystanie z Notatnika
Możliwe jest odzyskanie danych tekstowych bez formatowania za pomocą Notatnika na komputerze. Dane otrzymasz w postaci zwykłego tekstu, bez utraty formatowania i obrazów.
Przewodnik krok po kroku dotyczący naprawy dokumentu programu Word za pomocą Notatnika:
- Przejdź do lokalizacji uszkodzonego pliku na swoim komputerze.
- Kliknij plik prawym przyciskiem myszy i wybierz opcję „ Otwórz za pomocą ”.
- Kliknij Notatnik . Jeśli Notatnik nie pojawi się automatycznie, kliknij „ Wybierz inną aplikację ”, a następnie Notatnik.
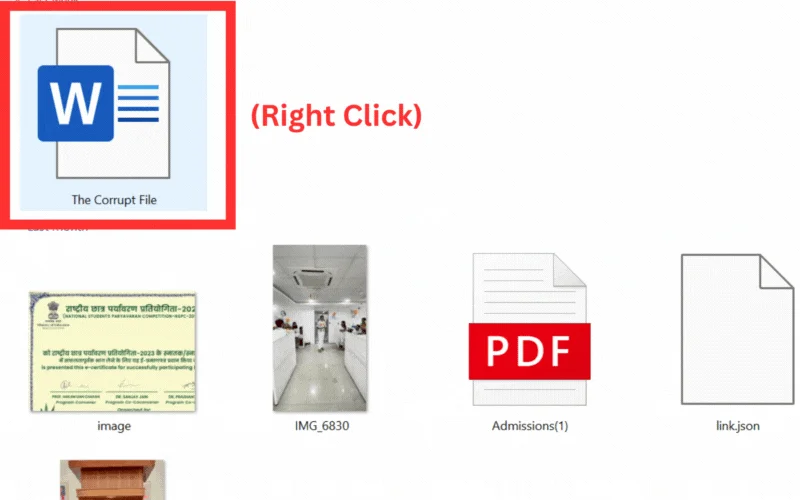
Skopiuj i wklej tekst i zapisz go w innym dokumencie. Czasami jednak w dokumencie Notatnika pojawia się bełkot i dlatego wielu nie preferuje tej trasy. Jeśli jednak masz szczęście i udało Ci się odzyskać dane tekstowe, warto spróbować.
Inne metody
Jeśli żadna z powyższych nie działa w Twoim przypadku, możesz wypróbować inne metody. Niektóre z nich to:

A. Odzyskiwanie danych jako tekst
Kroki są podobne do pierwszej metody omówionej powyżej.
- Naciśnij przycisk Start lub kliknij ikonę Start na ekranie.
- Wyszukaj Word i uruchom aplikację Word .
- Kliknij Otwórz – na lewym pasku bocznym.
- Teraz kliknij Przeglądaj , a otworzy się nowe okno.
- Wyszukaj uszkodzony dokument i wybierz go.
- W prawym dolnym rogu nowego okna kliknij menu rozwijane Wszystkie pliki i wybierz opcję Odzyskaj tekst z dowolnego pliku .
- Otwórz dokument.
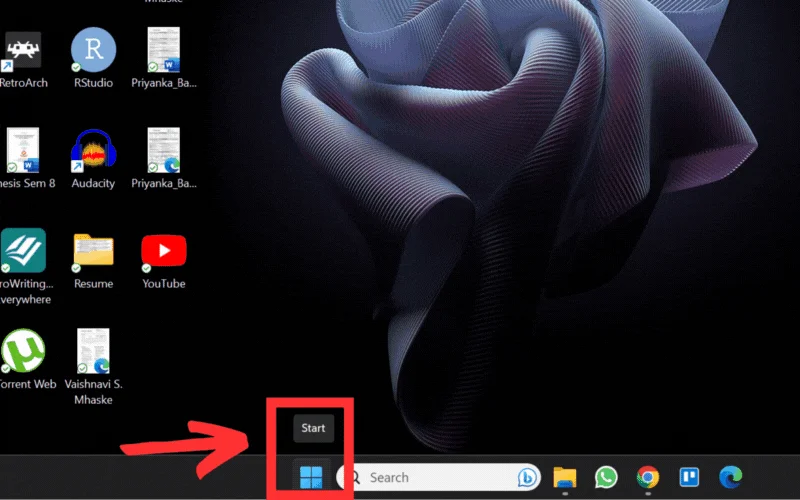
Po otwarciu dokumentu skopiuj wszystkie dane i wklej je do innego dokumentu.
B. Z historii wersji
Ta metoda jest użyteczna tylko wtedy, gdy nie uruchomiłeś ponownie ani nie wyłączyłeś komputera po wykryciu pliku jako uszkodzony. Musisz także używać tego samego komputera, na którym plik został utworzony. Jeśli więc używasz innego systemu, ta metoda nie zadziała.
- Przejdź do folderu, w którym znajduje się uszkodzony plik.
- Kliknij dokument prawym przyciskiem myszy i kliknij Przywróć poprzednią wersję (jeśli nie widzisz tej opcji bezpośrednio, spójrz w obszarze Pokaż więcej opcji)
- Otworzy się nowe okno, w którym możesz zobaczyć poprzednie wersje wybranego dokumentu.
- Wybierz OK , aby go otworzyć.
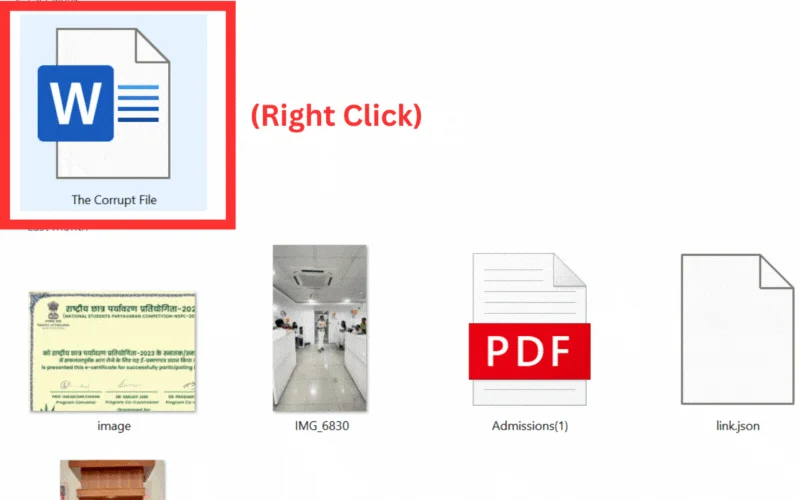
Korzystanie z narzędzia do naprawy plików
Jeśli szukasz sposobów na naprawienie uszkodzonego pliku, znajdziesz mnóstwo narzędzi i platform, które obiecują odzyskać dane z uszkodzonego pliku Word. W rzeczywistości jednak bardzo niewiele z nich faktycznie działa.
Poniżej znajdziesz kilka narzędzi i platform, które mogą faktycznie pomóc naprawić uszkodzony plik MS Word:
A. Narzędzia internetowe:
- https://online.officerecovery.com/word/
- https://onlinefile.repair/rtf
- https://word.recoverytoolbox.com/online/
- https://onlinefilerepair.com/word
B. Narzędzia komputerowe:
- Wondershare Repairit
- Naprawa programu GetData Word
Wskazówki, jak zapobiegać uszkodzeniom plików MS Word
Możesz zabezpieczyć się przed utratą danych i zapobiec uszkodzeniu plików MS Word za pomocą tylko jednego ustawienia: funkcji Autorecover!
Funkcja Autorecover zapisuje dane pliku jako plik odzyskiwania okresowo w określonych odstępach czasu. Jeśli system ulegnie awarii (co jest najbardziej prawdopodobną przyczyną uszkodzenia plików), plik zostanie zapisany jako plik odzyskiwania, jeśli to ustawienie jest włączone. Po ponownym uruchomieniu pliku funkcja Autoodzyskiwania spróbuje otworzyć dokument w ostatnio zapisanym stanie.
Możesz także odzyskać plik z tej ścieżki:
- C:\Users<NazwaUżytkownika*>\AppData\Roaming\Microsoft\Word
- C:\Users<UserName*>\AppData\Local\Microsoft\Office\UnsavedFiles
*Wpisz tam swoją rzeczywistą nazwę użytkownika.
Aby włączyć tę funkcję,
- Otwórz Słowo
- Przejdź do Plik , a następnie Opcje .
- Otworzy się nowe okno. Znajdź opcję Zapisz po lewej stronie wstążki.
- Zaznacz pola wyboru Automatyczne zapisywanie plików .
- Upewnij się, że odstęp czasu w sekcji Zapisz informacje o automatycznym odzyskiwaniu co x minut jest niewielki, na przykład 3 lub 6 minut, aby umożliwić odzyskanie większości danych.
- Upewnij się także, że jest zaznaczone pole Zachowaj ostatnią automatycznie odzyskaną wersję po zamknięciu bez zapisywania.
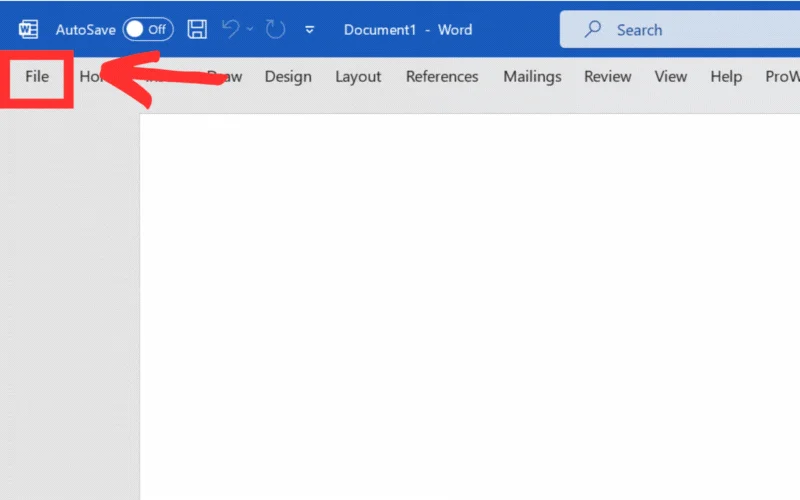
Otóż to. Dzięki temu niewielkiemu ustawieniu możesz zabezpieczyć swoją pracę przed utratą i zapobiec uszkodzeniu plików.
Ponadto zapisywanie plików w usłudze OneDrive to świetny sposób, aby mieć pewność, że Twoja praca będzie zawsze tworzona w kopii zapasowej i dostępna z dowolnego urządzenia.
Podsumowanie – odzyskaj swoje dane z uszkodzonego pliku MS Word
Mam nadzieję, że ten blog był dla Ciebie pomocny w usuwaniu danych i naprawie uszkodzonego pliku MS Word. Wszystkie powyższe metody okazały się skuteczne i z pewnością mogą pomóc w tak trudnych sytuacjach. Ponadto wyżej wymienione narzędzia i platformy są również przydatne do naprawy uszkodzonych plików.
Zalecam jednak, aby zawsze mieć włączoną funkcję automatycznego zapisywania, aby uniknąć takich problemów.
Często zadawane pytania dotyczące naprawiania uszkodzonych plików MS Word
1. Co powoduje uszkodzenie pliku MS Word?
Istnieje kilka powodów, dla których plik MS Word może zostać uszkodzony. Oto niektóre z najczęstszych powodów:
- Brak prądu,
- Awarie oprogramowania,
- awaria sprzętu,
- Niewłaściwe wyłączenie,
- Błąd przesyłania plików itp.
2. Czy można odzyskać dokumenty programu Word?
Tak, możliwe jest odzyskanie dokumentów Word. W programie Microsoft Word wbudowane są narzędzia do odzyskiwania, których można używać do odzyskiwania danych. Jednym z nich jest plik automatycznego odzyskiwania w tej ścieżce:
- C:\Users<nazwa użytkownika>\AppData\Roaming\Microsoft\Word
- C:\Users<NazwaUżytkownika>\AppData\Local\Microsoft\Office\UnsavedFiles
3. Jak odzyskać przypadkowo usunięty dokument?
Możesz łatwo odzyskać przypadkowo usunięte dokumenty i pliki z Kosza. Możesz także sprawdzić kopię zapasową systemu Windows, aby sprawdzić, czy kopia zapasowa jest włączona.
4. Czy możesz naprawić dokument Word?
Tak, możemy naprawić dokument programu Word, korzystając z wbudowanej funkcji naprawy w programie Microsoft Word lub narzędzia do naprawy plików innej firmy. Oto jak:
- Otwórz Microsoft Word.
- Kliknij zakładkę „Plik”.
- Wybierz „Otwórz”.
- Przejdź do lokalizacji uszkodzonego pliku programu Word i wybierz go.
- Kliknij strzałkę obok przycisku „Otwórz” i wybierz „Otwórz i napraw”.
- Program Word spróbuje naprawić plik. Jeśli się powiedzie, plik otworzy się normalnie.
5. Jak mogę sprawdzić, czy plik programu Word jest uszkodzony?
Istnieje kilka sposobów sprawdzenia, czy plik programu Word jest uszkodzony. Tutaj jest kilka z nich:
- Plik nie otwiera się. Jest to najbardziej oczywisty znak, że plik programu Word jest uszkodzony. Jeśli spróbujesz otworzyć plik, ale on się nie otworzy, prawdopodobnie jest uszkodzony.
- Plik otwiera się, ale zawartość jest zniekształcona. Jeśli plik zostanie otwarty, ale jego zawartość jest zniekształcona lub nieczytelna, prawdopodobnie jest on również uszkodzony.
- Plik otwiera się, ale formatowanie jest nieprawidłowe. Jeśli plik zostanie otwarty, ale formatowanie jest nieprawidłowe, na przykład cały tekst jest pomieszany lub czcionki zostały zmienione, istnieje również możliwość, że plik jest uszkodzony.
- Plik otwiera się, ale występują błędy. Jeśli plik otwiera się, ale występują błędy, takie jak brakujące strony lub sekcje, możliwe jest również, że plik jest uszkodzony.
