Jak zresetować przeglądarkę Google Chrome
Opublikowany: 2023-07-12Chcesz zresetować przeglądarkę Google Chrome ? W tym samouczku dowiesz się, jak zresetować przeglądarkę Chrome na komputerze PC i telefonie komórkowym oraz jakie korzyści płyną z zresetowania przeglądarki Chrome.
Zresetowanie ustawień Chrome spowoduje, że wszystkie jego ustawienia staną się domyślne, tak jakby Chrome był nowo zainstalowany i nieskonfigurowany. Oznacza to, że wszystkie zmiany wprowadzone na stronie startowej, ustawieniach kart, wyszukiwarce, przypiętych kartach itp. zostaną utracone.
Google Chrome stał się podstawową przeglądarką w dzisiejszym cyfrowym krajobrazie. Dzięki dużej szybkości, przyjaznemu dla użytkownika interfejsowi i ogromnej bibliotece rozszerzeń nic dziwnego, że jest to wybór dla wielu osób. Jednak przy całym naszym przeglądaniu nasz ukochany Chrome może czasami zwolnić i stać się powolny. Może to być frustrujące, a nawet wpływać na naszą produktywność. Nie bój się jednak – istnieje rozwiązanie! W tym poście na blogu przeprowadzimy Cię przez proces resetowania Chrome do ustawień domyślnych, skutecznie zaczynając od nowa.
Zresetowanie Google Chrome może być pomocnym rozwiązaniem w przypadku problemów, takich jak spowolnienie przeglądarki, niereagujące karty, niechciane rozszerzenia lub powtarzające się błędy. Ten artykuł zawiera szczegółowy przewodnik krok po kroku, jak zresetować przeglądarkę Google Chrome do ustawień domyślnych, zapewniając nowy start i rozwiązując różne problemy.
- Powiązane: Recenzja przeglądarki Brave? Najlepsza i bezpieczna alternatywa Google Chrome
- Tryb ciemny Chrome — specjalny tryb uzupełniający zapewniający lepszy wzrok i żywotność baterii
Dlaczego warto zresetować przeglądarkę Google Chrome?
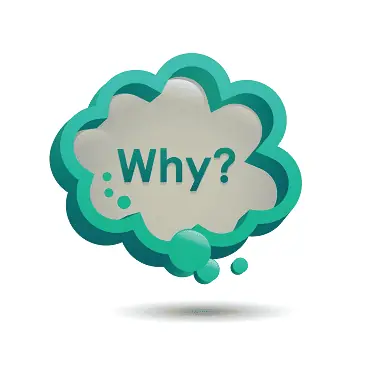
Jeśli korzystasz z przeglądarki Google Chrome od jakiegoś czasu, być może zauważyłeś, że zaczyna działać wolno lub nie odpowiada. Być może ładowanie stron internetowych trwa dłużej lub często występują awarie. Niezależnie od problemu może on być frustrujący i wpływać na produktywność. Zresetowanie przeglądarki Google Chrome może być korzystne w kilku sytuacjach. Oto kilka powodów, dla których warto rozważyć zresetowanie Chrome:
- Problemy z wydajnością: z czasem Chrome może gromadzić tymczasowe pliki, dane przeglądania i sprzeczne ustawienia, co może prowadzić do problemów z wydajnością. Zresetowanie Chrome może pomóc w rozwiązaniu problemów związanych z powolnością, częstymi awariami, niereagującymi kartami i innymi problemami związanymi z wydajnością.
- Błędy i awarie przeglądarki: jeśli napotkasz stałe błędy lub nietypowe zachowanie Chrome, takie jak częste komunikaty o błędach, niemożność załadowania niektórych witryn lub problemy z rozszerzeniami, zresetowanie przeglądarki może pomóc w wyeliminowaniu tych problemów i przywróceniu normalnej funkcjonalności.
- Niepożądane modyfikacje: w niektórych przypadkach w ustawieniach przeglądarki Chrome mogą wystąpić niepożądane zmiany, takie jak modyfikacje strony głównej, wyszukiwarki lub strony nowej karty spowodowane złośliwym oprogramowaniem lub niechcianymi rozszerzeniami przeglądarki. Zresetowanie Chrome może cofnąć te zmiany i usunąć wszelkie niechciane modyfikacje.
- Rozszerzenia niereagujące lub powodujące konflikty: rozszerzenia zainstalowane w Chrome mogą czasem przestać odpowiadać lub powodować konflikty, co prowadzi do niestabilności przeglądarki lub problemów z wydajnością. Resetując Chrome, możesz wyłączyć wszystkie rozszerzenia, a następnie selektywnie ponownie zainstalować te, których potrzebujesz, zapewniając czyste i stabilne środowisko rozszerzeń.
- Kwestie związane z prywatnością i bezpieczeństwem: zresetowanie Chrome może pomóc w rozwiązaniu problemów związanych z prywatnością i bezpieczeństwem. Czyści pliki cookie, pliki z pamięci podręcznej i inne dane przeglądania, które mogą zawierać poufne informacje lub służyć do śledzenia Twojej aktywności online. Zresetowanie Chrome może również usunąć potencjalnie niechciane lub złośliwe rozszerzenia, które zagrażają Twojej prywatności i bezpieczeństwu.
- Zaczynamy od nowa: jeśli z biegiem czasu dokonałeś wielu dostosowań ustawień i preferencji Chrome i chcesz zacząć od nowa, zresetowanie przeglądarki umożliwia powrót do stanu domyślnego. Może to być przydatne, jeśli chcesz ustanowić konfigurację bazową lub rozwiązać problemy bez wpływu poprzednich ustawień.
- Rutynowa konserwacja: Okresowe resetowanie przeglądarki Chrome może być częścią regularnej konserwacji przeglądarki, aby zapewnić jej optymalizację i płynne działanie. Podobnie jak w przypadku sprzątania bałaganu lub przeprowadzania konserwacji na innych urządzeniach, resetowanie Chrome pomaga zapewnić czyste i wydajne przeglądanie.
Należy pamiętać, że zresetowanie Chrome spowoduje usunięcie historii przeglądania, plików cookie, zapisanych haseł i innych spersonalizowanych ustawień. Dlatego przed przystąpieniem do resetowania należy wykonać kopię zapasową wszystkich ważnych danych lub ustawień.
- Powiązane: Najlepsze rozszerzenia Chrome zwiększające produktywność
- Jak zainstalować rozszerzenia Chrome w Operze
Jak zresetować przeglądarkę Google Chrome na komputerze
Poniżej znajduje się procedura krok po kroku resetowania przeglądarki Google Chrome na komputerze:
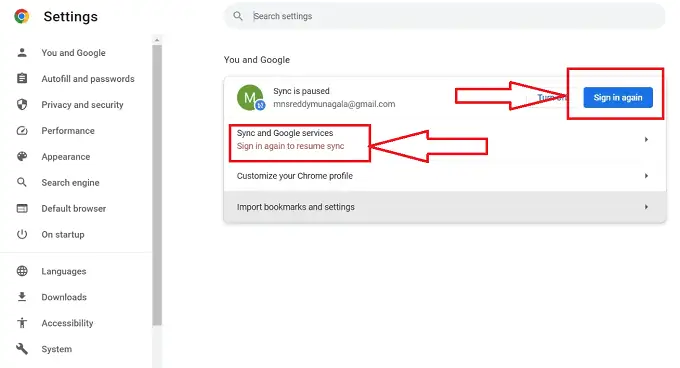
W tej sekcji zrozumiemy procedurę resetowania przeglądarki Google Chrome na komputerze.
Całkowity czas: 5 minut
Krok 1: Otwórz Google Chrome
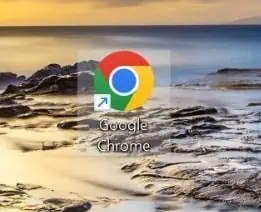
Uruchom przeglądarkę Google Chrome na swoim komputerze, klikając dwukrotnie ikonę Chrome na pulpicie lub wyszukując „Google Chrome” w menu Start i wybierając ją z wyników wyszukiwania.
Krok 2: Uzyskaj dostęp do ustawień Chrome
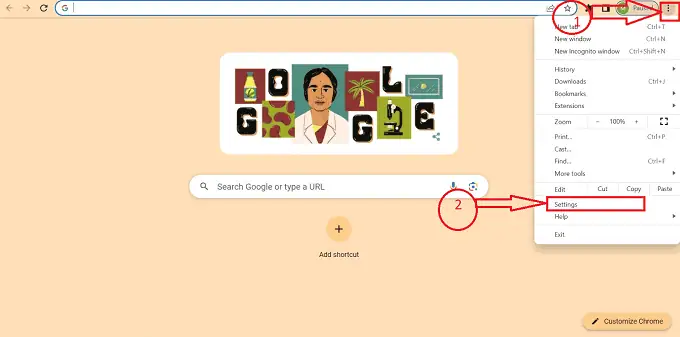
Gdy Chrome jest otwarty, kliknij ikonę menu „trzy kropki” znajdującą się w prawym górnym rogu okna przeglądarki. Z menu rozwijanego wybierz „Ustawienia” , aby uzyskać dostęp do strony ustawień Chrome.
Krok 3: Przewiń do dołu
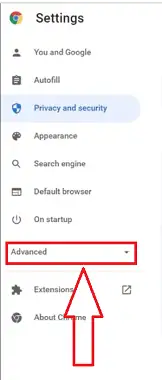
Przewiń stronę ustawień, aż dojdziesz do samego dołu, aby znaleźć opcję „Zaawansowane” . Kliknij go, aby rozwinąć ustawienia zaawansowane.
Krok 4: Zresetuj ustawienia Chrome
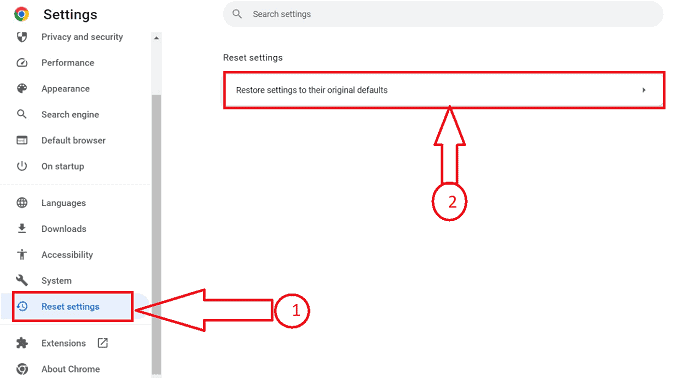
W ustawieniach zaawansowanych zobaczysz sekcję o nazwie „Resetuj ustawienia”. W tej sekcji kliknij opcję „Przywróć ustawienia do ich pierwotnych wartości domyślnych” .
Krok 5: Potwierdź reset
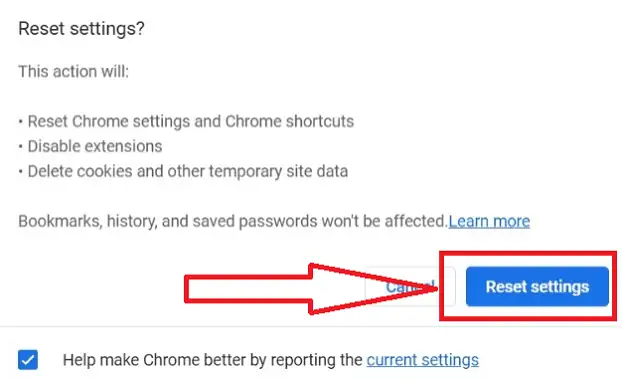
Pojawi się okno dialogowe zawierające informacje o ustawieniach, które zostaną przywrócone do pierwotnych wartości domyślnych. Aby kontynuować resetowanie, kliknij przycisk „Resetuj ustawienia” .

Krok 6: Uruchom ponownie Chrome
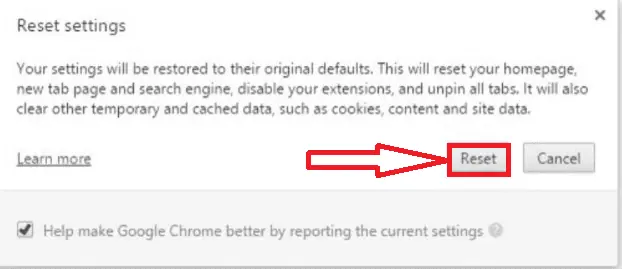
Po kliknięciu „Resetuj ustawienia” Chrome, aby rozpocząć proces resetowania, wyświetli okno podrzędne do potwierdzenia procesu, przejdź do procesu resetowania, klikając przycisk „Resetuj” .
Krok 7: Ponownie skonfiguruj ustawienia Chrome:
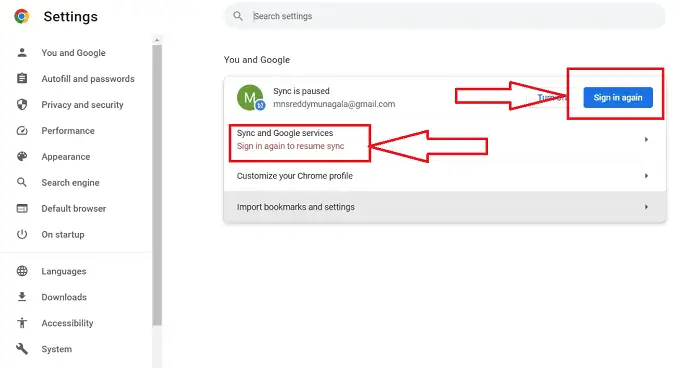
Po ponownym uruchomieniu Chrome konieczne będzie ponowne skonfigurowanie preferencji. Zaloguj się na swoje konto Google, jeśli jest to wymagane do zsynchronizowania zakładek, historii i innych ustawień. Możesz także przejść do strony ustawień Chrome, klikając ikonę menu z trzema kropkami i wybierając „Ustawienia” , aby dostosować Chrome do swoich preferencji.
Dostarczać:
- Dokument
- Komputer
- Dokumenty Google
Narzędzia:
- Dokumenty Google
Wykonując te czynności, możesz zresetować przeglądarkę Google Chrome na swoim komputerze do ustawień domyślnych, zapewniając nowy start i rozwiązując wszelkie napotkane problemy. Pamiętaj, że zresetowanie Chrome spowoduje usunięcie historii przeglądania, plików cookie, zapisanych haseł i innych spersonalizowanych ustawień, dlatego przed przystąpieniem do resetowania wykonaj kopię zapasową wszystkich ważnych danych lub ustawień.
- Powiązane: 6 najlepszych programów księgowych na Chromebooki, które zwiększają sprzedaż w biznesie
- Jak korzystać z czytnika immersyjnego w Google Chrome
Jak zresetować przeglądarkę Google Chrome na telefonie komórkowym
Poniżej znajduje się szczegółowa procedura krok po kroku resetowania przeglądarki Google Chrome na telefonie komórkowym
- Znajdź aplikację Google Chrome na ekranie głównym urządzenia mobilnego lub w szufladzie aplikacji i dotknij jej, aby otworzyć przeglądarkę.
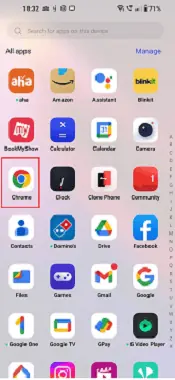
- Gdy Chrome jest otwarty, dotknij ikony menu z trzema kropkami znajdującej się w prawym górnym rogu okna przeglądarki. Z wyświetlonego menu wybierz „Ustawienia” .
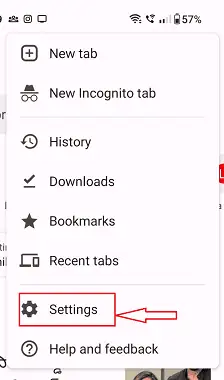
- W ustawieniach Chrome przewiń w dół i poszukaj sekcji „Prywatność” lub „Zaawansowane ”.
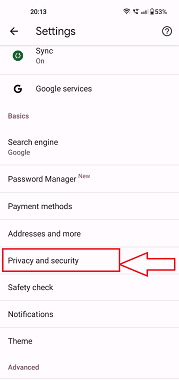
- W sekcji „Prywatność” lub „Zaawansowane” powinieneś znaleźć opcję o nazwie „Wyczyść dane przeglądania” lub podobną. Stuknij w to, aby kontynuować.
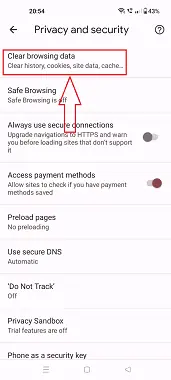
- Zobaczysz listę kategorii danych przeglądania, takich jak historia przeglądania, pliki cookie, obrazy i pliki z pamięci podręcznej i inne. Wybierz dane, które chcesz usunąć, zaznaczając odpowiednie pola wyboru. Aby wykonać pełny reset, zaleca się zaznaczenie wszystkich dostępnych opcji.
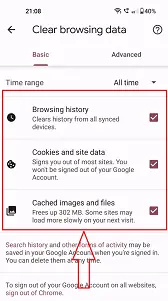
- Po wybraniu danych do wyczyszczenia dotknij przycisku „Wyczyść dane” lub podobnego, aby potwierdzić reset.
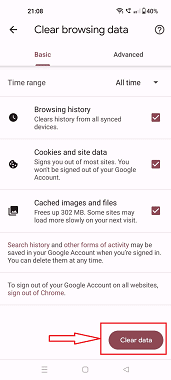
- Ze względów bezpieczeństwa możesz zostać poproszony o ponowne potwierdzenie wyboru. Aby zresetować, kliknij przycisk „Wyczyść” , Chrome rozpocznie czyszczenie wybranych danych przeglądania. Po zakończeniu możesz ponownie uruchomić przeglądarkę, zamykając ją i otwierając ponownie.
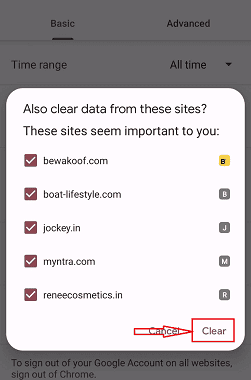
- Po ponownym uruchomieniu Chrome może być konieczna ponowna konfiguracja preferencji i zalogowanie się na konto Google w celu zsynchronizowania zakładek, historii i innych ustawień. Możesz uzyskać dostęp do ustawień Chrome, dotykając ikony menu z trzema kropkami i wybierając „Ustawienia” , aby dostosować Chrome do swoich preferencji.
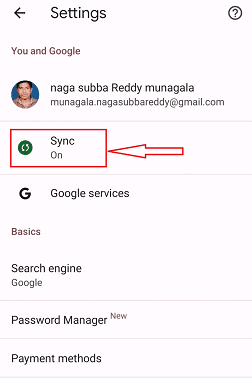
Wykonując te czynności, możesz zresetować przeglądarkę Google Chrome na swoim urządzeniu mobilnym do ustawień domyślnych, wyczyścić dane przeglądania i rozwiązać wszelkie problemy, które mogą wystąpić. Pamiętaj, że zresetowanie Chrome spowoduje usunięcie historii przeglądania, plików cookie, zapisanych haseł i innych spersonalizowanych ustawień, więc przed przystąpieniem do resetowania upewnij się, że masz kopię zapasową wszystkich ważnych danych lub ustawień.
- Powiązane: Jak dodawać miniatury do strony głównej Google Chrome
- Jak przenieść zakładki / zapisane hasła / historię z przeglądarki Chrome i Firefox do przeglądarki Safari
Wniosek
Wiemy, jak frustrujące może być działanie Chrome, które spowalnia przeglądanie. Dlatego napisaliśmy ten post na blogu, aby pomóc Ci zresetować Chrome i zacząć od nowa. Wykonując proste kroki opisane w tym artykule, możesz szybko i łatwo pozbyć się wszelkich problemów, które powodują frustrację. Mamy nadzieję, że ten przewodnik pomógł Ci rozwiązać wszelkie problemy związane z Chrome i sprawił, że przeglądanie będzie płynniejsze niż kiedykolwiek wcześniej. Miłego przeglądania!
Mam nadzieję, że ten samouczek pomógł ci Jak zresetować przeglądarkę Google Chrome . Jeśli chcesz coś powiedzieć, daj nam znać za pośrednictwem sekcji komentarzy. Jeśli podoba Ci się ten artykuł, udostępnij go i śledź WhatVwant na Facebooku, Twitterze i YouTube, aby uzyskać więcej wskazówek technicznych.
Jak zresetować najczęściej zadawane pytania dotyczące przeglądarki Google Chrome
Czy Chrome można zresetować do ustawień fabrycznych?
U dołu menu rozwijanego wybierz Ustawienia. Po lewej stronie strony Ustawienia wybierz Resetuj i Wyczyść. Wybierz opcję Przywróć ustawienia do ich wstępnie ustawionych wartości. w wyskakującym okienku należy kliknąć przycisk Resetuj ustawienia.
Kiedy powinienem ponownie uruchomić Chrome?
Jeśli Twoja przeglądarka nie działa tak, jak powinna lub jeśli zainstalowane przez Ciebie programy lub rozszerzenia zmieniły Twoje ustawienia bez Twojej wiedzy, być może trzeba to zrobić. Twoje zapisane hasła i zakładki nie zostaną usunięte ani zmienione.
Co się stanie, jeśli ponownie uruchomisz przeglądarkę Chrome?
Zresetowanie ustawień Chrome spowoduje, że wszystkie jego ustawienia staną się domyślne, tak jakby Chrome był nowo zainstalowany i nieskonfigurowany. Oznacza to, że wszystkie zmiany wprowadzone na stronie startowej, ustawieniach kart, wyszukiwarce, przypiętych kartach itp. zostaną utracone.
Czy wszystko zostanie usunięte, jeśli zresetuję przeglądarkę?
Pamiętaj, że po zresetowaniu przeglądarki wszystkie ustawienia zostaną utracone, w tym zapisane hasła, historia, strona główna i dane do zarządzania witryną.
