Jak zresetować przeglądarkę Mozilla Firefox
Opublikowany: 2023-07-01Chcesz zresetować przeglądarkę Mozilla Firefox do ustawień domyślnych? Ten samouczek pomoże Ci zresetować przeglądarkę Mozilla na komputerze i telefonie komórkowym.
Firefox to jedna z najpopularniejszych przeglądarek internetowych, znana ze swojej szybkości, bezpieczeństwa i opcji dostosowywania. Jednak nawet w najlepszych przeglądarkach internetowych mogą z czasem wystąpić problemy. Jeśli masz wolne prędkości przeglądania, częste awarie lub inne problemy z Firefoksem, być może nadszedł czas, aby zresetować przeglądarkę. Zresetowanie Firefoksa może pomóc rozwiązać wiele typowych problemów i ogólnie zapewnić płynniejsze przeglądanie.
W tym przewodniku krok po kroku przeprowadzimy Cię przez proces resetowania Firefoksa, w tym, co należy wziąć pod uwagę przed zresetowaniem, jak wykonać kopię zapasową danych i jak przywrócić ustawienia po resecie. Niezależnie od tego, czy jesteś doświadczonym użytkownikiem Firefoksa, czy dopiero zaczynasz korzystać z przeglądarki, ten przewodnik pomoże Ci płynnie i wydajnie wrócić do przeglądania.
- Powiązane: Jak eksportować, importować, tworzyć kopie zapasowe zakładek i przywracania Firefoksa
- Przyspiesz Firefoksa: 4 proste metody zwiększenia szybkości Firefoksa
Spis treści
Dlaczego warto zresetować przeglądarkę Mozilla Firefox?
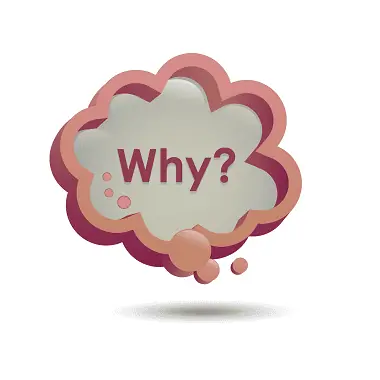
Zresetowanie przeglądarki Mozilla Firefox może być korzystne w kilku sytuacjach. Oto kilka powodów, dla których warto rozważyć zresetowanie Firefoksa:
- Rozwiązywanie problemów z wydajnością: Jeśli Firefox działa wolno, nie odpowiada lub często się zawiesza, zresetowanie może pomóc rozwiązać te problemy z wydajnością. Zresetowanie Firefoksa usuwa nagromadzoną pamięć podręczną, pliki cookie i tymczasowe dane, które mogą przyczynić się do powolnego działania.
- Naprawianie błędów przeglądarki: Gdy napotkasz stałe błędy lub nietypowe zachowanie w Firefoksie, takie jak nieprawidłowe działanie rozszerzeń lub nieoczekiwane działanie ustawień, zresetowanie przeglądarki może pomóc w wyeliminowaniu tych problemów. Zasadniczo przywraca Firefoksa do stanu domyślnego, usuwając wszelkie problematyczne konfiguracje lub konflikty.
- Usuwanie niechcianych rozszerzeń lub modyfikacji: Z biegiem czasu mogłeś zainstalować wiele rozszerzeń lub zmodyfikować ustawienia Firefoksa, które powodują konflikty lub negatywnie wpływają na przeglądanie. Zresetowanie Firefoksa usuwa wszystkie zainstalowane rozszerzenia i przywraca domyślne ustawienia przeglądarki, umożliwiając rozpoczęcie od nowa i selektywną ponowną instalację tylko niezbędnych rozszerzeń.
- Czyszczenie danych osobowych: Zresetowanie Firefoksa powoduje również wyczyszczenie historii przeglądania, plików cookie, zapisanych haseł i innych danych osobistych powiązanych z przeglądarką. Może to być przydatne, jeśli chcesz zapewnić sobie prywatność lub rozwiązujesz problemy związane z przechowywanymi danymi.
- Usprawnianie dostosowań: Jeśli dokonałeś obszernych dostosowań w ustawieniach, preferencjach lub opcjach konfiguracyjnych Firefoksa i chcesz przywrócić je do stanu domyślnego, zresetowanie przeglądarki pozwala to skutecznie osiągnąć. To tak, jakby zaczynać od czystej karty, umożliwiając ponowne dostosowanie Firefoksa do potrzeb.
Warto zauważyć, że resetowanie Firefoksa powinno być traktowane jako ostateczność podczas rozwiązywania problemów z przeglądarką. Zanim zdecydujesz się na zresetowanie, warto spróbować innych kroków rozwiązywania problemów, takich jak wyczyszczenie pamięci podręcznej i plików cookie, wyłączenie problematycznych rozszerzeń lub zaktualizowanie przeglądarki do najnowszej wersji. Ponadto pamiętaj o utworzeniu kopii zapasowej wszystkich ważnych danych, takich jak zakładki i hasła, przed zresetowaniem Firefoksa, aby uniknąć trwałej utraty.
- Powiązane: 2 sposoby usuwania plików cookie dla określonej witryny w przeglądarce Firefox
- Jak ustawić Google jako domyślną wyszukiwarkę w IE, Chrome, Firefox, Opera, Safari
Jak zresetować przeglądarkę Mozilla Firefox na komputerze
Przed zresetowaniem Firefoksa ważne jest, aby wykonać kopię zapasową wszystkich ważnych danych, takich jak zakładki, hasła i historia przeglądania. Chociaż proces resetowania zachowuje te dane, zawsze warto mieć kopię zapasową. Poniżej przedstawiono procedurę krok po kroku resetowania przeglądarki Mozilla Firefox na komputerze:

W tej sekcji zrozumiemy procedurę resetowania przeglądarki Mozilla Firefox na komputerze.
Całkowity czas: 5 minut
Krok 1: Otwórz Firefoksa

Otwórz przeglądarkę Mozilla Firefox na komputerze z systemem Windows. Możesz to zrobić, klikając dwukrotnie ikonę przeglądarki Firefox na pulpicie lub wyszukując „Firefox” w menu Start i klikając ją, gdy się pojawi.
Krok 2: Przycisk menu
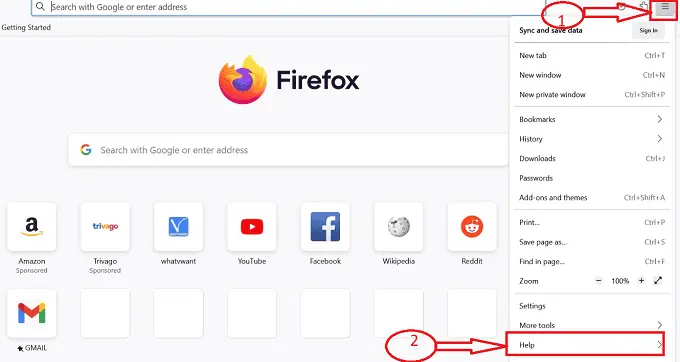
Gdy Firefox jest otwarty, poszukaj przycisku menu znajdującego się w prawym górnym rogu okna. Jest reprezentowany przez trzy poziome linie. Kliknij ten przycisk menu. W wyświetlonym menu rozwijanym znajdź opcję „Pomoc” i kliknij ją.
Krok 3: Więcej informacji o rozwiązywaniu problemów
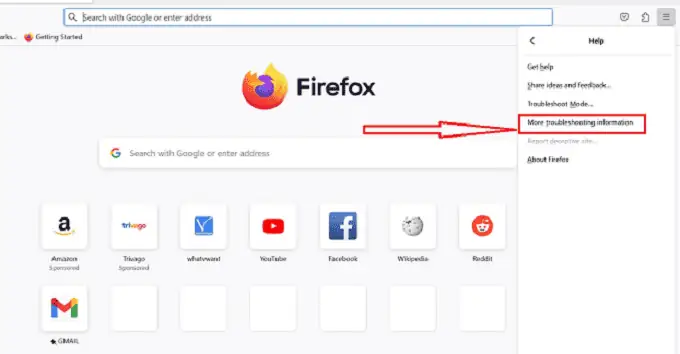
Podmenu otwiera się z zestawem ikon po kliknięciu opcji „Pomoc”, wybierz „Więcej informacji o rozwiązywaniu problemów”. Spowoduje to otwarcie nowej karty o nazwie Informacje o rozwiązywaniu problemów.
Krok 4: Ikona dostrajania
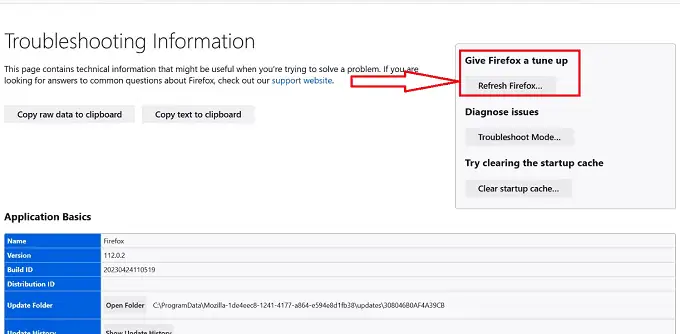
Na stronie Informacje o rozwiązywaniu problemów przewiń w dół, aż znajdziesz sekcję zatytułowaną „Ulepsz Firefoksa”. W tej sekcji zobaczysz przycisk „Odśwież Firefox”. Kliknij ten przycisk.
Krok 5: Odśwież Firefoksa
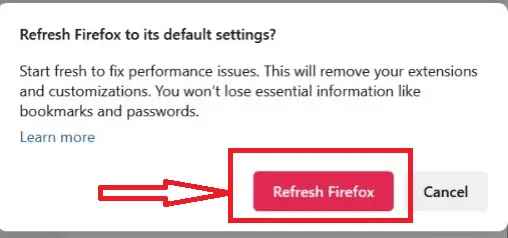
Jeśli jesteś gotowy, aby kontynuować resetowanie, kliknij przycisk „Odśwież Firefox” w oknie potwierdzenia. Firefox zostanie teraz zamknięty i rozpocznie proces resetowania. Może to zająć kilka chwil, a zobaczysz wskaźnik postępu.
Krok 6: Okno sukcesu

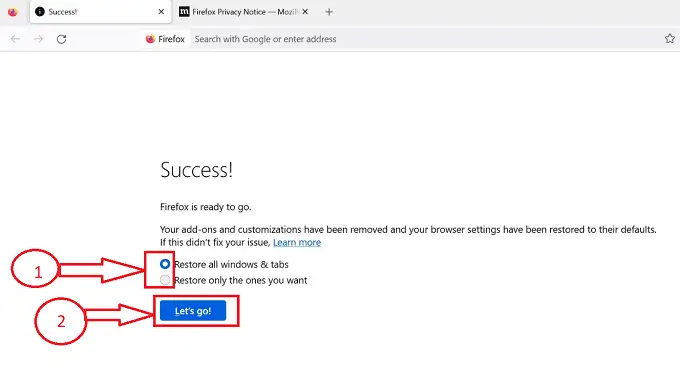
Po kliknięciu przycisku „Odśwież Firefox” proces resetowania zostanie zakończony w przeglądarce Firefox i nastąpi przekierowanie do okna „Sukces” z opcjami przywrócenia ustawień domyślnych przeglądarki Firefox, wybierz wymaganą opcję i kliknij „ Chodźmy”.
Krok 7: Ustawienia domyślne

Po kliknięciu przycisku „Let's go” Firefox automatycznie otworzy się ponownie z domyślnymi ustawieniami. Zauważysz, że Twoje rozszerzenia i motywy zostały wyłączone lub usunięte, a Firefox będzie wyglądał i zachowywał się tak, jakby został właśnie zainstalowany.
Dostarczać:
- Dokument
- Komputer
- Przeglądarka Mozilla Firefox
Narzędzia:
- Przeglądarka Mozilla Firefox
Wykonując te czynności, możesz łatwo zresetować przeglądarkę Mozilla Firefox na komputerze z systemem Windows, pomagając rozwiązać problemy i zacząć od nowa. Pamiętaj, aby wykonać kopię zapasową ważnych danych przed zresetowaniem Firefoksa, ponieważ spowoduje to usunięcie niektórych spersonalizowanych ustawień i danych.
- Powiązane: Jak przenieść zakładki / zapisane hasła / historię z przeglądarki Chrome i Firefox do przeglądarki Safari
- Jak wyczyścić historię Firefoksa: Usuń dane przeglądania i sieci
Jak zresetować przeglądarkę Mozilla Firefox na telefonie komórkowym
Aby zresetować przeglądarkę Mozilla Firefox na urządzeniu mobilnym, takim jak urządzenie z systemem Android lub iOS, możesz wykonać następujące czynności:
- Znajdź aplikację Mozilla Firefox na ekranie głównym urządzenia mobilnego lub w szufladzie aplikacji i dotknij jej, aby otworzyć przeglądarkę.
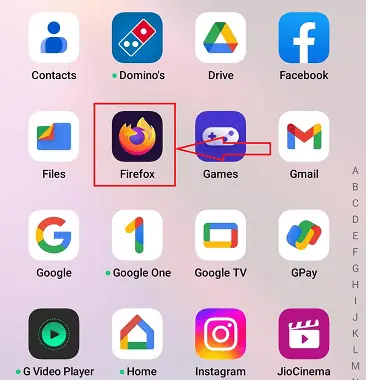
- Po otwarciu Firefoksa dotknij ikony menu z trzema kropkami znajdującej się w prawym dolnym rogu okna przeglądarki. Z wyświetlonego menu wybierz „Ustawienia”.
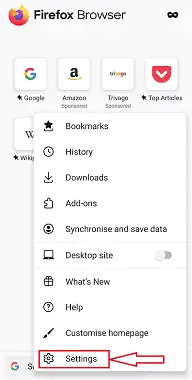
- W menu Ustawienia przewiń w dół i dotknij „Prywatność i bezpieczeństwo”.
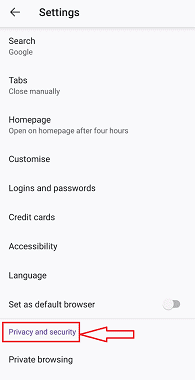
- W sekcji Prywatność i bezpieczeństwo przewiń w dół i znajdź opcję „Usuń dane przeglądania”. Stuknij w to.
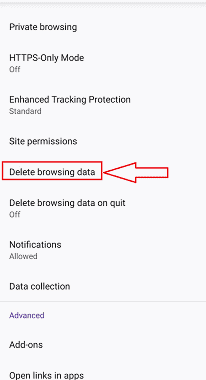
- Zobaczysz listę różnych typów danych do wyczyszczenia. Zaznacz pola wyboru obok typów danych, które chcesz usunąć, takich jak historia przeglądania, pliki cookie, pamięć podręczna i zapisane hasła.
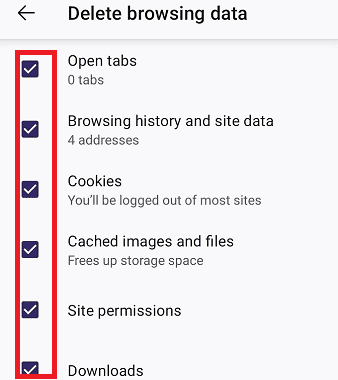
- Po wybraniu żądanych danych do wyczyszczenia dotknij przycisku „Usuń dane przeglądania” lub „Wyczyść”. Potwierdź swoje działanie, jeśli zostaniesz o to poproszony. Firefox wyczyści wybrane dane, skutecznie resetując przeglądarkę.
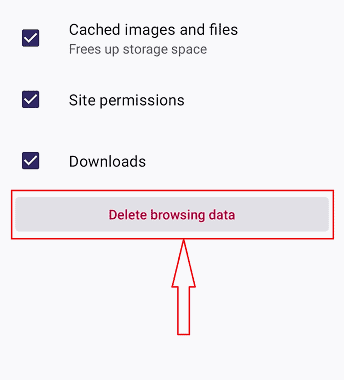
- Po zakończeniu możesz ponownie uruchomić przeglądarkę, zamykając ją i otwierając ponownie. Po ponownym uruchomieniu Firefoksa może być konieczna ponowna konfiguracja preferencji i zalogowanie się na konto Google w celu zsynchronizowania zakładek, historii i innych ustawień.
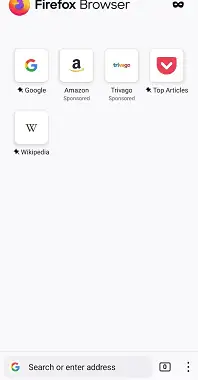
Pamiętaj, że zresetowanie Firefoksa na urządzeniu mobilnym spowoduje usunięcie historii przeglądania, plików cookie, pamięci podręcznej i innych zapisanych danych. Nie usunie samej aplikacji Firefox ani żadnych zapisanych zakładek. Jeśli chcesz rozpocząć od całkowicie czystej instalacji Firefoksa na urządzeniu mobilnym, możesz rozważyć odinstalowanie i ponowne zainstalowanie aplikacji ze sklepu z aplikacjami na urządzeniu.
- Powiązane: Jak całkowicie odinstalować przeglądarkę Mozilla Firefox z komputera
- Jak zainstalować przeglądarkę Mozilla Firefox w systemie Windows
Wniosek
Podsumowując, zresetowanie Firefoksa może być świetnym sposobem na rozwiązanie problemów, które możesz napotkać w swojej przeglądarce. Jest to prosty i łatwy proces, który można wykonać w zaledwie kilku krokach i który może poprawić komfort przeglądania, usuwając wszelkie niechciane dane i ustawienia, które mogą powodować problemy. Ogólnie rzecz biorąc, zresetowanie Firefoksa może być świetnym sposobem na rozwiązanie wszelkich problemów z przeglądarką i poprawę komfortu przeglądania. Wykonując czynności opisane w tym przewodniku, możesz łatwo zresetować Firefoksa i wrócić do przeglądania sieci bez obaw.
Mam nadzieję, że ten samouczek pomógł ci Jak zresetować przeglądarkę Mozilla Firefox . Jeśli chcesz coś powiedzieć, daj nam znać za pośrednictwem sekcji komentarzy. Jeśli podoba Ci się ten artykuł, udostępnij go i śledź WhatVwant na Facebooku, Twitterze i YouTube, aby uzyskać więcej wskazówek technicznych.
- Powiązane: Jak dodawać miniatury w przeglądarce Mozilla Firefox
- 29 skrótów klawiszowych Mozilla Firefox, które musisz znać
Jak zresetować najczęściej zadawane pytania dotyczące przeglądarki Mozilla Firefox
Co powoduje awarie Firefoksa?
Najbardziej prawdopodobnymi winowajcami awarii, które nie występują w trybie rozwiązywania problemów, są rozszerzenia, motywy lub akceleracja sprzętowa. Skorzystaj z procedur opisanych w sekcji Rozwiązywanie problemów z rozszerzeniami, motywami i akceleracją sprzętową, aby rozwiązać typowe problemy z Firefoksem i zidentyfikować przyczynę problemu.
Jak mogę odinstalować Firefoksa i zainstalować go ponownie?
Wybierz Ustawienia z menu Start. Wybierz Aplikacje, a następnie Aplikacje i funkcje w oknie Ustawienia. Z listy już zainstalowanych aplikacji wybierz Mozilla Firefox. Kliknij Odinstaluj, aby rozpocząć odinstalowywanie.
Co się stanie, jeśli usunę nieaktualne dane Firefoksa?
Po odświeżeniu przeglądarki tworzony jest folder o nazwie „Old Firefox Data”. Jest tam zawarty profil początkowy, którego używałeś przed odświeżeniem. Być może będziesz w stanie odzyskać to, czego potrzebujesz, z czegoś, co wydaje się być zepsute lub którego brakuje. Możesz usunąć stary profil, jeśli masz pewność, że już go nie potrzebujesz.
Dlaczego powinienem uaktualnić Firefoksa?
Przejdź do Pomocy i wybierz O programie Firefox z prawej strony paska narzędzi przeglądarki Firefox. Otworzy się okno przeglądarki Mozilla Firefox. Firefox automatycznie sprawdzi dostępność aktualizacji. Aktualizacja zostanie pobrana, jeśli jest dostępna.
