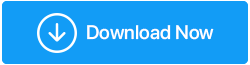Jak naprawić słuchawki, które nie działają w systemie Windows 10?
Opublikowany: 2019-10-28Czy zdarzyło Ci się kiedyś, że po zamknięciu komputera zeszłej nocy tylko po to, by ponownie go uruchomić rano i okazało się, że słuchawki nie działają na laptopie? Bez obaw, nie oznacza to, że musisz kupić komplet nowych. Istnieje kilka kroków, za pomocą których możesz rozwiązać problem. Te kroki są tak proste, jak umieszczenie gniazda słuchawkowego lub nieco skomplikowane, jak aktualizacja sterowników i dostosowanie ustawień dźwięku na komputerze.
Kroki, aby naprawić słuchawki, które nie działają na komputerze

Istnieje wiele powodów, dla których słuchawki nie działają na twoim komputerze. Niektóre problemy można rozwiązać w krótkich, prostych krokach, podczas gdy inne mogą wymagać złożonego rozwiązywania problemów. Najprostsze z nich to:
- Sprawdź gniazdo audio w komputerze: Twój laptop ma więcej niż jedno gniazdo audio 3,5 mm, jedno dla mikrofonu, a drugie dla głośników. Jednym z nich jest gniazdo wejściowe, a podłączenie do nich słuchawek nie da żadnego wyjścia. Sprawdź, czy podłączyłeś słuchawki do prawego gniazda i sprawdź dźwięk. Sprawdź również z innym zestawem słuchawek, aby ustalić, czy gniazdo słuchawkowe działa, czy nie.
- Sprawdź ustawienia głośności w komputerze: Zdarza się, że dźwięk z komputera może być wyciszony. Sprawdź regulację głośności i zwiększ ją do maksimum, aby sprawdzić, czy w ogóle słyszysz dźwięk. Wyjmij również gniazdo słuchawkowe z komputera i sprawdź, czy dźwięk jest słyszalny w głośniku laptopa.
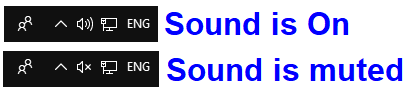
- Zaewidencjonuj inne urządzenie . Spróbuj sprawdzić swoje słuchawki, łącząc je z innym urządzeniem, innym laptopem lub telefonem komórkowym. Jeśli nie słyszysz żadnego dźwięku, to prawdopodobnie czas kupić nowe słuchawki. Ale jeśli słuchawki są słyszalne z innym urządzeniem, czas przejść do bardziej złożonych kroków rozwiązywania problemów.
- Wyczyść gniazdo słuchawkowe . Weź mały bawełniany wacik i włóż go do gniazda słuchawkowego w komputerze. Delikatnie zakręć nim wokół, aby usunąć cząsteczki kurzu i ciągnij go z najwyższą ostrożnością.
Złożone kroki, które wymagają dostosowania ustawień komputera, są wymienione poniżej:
- Sprawdź, czy słuchawki są włączone na komputerze i ustawione jako domyślne.
Krok 1. Kliknij prawym przyciskiem ikonę dźwięku w sekcji powiadomień paska zadań i wybierz „Otwórz ustawienia dźwięku”.
Krok 2. Kliknij „Zarządzaj urządzeniami dźwiękowymi” i sprawdź, czy słuchawki są wymienione na liście wyłączonych. Jeśli tak, kliknij je i kliknij włącz.
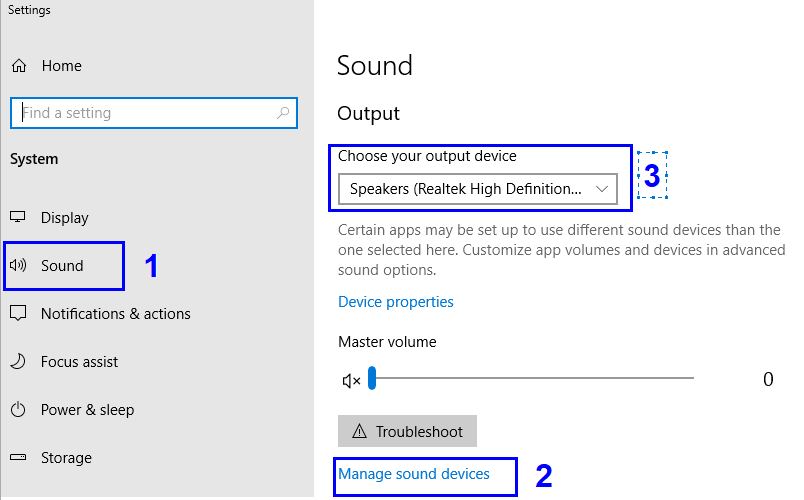
Krok 3. Na głównym ekranie Ustawienia dźwięku kliknij „Wybierz urządzenie wyjściowe” i wybierz słuchawki z listy. To sprawi, że będzie to domyślna opcja, aby dźwięk wypływał z komputera.
- Sprawdź sterowniki
Innym sposobem rozwiązania problemu ze słuchawkami jest sprawdzenie sterowników, ponieważ możliwe, że gniazdo słuchawkowe nie działa. Można to łatwo rozwiązać, otwierając „Menedżer urządzeń”, który jest magazynem informacji o całym sprzęcie podłączonym do systemu.
Krok 1. Otwórz Menedżera urządzeń, wpisując go w polu wyszukiwania w prawym dolnym rogu ekranu.
Krok 2. Na liście sprzętu kliknij dwukrotnie „Kontrolery dźwięku, wideo i gier” i kliknij nazwę sterownika pod nim.
Krok 3. Kliknij prawym przyciskiem myszy wybrany sterownik i wybierz „Aktualizuj sterownik”. System Windows automatycznie wyszuka najnowszą wersję i zainstaluje ją.

Krok 4. Możesz także włączać i wyłączać sterownik, klikając opcję Wyłącz sterownik i włączając go po kilku sekundach.
Krok 5. Ostatnim krokiem związanym ze sterownikami jest wycofanie bieżącej wersji. Zawsze możesz powtórzyć krok 3, aby zaktualizować sterownik do najnowszej wersji. Aby przywrócić sterownik, kliknij prawym przyciskiem myszy sterownik iz małej listy menu wybierz Właściwości. W nowym oknie wybierz zakładkę „Sterownik” i kliknij „Przywróć sterownik”.
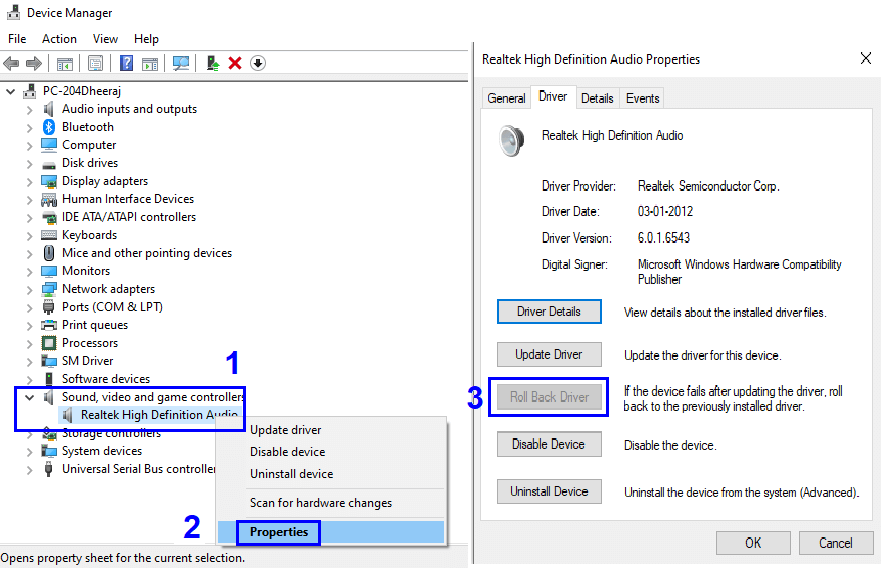
Sterowniki są jedną z głównych przyczyn, dla których słuchawki nie działają na laptopie. Chociaż system Windows może dość wydajnie aktualizować sterowniki poprzez aktualizacje, potrzeba czasu, zanim firma Microsoft ponownie przetestuje sterowniki ze strony OEM, a następnie udostępni je użytkownikom. Korzystam z oprogramowania, aby co tydzień sprawdzać dostępność aktualizacji i bezproblemowo je aktualizować. Zawsze możesz spróbować:
Zaawansowany aktualizator sterowników. Aby dowiedzieć się więcej, kliknij tutaj .
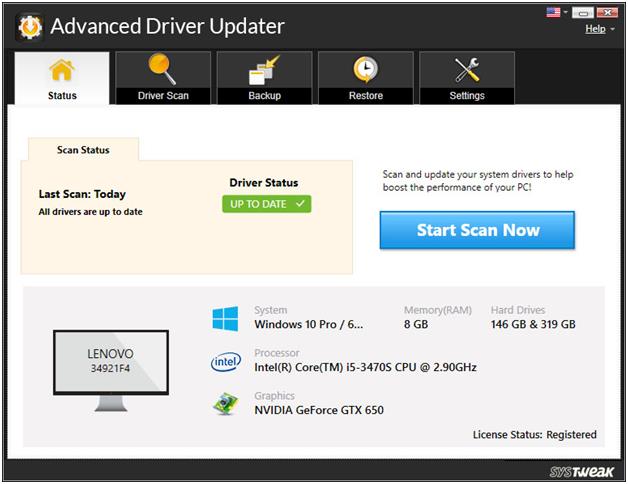
Aby pobrać, kliknij tutaj. Przycisk pobierania.
- Sprawdź domyślny format słuchawek.
Istnieje inna opcja, którą można sprawdzić pod kątem słuchawek, które nie działają w systemie Windows 10. Uzyskaj dostęp do właściwości dźwięku komputera. Aby to zrobić:
Krok 1. Wpisz „Panel sterowania” w polu wyszukiwania w prawym dolnym rogu ekranu i otwórz okno Panelu sterowania. Kliknij „Dźwięk” z różnych wymienionych opcji ustawień.
Krok 2. W oknie Właściwości dźwięku kliknij kartę Odtwarzanie i wybierz ikonę słuchawek (mogą być wymienione jako tylko głośniki).
Krok 3. Kliknij Właściwości i przejdź do zakładki Zaawansowane.
Krok 4. Zmień domyślny format z listy rozwijanej i kliknij test po każdej zmianie. Wybierz ten, który umożliwia usłyszenie dźwięku i kliknij Zastosuj.
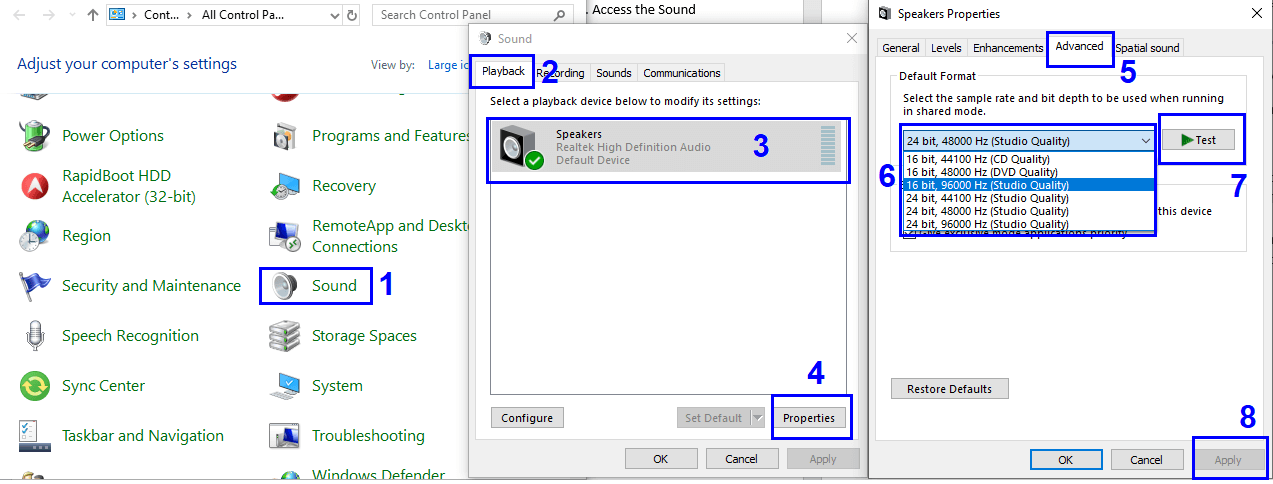
- Sprawdź urządzenie IDT.

Jeśli twój komputer ma zainstalowany program urządzenia audio IDT, musisz go odinstalować, urządzenie audio IDT ma tendencję do tworzenia problemów ze sterownikiem dźwięku twojego systemu. Aby odinstalować, wykonaj następujące kroki:
Krok 1. Wpisz „Panel sterowania” w polu wyszukiwania w prawym dolnym rogu ekranu i otwórz okno Panelu sterowania. Kliknij Program i funkcje.
Krok 2. Znajdź sterownik audio IDT z listy aplikacji zainstalowanych w twoim systemie i kliknij go.
Krok 3. Kliknij Odinstaluj na górze i zostanie usunięty.
Krok 4. Uruchom ponownie komputer i sprawdź słuchawki.
Oto kroki, które należy wykonać, aby rozwiązać problem z niedziałającymi słuchawkami na komputerze. Zawsze możesz zacząć od prostych kroków, a następnie podążać za innymi. Najlepszym sposobem przetestowania dowolnych słuchawek jest podłączenie ich do innego urządzenia, takiego jak telefon komórkowy, i przetestowanie. Jeśli nie możesz rozwiązać problemu ze słuchawkami, wykonując wszystkie te kroki, wspomnij w sekcjach komentarzy z wynikiem wszystkich podjętych kroków, a mój zespół spróbuje go znaleźć.
Zalecane lektury:
Jak wyłączyć automatyczną aktualizację sterowników w systemie Windows 10?
Napraw problemy ze sterownikami urządzeń w systemie Windows 10
Kompletna recenzja produktu: Advanced Driver Updater
Podążaj za nami: