Jak przywrócić brakujące opcje planów zasilania w systemie Windows 10, 11
Opublikowany: 2024-01-03Możesz zapoznać się z tym przewodnikiem, aby poznać proste sposoby przywracania opcji planu zasilania systemu Windows 10/11 w celu optymalizacji wydajności komputera.
Komputery z systemem Windows oferują konfiguracje lub pakiet ustawień zwanych planami zasilania, które pozwalają określić i dostosować zużycie energii przez komputer. Te plany zasilania w dużym stopniu przyczyniają się do oszczędzania energii i poprawy wydajności systemu. Jeśli jednak na komputerze nie jest dostępny żaden plan zasilania, może być konieczne przywrócenie brakujących opcji planu zasilania w systemie Windows.
Istnieją cztery wbudowane plany zarządzania energią w systemie Windows. Plany te obejmują plan Zrównoważony (oszczędza energię, gdy nie potrzebujesz pełnej wydajności i oferuje ją całkowicie, gdy jest to potrzebne), Oszczędzanie energii (zmniejsza jasność ekranu i wydajność urządzenia w celu oszczędzania energii), Wysoka wydajność (maksymalizuje jasność ekranu i zwiększa moc), oraz plan wydajności Ultimate (oferuje najlepszą wydajność na komputerach wyższej klasy).
Chociaż najwyższy plan wydajności jest dostępny tylko w wersjach dla stacji roboczych Windows 11/10 Pro, możesz go dodać do dowolnego komputera. Posiadanie wszystkich tych planów na urządzeniu pomaga w pełni wykorzystać możliwości komputera.
Dlatego w tym artykule przedstawiono najlepsze możliwe metody przywracania brakujących planów zasilania w systemach Windows 10 i 11.
Metody przywracania brakujących opcji planów zasilania w systemie Windows
Możesz zastosować następujące sposoby przywrócenia brakujących planów zasilania systemu Windows 10/Windows 11.
Metoda 1: Użyj wiersza poleceń, aby przywrócić brakujące opcje planu zasilania
Możesz przywrócić brakujące plany zasilania za pomocą wiersza poleceń. Oto kroki, jak to zrobić.
- Na początek przeszukajWiersz Poleceń na swoim komputerze za pomocą narzędzia wyszukiwania znajdującego się na pasku zadań.
- Po drugie, kliknij prawym przyciskiem myszy Wiersz poleceń i wybierz opcję Uruchom jako administrator .

- Po otwarciu Wiersza Poleceń jako administrator wprowadź kolejno następujące polecenia (po wpisaniu każdego polecenia naciśnij klawisz Enter).
powercfg -duplikatyschemat a1841308-3541-4fab-bc81-f71556f20b4a
powercfg -duplikatyschemat 381b4222-f694-41f0-9685-ff5bb260df2e
powercfg -duplikatyschemat 8c5e7fda-e8bf-4a96-9a85-a6e23a8c635c
powercfg -duplikatyschemat e9a42b02-d5df-448d-aa00-03f14749eb61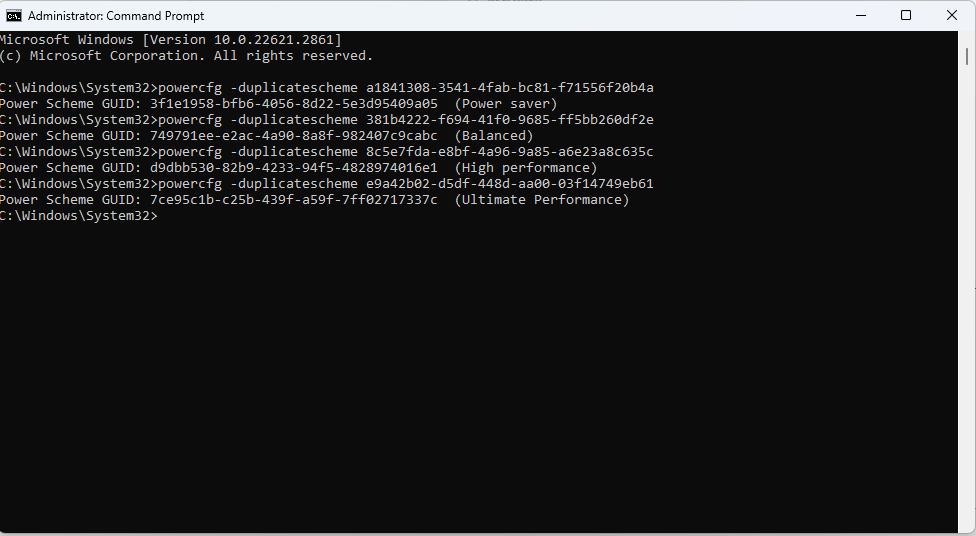
Uwaga: ostatnie polecenie działa tylko w wersjach systemu Windows 10 wydanych później niż kompilacja 17101 i umożliwia przywrócenie planów zasilania o najwyższej wydajności.
- Na koniec uruchom ponownie komputer, aby zakończyć proces.
Przeczytaj także: Jak naprawić awarię stanu zasilania sterownika w systemie Windows 10
Metoda 2: Użyj plików konfiguracyjnych, aby przywrócić brakujące plany zasilania
Możesz zaimportować pliki .pow, a następnie użyć ich w wierszu poleceń, aby przywrócić brakujące opcje planów zasilania w systemie Windows 11/10. Oto proces krok po kroku, jak to zrobić.
- Najpierw pobierz plik ZIP zawierający pobrane plany zasilania.
- Po drugie, kliknij pobrany plik prawym przyciskiem myszy, aby wybrać Wyodrębnij z dostępnych opcji i wyodrębnij pliki do dowolnego folderu (pamiętaj o zanotowaniu ścieżki folderu).
- Teraz otwórz folder, w którym wyodrębniłeś plik i przejdź do paska adresu znajdującego się w Eksploratorze plików.
- Wybierz ścieżkę i użyj skrótu Win+C, aby skopiować wybraną ścieżkę.
- Teraz wyszukaj wiersz poleceń i otwórz go jako administrator.

- Po otwarciu wiersza poleceń wprowadź poleceniepowercfg -import „<Lokalizacja folderu>\<nazwa pliku planu zasilania>.pow” i naciśnij klawisz Enter.
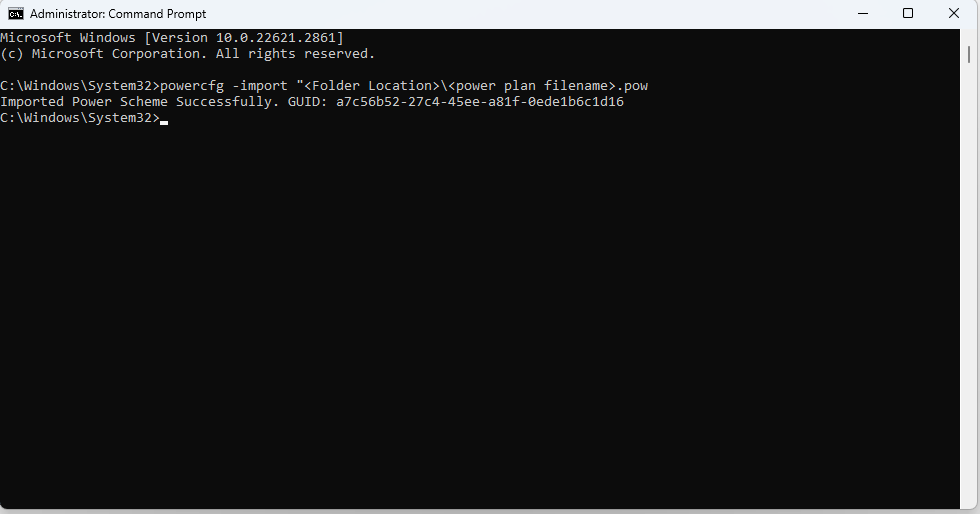
Uwaga: Pamiętaj, aby zastąpić <Lokalizacja folderu> ścieżką folderu i <nazwa pliku planu zasilania> nazwą pliku planu zasilania.Jako przykład możesz zobaczyć poniższy zrzut ekranu.
- Możesz teraz powtórzyć powyższe kroki dla innych planów zasilania.
Metoda 3: Spróbuj zmodyfikować rejestr systemu Windows
Zaśmiecony rejestr może być przyczyną braku planów zasilania. Dlatego możesz użyć najlepszego oprogramowania do czyszczenia rejestru dla systemu Windows 10/11, aby uporządkować rejestr i wykonać poniższe kroki, aby przywrócić brakujące opcje planu zasilania w systemie Windows.
- Najpierw kliknij prawym przyciskiem myszyikonę Windows na pasku zadań i wybierz opcję Uruchomz opcji wyświetlanych na ekranie.
- Teraz wpiszregedit w polu tekstowym na ekranie i wybierz OK.
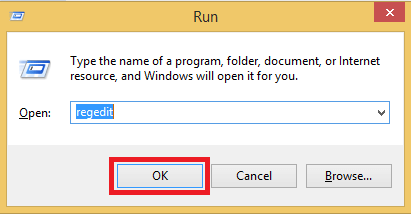
- Po otwarciu Edytora rejestru przejdź do ścieżkiHKEY_LOCAL_MACHINE\SYSTEM\CurrentControlSet\Control\Power.
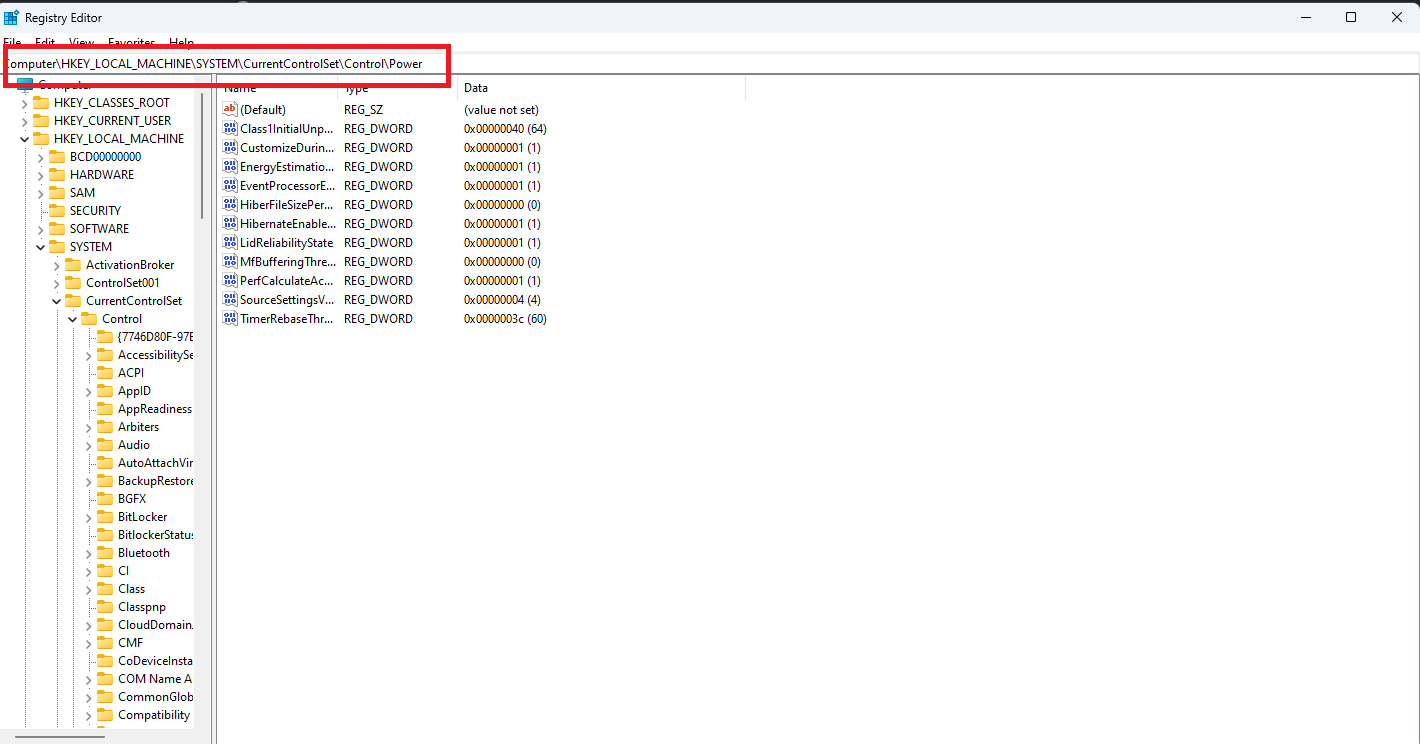
- Teraz przejdź dofolderu Zasilanie.
- Kliknij dwukrotnie opcję CsEnabled .
- Wprowadź 0 w danych wartości na ekranie.
- Teraz ustaw bazę na szesnastkową.
- Na koniec kliknij OK , aby przywrócić opcje zasilania.
Metoda 4: Użyj programu PowerShell, aby zresetować domyślne ustawienia planu zasilania
Ponieważ nieprawidłowe konfiguracje mogą być przyczyną braku opcji planu zasilania na komputerze, możesz zresetować ustawienia planu zasilania, aby je przywrócić. Oto kroki, jak to zrobić za pomocą programu Windows PowerShell.

- Na początek kliknij prawym przyciskiem myszy ikonę Windows.
- Po drugie, wybierz Windows PowerShell (Administrator) z opcji ekranowych.
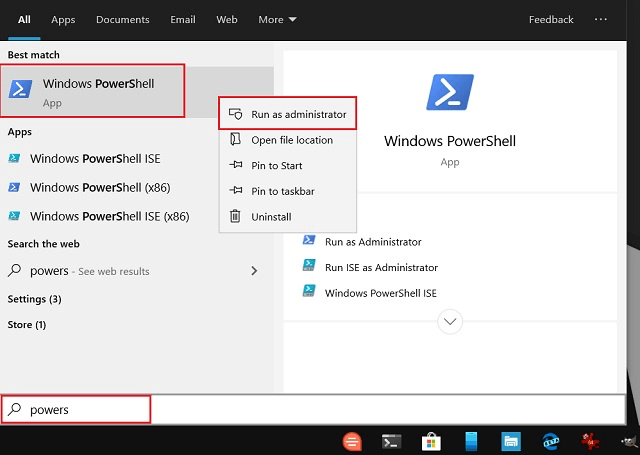
- Teraz wprowadź poleceniepowercfg -restoredefaultschemes w oknie PowerShell i naciśnij klawisz Enter.
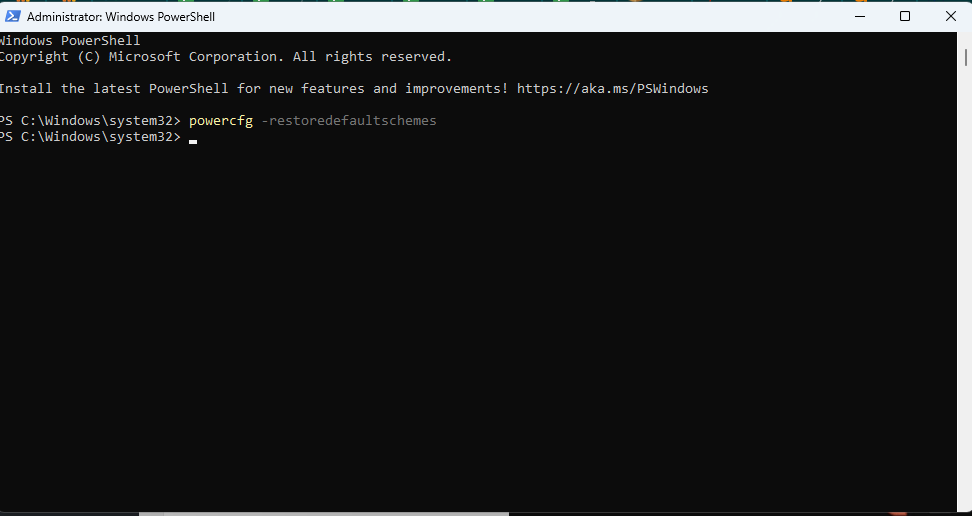
- Na koniec zamknij okno PowerShell po wykonaniu powyższego polecenia.
Przeczytaj także: Najlepsze oprogramowanie do testowania baterii laptopa dla systemu Windows 10
Metoda 5: Spróbuj wyłączyć nowoczesny tryb gotowości (SO)
Jeśli Twój system jest kompatybilny z Modern Standby (SO), upewnij się, że stan uśpienia nie jest włączony. Po włączeniu stan uśpienia wyłącza domyślne plany zasilania, aby zapobiec konfliktom, gdy komputer znajduje się w stanie niskiego poboru mocy/bezczynności. Dlatego wyłączenie Modern Standby (SO) może przywrócić brakującą opcję planów zasilania w systemie Windows. Możesz wykonać następujące kroki, aby je wyłączyć.
- Najpierw wyszukajWiersz poleceń i uruchom go jako administrator.
- Następnie wprowadź polecenie reg add HKLM\System\CurrentControlSet\Control\Power /v PlatformAoAcOverride /t REG_DWORD /d 0 w oknie wiersza poleceń i naciśnij klawisz Enter.
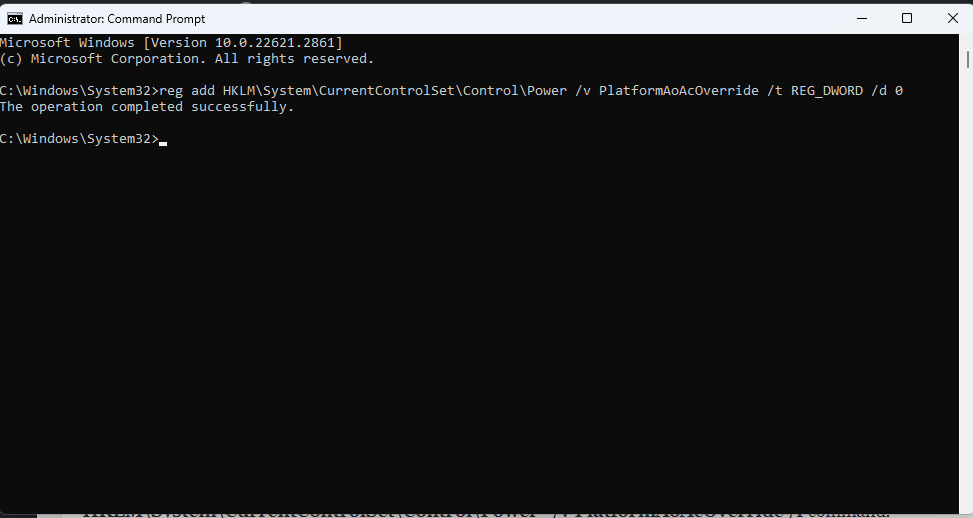
- Po wykonaniu powyższego polecenia wyjdź z okna wiersza poleceń.
- Na koniec uruchom ponownie komputer, aby zakończyć proces.
Uwaga: jeśli po wyłączeniu trybu Modern Standby (SO) wystąpi niebieski ekran śmierci (BSOD) lub inne problemy, możesz je ponownie włączyć, wykonując polecenie usunięcia reg. „HKLM\System\CurrentControlSet\Control\Power” /v PlatformAoAcOverride /polecenief.
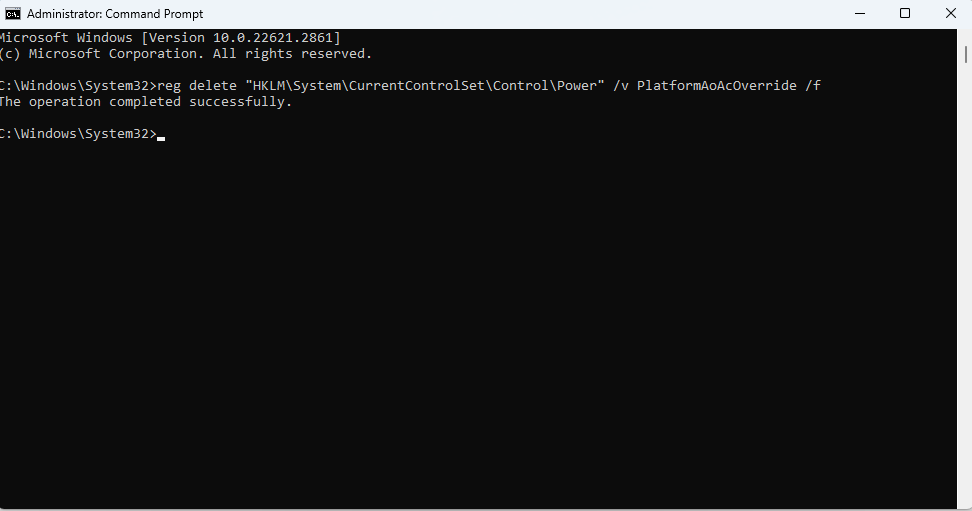
Metoda 6: Spróbuj utworzyć niestandardowy plan zasilania
System Windows umożliwia utworzenie planu zasilania w celu przywrócenia opcji oszczędzania energii, wysokiej wydajności lub oszczędzania energii. Dlatego możesz wykonać poniższe kroki, aby przywrócić żądany plan zasilania w systemie Windows.
- Najpierw wpiszPanel sterowania w polu wyszukiwania na pasku zadań.
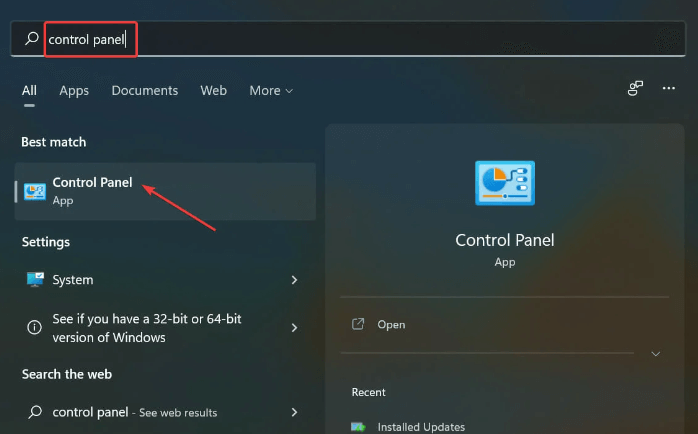
- Teraz wybierz Panel sterowania z wyników wyszukiwania, aby go otworzyć.
- Zmień widok naDuże ikony.
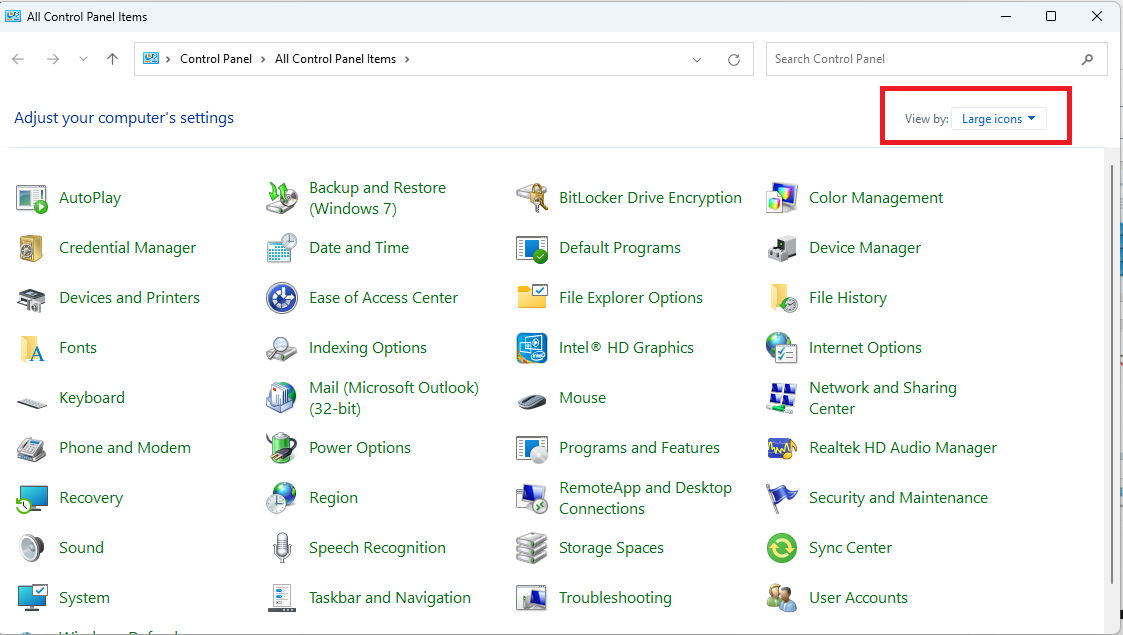
- Teraz wybierzOpcje zasilania z menu Panelu sterowania.
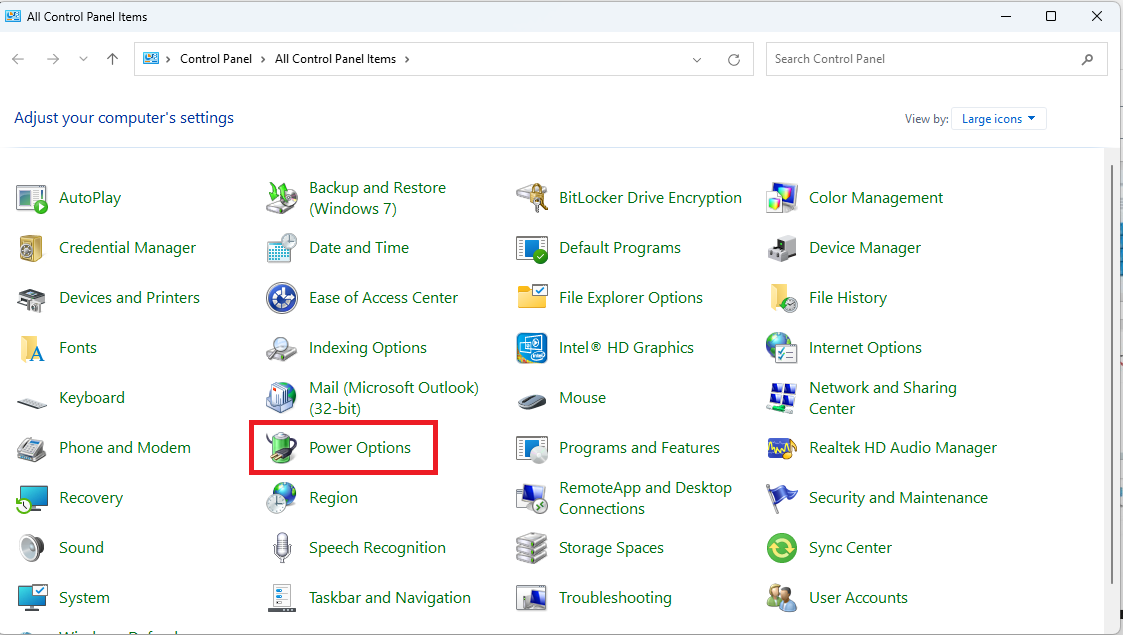
- Wybierz opcjęutworzenia planu zasilania z lewego panelu okna opcji zasilania.
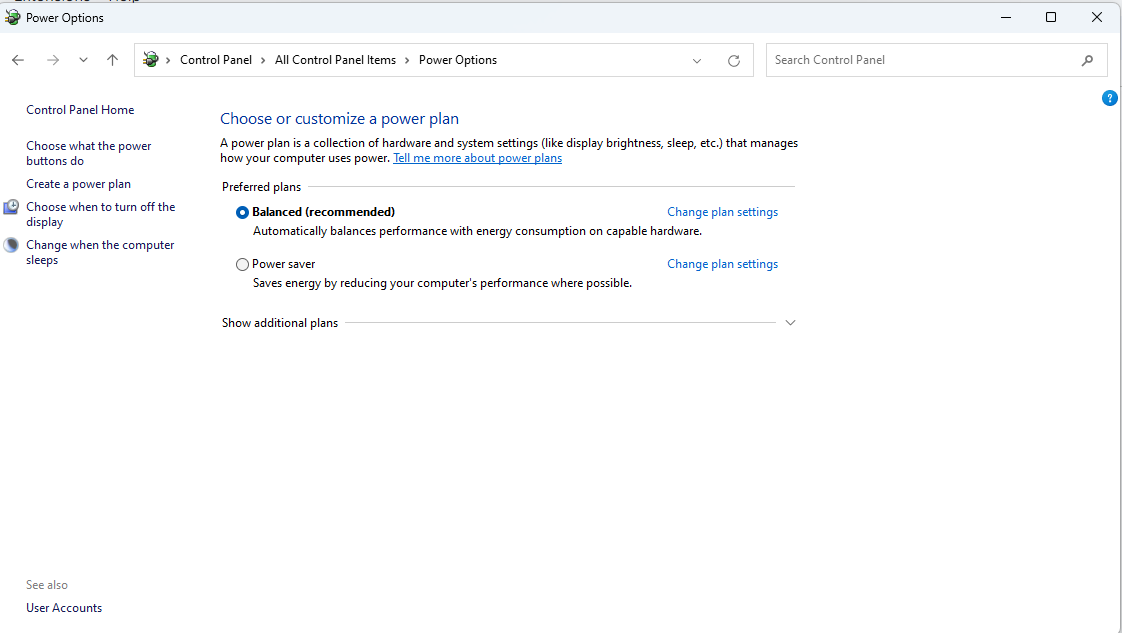
- Teraz wybierz opcję zasilania i wprowadź jej nazwę. Na przykład nazwij swój plan zasilania „Oszczędzanie energii”, jeśli wybierasz plan oszczędzania energii.
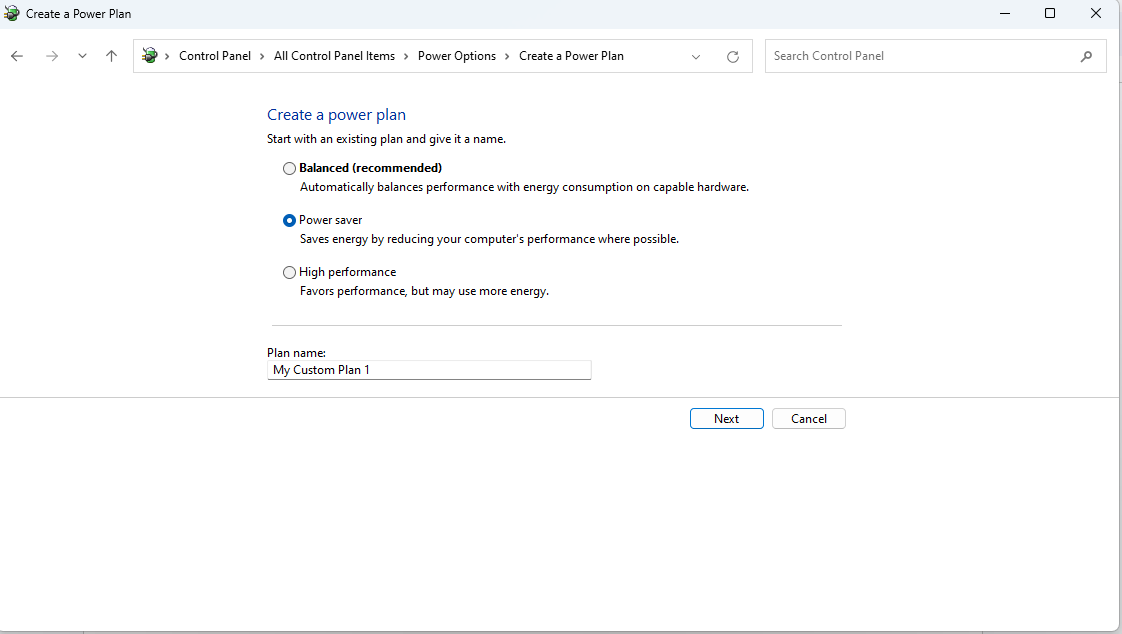
- WybierzDalej, aby przejść dalej.
- Wybierz czas, po którym system Windows powinien uśpić urządzenie i wyłączyć wyświetlacz.
- Na koniec kliknij Utwórz , aby zakończyć proces tworzenia planu.
Metoda 7: Wykonaj rozwiązywanie problemów z zasilaniem, aby przywrócić brakujące plany zasilania w systemie Windows
Możesz wypróbować narzędzie do rozwiązywania problemów z zasilaniem, aby przywrócić brakujące opcje planu zasilania na komputerze. Oto wskazówki, jak to zrobić.
- Na początek uzyskaj dostęp do narzędzia Uruchom za pomocą polecenia skrótu Windows + R.
- Teraz wpisz msdt.exe -id PowerDiagnostic w polu tekstowym na ekranie i wybierz OK.

- Na koniec postępuj zgodnie ze wskazówkami wyświetlanymi na ekranie, aby zakończyć rozwiązywanie problemów i wdrożyć sugerowane zmiany.
Przeczytaj także: Pobieranie i aktualizacja sterowników baterii dla systemu Windows 10, 8, 7
Przywrócono brakujące opcje planów zasilania w systemie Windows
W tym artykule przedstawiono proste metody przywracania brakujących planów zasilania na komputerze z systemem Windows 10 lub Windows 11. Korzystając z powyższych metod, możesz przywrócić żądane opcje zasilania, aby zarządzać zużyciem zasobów i optymalizować wydajność komputera.
W przypadku jakichkolwiek pytań, niejasności lub sugestii dotyczących tego artykułu, zostaw nam komentarz bez wahania. Nie zapomnij także dodać tego bloga do zakładek, subskrybować i śledzić nas w sieciach społecznościowych, aby być na bieżąco ze światem technologii.
