Jak kliknąć prawym przyciskiem myszy na Macu i jak kopiować i wklejać na Macu
Opublikowany: 2022-02-13W tym artykule opisano, jak kliknąć prawym przyciskiem myszy na Macu oraz jak kopiować i wklejać na Macu, wyjaśnione w możliwie najprostszy sposób.
Spis treści
Jak kliknąć prawym przyciskiem myszy na Macu?
Jako użytkownicy komputerów Mac możesz kliknąć prawym przyciskiem myszy komputer Mac za pomocą gładzika, myszy lub klawiszy klawiatury.
Jeśli kupisz mysz z dwoma przyciskami do użytku z komputerem Mac, powinieneś być w stanie użyć kliknięcia prawym przyciskiem zgodnie z oczekiwaniami. W tym celu zostanie użyte kliknięcie prawym przyciskiem myszy.
Metoda-1: Użycie klawisza Control do kliknięcia prawym przyciskiem myszy

- Jednym ze sposobów kliknięcia prawym przyciskiem myszy na komputerze Mac jest naciśnięcie klawisza Ctrl (lub Control) po naciśnięciu przycisku myszy lub gładzika.
- Proszę nie mylić klawisza „Ctrl” z klawiszem Alt (lub Option).
- Klawisz Ctrl na Macu nie będzie tam obok spacji, jest na drugim końcu klawiatury, po prawej lub lewej stronie klawiatury.
Metoda 2: Użyj dwóch palców na gładziku
- Jeśli masz gładzik na klawiaturze i chcesz kliknąć prawym przyciskiem myszy, możesz kliknąć dwoma palcami.
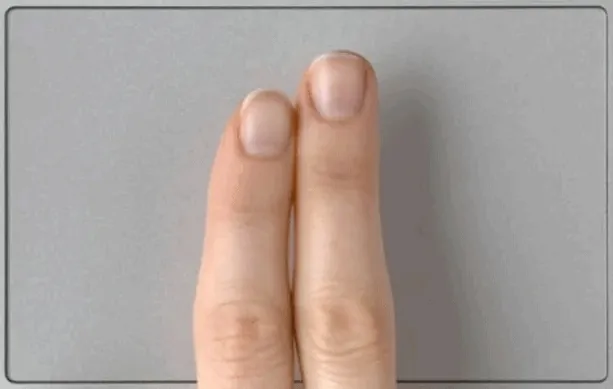
- Załóżmy, że jeśli to nie zadziała, musisz to skonfigurować w ustawieniach Preferencji systemowych.
- Otwórz Preferencje systemowe, klikając ikonę koła zębatego, jeśli znajduje się w Docku, lub klikając ikonę Apple w lewym górnym rogu ekranu, a następnie wybierz Preferencje systemowe.
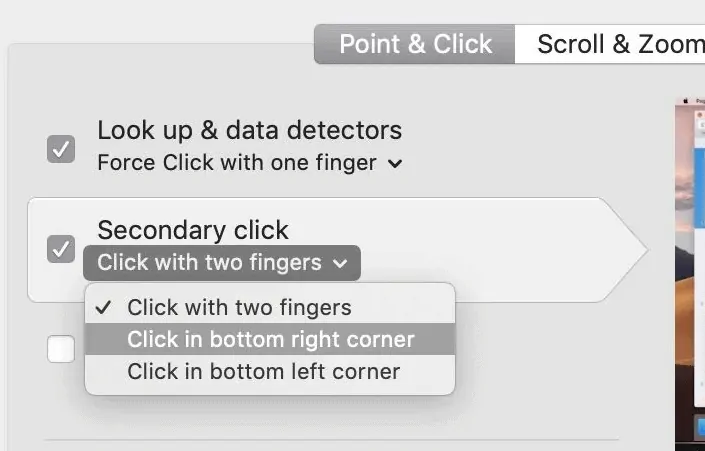
- Następnie kliknij kartę Gładzik i w preferencjach gładzika możesz wybrać „Kliknij dwoma palcami” obok Dodatkowe kliknięcie.
- Przeczytaj: 2 metody usuwania hasła z pliku PDF
- 3 super przydatne wskazówki dotyczące kompresji pliku PDF
- Jak łączyć pliki w PDF za pomocą programu Acrobat Reader
Jak kopiować i wklejać na Macu
Istnieje kilka sposobów wykonania zadania kopiowania i wklejania na komputerze Mac.
Metoda-1: Jak kopiować i wklejać na komputerze Mac za pomocą myszy lub gładzika
- Zaznacz tekst lub zawartość, którą chcesz skopiować w inne miejsce, lub umieść wskaźnik kursora nad tekstem, a następnie kliknij prawym przyciskiem myszy Mysz.
- Pojawia się małe menu podręczne z wieloma opcjami.
- Kliknij słowo „Kopiuj” w wyskakującym menu.
- Powinieneś przejść do miejsca, w którym chcesz wkleić ten tekst, treść lub plik, a następnie kliknąć go prawym przyciskiem myszy.
- Kliknij słowo „Wklej” z menu podręcznego.
- To wszystko, co zrobiłeś, kopiując i wklejając tekst lub plik.
Oto jak skopiować i wkleić obraz, tekst lub inne pliki na komputerze Mac, jeśli masz mysz.
- Wybierz element, który chcesz skopiować i wkleić.
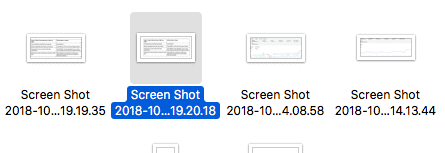
- Kliknij prawym przyciskiem myszy wybrany element, aby otworzyć menu kontekstowe, a następnie znajdź i kliknij opcję Kopiuj w menu rozwijanym.
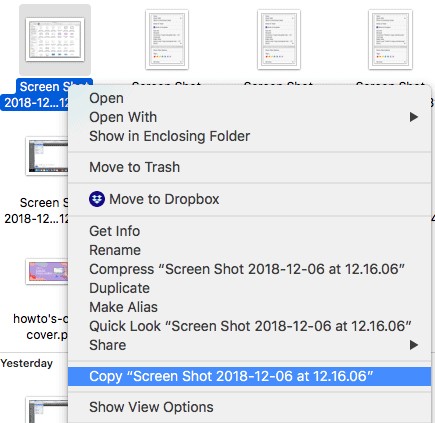
- Wybierz lokalizację, w której chcesz wkleić skopiowany element, i kliknij prawym przyciskiem myszy zwykły obszar, aby otworzyć menu kontekstowe.
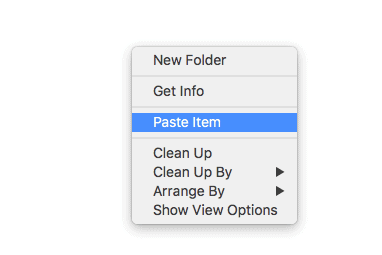
- Znajdź i kliknij opcję Wklej element.
Metoda 2: Jak kopiować i wklejać na komputerze Mac za pomocą klawiszy skrótów klawiaturowych Mac
- Zaznacz tekst lub zawartość, którą chcesz skopiować w inne miejsce, albo umieść wskaźnik kursora nad tekstem.
- Przytrzymaj klawisz „Polecenie”, a następnie naciśnij jednocześnie klawisz „C”.
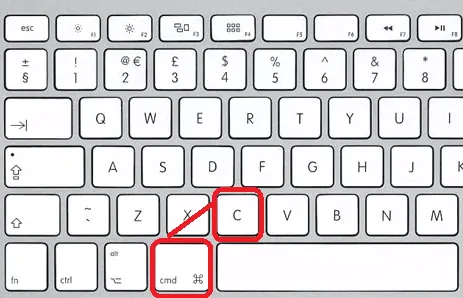
- Powinieneś przejść do miejsca, w którym chcesz wkleić ten tekst, treść lub plik.
- Przytrzymaj klawisz „Command”, a następnie naciśnij jednocześnie klawisz „V”.
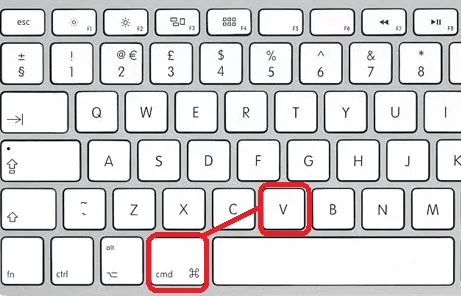
- Twój tekst zostanie teraz pomyślnie skopiowany.
Korzystanie ze skrótów klawiaturowych na komputerze Mac może naprawdę przyspieszyć przepływ pracy podczas regularnej pracy na komputerze Mac. Oto kilka najbardziej przydatnych klawiszy skrótów, od których możesz zacząć:

- Kopiuj = ⌘C
- Wklej = ⌘V
- Wytnij = ⌘X
- Wklej i dopasuj styl = ⌥⇧⌘V (Opcja, Shift, Command, V)
- Wybierz wszystko = ⌘A
- Cofnij = ⌘Z
Gdy nabierzesz rozpędu, regularnie używając skrótów, na pewno znajdziesz zainteresowanie dalszym budowaniem swojego arsenału. Chociaż standardowe skróty wymienione powyżej mają zastosowanie prawie uniwersalne, różne aplikacje często mają unikalne skróty do funkcji specyficznych dla aplikacji.
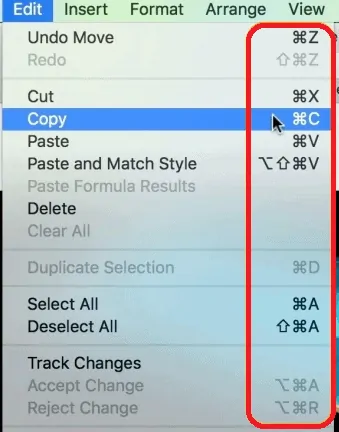
Kliknij kartę Edytuj (lub inne elementy) na górnym pasku menu, zobaczysz skróty klawiaturowe dla każdej dostępnej opcji edycji, z której możesz wybrać, jak chcesz.
Metoda 3: Jak skopiować i wkleić, aby dopasować formatowanie na komputerze Mac
Powyższe kroki skopiują lub przeniosą tekst w tym samym stylu i podobnym do jego oryginalnego kontekstu, czasami może nie pasować do nowej przestrzeni docelowej. Aby zmienić tekst lub zawartość, aby pasowały do stylu nowej lokalizacji lub miejsca docelowego, wykonaj następujące kroki.
- Zaznacz tekst lub zawartość, którą chcesz skopiować, lub umieść wskaźnik myszy nad tekstem, a następnie kliknij prawym przyciskiem myszy Mysz.
- Kliknij słowo „Kopiuj” w wyskakującym menu lub naciśnij „Command + C” na klawiaturze.
- Powinieneś przejść do miejsca lub miejsca, w którym chcesz wkleić ten tekst lub treść, a następnie kliknąć kartę „Edytuj” na pasku zadań u góry ekranu.
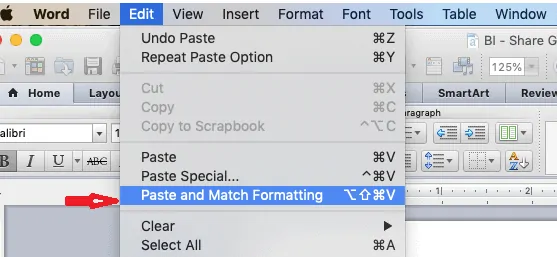
- Kliknij opcję „Wklej i dopasuj formatowanie” z menu.
Metoda 4: Jak kopiować i wklejać na komputerze Mac za pomocą touchpada
Nie martw się nawet, jeśli nie masz fizycznej myszy, nadal możesz użyć poniższej metody do kopiowania i wklejania na komputerze Mac.
Wszystko, co musisz wiedzieć, to jak kliknąć prawym przyciskiem myszy na komputerze Mac bez użycia myszy. Oto, jak możesz to zrobić za pomocą prostych kroków.
- Najpierw wybierz element, który chcesz skopiować.
- Kliknij lub dotknij touchpada dwoma palcami, aby wykonać operację kliknięcia prawym przyciskiem myszy.
- Teraz z menu kontekstowego znajdź i kliknij opcję Kopiuj.
- Otwórz okno, w którym chcesz wkleić skopiowany plik.
- Kliknij lub dotknij touchpada dwoma palcami ponownie, aby wykonać operację kliknięcia prawym przyciskiem myszy.
- Teraz możesz znaleźć i kliknąć opcję Wklej element w menu kontekstowym. To twoja praca wykonała.
- Powiązane: Jak przekonwertować Word, Excel, Image do PDF za pomocą bezpłatnego oprogramowania?
- Jak oznaczyć plik PDF znakiem wodnym za pomocą obrazu?
Mam nadzieję, że podoba Ci się mój samouczek dotyczący tego, jak kliknąć prawym przyciskiem myszy na Macu oraz jak kopiować i wklejać na Macu . Jeśli to lubisz!! to proszę Udostępnij to. Jeśli chcesz coś do niego dodać, daj nam znać w sekcji komentarzy.
Chcesz regularne aktualizacje, śledź WhatVwant na Facebooku, Twitterze i YouTube.
