Jak uruchamiać aplikacje na Androida na komputerze Mac [2024]
Opublikowany: 2024-02-08Aplikacje na Androida na Macu – po przeczytaniu tego mogłeś zostać oszołomiony, ale rzeczywiście jest to możliwe. Jasne, tak, mamy tu na myśli dwa zupełnie różne systemy operacyjne, ale nasze twierdzenie jest prawdziwe. Podobne tło przodków pozwala systemowi macOS uruchamiać aplikacje na Androida, choć nie natywnie.
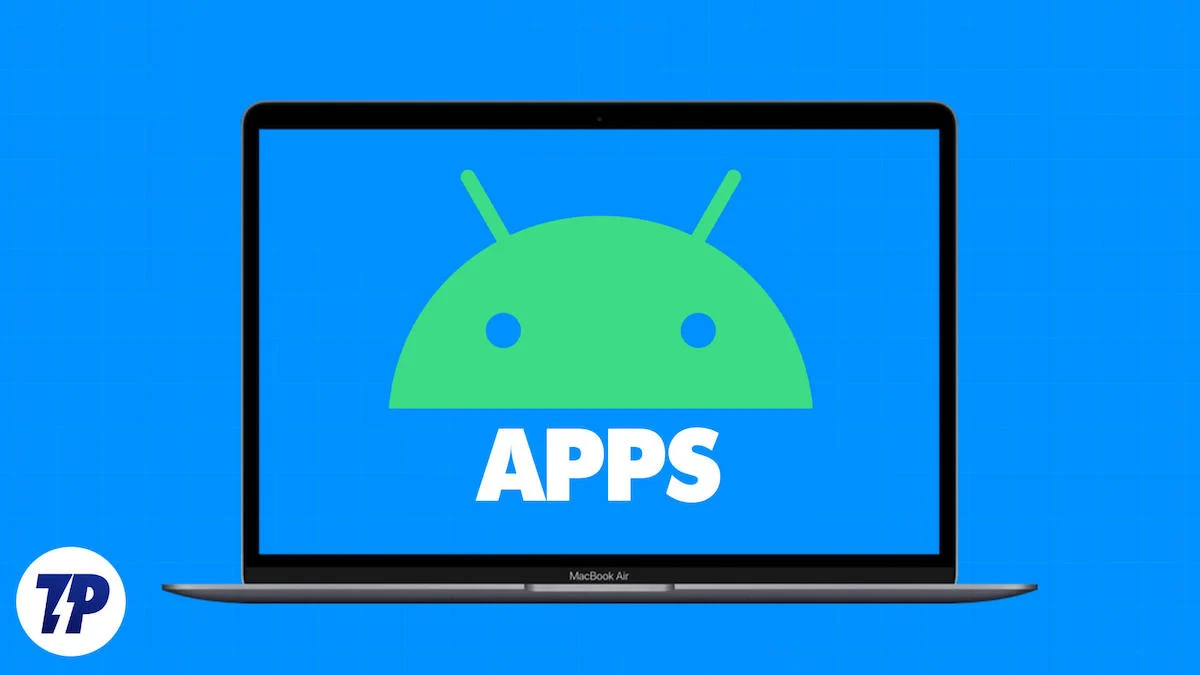
Pomimo pewnych ograniczeń, uruchomienie aplikacji na Androida na Macu naprawdę nie jest trudne. Możliwe zastosowania obejmują tworzenie aplikacji na Androida, testowanie aplikacji na Androida, uruchamianie zwykłych gier lub po prostu zabawę. Niezależnie od tego, co wybierzesz, ten przewodnik pokaże Ci najprostszy sposób uruchamiania aplikacji na Androida na komputerze Mac. Czytaj dalej, aby dowiedzieć się więcej.
Spis treści
Co, jak i trochę tła na ten temat
Odkładając to na bok, nie, nie możesz instalować aplikacji na Androida bezpośrednio na komputerze Mac. Kiedy mówimy o uruchamianiu aplikacji na Androida na Macu, mamy na myśli ich zwirtualizowane wersje. Apple nigdy nie pozwoliłby na natywne instalowanie aplikacji z innych systemów operacyjnych. Więc jak? Cóż, nasza odpowiedź leży w emulatorach i Android Studio.
Jeśli nie wiesz, macOS jest oparty na systemie operacyjnym UNIX, który stanowi również podstawę Linuksa. A ponieważ Android jest oparty na systemie operacyjnym Linux, możemy sprawić, że aplikacje na Androida będą działać na macOS przy odrobinie manipulacji. Nowsze krzemowe układy SoC firmy Apple, zbudowane w oparciu o tę samą architekturę opartą na ARM, co układy mobilne, jeszcze bardziej zwiększają nasze szanse.
Jest to możliwe dzięki Android Studio dla komputerów Mac , oficjalnej oferty Google, oraz oprogramowaniu do emulacji w chmurze innych firm, takie jak Genymotion . Możesz napotkać kilka problemów związanych ze zgodnością aplikacji, nieobsługiwanymi wersjami i tak dalej, ale w sumie możesz osiągnąć to, po co tu jesteś.
Jeśli zastanawiasz się nad Bluestacks – najpopularniejszym emulatorem Androida, czeka Cię smutna wiadomość. Apple nie lubi, gdy uruchamiasz emulatory na ich dziewiczych komputerach, więc wraz z wypuszczeniem komputerów Mac obsługujących wewnętrzne układy SoC z serii M, całkowicie usunięto kompatybilność z emulatorami. A ponieważ od tego czasu Bluestacks nie otrzymało żadnych aktualizacji w tym zakresie, możemy założyć, że nigdy nie ujrzy to światła dziennego.
Uruchamiaj aplikacje na Androida na Macu za pomocą Android Studio
Google nazywa Android Studio zintegrowanym środowiskiem programistycznym (IDE), które koncentruje się na tworzeniu Androida i testowaniu aplikacji w różnych systemach operacyjnych. Wspierane przez samego Google, jest to szczególnie intrygujące dla twórców aplikacji na Androida. Najlepsze jest to, że Android Studio jest dostępne na wielu platformach, w tym na Macu, co pozwala na uruchamianie pełnoprawnych aplikacji na Androida na Macu.
Musisz jednak odpowiednio zachować swoje oczekiwania, a może nawet je złagodzić, ponieważ nie możesz grać w pełnowymiarowe gry za pomocą Android Studio. Ponieważ Android Studio opiera się na prymitywnym API graficznym OpenGL 3.0, może w najlepszym razie uruchamiać tylko zwykłe gry. Aby poprawnie uruchamiać gry na komputerze Mac (w pewnym sensie), musisz udać się na ścieżkę gier w chmurze. PlayCover to kolejna aplikacja, która umożliwia tę funkcjonalność.
To powiedziawszy, oto, jak możesz uruchomić to na komputerze Mac:
- Odwiedź witrynę programistów Androida, aby pobrać najnowszą wersję Android Studio dla komputerów Mac .

- Przewiń w dół i zaakceptuj warunki użytkowania przed zainstalowaniem pliku. Tutaj zostaniesz poproszony o wybranie typu komputera Mac, dla którego zainstalujesz narzędzie. Jeśli Twój Mac korzysta z jednego z niestandardowych procesorów Apple z serii M (M1, M2 lub M3), wybierz Mac z chipem Apple . Jeśli nie, wybierz Maca z chipem Intel .
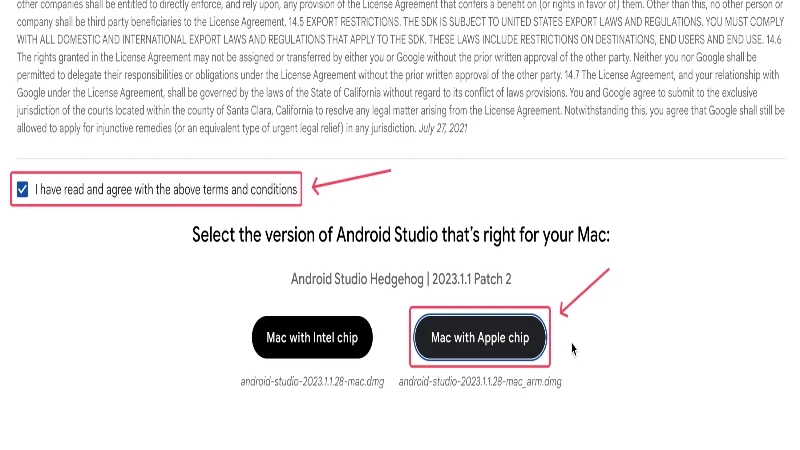
- Po pobraniu pliku zlokalizuj jego folder i rozpocznij instalację, klikając dwukrotnie plik .dmg .
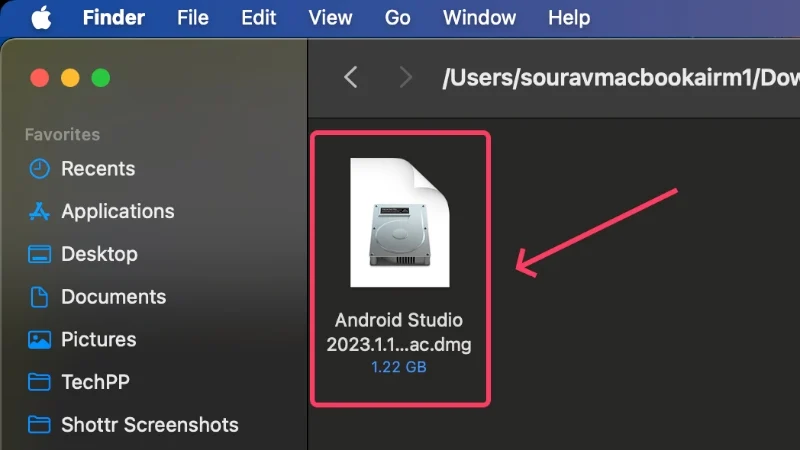
- Przeciągnij ikonę aplikacji Android Studio do folderu Aplikacje w wyświetlonym oknie Findera. Spowoduje to przeniesienie aplikacji do folderu aplikacji na komputerze Mac w celu zainstalowania aplikacji.
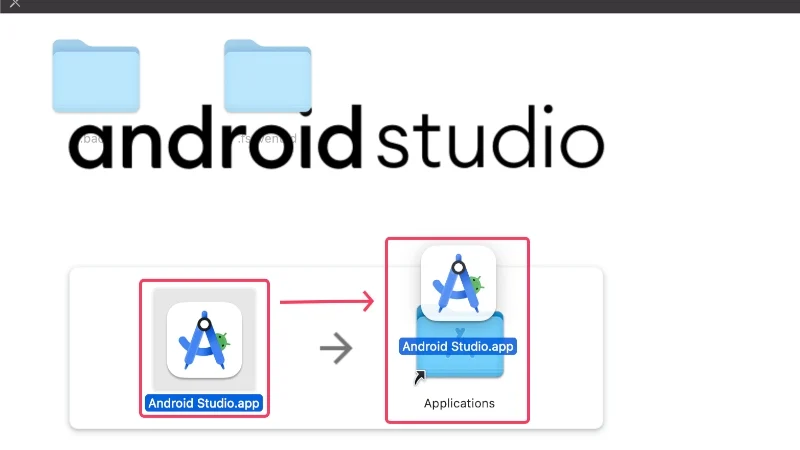
- Otwórz L aunchpad i poszukaj Android Studio . Kliknij ikonę, aby uruchomić aplikację.
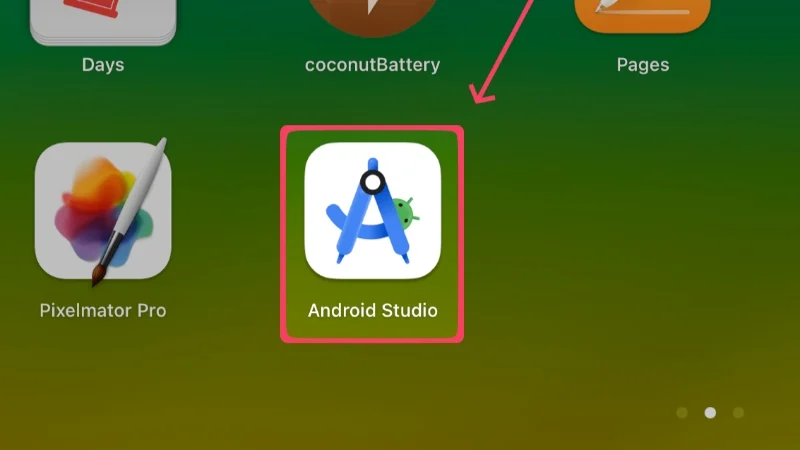
- Kliknij Otwórz w wyświetlonym oknie ostrzegawczym.
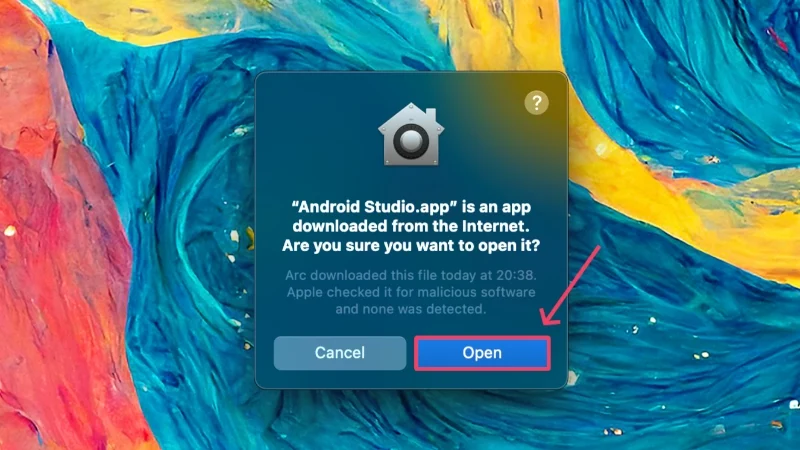
- Wybierz opcję Nie importuj ustawień, ponieważ zaczynamy od nowa. Kontynuuj klikając OK .
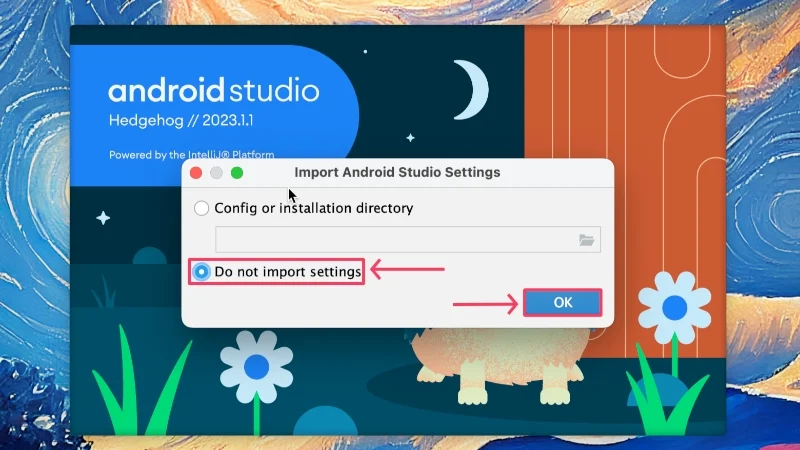
- Opcjonalnie możesz ulepszyć Android Studio, wysyłając statystyki użytkowania i raporty o awariach do Google, ale zalecamy rezygnację z tej opcji poprzez wybranie opcji Nie wysyłaj .
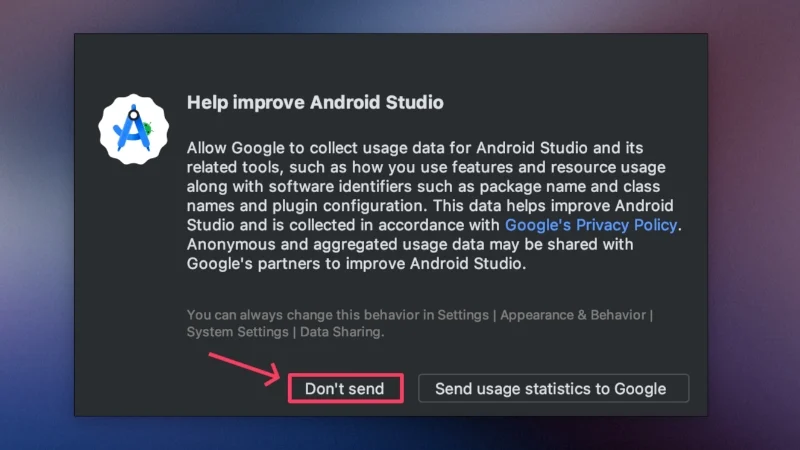
- Kliknij Dalej , aby kontynuować.
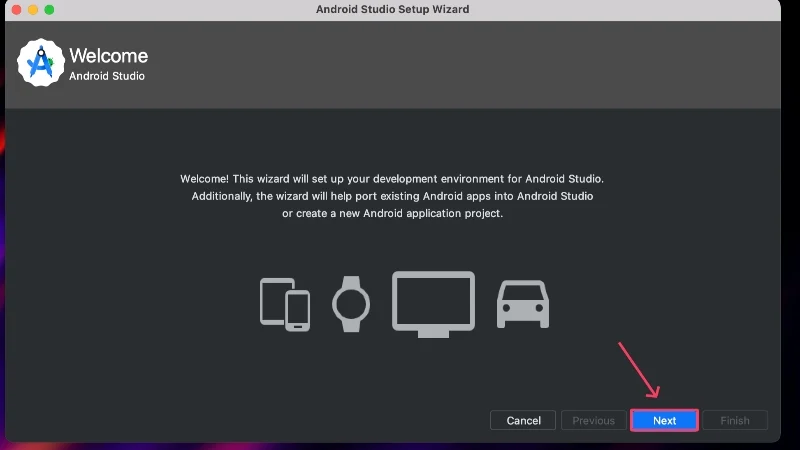
- Wybierz standardowy typ instalacji, aby uzyskać zalecane przez Google ustawienia wstępne. Następnie kliknij Dalej .
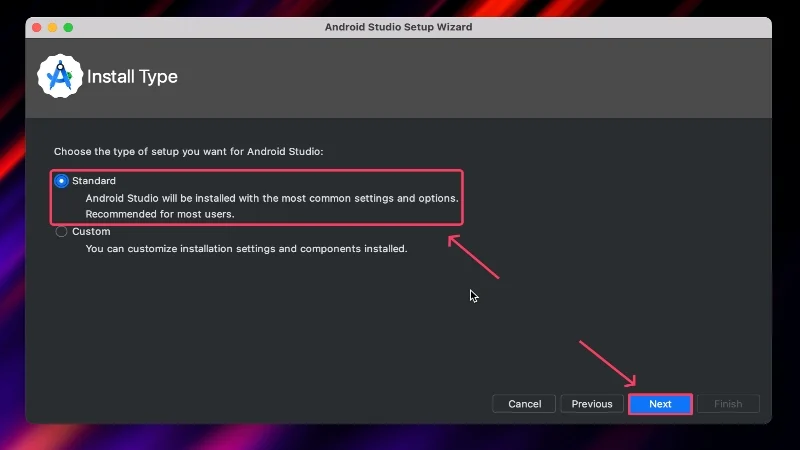
- Kontynuuj klikając Dalej .
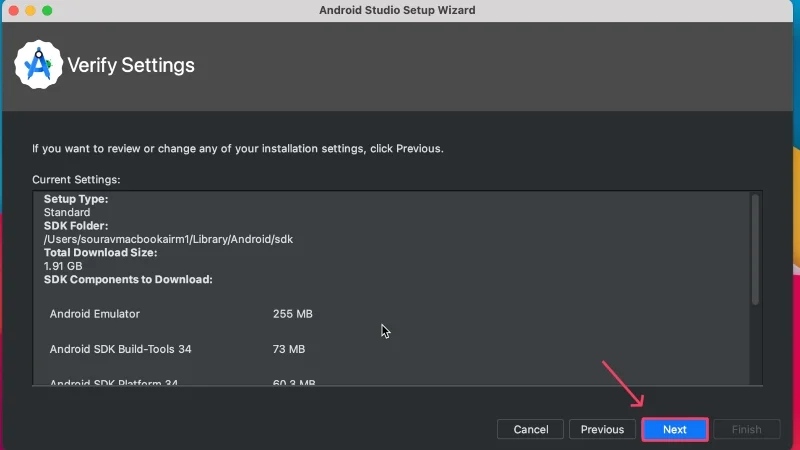
- Zaakceptuj umowę licencyjną i kliknij Zakończ . Może być konieczne przewinięcie i przejście do ostatniej sekcji lewego panelu, aby móc kliknąć Zakończ .
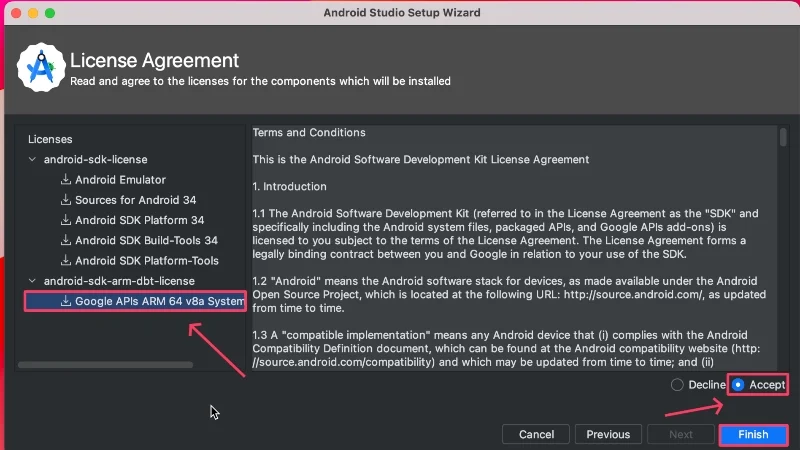
- Poczekaj na zakończenie instalacji i kliknij Zakończ . Konfiguracja została zakończona.
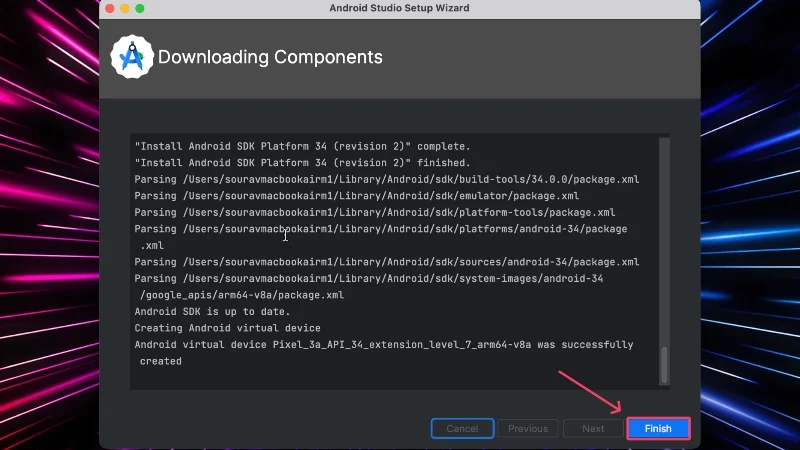
- Na stronie głównej kliknij Więcej akcji i wybierz Menedżer urządzeń wirtualnych z rozwijanego menu.
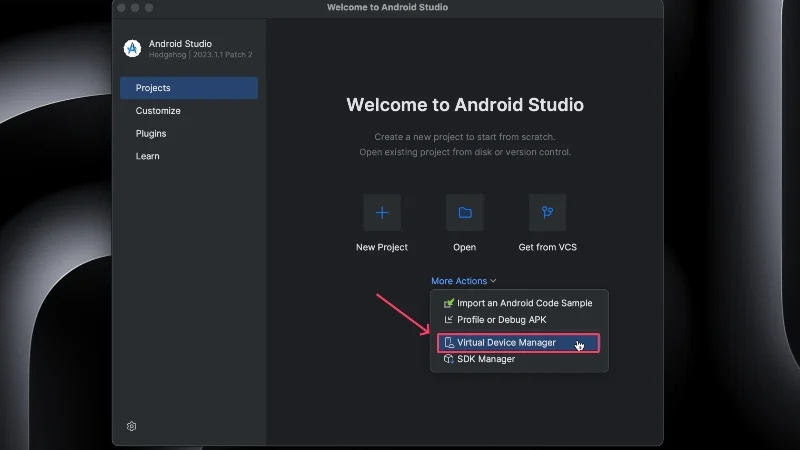
- Wybierz ikonę plusa (+) w lewym górnym rogu, aby utworzyć nowe urządzenie wirtualne. Jeśli widzisz opcję bezpośredniego utworzenia urządzenia wirtualnego , kliknij ją.
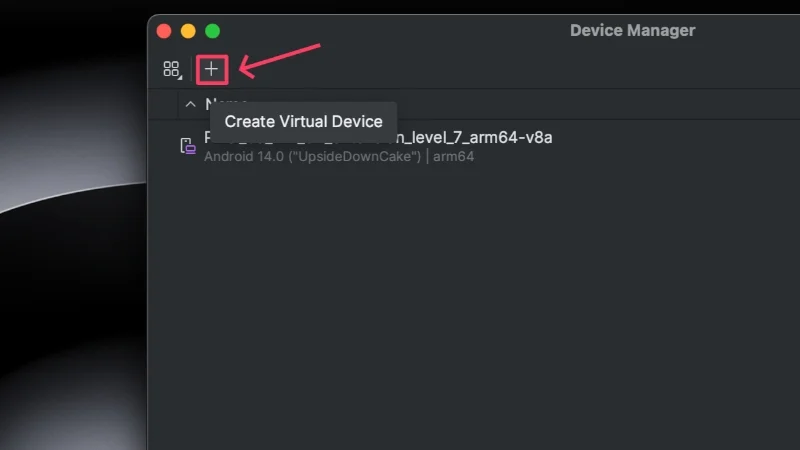
- Teraz nadchodzi najważniejsza część. Ponieważ aplikacje na Androida są lepiej zoptymalizowane pod kątem telefonów niż tabletów, upewnij się, że w kategorii Kategoria wybrano opcję Telefon , a nie cokolwiek innego.
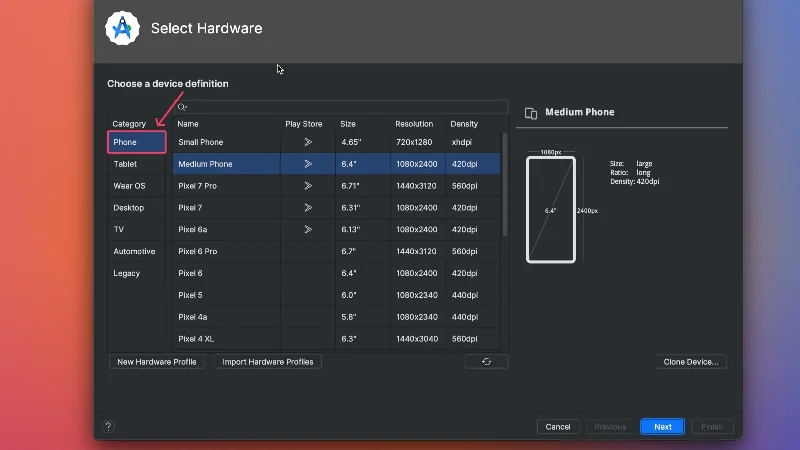
- W chwili pisania tego artykułu najnowszym urządzeniem Pixel obsługiwanym w Android Studio jest Pixel 7 Pro , a także kilka innych urządzeń Pixel. Niezależnie od tego, jakie urządzenie wybierzesz, upewnij się, że obok niego wyświetla się ikona Sklepu Google Play. Dzięki temu możesz instalować aplikacje bezpośrednio ze sklepu Google Play; w przeciwnym razie musiałbyś osobno pobrać Sklep Google Play i zainstalować stamtąd aplikacje. Kliknij Dalej .
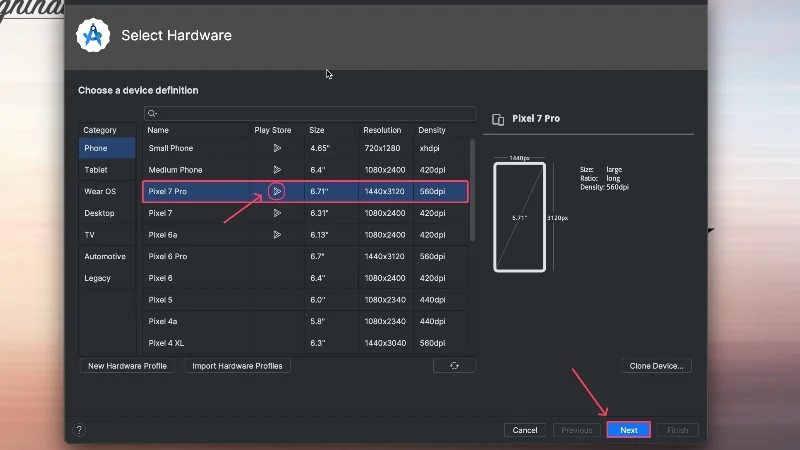
- Wybierz wersję Androida , najlepiej nie najnowszą, ponieważ może nie być całkowicie stabilna i wolna od błędów. Kliknij przycisk pobierania obok, aby załadować wybraną wersję Androida na swoje urządzenie. W naszym przypadku wybraliśmy UpsideDownCake (Android 14), który ma poziom API 34 .
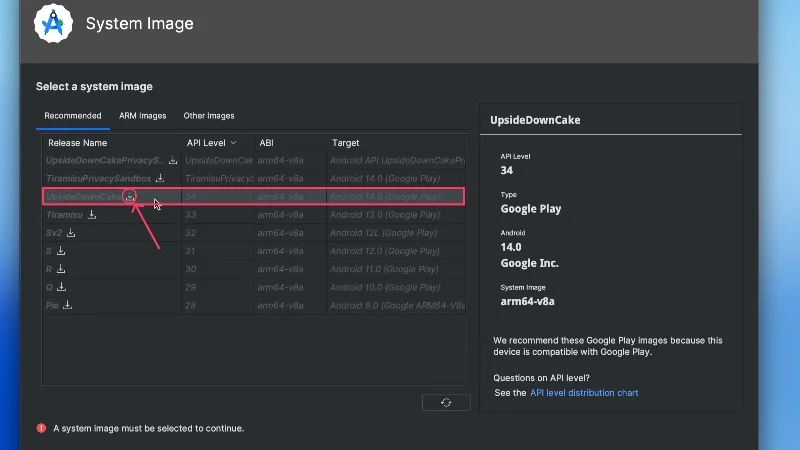
- Poczekaj chwilę i po zakończeniu kliknij Zakończ .
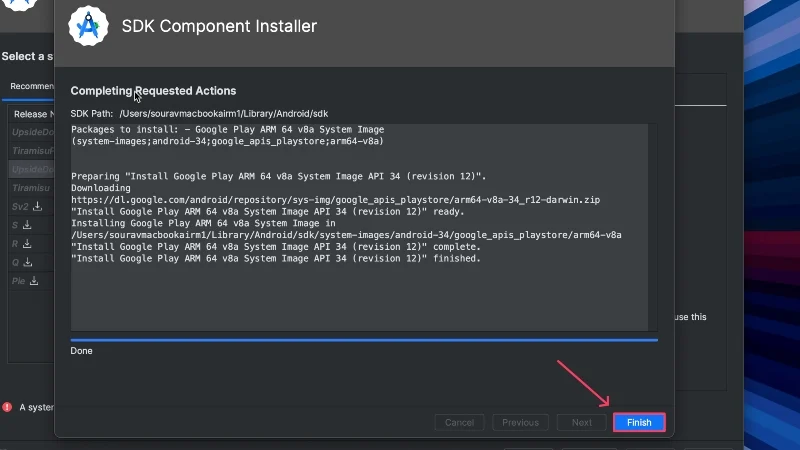
- Wybierz właśnie zainstalowaną wersję Androida i kliknij Dalej .
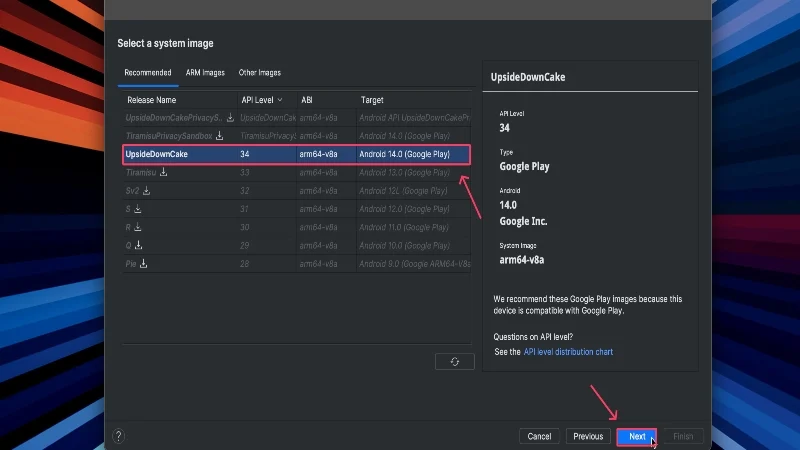
- Nadaj swojemu urządzeniu nową nazwę i upewnij się, że orientacja jest ustawiona na Pionowa . Następnie kliknij Pokaż ustawienia zaawansowane .
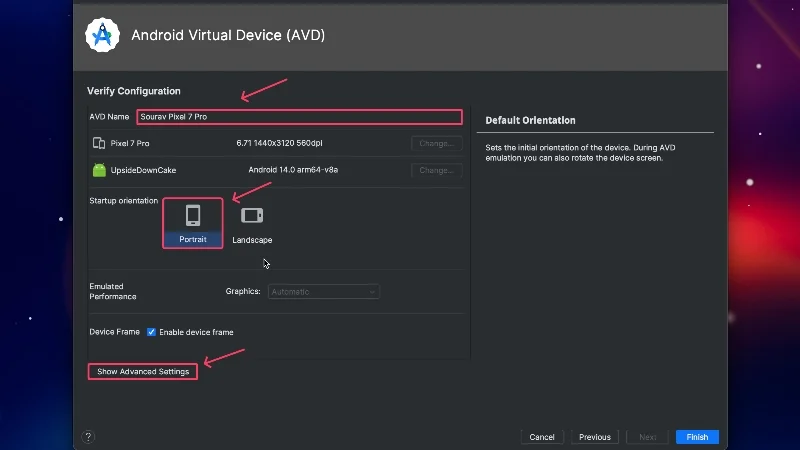
- Tutaj przewiń w dół i zwiększ pamięć wewnętrzną swojego urządzenia. Jest to istotne, jeśli chcesz zainstalować kilka aplikacji na swoim urządzeniu z Androidem. Kliknij Zakończ .
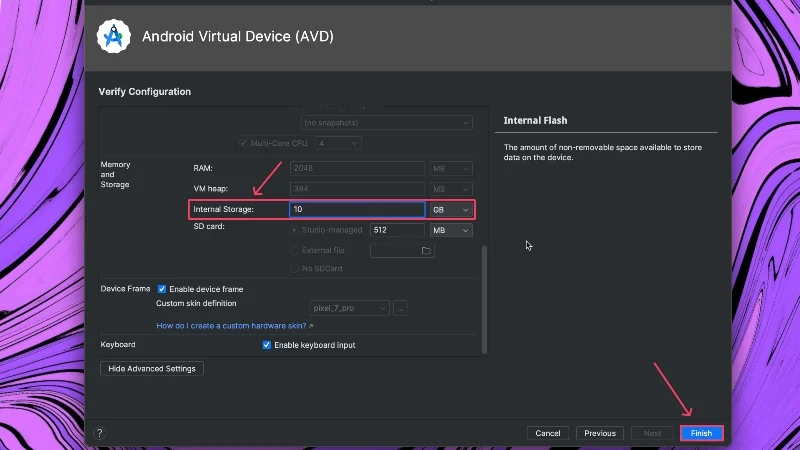
- Urządzenie powinno zostać utworzone i możesz je uruchomić, klikając znajdującą się obok niego ikonę Odtwórz .
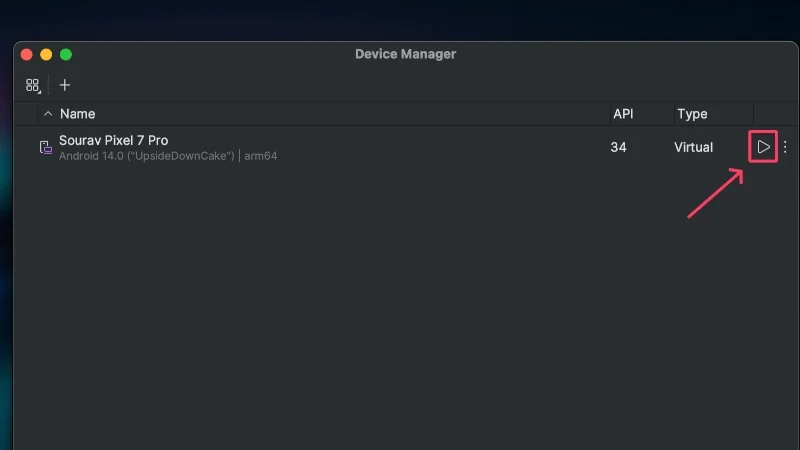
- Powinna pojawić się ramka urządzenia i uruchomić się. Wszystkie niezbędne funkcje niezbędne do korzystania z urządzenia wirtualnego znajdą się na prawej krawędzi.
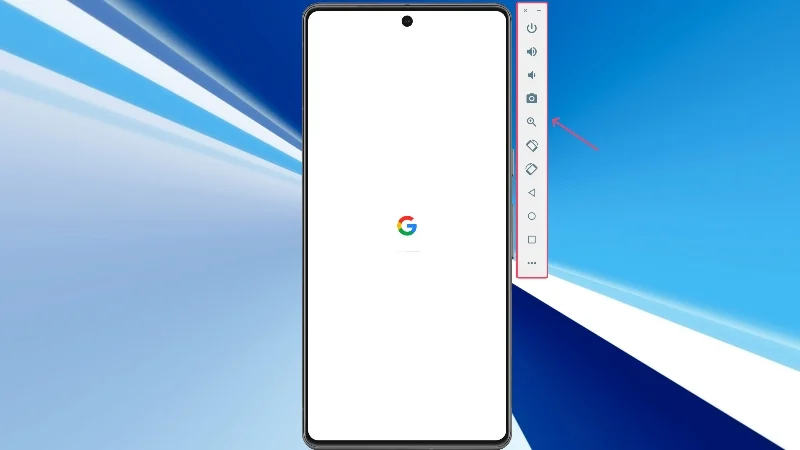
- Aby zainstalować aplikacje, otwórz Sklep Play .
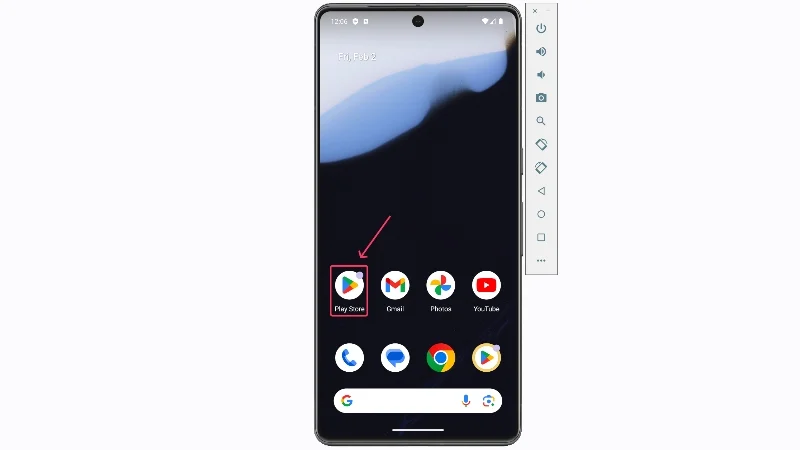
- Zaloguj się na swoje konto Google i kontynuuj korzystanie ze Sklepu Google Play, aby instalować i uruchamiać aplikacje na Androida.
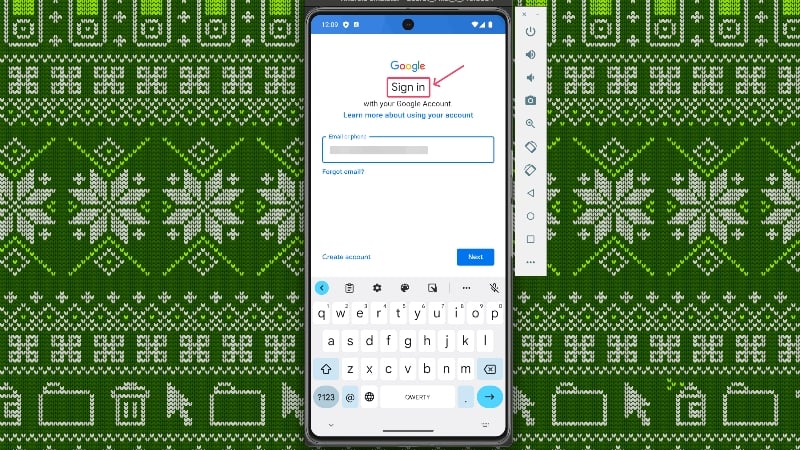
Uruchamiaj aplikacje na Androida na komputerze Mac za pomocą Genymotion
Genymotion to oparty na chmurze emulator Androida, który umożliwia uruchamianie aplikacji na Androida na komputerze Mac. Działając w chmurze, pozwala ominąć ograniczenia Apple, dzięki czemu jest jednym z niewielu emulatorów, na których można uruchamiać aplikacje na Androida na komputerze Mac. Genymotion nie jest darmowy, ale nie musisz nic płacić, jeśli używasz oprogramowania do użytku osobistego, które ma ograniczony zestaw funkcji.

- Odwiedź oficjalną stronę Genymotion tutaj i pobierz aplikację dla systemu macOS (x86_64, Sillicon) .
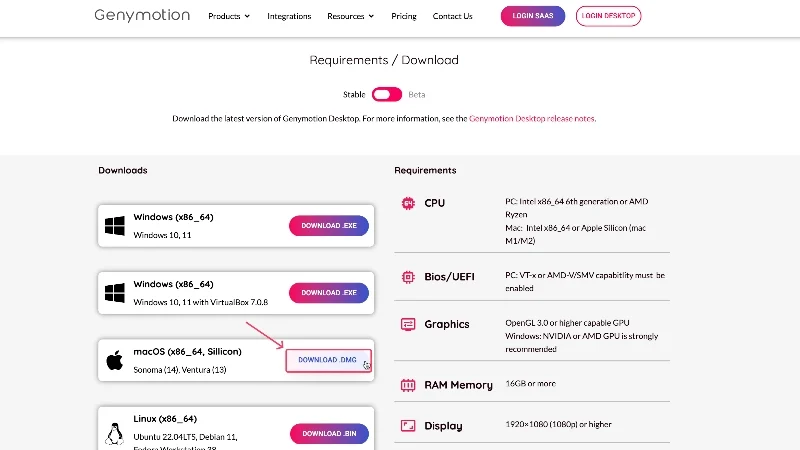
- Znajdź pobrany plik i kliknij dwukrotnie, aby go uruchomić. Przeciągnij ikony Genymotion Shell.app i Genymotion.app do folderu Aplikacje na komputerze Mac w oknie Findera. Aplikacje powinny teraz zostać zainstalowane na komputerze Mac.
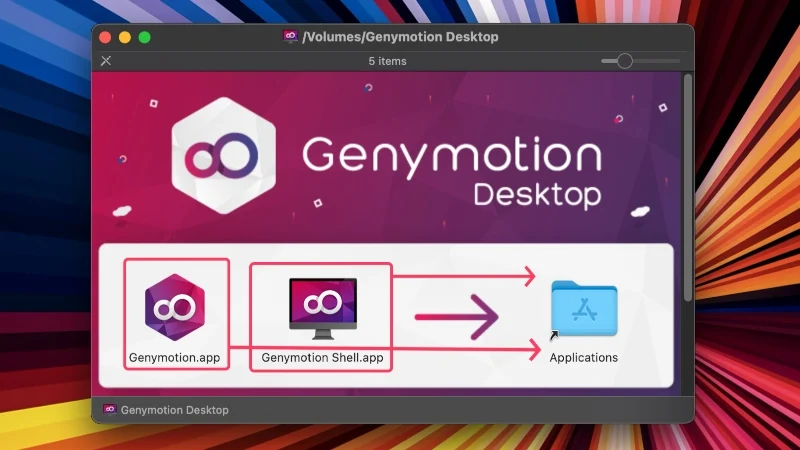
- Otwórz Launchpad i wybierz Genymotion , aby go uruchomić.
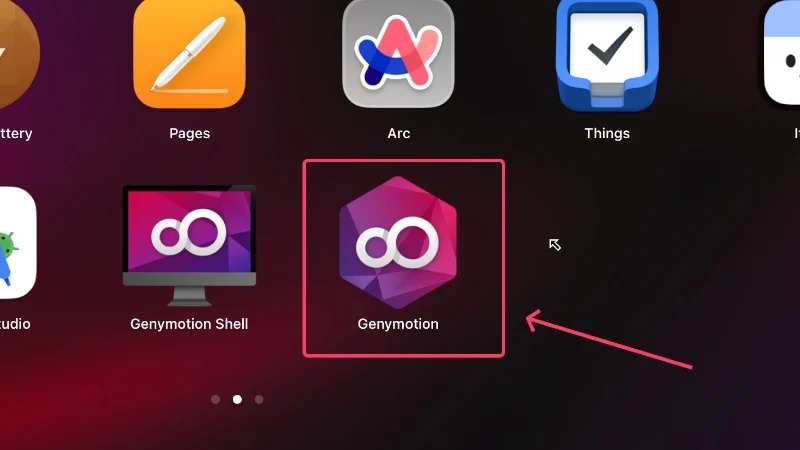
- Kontynuuj, klikając Otwórz w wyświetlonym oknie ostrzegawczym.
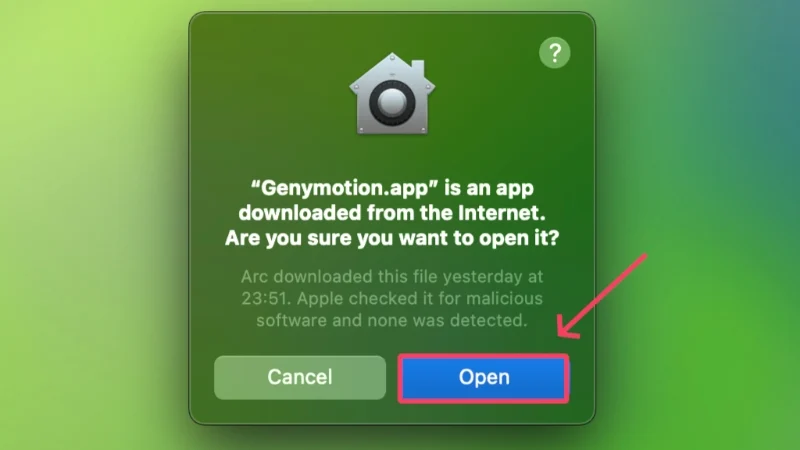
- Teraz musisz zalogować się na swoje konto Genymotion lub utworzyć nowe, jeśli jeszcze go nie masz, i w takim przypadku wybierz opcję Utwórz konto . Otworzy się okno przeglądarki, w którym możesz utworzyć nowe konto, podając niezbędne informacje o sobie. Następnie zaloguj się na swoje konto przy użyciu tych samych danych uwierzytelniających.
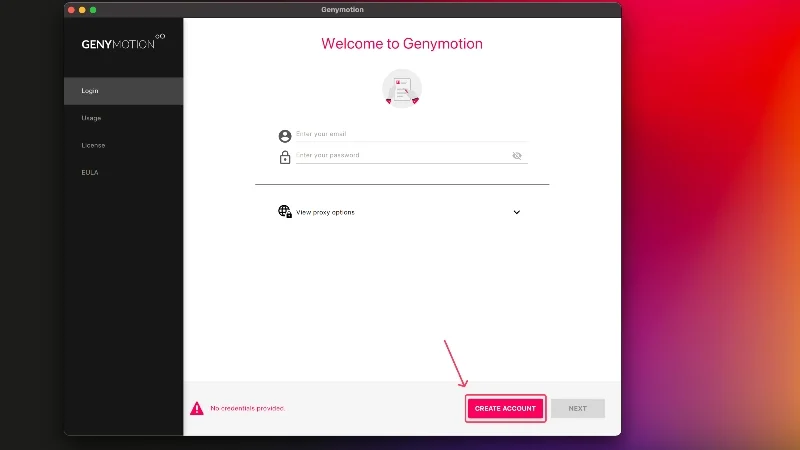
- Wybierz opcję Użytek osobisty , ponieważ korzystanie z niej jest bezpłatne i nie wymaga licencji. Kliknij Dalej .
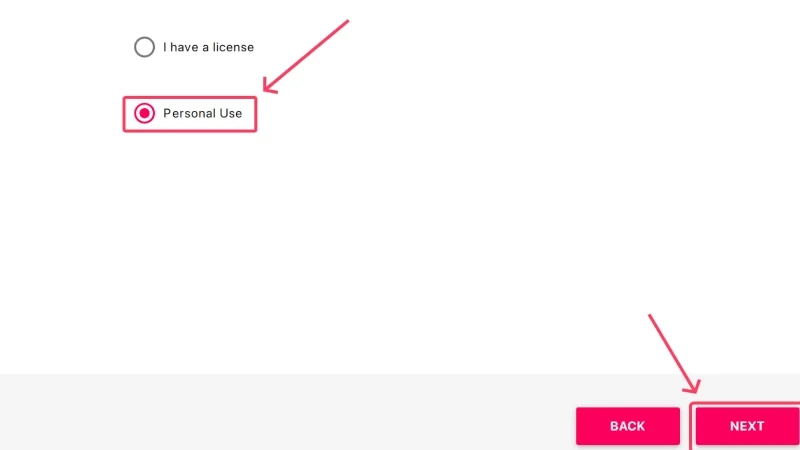
- Wyraź zgodę na umowę licencyjną użytkownika końcowego, zaznaczając pole wyboru i klikając Dalej . Na tym kończy się procedura konfiguracji aplikacji.
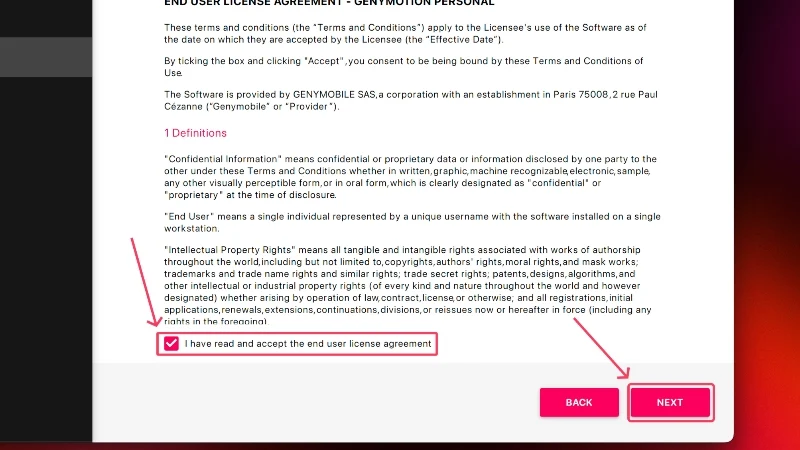
- Kliknij czerwony plus (+) u góry, aby utworzyć nową maszynę.
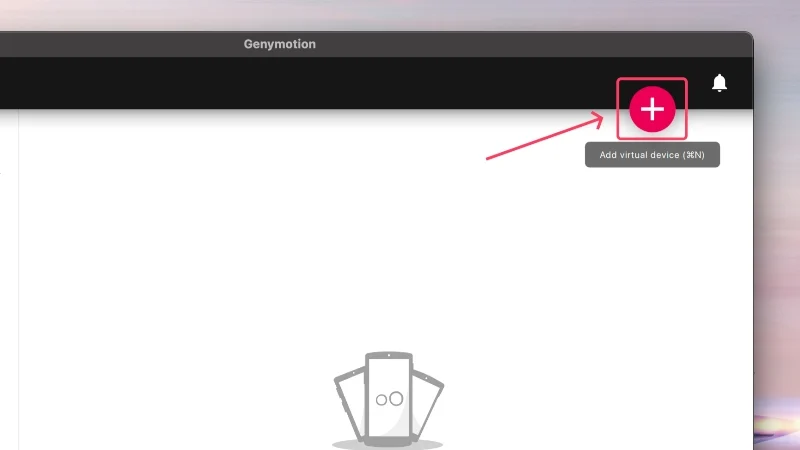
- Wybierz wybrane urządzenie z listy. W naszym przypadku wybraliśmy Samsunga Galaxy Note 10+ . Kontynuuj klikając Dalej .
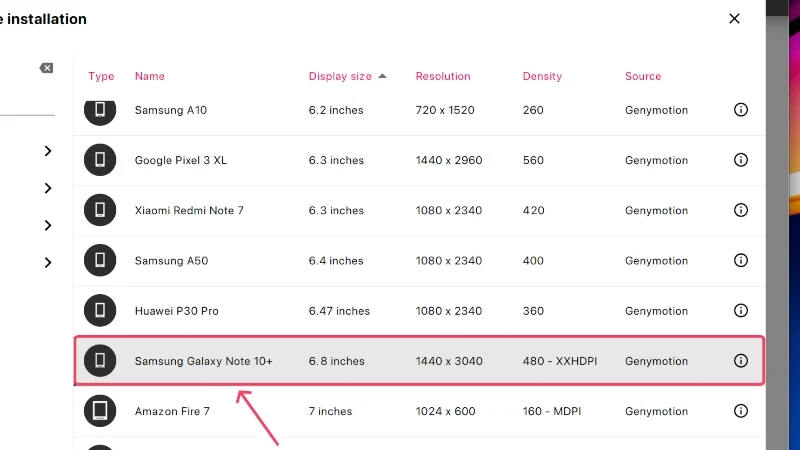
- W obszarze System przydziel odpowiednią pojemność pamięci RAM i procesorów. Zalecamy przeznaczenie im co najmniej 2 rdzeni procesora i 2 GB (2048 MB) pamięci wewnętrznej. Wybierz opcję Tak .
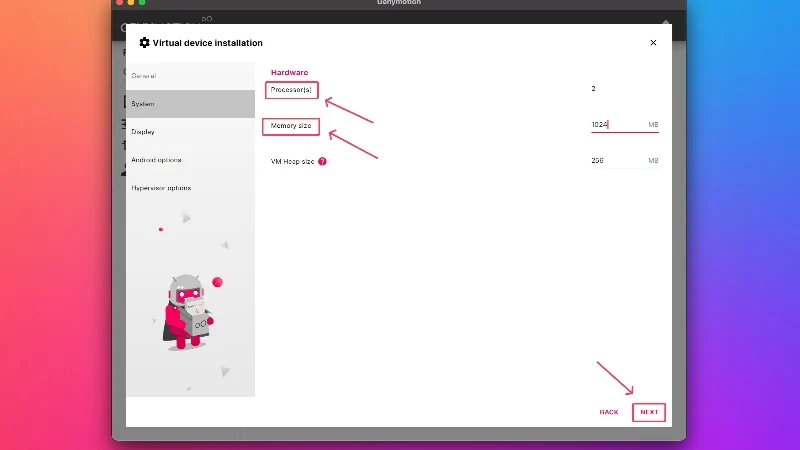
- W razie potrzeby zmień nazwę swojego urządzenia i przejdź do innych stron ustawień, klikając Dalej . Na koniec kliknij Zainstaluj .
![zmień nazwę urządzenia genymotion how to run android apps on mac [2024] - rename device genymotion](/uploads/article/17426/05cffqFDYl3vlr4L.jpg)
- Poczekaj na zakończenie pobierania i kliknij ikonę odtwarzania , która pojawi się po uruchomieniu maszyny wirtualnej.
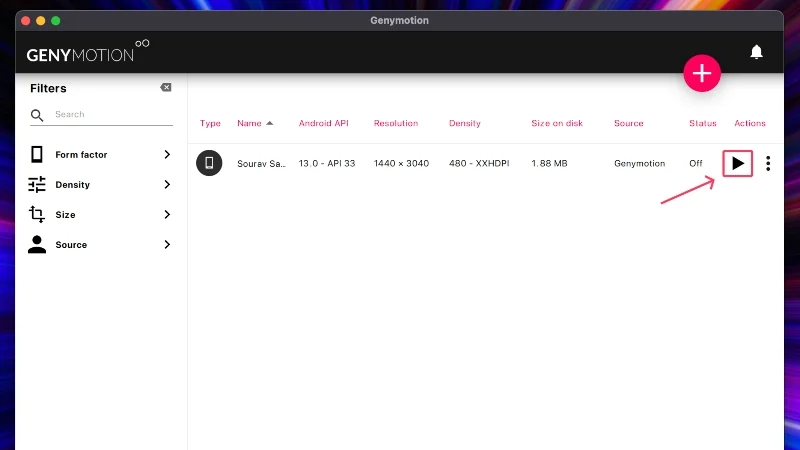
- Urządzenie uruchomi się za kilka sekund, ale ku Twojemu zaskoczeniu nie znajdziesz Sklepu Google Play. Aby to włączyć, wybierz Otwórz GAPPS z prawego paska narzędzi.
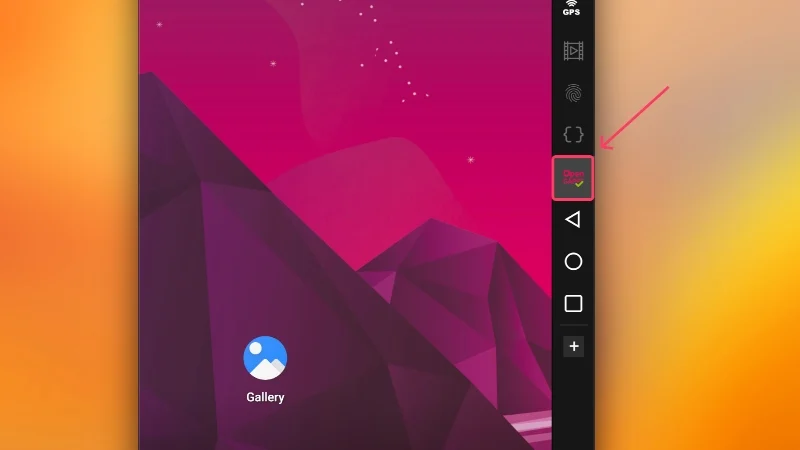
- Zaakceptuj warunki użytkowania i kontynuuj. Sklep Google Play zostanie wkrótce zainstalowany i przed ponownym użyciem konieczne będzie ponowne uruchomienie urządzenia wirtualnego.
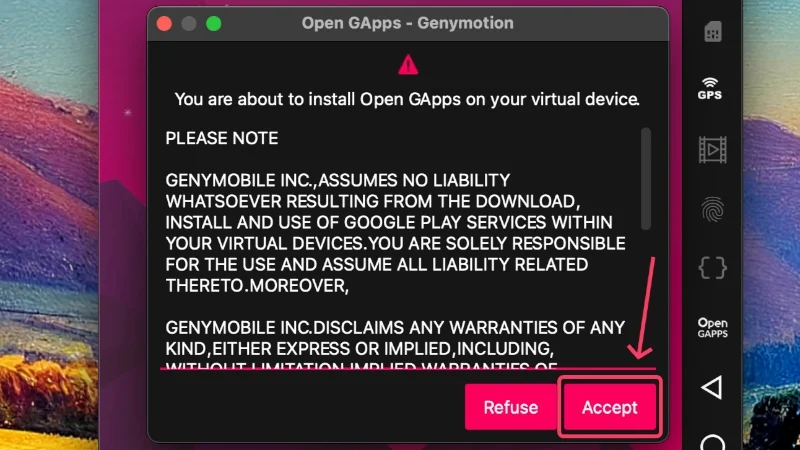
- Zaloguj się na swoje konto Google w sklepie Google Play i postępuj zgodnie z instrukcjami. Następnie możesz instalować i uruchamiać aplikacje jak na urządzeniu z Androidem.
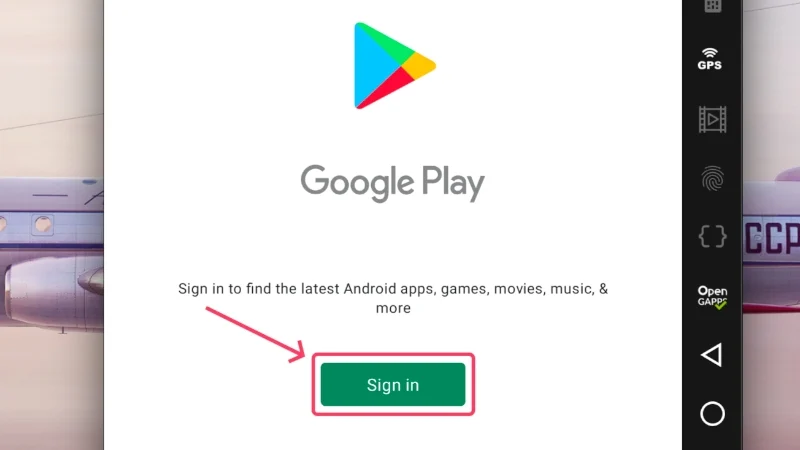
Aplikacje na Androida na Macu – to możliwe!
Po początkowej procedurze instalacji, która jest nieco czasochłonna, będziesz gotowy do uruchamiania aplikacji na Androida na komputerze Mac. Chociaż emulatory nigdy nie zapewniały przyjemnych wrażeń, oprogramowanie Google Android Studio jest tutaj, aby to zmienić. Z drugiej strony kreatywne emulatory Androida oparte na chmurze dla komputerów Mac, takie jak Genymotion, zapewniają użytkownikowi końcowemu więcej opcji, co jest zawsze mile widziane.
Często zadawane pytania dotyczące uruchamiania aplikacji na Androida na komputerze Mac
1. Dlaczego nowsze komputery Mac nie obsługują emulatorów?
Od czasu ogłoszenia chipsetów krzemowych Apple firma Apple zrezygnowała ze wsparcia dla emulatorów innych firm działających na komputerach Mac. Nawet do tej pory popularne emulatory, takie jak BlueStacks, nie były w stanie zapewnić kompatybilności z krzemem Apple, więc jest mało prawdopodobne, że pojawią się one w przyszłości. Jedynym możliwym sposobem uruchamiania aplikacji na Androida na komputerze Mac jest użycie Google Android Studio lub symulatorów opartych na chmurze, takich jak Genymotion. Mówiąc o grach, będziesz musiał polegać na rozwiązaniach do gier w chmurze lub aplikacjach innych firm, takich jak PlayCover.
2. Czy mogę uruchamiać gry w Google Android Studio?
Możesz grać na komputerze Mac za pomocą Google Android Studio, ale nie spodziewaj się, że będzie na nim działać pełnoprawne gry typu Battle Royale lub gry podobnego kalibru. Niemniej jednak Android Studio może dość dobrze obsługiwać zwykłe gry, więc jesteś pod tym względem objęty. Jak już wspomniano, gracze chcący grać na komputerze Mac powinni zwrócić uwagę na rozwiązania do gier oparte na chmurze lub dedykowane aplikacje, takie jak PlayCover.
3. Czy w Google Android Studio można uruchamiać pełne aplikacje na Androida?
Jako narzędzie skierowane do programistów Androida i testerów aplikacji, Android Studio oferuje urządzenia naśladujące rzeczywiste, aby zapewnić dokładne warunki testowania. W rezultacie powstają maszyny wirtualne, które są bardzo zbliżone do rzeczywistych. Ponieważ jednak ostatecznie działa na zupełnie innym systemie operacyjnym, nie można oczekiwać, że będzie działał idealnie w ekstremalnych scenariuszach, takich jak gry. Jednak Android Studio jest idealnie idealne dla docelowej grupy odbiorców.
Ponadto bardzo prawdopodobne jest, że doświadczysz ograniczeń wydajności, które mogą utrudnić korzystanie z gry. Dlatego zawsze zaleca się testowanie starszych wersji oprogramowania zamiast nowych, ponieważ są one zazwyczaj dużo stabilniejsze. Ponadto, ponieważ żaden komputer Mac nie jest wyposażony w ekran wprowadzania dotykowego, nigdy nie będzie można odtworzyć tego przy użyciu prawdziwego smartfona. Jest to szczególnie trudne w przypadku gier, gdzie będziesz zmuszony ponownie przypisać istniejące klawisze klawiatury.
4. Jak mogę zainstalować i uruchomić aplikacje po zainstalowaniu urządzenia wirtualnego?
Później jest to całkiem proste. W przypadku Android Studio otwórz Sklep Google Play i zaloguj się na swoje konto Google. Ponieważ logujesz się na urządzenie nieznane Google, musisz przejść proces uwierzytelniania dwuskładnikowego. Po zalogowaniu wyszukaj aplikacje w sklepie Google Play, zainstaluj je i zacznij z nich korzystać tak jak dotychczas. Procedura pozostaje taka sama w przypadku urządzenia wirtualnego utworzonego za pomocą Genymotion, z tą różnicą, że najpierw konieczne będzie osobne wejście do Sklepu Google Play, o czym wspomniano w powyższym przewodniku.
