Jak uruchomić system macOS w systemie Windows 10/11 na maszynie wirtualnej
Opublikowany: 2024-02-12Uruchamianie systemu macOS w systemie Windows jest bardzo możliwe. Miłośnicy komputerów PC mogli już się tego domyślić, ale jeśli nadal się zastanawiasz, mówimy o uruchamianiu systemu macOS w systemie Windows przy użyciu maszyn wirtualnych. Jak sama nazwa wskazuje, maszyny wirtualne to oprogramowanie umożliwiające uruchamianie różnych systemów operacyjnych na komputerze-hoście. To tak proste, jak się wydaje, bez żadnych komplikacji.
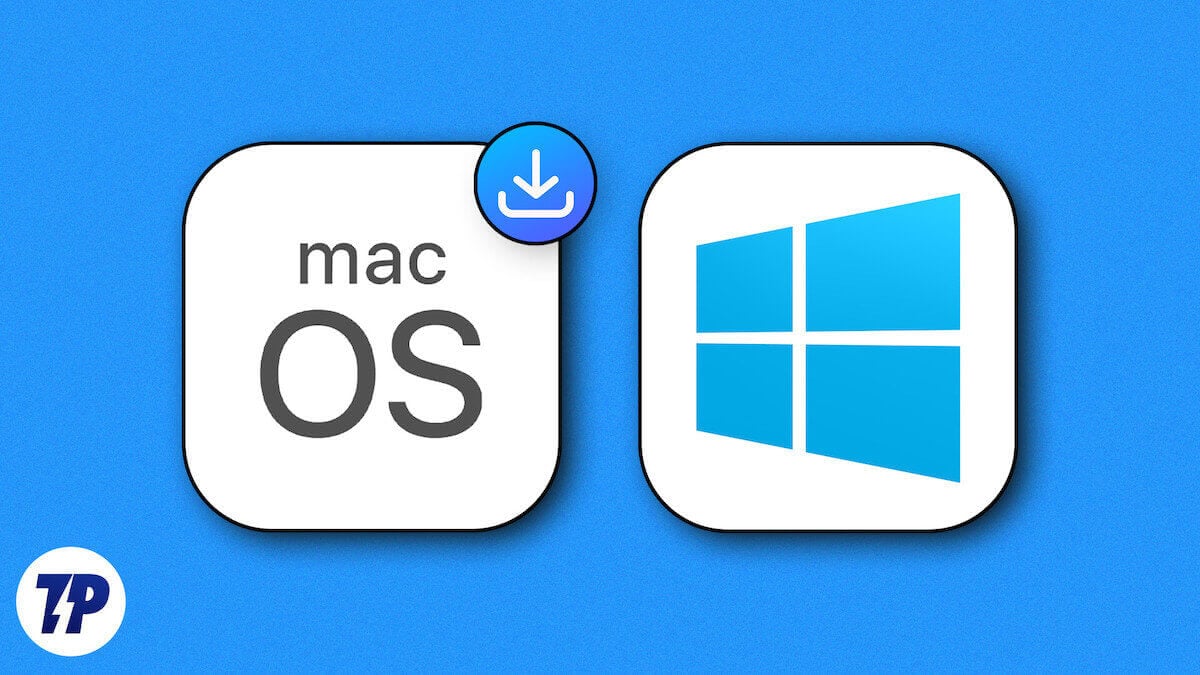
Istnieją różne typy maszyn wirtualnych, ale w przypadku korzystania z macOS w systemie Windows ograniczymy się w tym przewodniku do VirtualBox i VMware Workstation Player, ponieważ są one najbardziej znane pod tym względem. Ponieważ proces jest długotrwały i wymaga rozważenia wielu szczegółów, należy postępować zgodnie z instrukcjami i zwracać szczególną uwagę.
Spis treści
Co to jest maszyna wirtualna?
Maszyny wirtualne to oprogramowanie komputerowe, które umożliwia uruchamianie aplikacji, programów, a nawet zupełnie innych systemów operacyjnych na komputerze-hoście. To jest poprawne; do tego nie potrzebujesz żadnego własnego sprzętu, a wszystko odbywa się płynnie na komputerze-hoście. Maszyny wirtualne różnią się od przetwarzania w chmurze, ponieważ działanie tego ostatniego opiera się na maszynach fizycznych po stronie serwera, podczas gdy pierwsze opiera się wyłącznie na konfiguracji lokalnej.
Być może nie od razu zdasz sobie sprawę z jego znaczenia, ale jest to niezwykle owocne dla twórców aplikacji, którzy chcą testować swoje dzieła na różnych platformach. Ponieważ maszyny wirtualne nie mogą zakłócać działania systemu hosta, można ich używać do uruchamiania aplikacji w bezpiecznym środowisku, a nawet do sprawdzania danych zainfekowanych wirusami. Poza tym uruchamianie starszych aplikacji, które nie są kompatybilne z najnowszym oprogramowaniem, przełączanie między wieloma systemami operacyjnymi oraz spełnianie potrzeb serwerowych i informatycznych to tylko kilka innych zastosowań maszyn wirtualnych.
Jednak nie wszystko złoto, co się świeci, ponieważ maszyny wirtualne pochłaniają zasoby. Bardzo prawdopodobne jest, że będziesz świadkiem spowolnień systemu i problemów z ograniczaniem przepustowości, które są spowodowane przeciążeniem systemu hosta. Maszyny wirtualne zajmują dużą część pamięci wewnętrznej. Wszystko to bezpośrednio przekłada się na skrócenie żywotności baterii. Dlatego zaleca się używanie maszyn wirtualnych na komputerach PC, które są w stanie je obsłużyć.
Wymagania wstępne dotyczące uruchamiania systemu macOS w systemie Windows
1. Upewnij się, że Twój system ma wystarczającą ilość pamięci RAM i miejsca na dysku
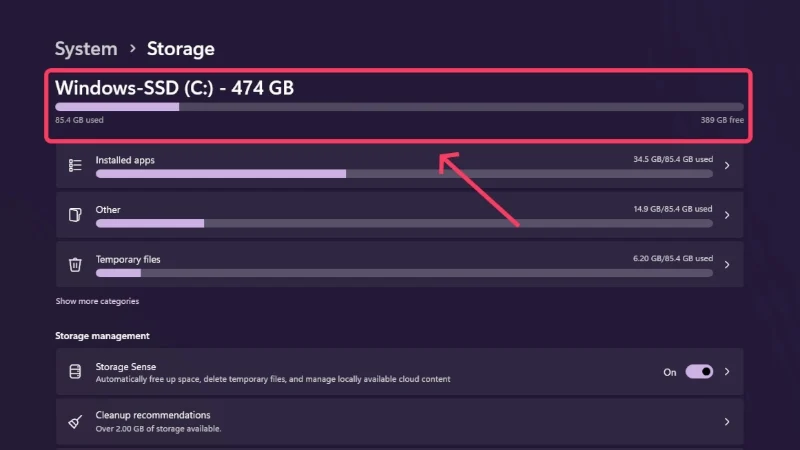
Po pierwsze, musisz upewnić się, że Twój system ma wystarczającą pojemność do obsługi maszyny wirtualnej. W przypadku maszyn wirtualnych możesz samodzielnie przydzielić wymaganą przestrzeń dyskową, ale w przypadku systemu macOS zalecana wolna przestrzeń to z łatwością kilkadziesiąt gigabajtów. Dokładna ilość różni się w zależności od wersji systemu macOS, ale minimalna ilość, którą powinieneś mieć pod ręką, to 50 GB. Wymagana byłaby również znaczna ilość pamięci RAM, co najmniej 4 GB, jeśli chodzi o dokładność. Ostatecznie wydajność maszyny wirtualnej zależy od przydzielonej pamięci RAM i pojemności pamięci.
2. Włącz wirtualizację na swoim komputerze
Ponieważ maszyny wirtualne są przeznaczone dla zaawansowanych użytkowników, musisz włączyć wirtualizację, aby cieszyć się uruchamianiem ich na komputerze z systemem Windows. Nie jest to jednak coś, co można włączyć w ustawieniach komputera; należy to zrobić za pomocą ustawień BIOS-u urządzenia. Możesz szybko sprawdzić, czy jest ona włączona, otwierając Menedżera zadań za pomocą skrótu Alt + Ctrl + Del i przechodząc z paska bocznego do sekcji Wydajność . Tutaj możesz sprawdzić, czy wirtualizacja jest włączona, czy nie.
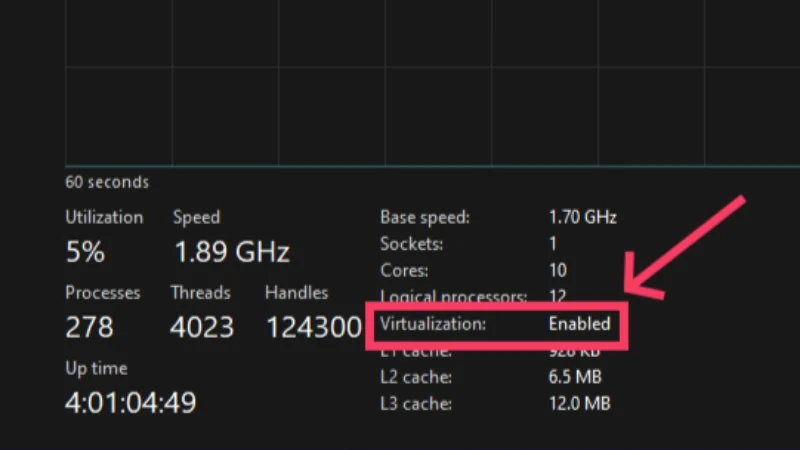
Jeśli jest napisane, że jest wyłączone, wykonaj poniższe kroki, aby włączyć wirtualizację:
- Otwórz Ustawienia swojego komputera.
- Przejdź do Systemu w lewym okienku, przewiń w dół i wybierz Odzyskiwanie .
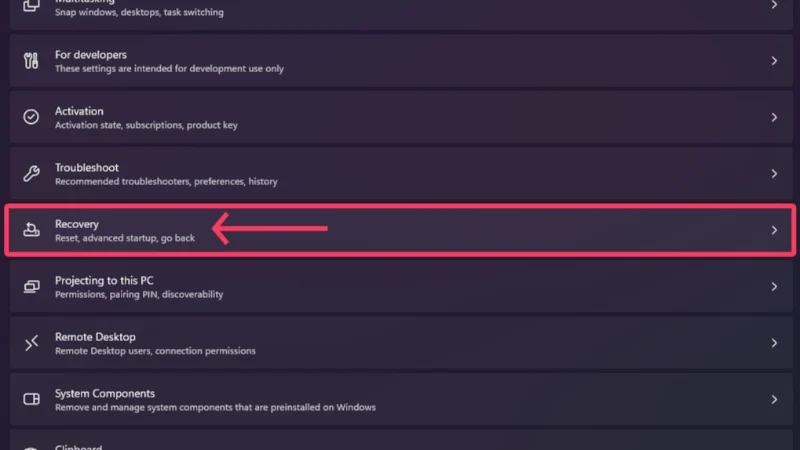
- Kliknij opcję Uruchom ponownie teraz obok opcji Zaawansowane uruchamianie . Spowoduje to uruchomienie komputera w środowisku odzyskiwania .
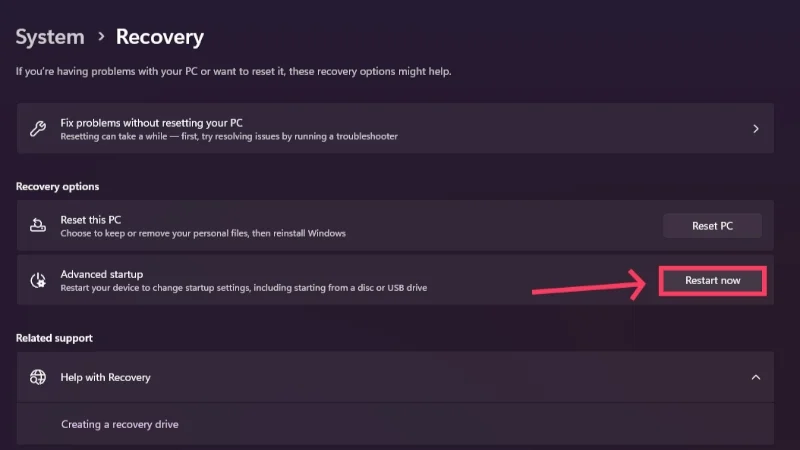
- Wybierz opcję Rozwiązywanie problemów , aby manipulować zaawansowanymi ustawieniami komputera.
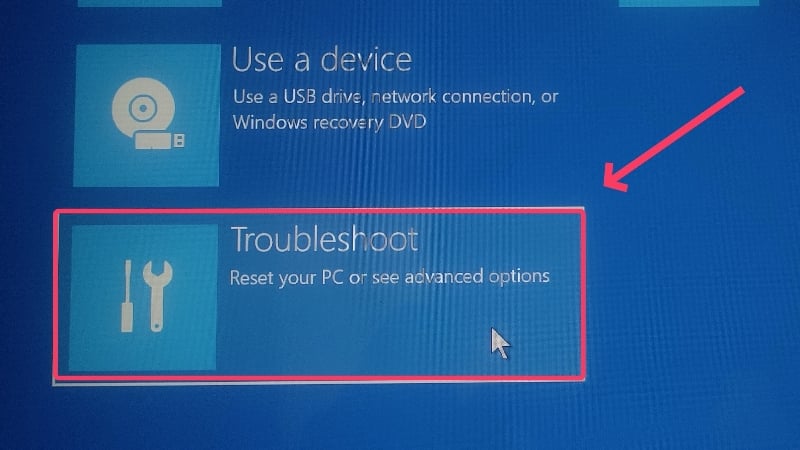
- Wejdź w Opcje zaawansowane .
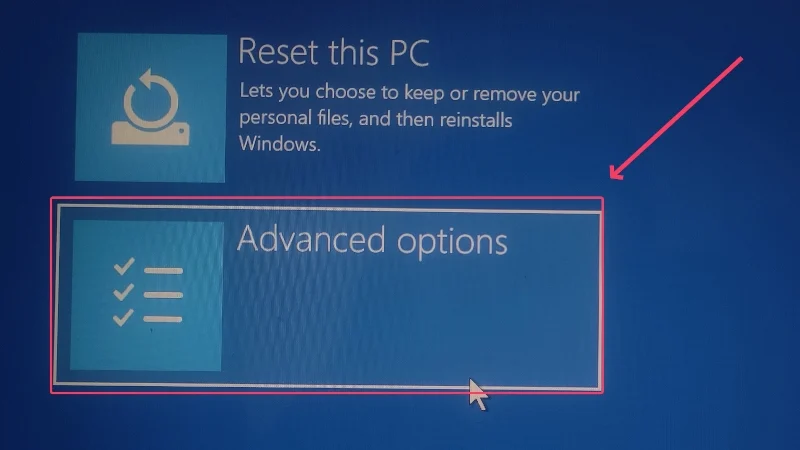
- Kliknij Ustawienia oprogramowania układowego UEFI .
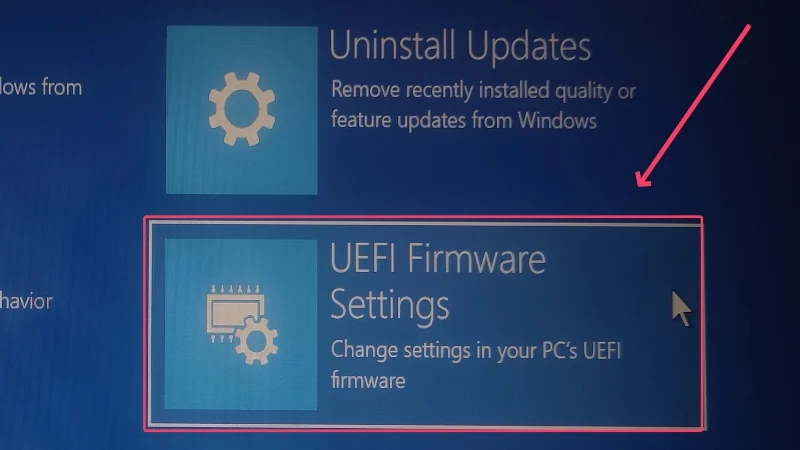
- Wybierz opcję Uruchom ponownie , aby uruchomić komputer w trybie UEFI BIOS systemu Windows 11.
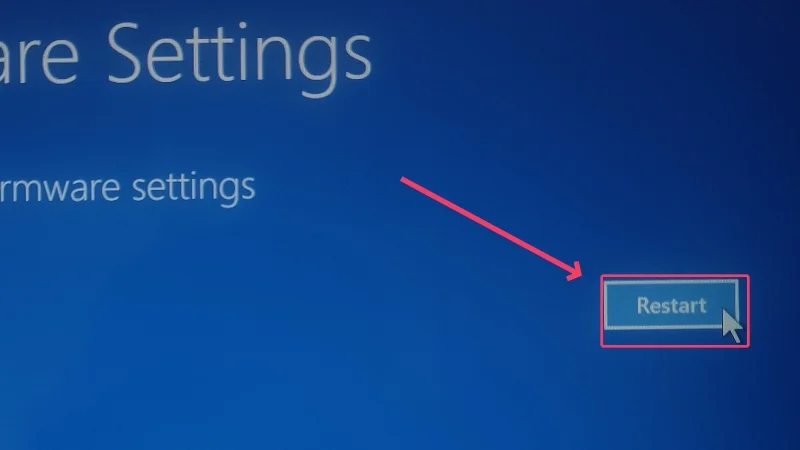
- Przejdź do karty Konfiguracje z lewego panelu.
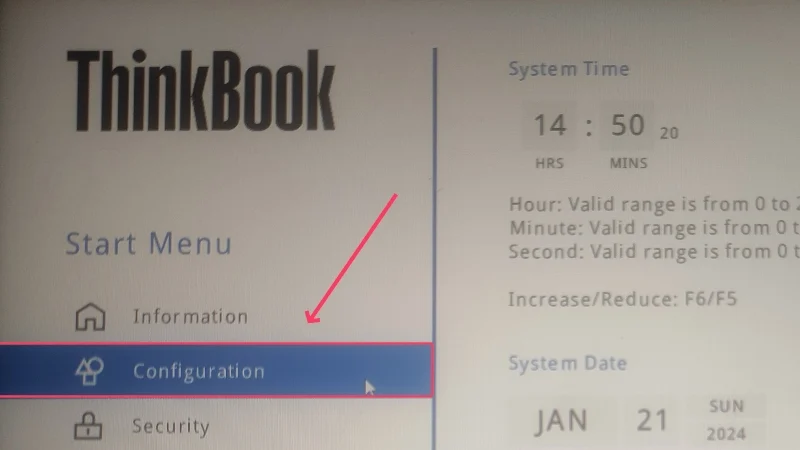
- Upewnij się, że technologia wirtualizacji Intel (R) jest włączona. Jeśli nie, włącz tę opcję z menu rozwijanego i zapisz zmiany, naciskając klawisz F10 .
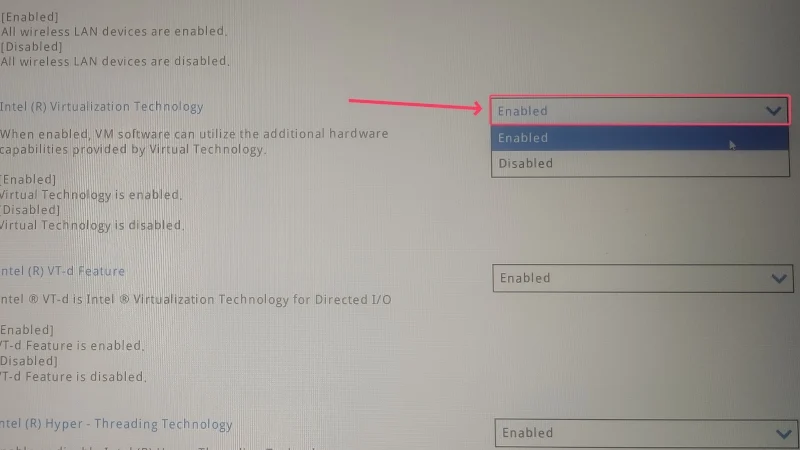
- Potwierdź zmiany, wybierając opcję Tak . Spowoduje to wyjście z BIOS-u urządzenia.
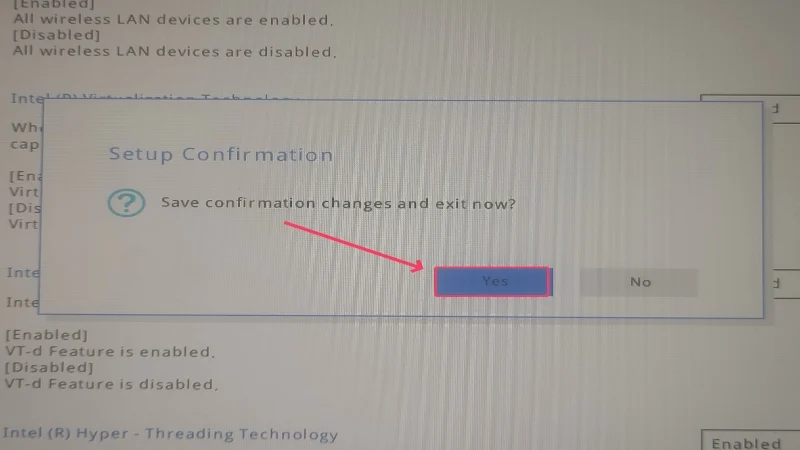
Ta metoda pozostaje niezmieniona dla użytkowników systemu Windows 10; jeśli jednak używasz starszej wersji, może być konieczne użycie klawiszy zasilania, aby wejść do BIOS-u urządzenia. Niestety, kombinacje klawiszy różnią się w zależności od producenta i nie są w żaden sposób ustandaryzowane, dlatego konieczne będzie sprawdzenie klucza BIOS urządzenia w Internecie. Zwykle jest to kombinacja klawiszy funkcyjnych i Fn , Ctrl lub Alt . Wyłącz komputer i włącz go, naciskając wielokrotnie wymagane klawisze zasilania.
3. Wyłącz Hyper-V na swoim komputerze
Ponieważ system Windows natywnie obsługuje działające maszyny wirtualne, każda maszyna jest dostarczana z zastrzeżonym oprogramowaniem do wirtualizacji o nazwie Hyper-V. Aby zapobiec zakłócaniu protokołów bezpieczeństwa natywnego oprogramowania do wirtualizacji systemu Windows, należy je wyłączyć, aby zapewnić płynną instalację. Aby to zrobić, wykonaj poniższe czynności.
- Naciśnij klawisz Windows i wyszukaj Bezpieczeństwo systemu Windows . Otwórz to.
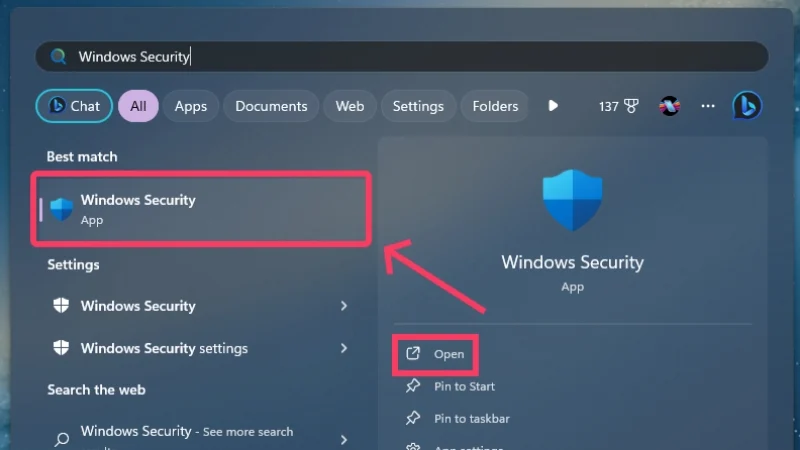
- Wprowadź Bezpieczeństwo urządzenia .
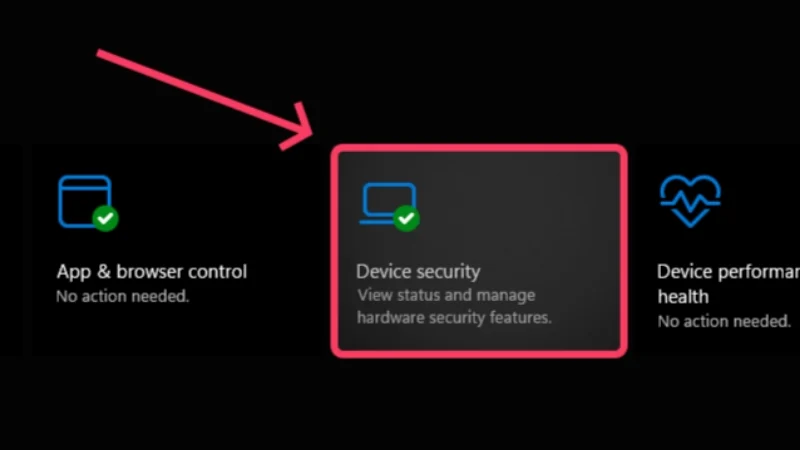
- Wybierz Szczegóły izolacji rdzenia .
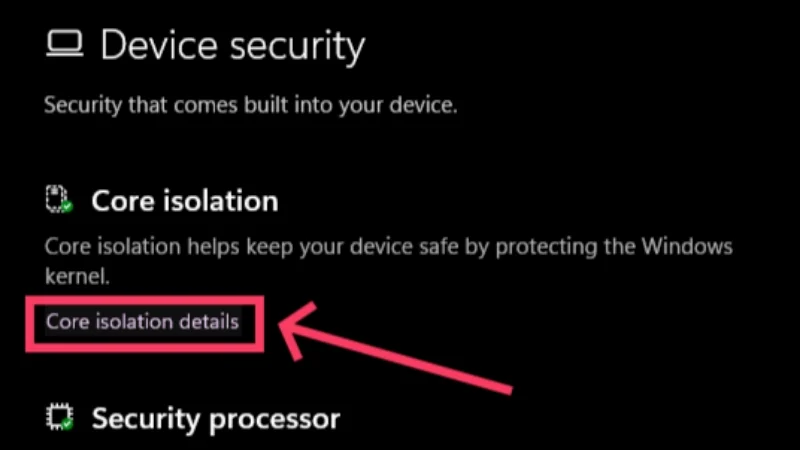
- Wyłącz integralność pamięci . Zapobiega to zakłócaniu funkcji Hyper-V z oprogramowaniem wirtualizacyjnym innych firm.
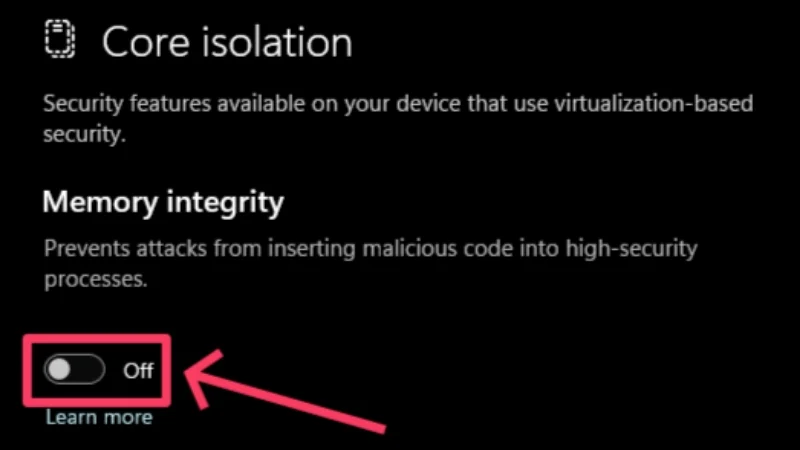
- Potwierdź swoje działanie, klikając Tak w wyświetlonym ostrzeżeniu. Powiadomienie poprosi Cię o ponowne uruchomienie komputera w celu potwierdzenia zmian. Jeśli nie, wykonaj ręczne ponowne uruchomienie.
- Naciśnij klawisz Windows i wyszukaj Wiersz poleceń . Kliknij Uruchom jako administrator .

- Uruchom następujące polecenie: bcdedit /set hypervisorlaunchtype off .
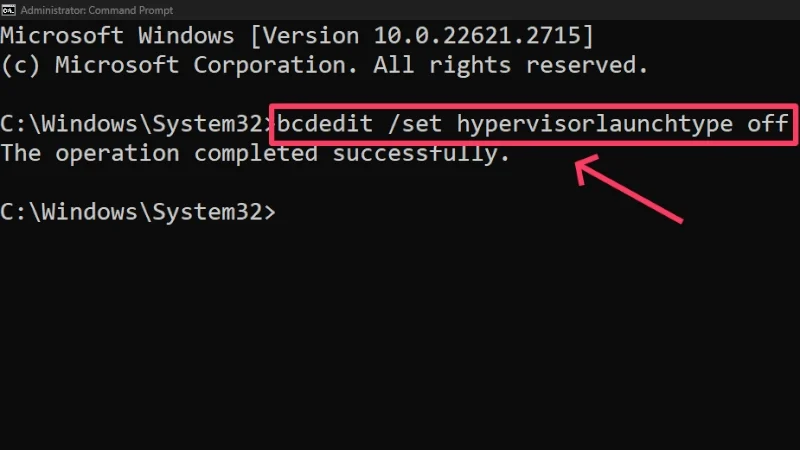
- Wyjdź z okna terminala i uruchom ponownie komputer, aby zastosować zmiany.
Jeśli kiedykolwiek będziesz musiał ponownie włączyć funkcję Hyper-V, uruchom następujące polecenie w wierszu poleceń: bcdedit /set hypervisorlaunchtype auto . Alternatywny sposób wyłączenia funkcji Hyper-V jest następujący:
- Naciśnij klawisz Windows i wyszukaj Panel sterowania . Otwórz to.
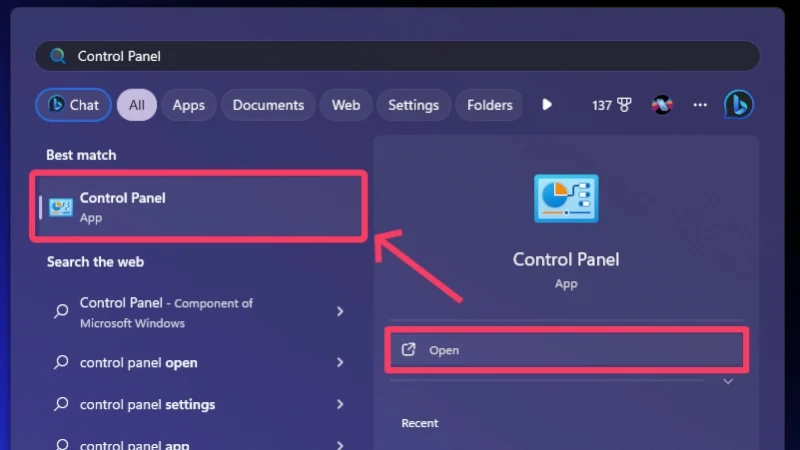
- Wejdź w Programy .
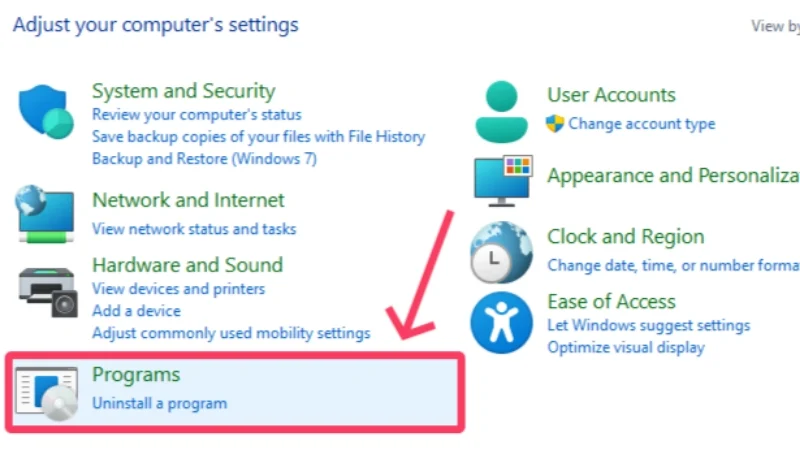
- Wybierz Programy i funkcje .
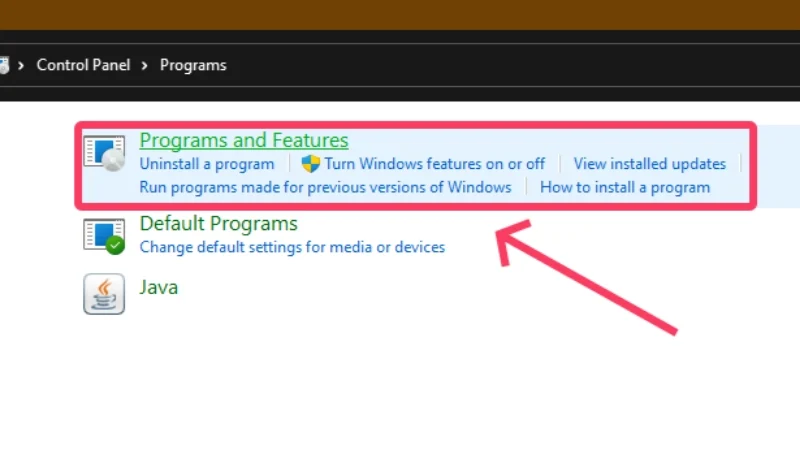
- Kliknij opcję Włącz lub wyłącz funkcje systemu Windows w lewym okienku.
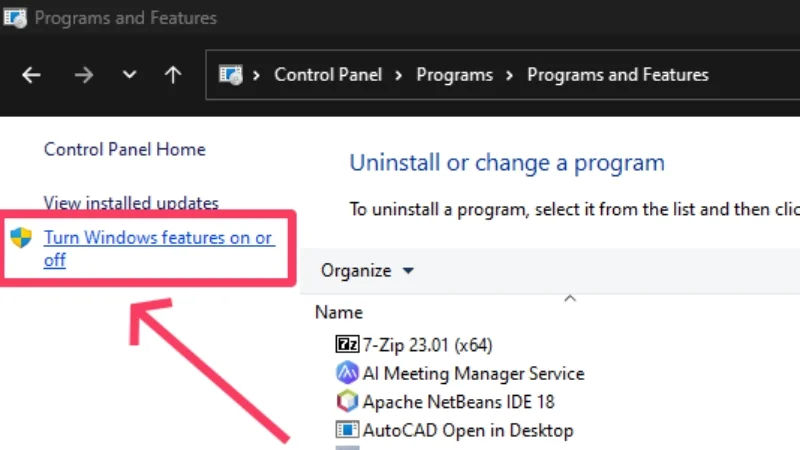
- Przewiń w dół i wyłącz następujące funkcje: Hyper V , platforma maszyny wirtualnej i platforma Windows Hypervisor .
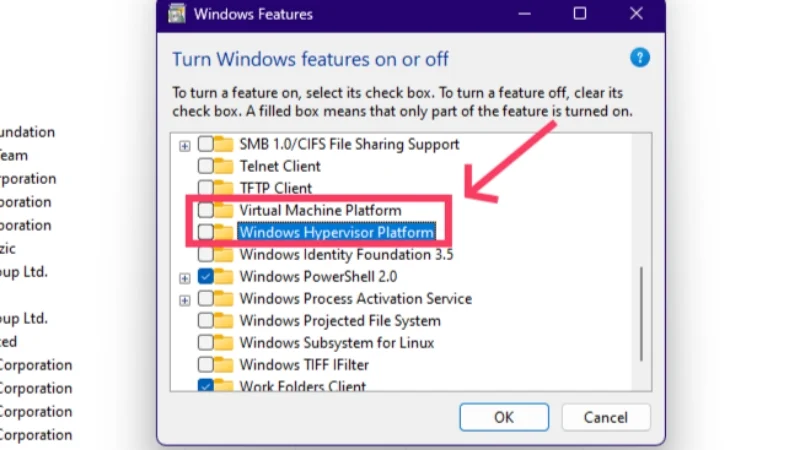
- Kliknij OK i uruchom ponownie komputer, aby zastosować zmiany.
Dzięki temu dopełniłeś wszystkich formalności i możesz uruchomić system macOS w systemie Windows. Najpierw zaczniemy od VirtualBox, a następnie VMware Workstation Player.
Uruchom system macOS w systemie Windows za pomocą VirtualBox
Ta metoda określa procedurę instalacji systemu macOS w systemie Windows przy użyciu oprogramowania do wirtualizacji VirtualBox. Ponieważ mówimy o instalacji całego systemu operacyjnego, przygotuj się na obsługę dużych plików instalacyjnych, które mogą przerwać przepustowość Internetu, cierpliwość lub jedno i drugie. Niemniej jednak, oto jak przebiega ten proces.
- Przejdź na stronę pobierania Oracle VirtualBox i zainstaluj najnowszą wersję hosta Windows na swoim komputerze.
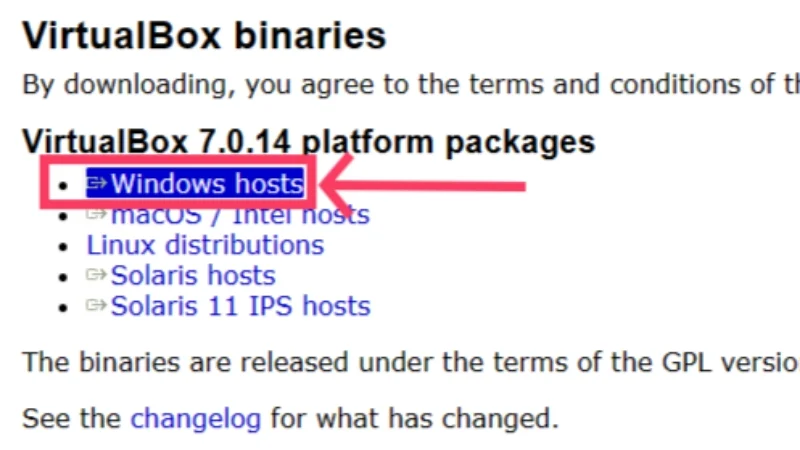
- Przewiń w dół na tę samą stronę i pobierz pakiet rozszerzeń VirtualBox . Niezbędne jest zapewnienie kluczowych funkcji wykraczających poza standardową wersję VirtualBox, w tym niezbędnych elementów, takich jak podłączanie fizycznych urządzeń USB, przekazywanie kamery internetowej hosta i nie tylko.
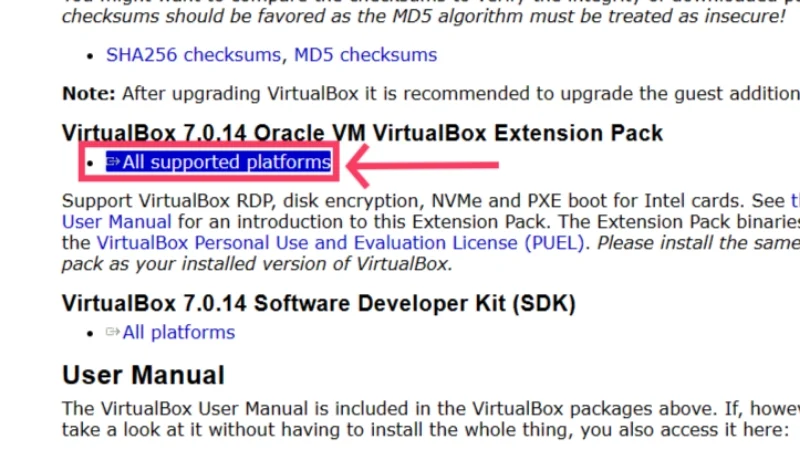
- Teraz musisz pobrać plik ISO systemu macOS Sonoma, który w chwili pisania tego przewodnika jest najnowszą dostępną publicznie wersją systemu macOS. Możesz go pobrać stąd. Uczciwe ostrzeżenie: plik instalacyjny zajmuje prawie piętnaście gigabajtów, więc upewnij się, że cieszysz się stabilnym połączeniem internetowym.

- Przejdź do folderu pobierania, w którym znajdują się pliki, i kliknij dwukrotnie ikonę aplikacji VirtualBox , aby ją zainstalować. Zaakceptuj warunki, aby potwierdzić instalację.
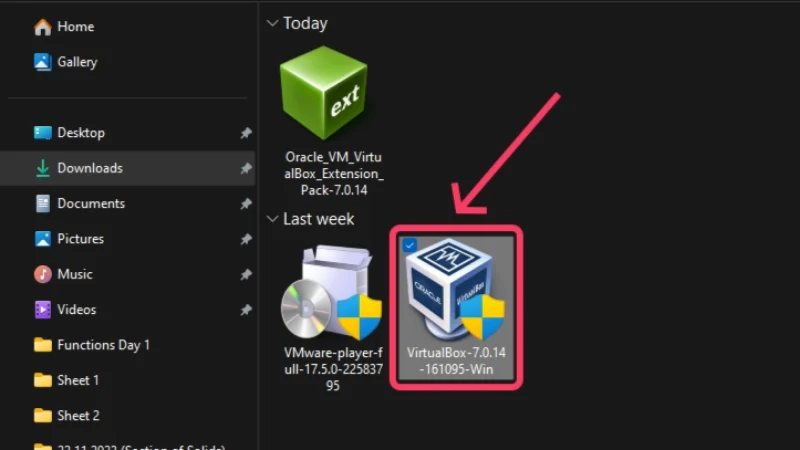
- Po zainstalowaniu VirtualBox nadszedł czas, aby załadować pakiet rozszerzeń. Wybierz ikonę menu hamburgera (☰) w lewym panelu i kliknij Rozszerzenia .
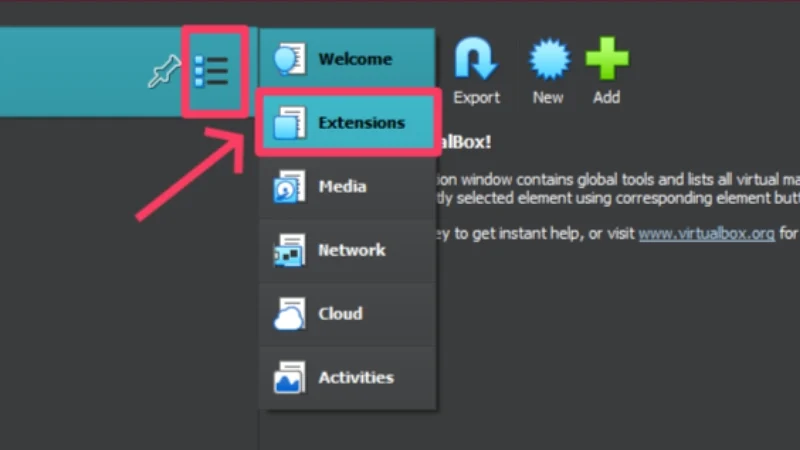
- Kliknij opcję Instaluj i wybierz pakiet rozszerzeń Oracle VM VirtualBox . Wybierz opcję Otwórz .
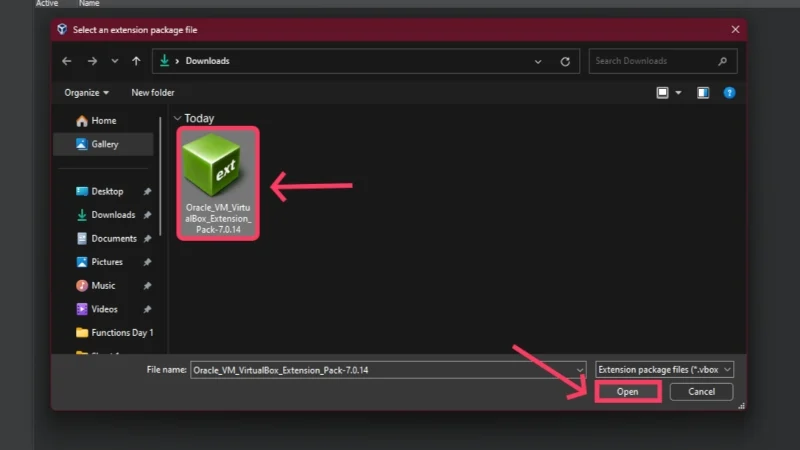
- Wybierz opcję Zainstaluj , aby rozpocząć proces.
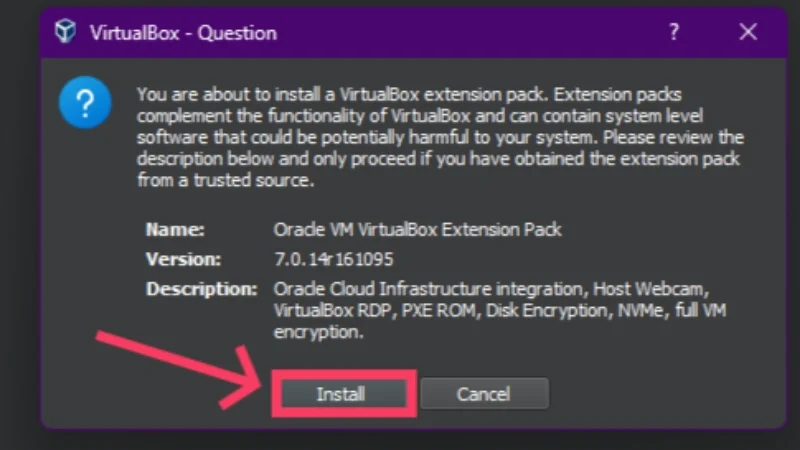
- Pakiet rozszerzeń powinien teraz pojawić się pod narzędziami wraz z zielonym znacznikiem wyboru , który wskazuje, że jest aktywny i działa.
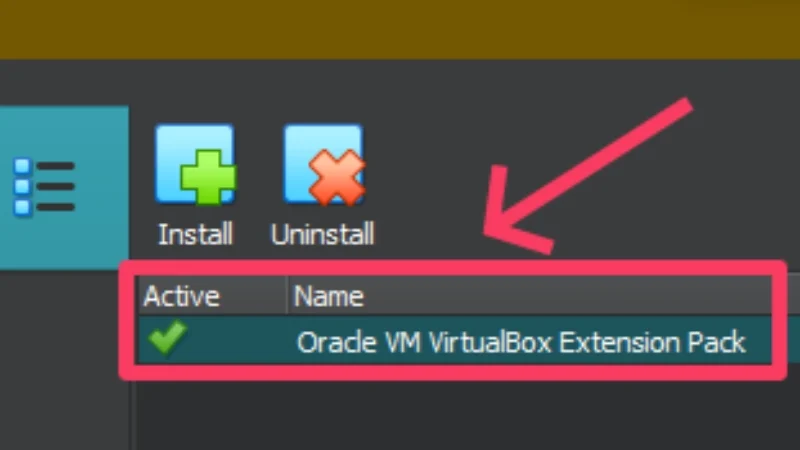
- Przejdź z powrotem do strony powitalnej VirtualBox i kliknij Nowy na górnym pasku narzędzi. Umożliwi to utworzenie nowej maszyny wirtualnej.
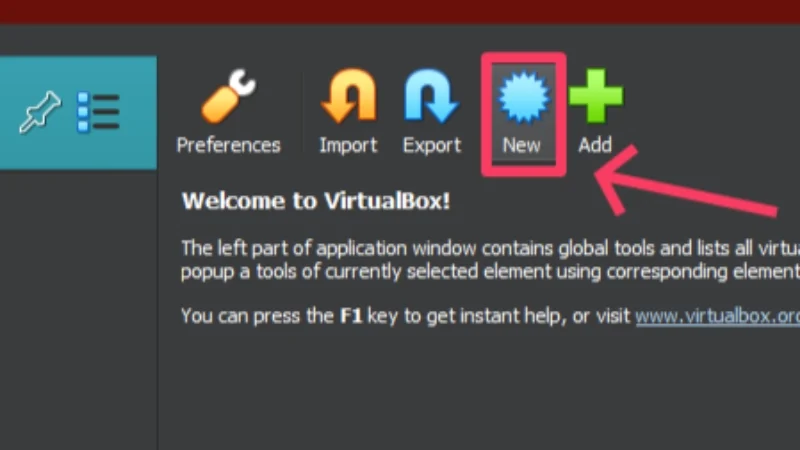
- Nadaj swojej maszynie wirtualnej nieskomplikowaną i łatwą do zapamiętania nazwę, ponieważ w kolejnych krokach konieczne będzie wielokrotne ręczne wprowadzanie nazwy maszyny wirtualnej. Ustaw typ na Mac OS X i wersję na Mac OS X (64-bitowy) . Kliknij Dalej .
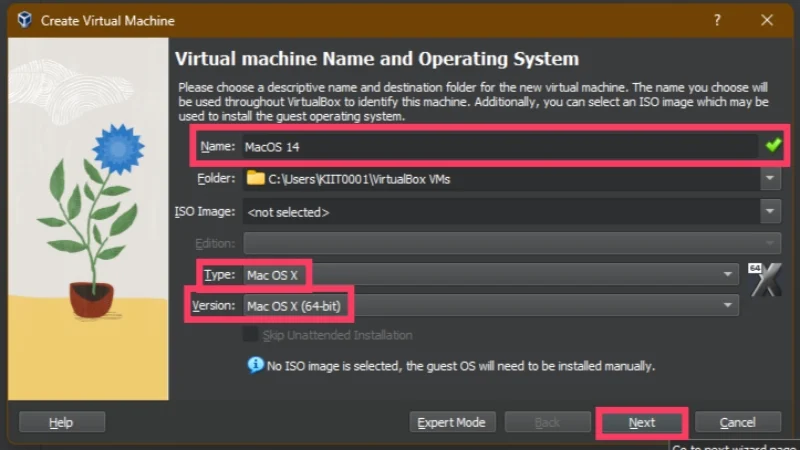
- Na tym etapie musisz przydzielić maszynie wirtualnej część sprzętu systemu hosta w postaci pamięci RAM, rdzeni procesora i miejsca na dysku twardym. Ponieważ system hosta również musi działać prawidłowo, zalecamy przeznaczenie co najwyżej 40-50% wbudowanej pamięci RAM systemu. Ponieważ większość procesorów opiera się na architekturze ośmiordzeniowej lub większej, należy zapewnić maszynie wirtualnej co najmniej 3 rdzenie procesora do pracy. Górna granica tych liczb zależy od specyfikacji komputera-hosta, ponieważ oczywiście nie możesz przeznaczyć więcej pamięci RAM ani rdzeni procesora, niż już masz. Nie zapomnij zaznaczyć pola wyboru obok opcji Włącz EFI (tylko specjalne systemy operacyjne) .
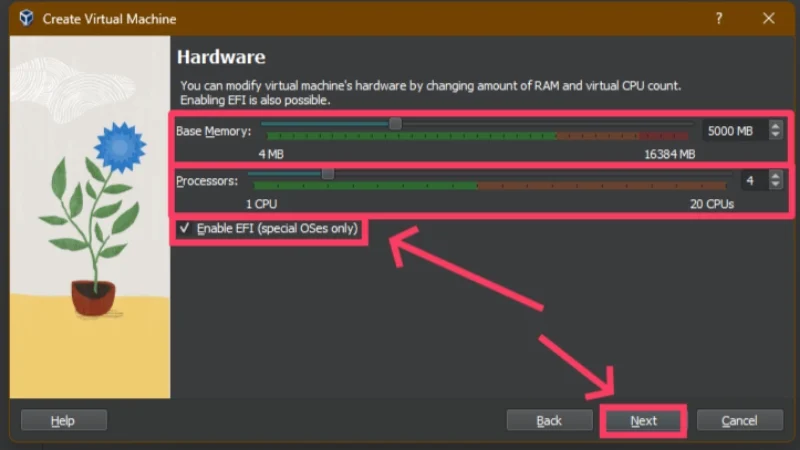
- Przydziel maszynie wirtualnej co najmniej 60 GB pamięci wewnętrznej, ponieważ to najmniej wymaga macOS Sonoma. Wybierz Dalej , a następnie Zakończ .
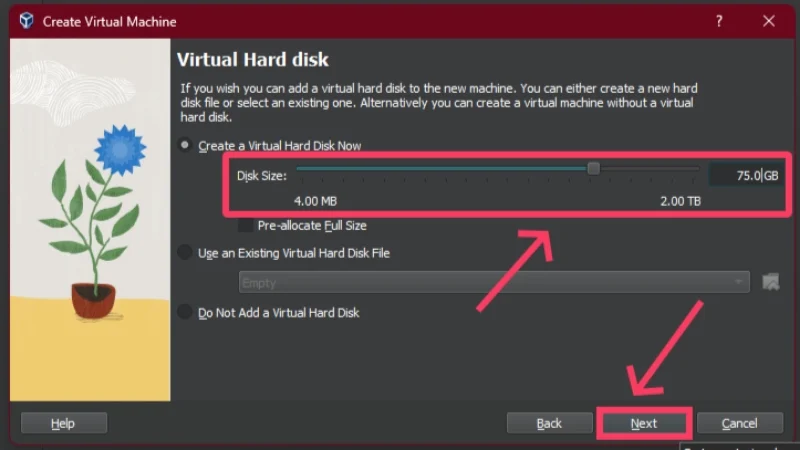
- Możesz edytować przydziały i zmieniać inne atrybuty, klikając ikonę Ustawienia na pasku narzędzi. W tym miejscu poprawimy jeszcze kilka rzeczy.
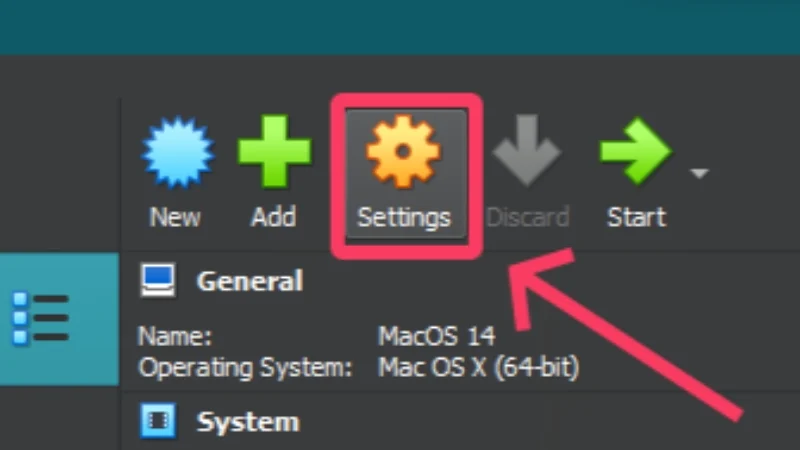
- Wybierz opcję Wyświetl w lewym okienku i przeciągnij suwak Pamięć wideo do końca, co przydzieli 128 MB pamięci wideo maszynie wirtualnej. Na tej samej stronie włącz Przyspieszenie 3D .
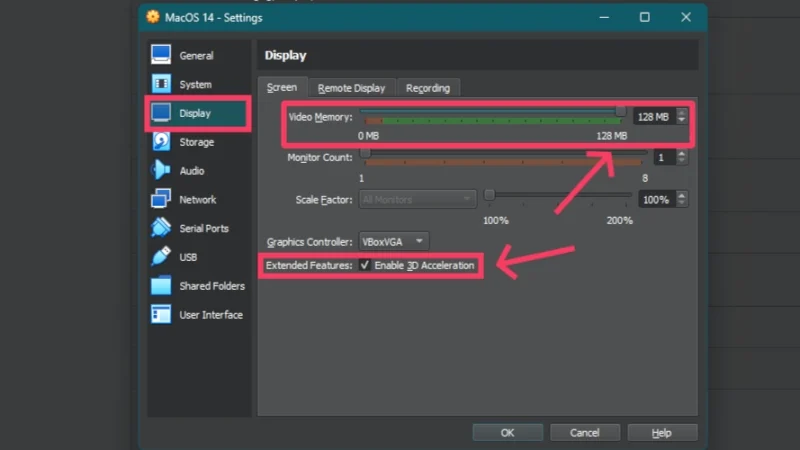
- Przejdź do zakładki USB i upewnij się, że wybrany jest kontroler USB 3.0 (xHCI) .
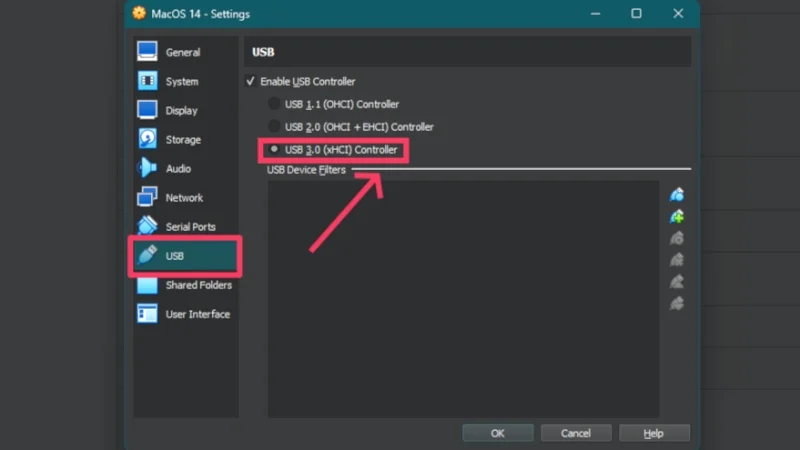
- Teraz czas załadować plik ISO macOS Sonoma. Przejdź do karty Pamięć i kliknij ikonę dysku z informacją Pusty . Kliknij ikonę dysku po prawej stronie i wybierz opcję Wybierz plik dyskowy .
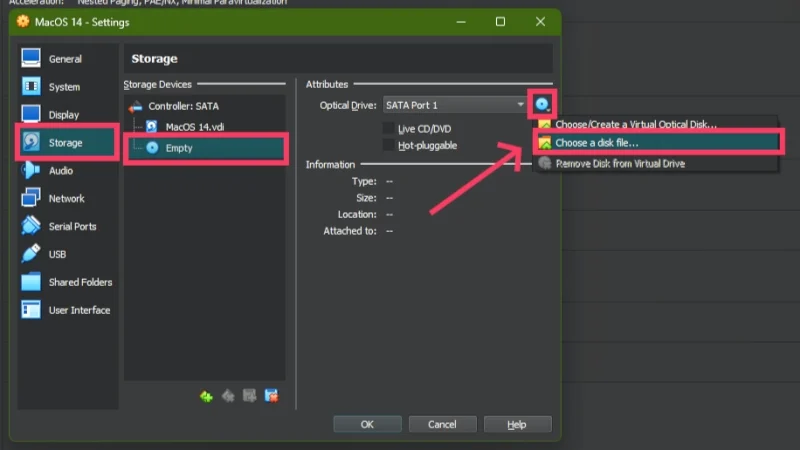
- Znajdź pobrany plik ISO macOS Sonoma w oknie eksploratora plików i kliknij OK .
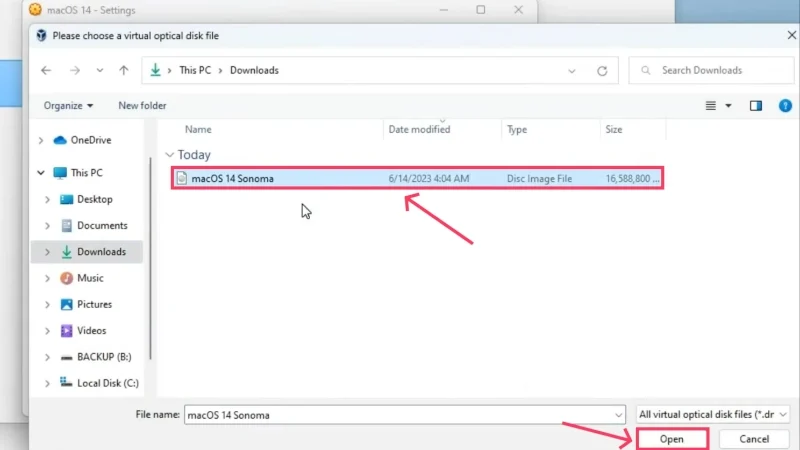
Twórcy: Everything Tech na YouTube - Wybierz OK w kreatorze ustawień, aby potwierdzić wprowadzone zmiany.
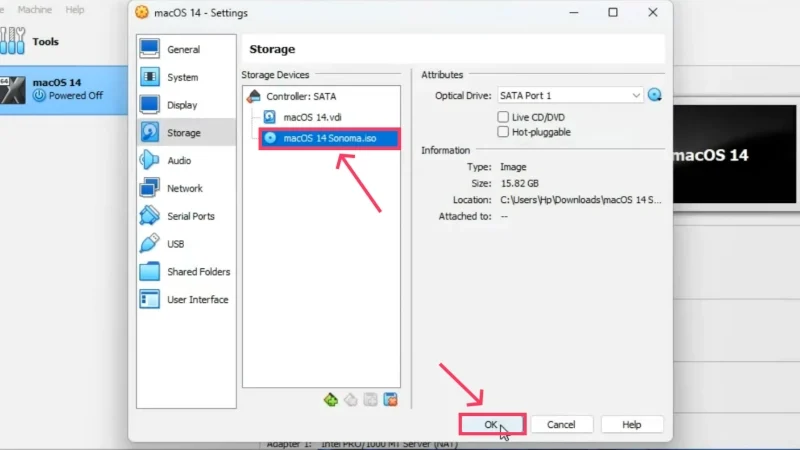
Twórcy: Everything Tech na YouTube - Naciśnij klawisz Windows i wyszukaj Wiersz poleceń . Wybierz opcję Uruchom jako administrator , aby otworzyć go z uprawnieniami administratora.

- Skopiuj i uruchom pojedynczo następujące polecenia, zastępując „ nazwę maszyny wirtualnej ” nazwą swojej maszyny wirtualnej w każdym wierszu poleceń. Wprowadź polecenia w takiej postaci, w jakiej są, aby uniknąć błędów. Zamknij okno wiersza poleceń po wykonaniu poleceń bez zauważenia jakichkolwiek błędów. cd „C:\Program Files\Oracle\VirtualBox\” VBoxManage.exe modyfikacjivm „nazwa maszyny wirtualnej” –cpuidset 00000001 000106e5 00100800 0098e3fd bfebfbff VBoxManage setextradata „nazwa maszyny wirtualnej” „VBoxInternal/Devices/efi/0/Config/DmiSystemProduct ” „iMac19,3” VBoxManage setextradata „nazwa maszyny wirtualnej” „VBoxInternal/Devices/efi/0/Config/DmiSystemVersion” „1.0” VBoxManage setextradata „nazwa maszyny wirtualnej” „VBoxInternal/Devices/efi/0/Config/DmiBoardProduct " "Kocham jabłko"
VBoxManage setextradata „nazwa maszyny wirtualnej” „VBoxInternal/Devices/smc/0/Config/DeviceKey” „ourhardworkbythesewordsguardedPleasedontsteal(c)AppleComputerInc”
VBoxManage setextradata „nazwa maszyny wirtualnej” „VBoxInternal/Devices/smc/0/Config/GetKeyFromRealSMC” 1
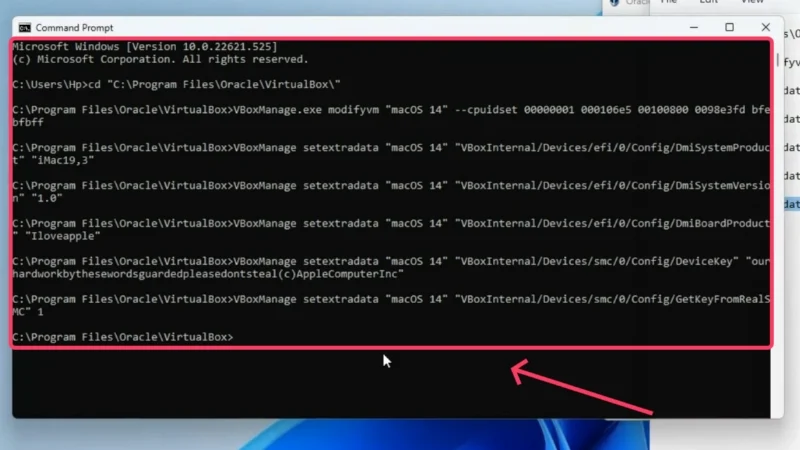
Twórcy: Everything Tech na YouTube - Wybierz opcję Start , aby zainicjować proces instalacji.
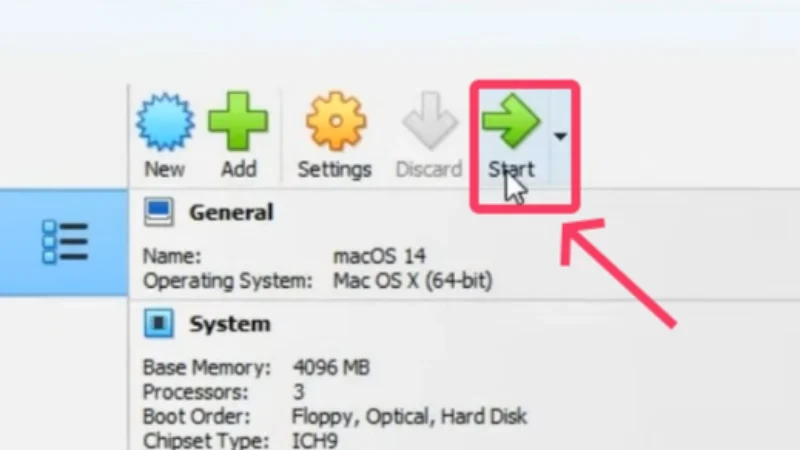
Twórcy: Everything Tech na YouTube - Poczekaj, aż dojdziesz do strony wyboru języka, gdzie możesz wybrać preferowany język. W naszym przypadku jest to język angielski . Po zakończeniu kliknij ikonę wiersza w prawym dolnym rogu.

Twórcy: Everything Tech na YouTube - Instalacja nowego systemu macOS wymaga sformatowania przydzielonego miejsca na dysku. Dlatego wybierz Narzędzie dyskowe i naciśnij Kontynuuj .

Twórcy: Everything Tech na YouTube - Przejdź do nośnika VBOX HARDDISK z lewego panelu. Wybierz opcję Usuń z górnego paska narzędzi.
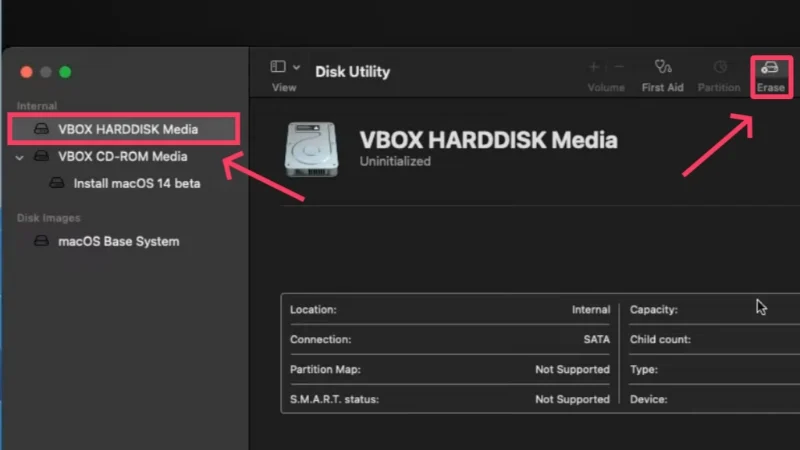
Twórcy: Everything Tech na YouTube - Jeśli chcesz, zmień nazwę partycji i zmień format pliku na APFS . Oprócz innych jest to najbardziej zalecany format pliku, o którym możesz dowiedzieć się więcej w tym przewodniku wsparcia Apple. Wybierz Gotowe i zamknij okno po sformatowaniu partycji.
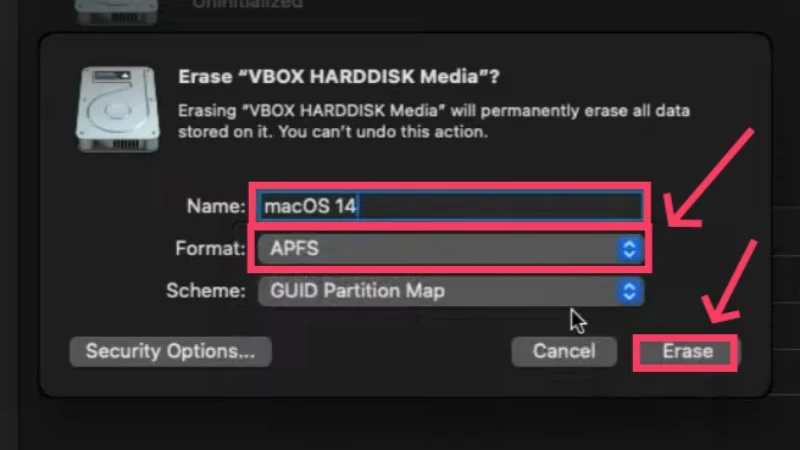
Twórcy: Everything Tech na YouTube - Po powrocie wybierz opcję Zainstaluj macOS 14 beta i kliknij Kontynuuj . Następnie zaakceptuj licencje i inne uprawnienia, o które zostaniesz poproszony.

Twórcy: Everything Tech na YouTube
Wybierz utworzoną wcześniej ikonę dysku , która powinna mieć tę samą nazwę. Kliknij Kontynuuj , aby rozpocząć instalację. Gry oczekujące rozpoczną się teraz, więc bądź cierpliwy, ponieważ będziesz go potrzebować. Nie martw się, jeśli instalacja zajmie kilka godzin. Uruchom proces ponownie lub poszukaj rozwiązań, jeśli instalacja utknie w połowie.
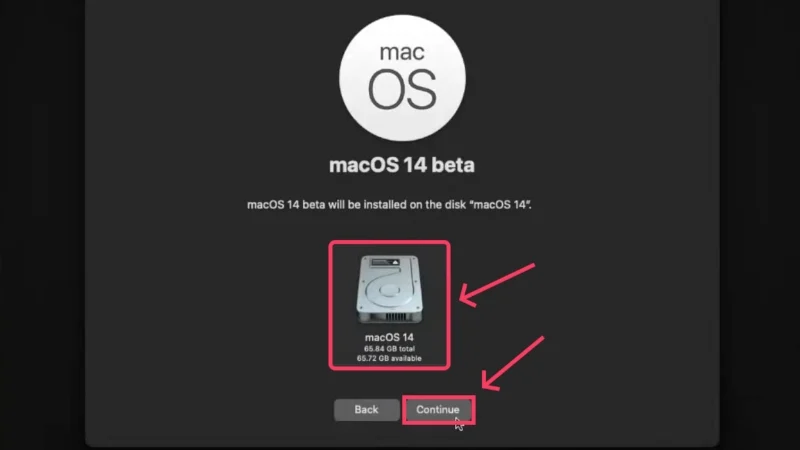
Po zakończeniu możesz skonfigurować system macOS, podając swoje dane i dane uwierzytelniające. Jeśli nadal potrzebujesz pomocy, tutaj znajdziesz przewodnik, jak skonfigurować nowego Maca jak profesjonalistę. Ponieważ wiadomo, że Apple ogranicza swoje usługi w programach innych firm, możesz nie być w stanie zalogować się do swojego istniejącego Apple ID. Na szczęście możesz utworzyć nowy, jeśli chcesz, lub całkowicie pominąć logowanie do swojego Apple ID.
Dzięki temu z powodzeniem uruchomisz system macOS w systemie Windows!
Uruchom system macOS w systemie Windows za pomocą programu VMware Workstation Player
Inną popularną alternatywą dla VirtualBox jest odtwarzacz stacji roboczej VMware. Oto, jak uruchomić go na komputerze z systemem Windows.
- Odwiedź witrynę VMware tutaj i pobierz najnowszą wersję VMware Playera dla 64-bitowych systemów operacyjnych Windows na swój komputer.
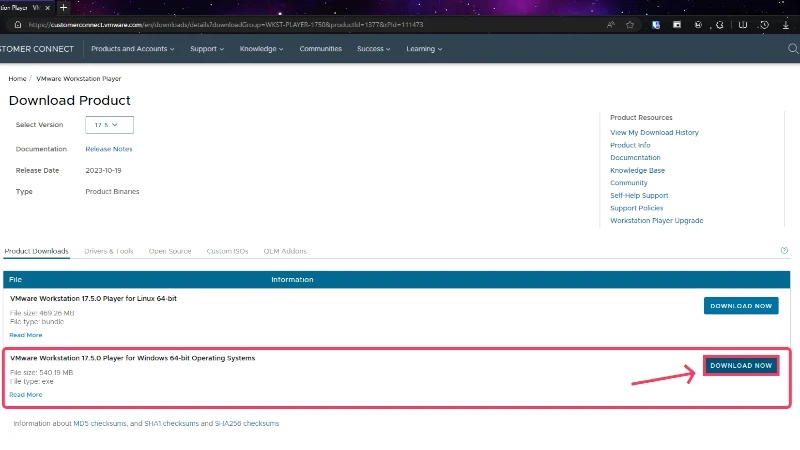
- Zainstaluj plik ISO macOS Sonoma, nagłówkując tutaj. Ponieważ jest to ten sam plik, co powyższy, który ma prawie piętnaście gigabajtów, musisz upewnić się, że jest on podłączony do stabilnego i szybkiego połączenia internetowego.

- Teraz przejdź tutaj i pobierz plik ZIP automatycznego odblokowywania VMware . Jest to niezbędne narzędzie do uruchamiania systemu macOS w systemie Windows za pośrednictwem VMware Workstation Player, ponieważ domyślnie nie obsługuje poprzedniego systemu operacyjnego.
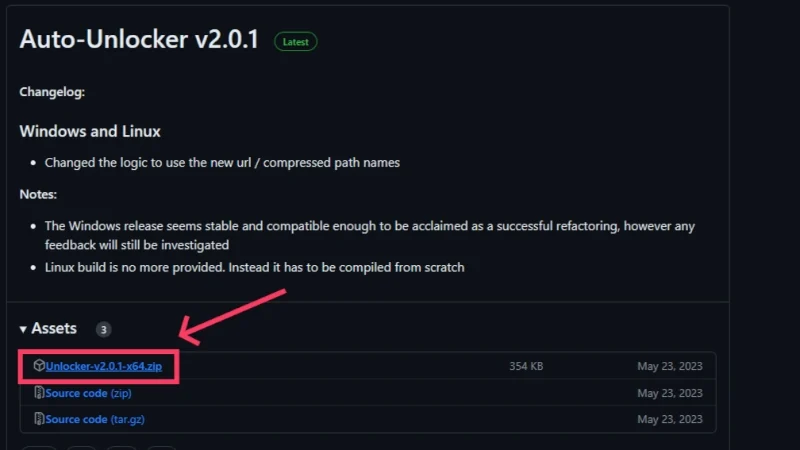
- Otwórz folder pobierania i znajdź instalator VMware . Kliknij dwukrotnie, aby go otworzyć i rozpocząć proces instalacji. Kontynuuj wstępną konfigurację, akceptując warunki firmy VMware.
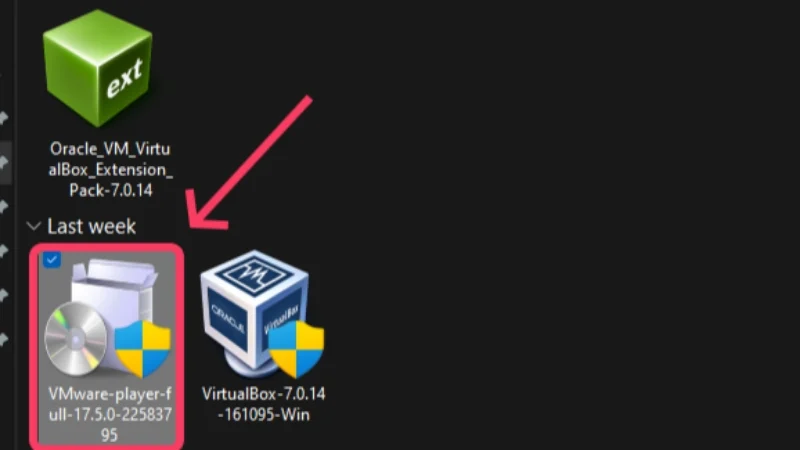
- Przejdź do eksploratora plików, aby rozpakować plik automatycznego odblokowywania VMware, klikając go prawym przyciskiem myszy i wyodrębniając jego zawartość.
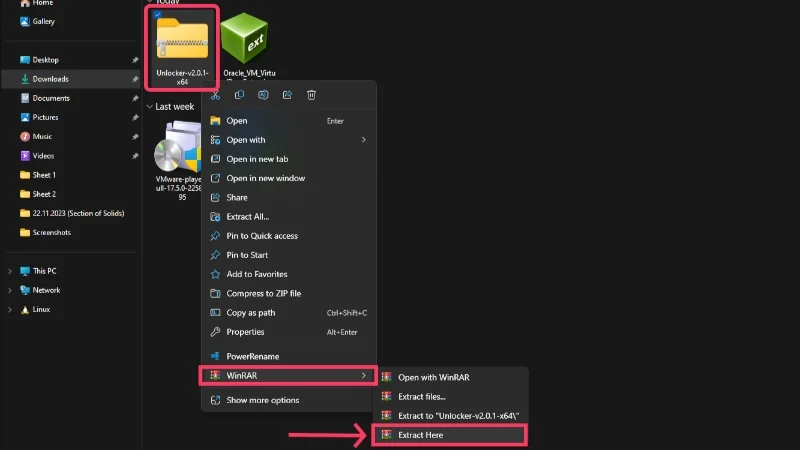
- Otwórz wyodrębniony folder i poszukaj aplikacji Unclocker . Kliknij go prawym przyciskiem myszy i wybierz opcję Uruchom jako administrator .
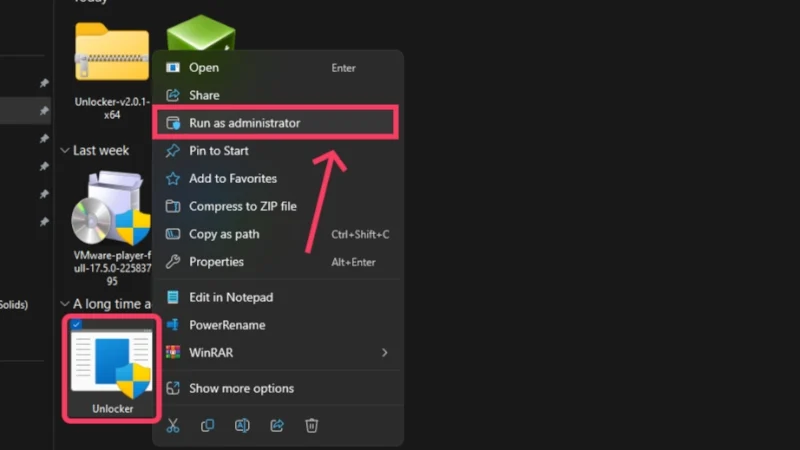
- Upewnij się, że opcja Pobierz narzędzia jest zaznaczona, a następnie kliknij opcję Łatka w oknie aplikacji automatycznego odblokowywania. Spowoduje to załatanie VMware i umożliwi uruchomienie systemu macOS w systemie Windows przy użyciu VMware.
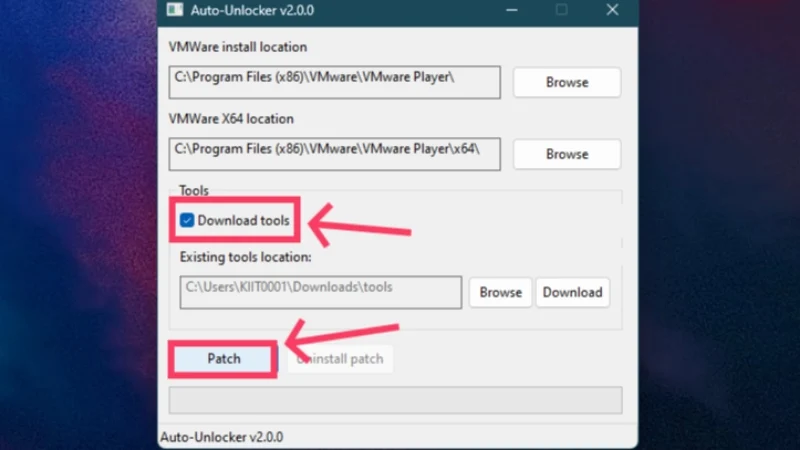
- Teraz otwórz aplikację VMware Workstation Player , klikając ją dwukrotnie. Jeśli pojawi się taka prośba, wybierz opcję Użyj VMware Workstation 17 Player bezpłatnie do użytku niekomercyjnego .
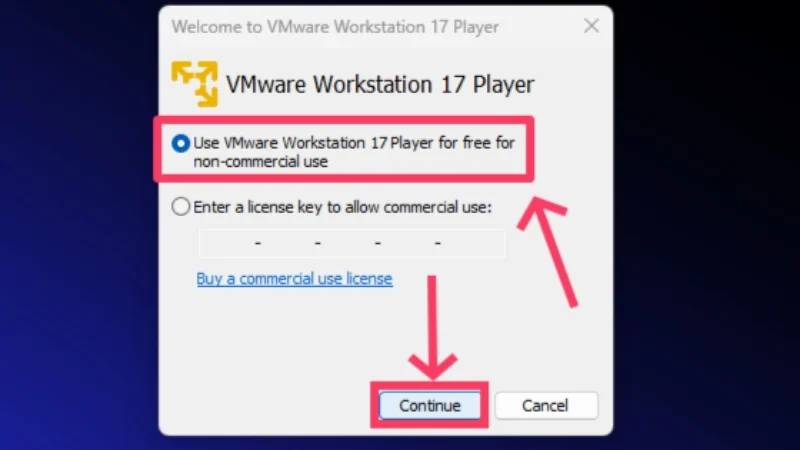
- Kliknij opcję Utwórz nową maszynę wirtualną .
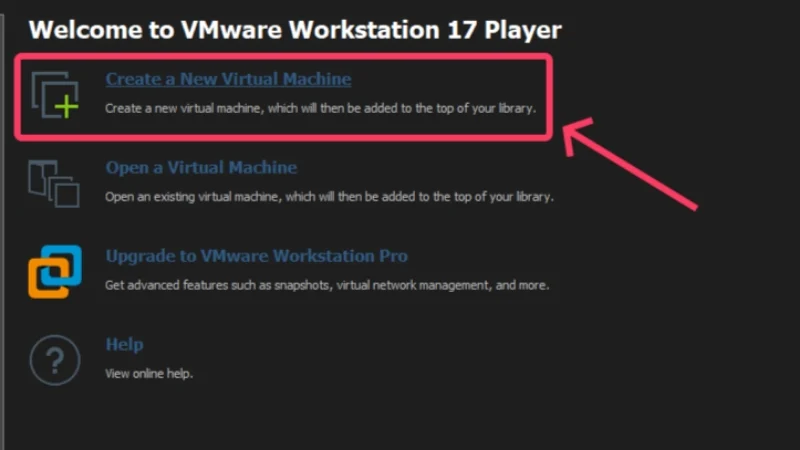
- Przejdź do opcji Plik obrazu dysku instalacyjnego (iso) i wybierz Przeglądaj .
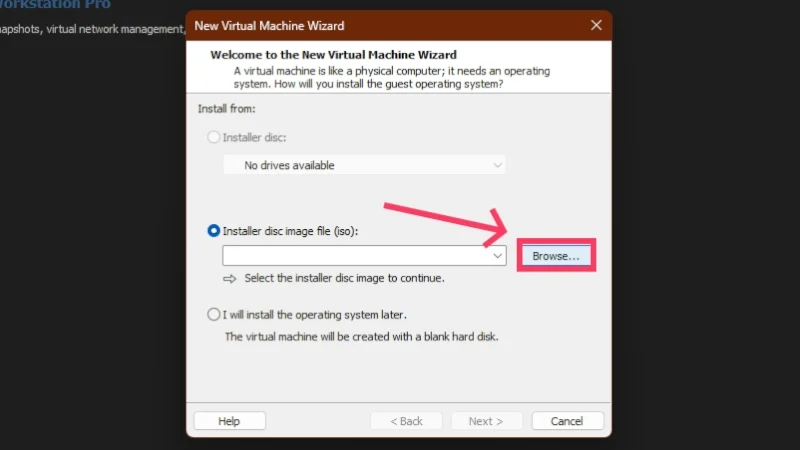
- Znajdź plik ISO macOS Sonoma w oknie eksploratora plików i kliknij Otwórz .
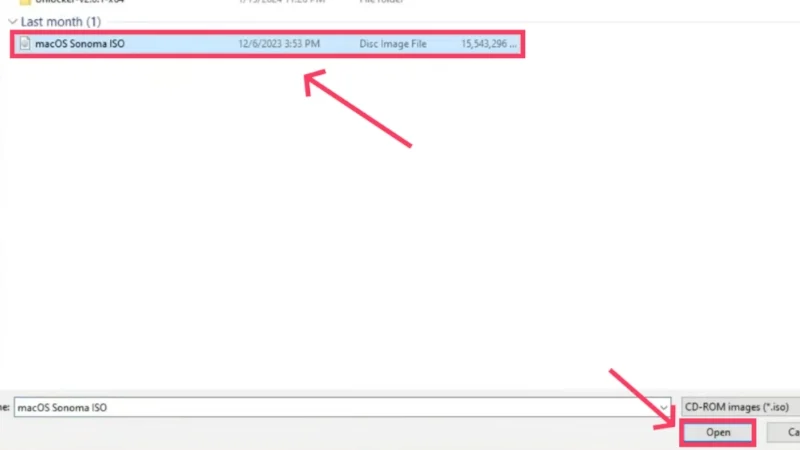
Twórcy: Everything Tech na YouTube - Kliknij Dalej .
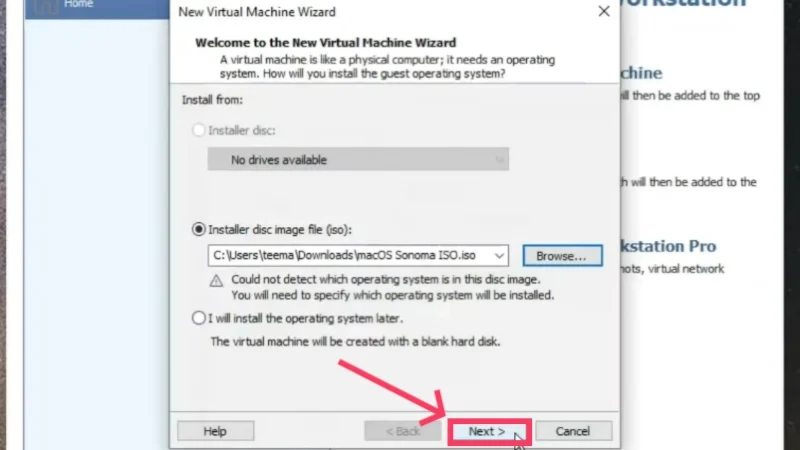
Twórcy: Everything Tech na YouTube - Ustaw typ systemu operacyjnego gościa na Apple Mac OS X i wersję na macOS 14 . Wybierz opcję Dalej .
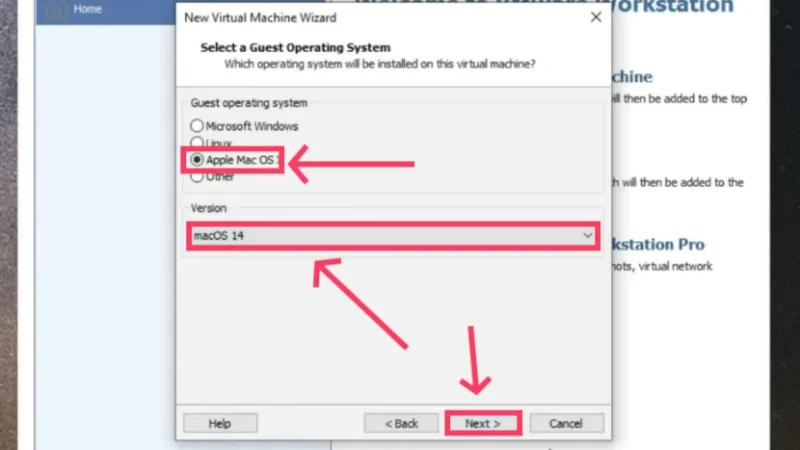
Twórcy: Everything Tech na YouTube - Nadaj swojej maszynie wirtualnej wybraną nazwę i naciśnij Dalej .
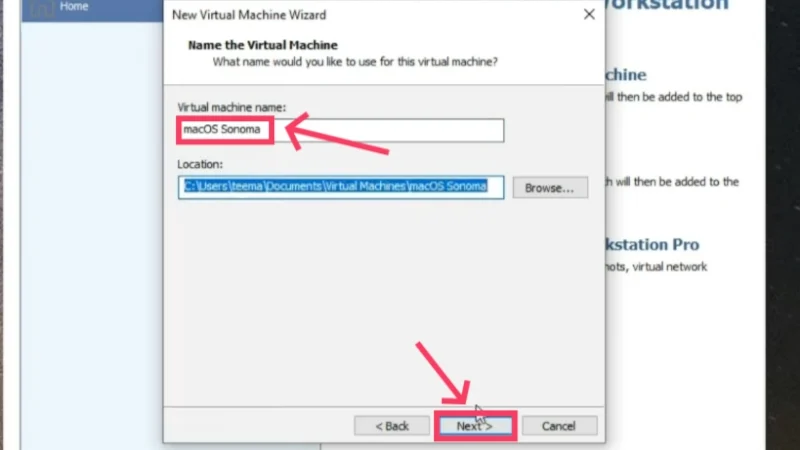
Twórcy: Everything Tech na YouTube - Teraz musisz określić pojemność dysku, którą chcesz przydzielić maszynie wirtualnej. Zaleca się przeznaczyć co najmniej 80 GB miejsca na dysku dla systemu macOS Sonoma. Rzeczywiście, jeśli chcesz, możesz przydzielić większą pojemność, ale pamiętaj o miejscu na dysku systemu hosta. Włącz także opcję Podziel dysk wirtualny na wiele plików . Po zakończeniu wybierz opcję Dalej .
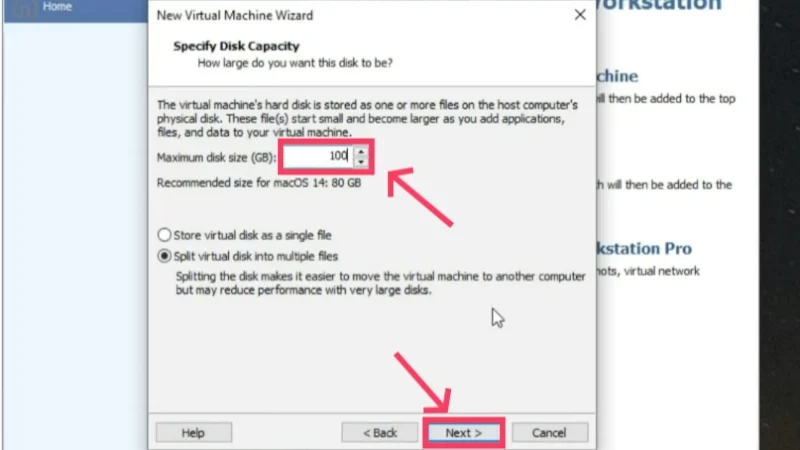
Twórcy: Everything Tech na YouTube - W następnym kroku wybierz opcję Dostosuj sprzęt .
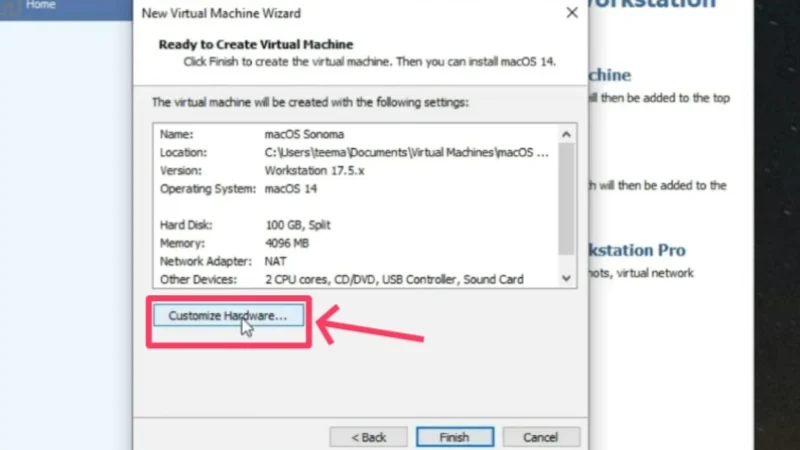
Twórcy: Everything Tech na YouTube - Możesz zmienić ilość pamięci przydzielonej dla maszyny wirtualnej. Należy uważać, aby nie przeznaczyć więcej niż 40-50% pamięci wbudowanej systemu hosta, ponieważ spowodowałoby to spowolnienie komputera. Jeśli więc Twój komputer ma 16 GB pamięci RAM, powinieneś przeznaczyć tylko około 4-5 GB.
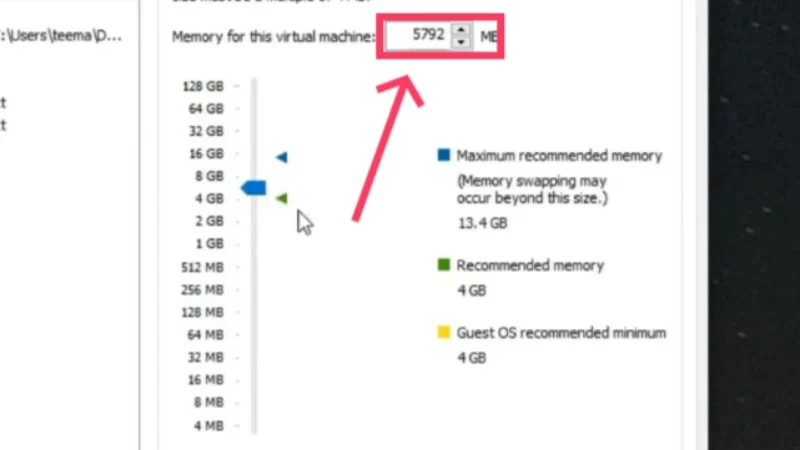
Twórcy: Everything Tech na YouTube - W poniższej sekcji możesz ustawić rdzenie, które chcesz przydzielić. 3 rdzenie procesora wystarczą, aby zapewnić harmonię między komputerem hostem a maszyną wirtualną. Po wykonaniu tej czynności zamknij okno.
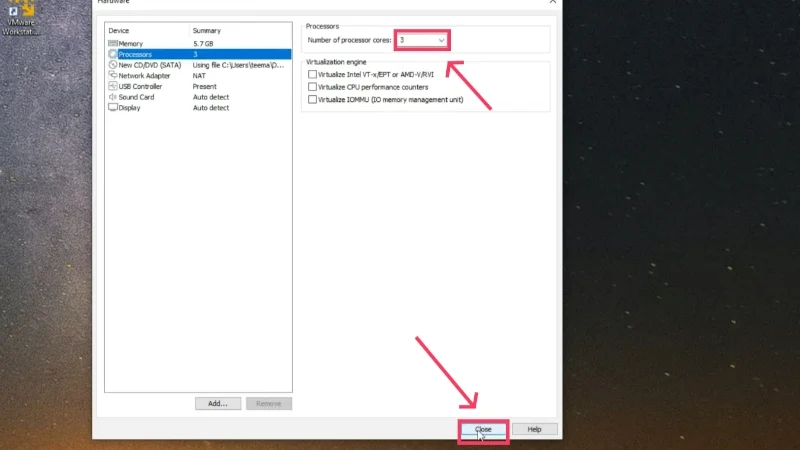
Twórcy: Everything Tech na YouTube - Kliknij Zakończ .
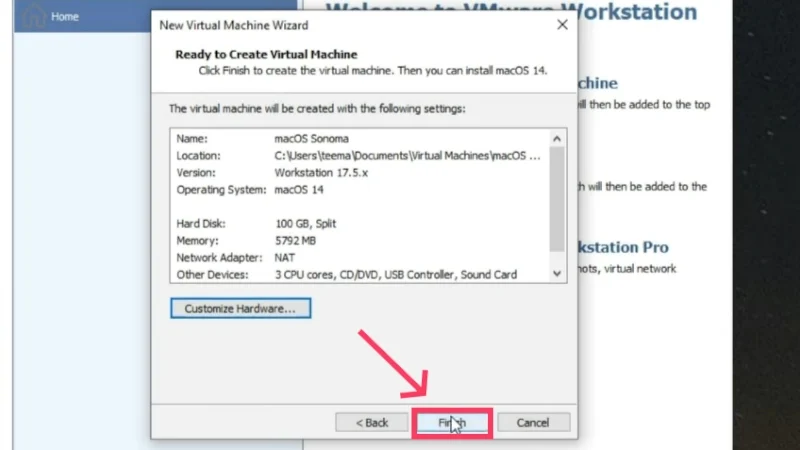
Twórcy: Everything Tech na YouTube - W oknie aplikacji VMware wybierz opcję Edytuj ustawienia maszyny wirtualnej .
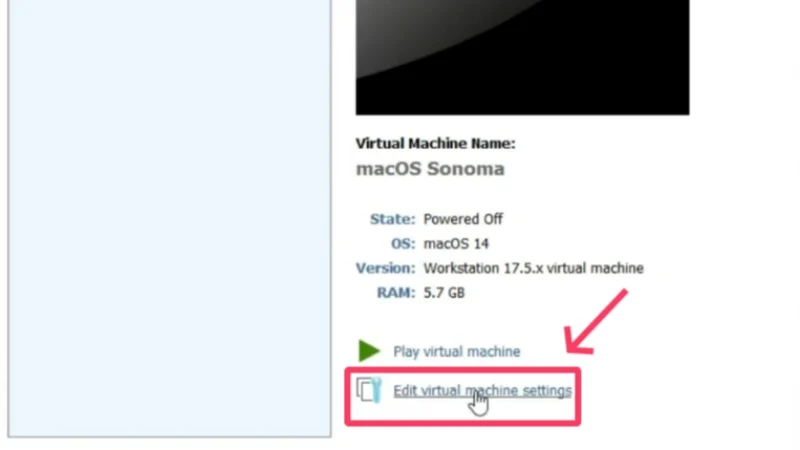
Twórcy: Everything Tech na YouTube - Przejdź do opcji na górze i poszukaj katalogu roboczego . To jest katalog roboczy Twojej maszyny wirtualnej, który przyda się podczas instalacji.
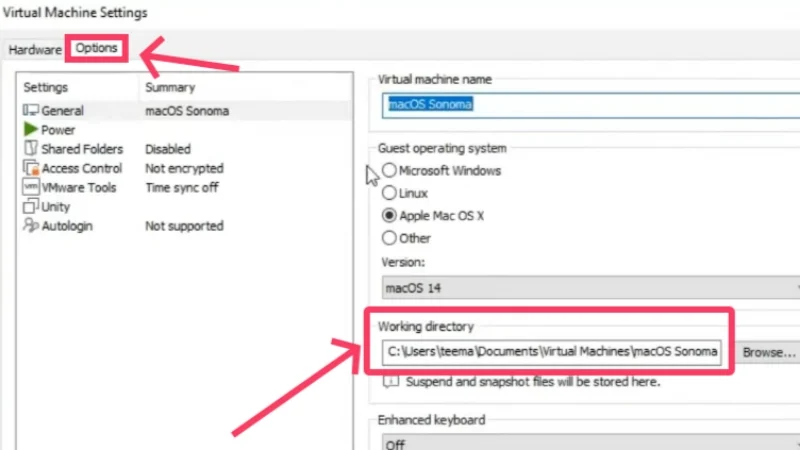
Twórcy: Everything Tech na YouTube - Otwórz eksplorator plików na swoim komputerze i zlokalizuj katalog roboczy maszyny wirtualnej.
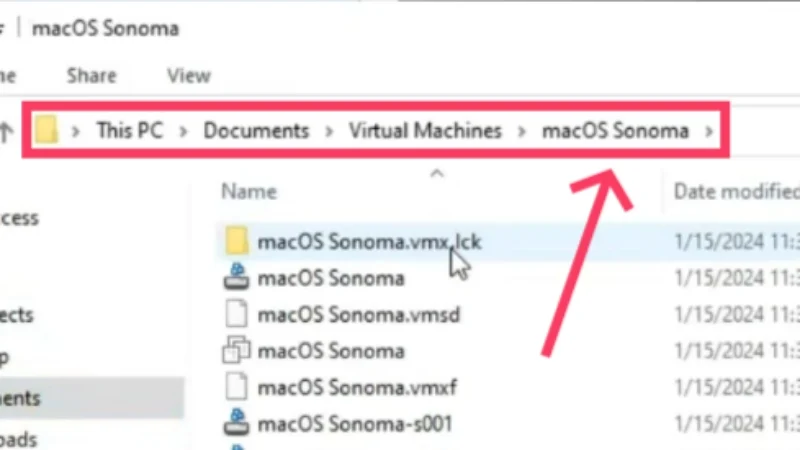
Twórcy: Everything Tech na YouTube - Będzie wiele plików, ale musisz poszukać typu pliku konfiguracyjnego maszyny wirtualnej VMware o tej samej nazwie, którą ustawiłeś dla swojej maszyny wirtualnej. Aby poznać typ pliku, najedź na niego kursorem, aby wyświetlić jego typ.
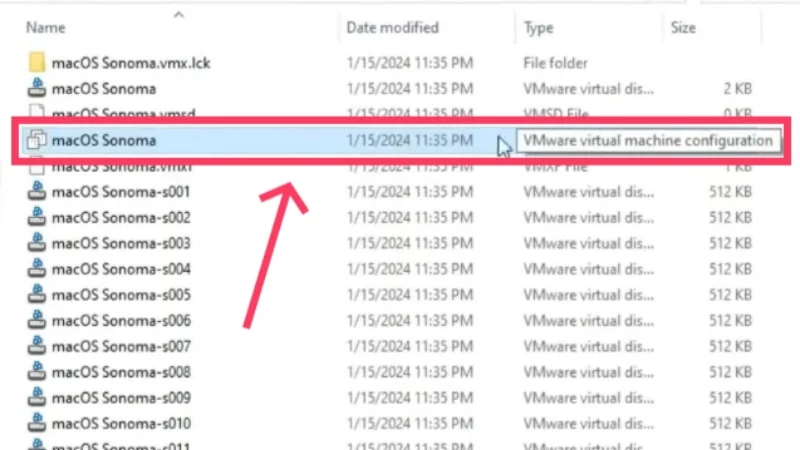
Twórcy: Everything Tech na YouTube - Kliknij plik prawym przyciskiem myszy i najedź kursorem na opcję Otwórz za pomocą . Z menu rozwijanego wybierz opcję Notatnik .

Twórcy: Everything Tech na YouTube - Przewiń w dół i dodaj na końcu tę linię: smc.version = „0” . Jeśli jednak wybierasz procesor AMD , a nie Intel, musisz zamiast tego dodać następujące linie – smc.version = „0”
cpuid.0.eax = „0000:0000:0000:0000:0000:0000:0000:1011”
cpuid.0.ebx = „0111:0101:0110:1110:0110:0101:0100:0111”
cpuid.0.ecx = „0110:1100:0110:0101:0111:0100:0110:1110”
cpuid.0.edx = „0100:1001:0110:0101:0110:1110:0110:1001”
cpuid.1.eax = „0000:0000:0000:0001:0000:0110:0111:0001”
cpuid.1.ebx = „0000:0010:0000:0001:0000:1000:0000:0000”
cpuid.1.ecx = „1000:0010:1001:1000:0010:0010:0000:0011”
cpuid.1.edx = „0000:0111:1000:1011:1111:1011:1111:1111”
Zapisz zmiany dokonane za pomocą skrótu klawiaturowego Ctrl + S.
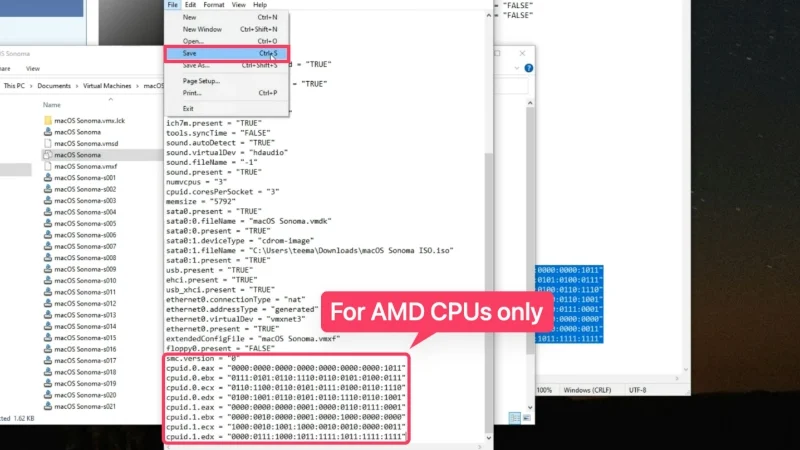
Twórcy: Everything Tech na YouTube - Zamknij wszystkie okna z wyjątkiem okna VMware Workstation Player i wybierz opcję Odtwórz maszynę wirtualną , aby rozpocząć instalację.
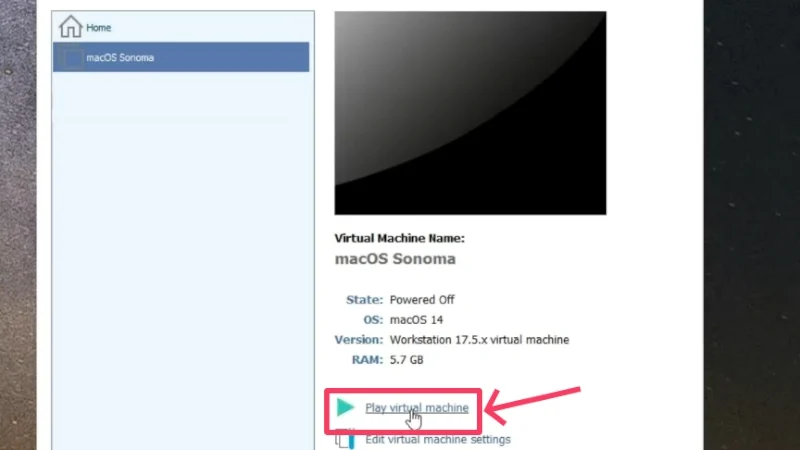
Twórcy: Everything Tech na YouTube - Wybierz żądany język i kliknij przycisk strzałki w prawym dolnym rogu, aby kontynuować. W naszym przypadku jest to język angielski .

Twórcy: Everything Tech na YouTube - Podobnie jak w przypadku VirtualBox, przed zainstalowaniem systemu macOS należy sformatować przydzielony dysk SSD. Aby to zrobić, wybierz Narzędzie dyskowe i kliknij Kontynuuj .

Twórcy: Everything Tech na YouTube - Przejdź do nośnika dysku twardego VMware Virtual SATA z lewego panelu i kliknij ikonę Wymaż na górnym pasku narzędzi.
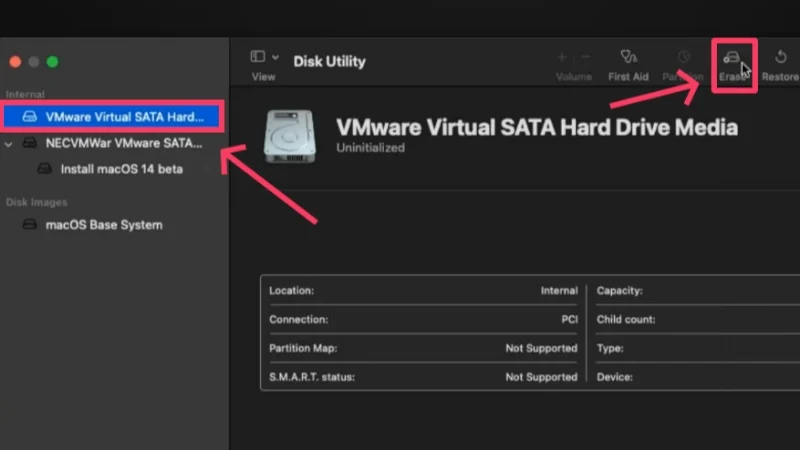
Twórcy: Everything Tech na YouTube - Jeśli chcesz, zmień nazwę partycji SSD i ustaw format pliku na APFS . Aby dowiedzieć się więcej o innych formatach plików, odwiedź przewodnik wsparcia Apple. Naciśnij Usuń , kiedy będziesz gotowy.
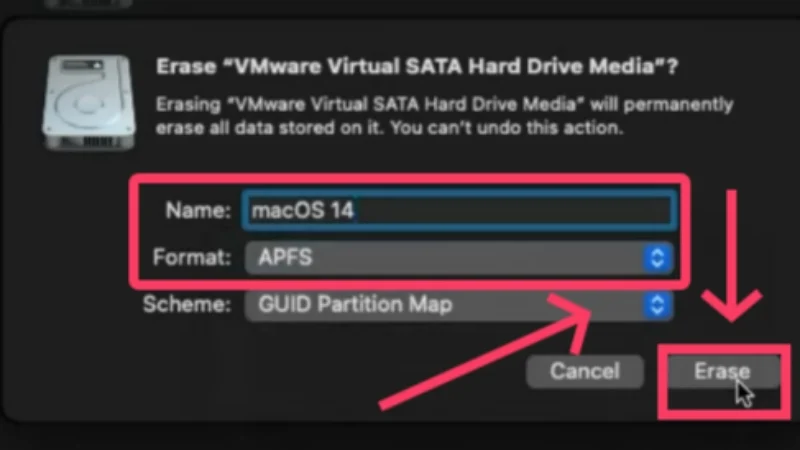
Twórcy: Everything Tech na YouTube - Po zakończeniu wybierz opcję Zainstaluj macOS 14 beta i kliknij Kontynuuj .

Twórcy: Everything Tech na YouTube - Zaakceptuj warunki firmy Apple, aby rozpocząć instalację i wybierz przydzielony dysk twardy . Kontynuuj, klikając Kontynuuj .
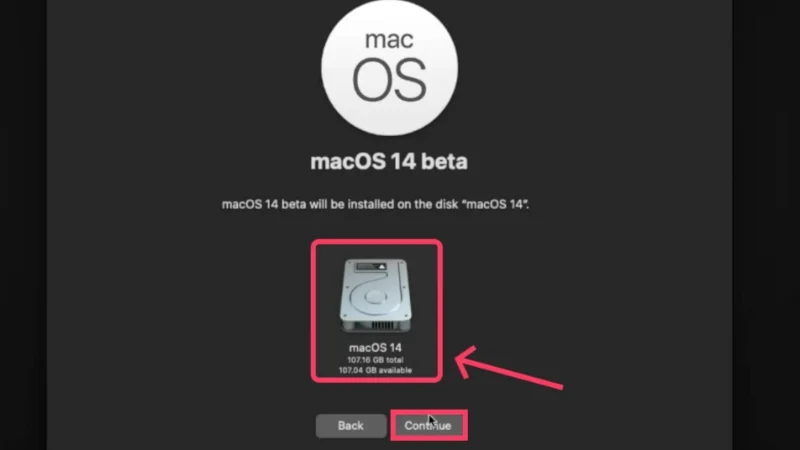
Twórcy: Everything Tech na YouTube
Instalacja systemu macOS pod Windows zajmie sporo czasu. Należy zauważyć, że system domyślnie działa dość wolno. Ponadto nie można zmienić rozmiaru okna aplikacji. Wynika to z mocno niedowymiarowanej karty graficznej, która jest domyślnie ustawiona na 3 MB. Aby go zwiększyć, musisz zainstalować VMware Tools .
- W tym celu najpierw wysuń plik ISO macOS Sonoma, klikając prawym przyciskiem myszy ikonę na stronie głównej i wybierając opcję wysuwania . Jeśli plik nie jest wyświetlany na pulpicie, przejdź do Findera i zamiast tego wysuń stamtąd plik ISO.
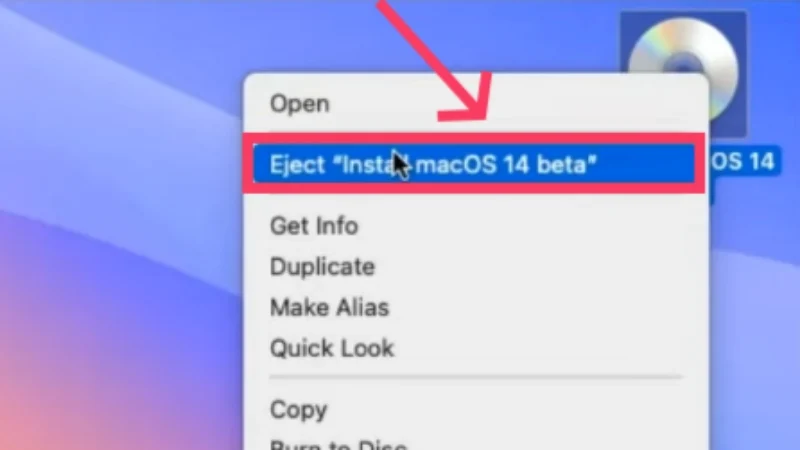
Twórcy: Everything Tech na YouTube - Kliknij opcję Gracz w lewym górnym rogu. Następnie najedź kursorem na Zarządzaj i wybierz opcję Zainstaluj narzędzia VMware .
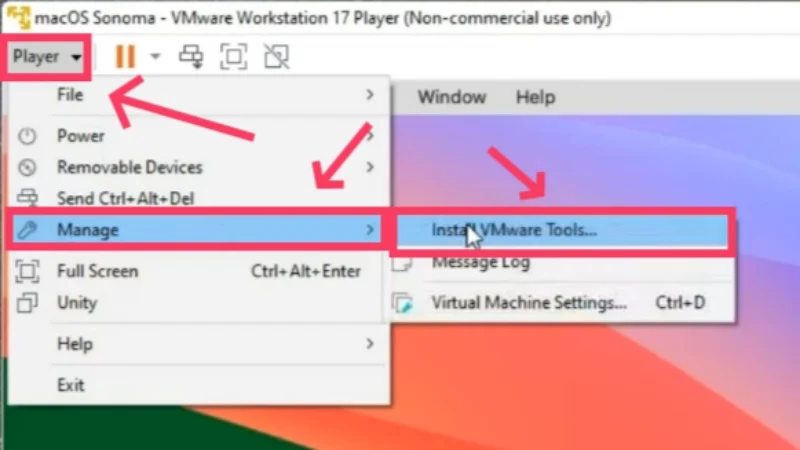
Twórcy: Everything Tech na YouTube - Kliknij dwukrotnie opcję Zainstaluj narzędzia VMware w następnym oknie dialogowym i kontynuuj procedurę instalacji.
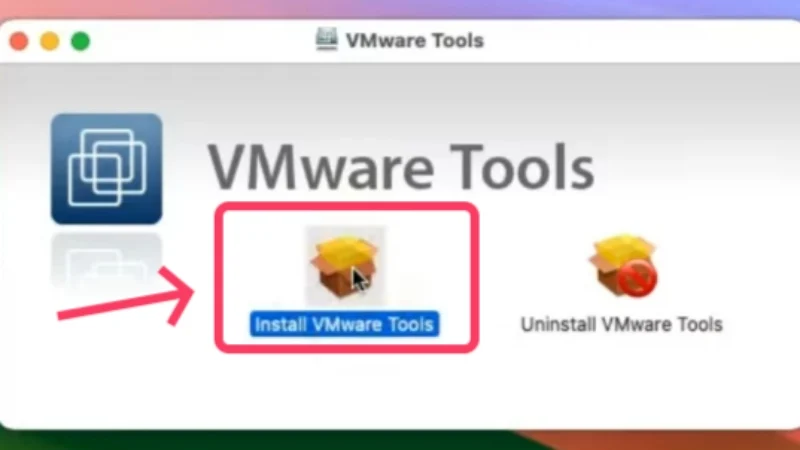
Twórcy: Everything Tech na YouTube - Może być konieczne udzielenie pozwolenia na autoryzację instalacji, wybierając Ustawienia > Prywatność i bezpieczeństwo > Przewiń w dół i wybierz Zezwalaj . Jeśli zostaniesz o to poproszony, wprowadź nowo ustawione hasło maszyny wirtualnej.
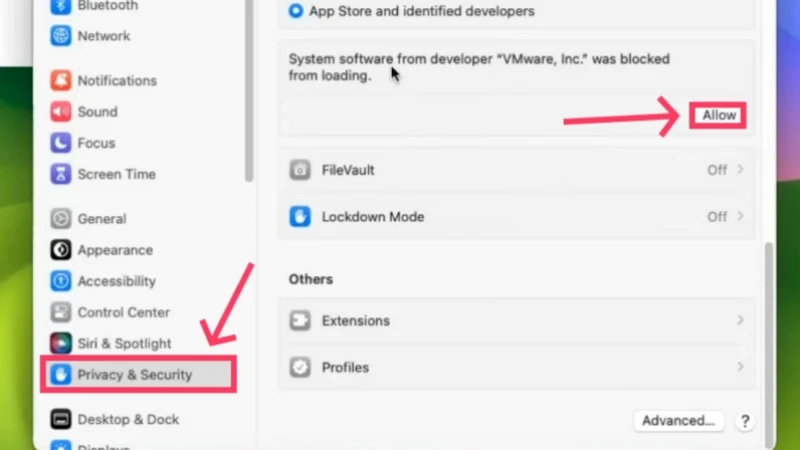
Twórcy: Everything Tech na YouTube - Następnie konieczne będzie ponowne uruchomienie , które można wykonać klikając logo Apple w lewym górnym rogu i klikając Uruchom ponownie .
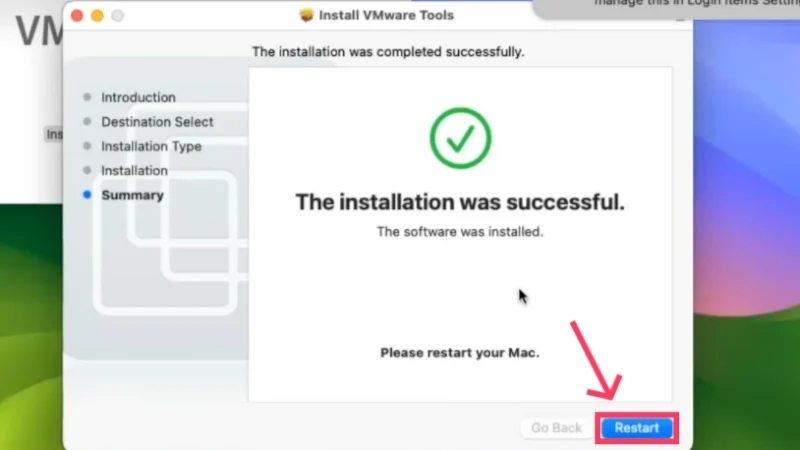
Twórcy: Everything Tech na YouTube
Otóż to! Grafika wyświetlacza jest teraz ustawiona na 128 MB , co ma ogromny wpływ na wydajność. W ten sposób dojdziesz do końca procesu instalacji. Ponieważ maszynom wirtualnym przydzielany jest losowy numer seryjny, nie będzie można na nich korzystać z usług Apple, takich jak iMessage i FaceTime. Ale nie martw się, na to też jest rozwiązanie. Postępuj zgodnie z poniższą procedurą po skonfigurowaniu systemu macOS za pomocą VMware.
- Otwórz przeglądarkę Safari w oprogramowaniu maszyny wirtualnej i odwiedź tutaj. Kliknij przycisk Pobierz , aby zainstalować Clover Configurator na maszynie wirtualnej macOS.
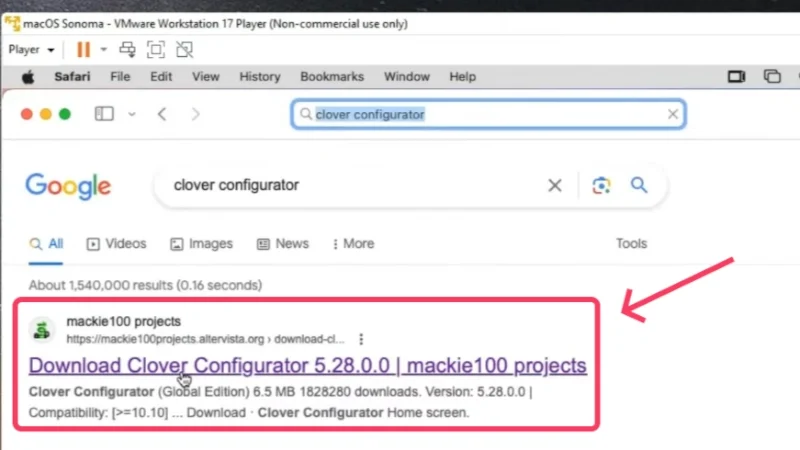
Twórcy: Everything Tech na YouTube - Otwórz pobrany plik. W ramach środków bezpieczeństwa systemu macOS może być konieczne zezwolenie na instalację, co można łatwo zrobić. Przejdź do opcji Ustawienia > Prywatność i bezpieczeństwo > Przewiń w dół i wybierz opcję Otwórz mimo to .
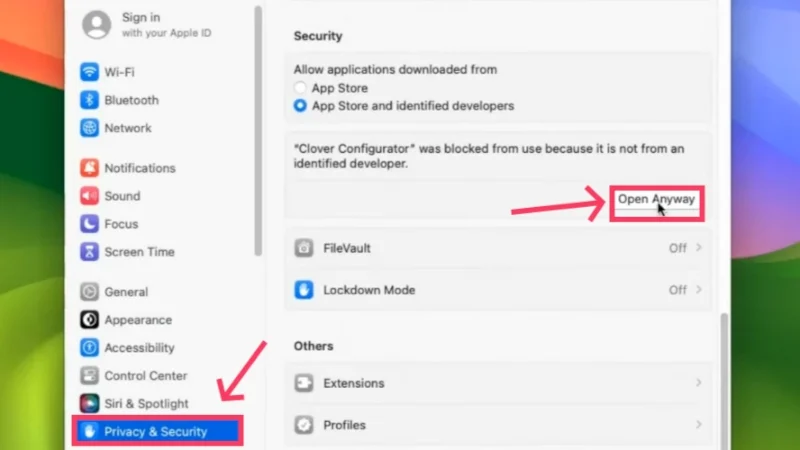
Twórcy: Everything Tech na YouTube - Otwórz aplikację i przejdź do ustawień SMBIOS z lewego panelu. Następnie kliknij ikonę menu rozwijanego , jak pokazano poniżej.
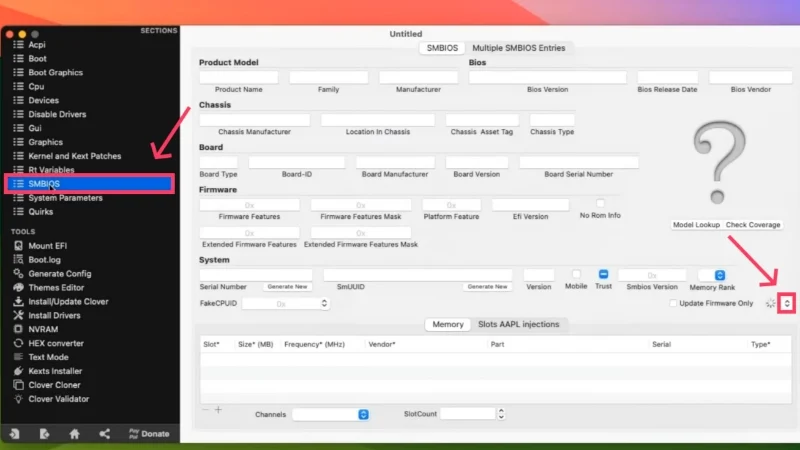
Twórcy: Everything Tech na YouTube - To menu pozwala wybrać typ komputera Mac, na którym będzie oparta maszyna wirtualna. Wybierz opcję z napisem iMacPro1,1 .
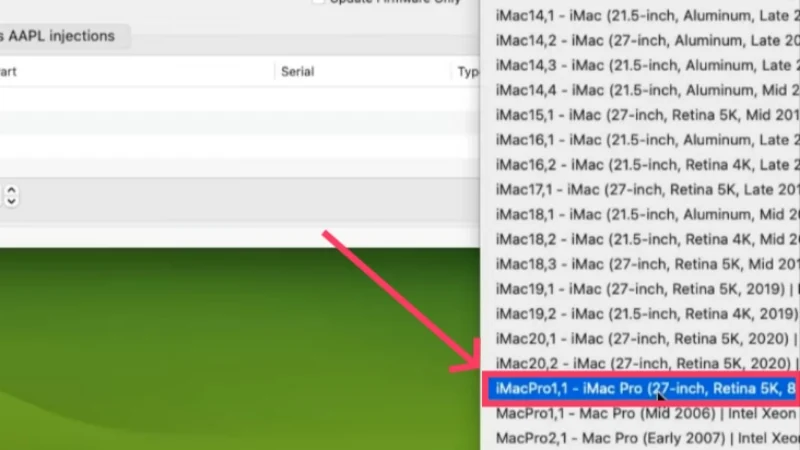
Twórcy: Everything Tech na YouTube - Teraz musisz zmienić kilka poleceń do wykonania. Wytrzymaj z nami, ponieważ jest to trochę trudne. Aby uprościć sprawę, otwórz Notatnik systemu hosta i wklej następujące wiersze. identyfikator tablicy = „AAA”
hw.model.reflectHost = „FAŁSZ”
hw.model = „iMacPro1,1”
serialNumber.reflectHost = „FAŁSZ”
numer seryjny = „CCC”
smbios.reflectHost = „FAŁSZ”
efi.nvram.var.ROM.reflectHost = „FAŁSZ”
efi.nvram.var.MLB.reflectHost = „FAŁSZ”
efi.nvram.var.ROM = „EEE”
efi.nvram.var.MLB = „FFF”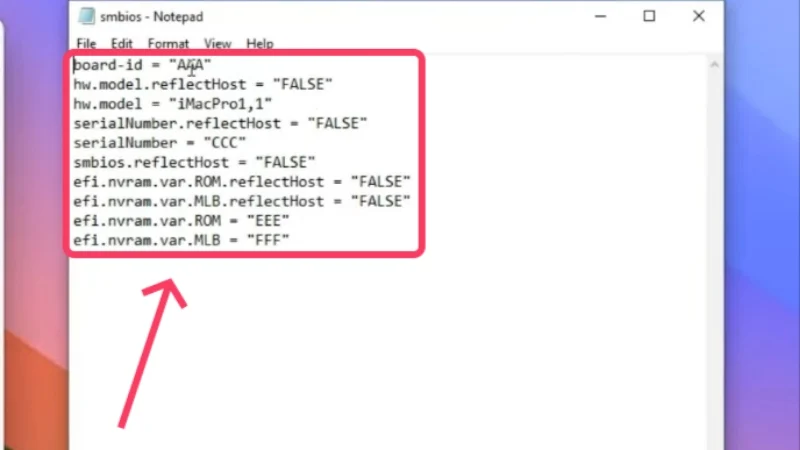
Twórcy: Everything Tech na YouTube Przejdź do okna maszyny wirtualnej, w którym otwarte są ustawienia SMBIOS w aplikacji Clover Configurator. Tam znajdź wpis Board-ID i skopiuj go. Zastąp AAA skopiowanym tekstem w powyższych liniach kodu w Notatniku. Uważaj, aby nie zadzierać z podwójnymi cudzysłowami.
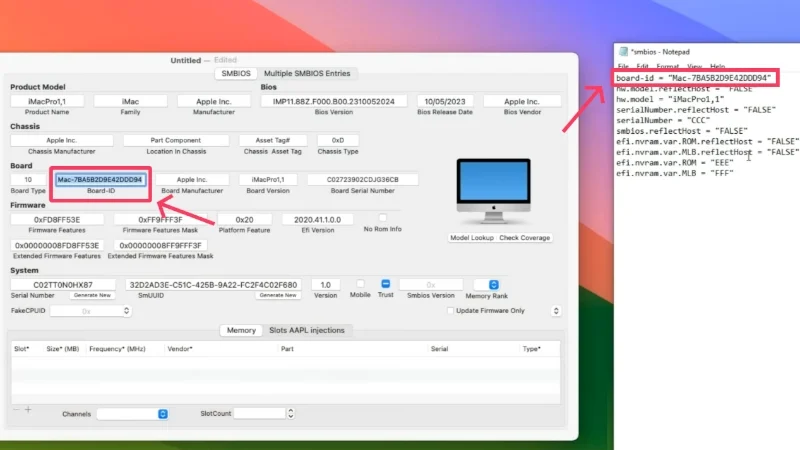
Twórcy: Everything Tech na YouTube Kliknij opcję Wygeneruj nowy obok numeru seryjnego na tej samej stronie, aby wygenerować niestandardowy numer seryjny dla maszyny wirtualnej z systemem macOS. Wklej skopiowany tekst w miejsce CCC w powyższym kodzie.
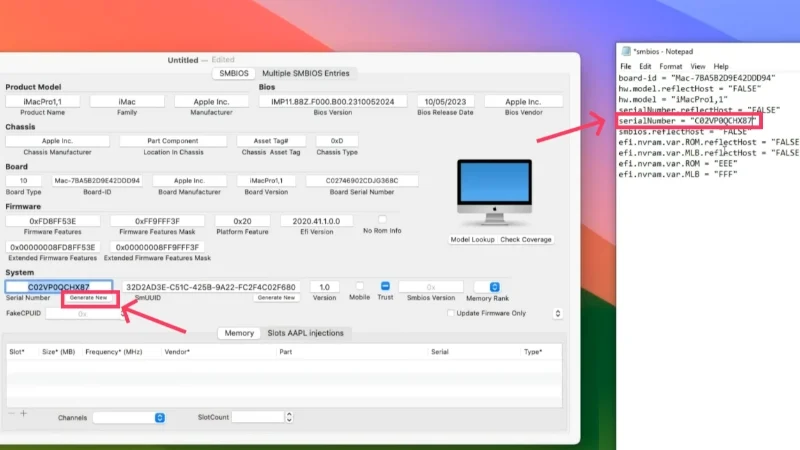
Twórcy: Everything Tech na YouTube Jeszcze nie skończyłeś. W oknie aplikacji Clover Configurator przejdź do opcji Rt Variables z lewego panelu. Kliknij opcję Generuj obok ROM , aby uzyskać wartość niestandardową. Skopiuj i wklej go w powyższych wierszach kodu zamiast EEE .
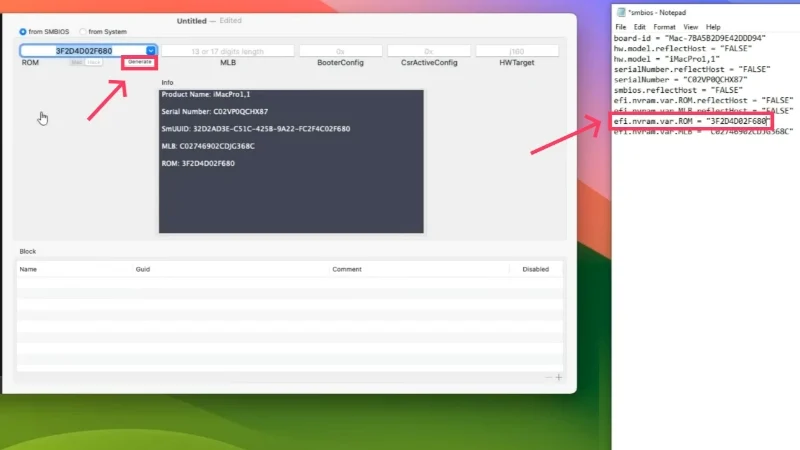
Twórcy: Everything Tech na YouTube Znajdź wartość MLB na stronie i skopiuj ją. Zastąp FFF z powyższych poleceń skopiowanym tekstem. Teraz zmiany są już zakończone. Wybierz i skopiuj nowe linie kodu za pomocą skrótu Ctrl + A, a następnie Ctrl + C.
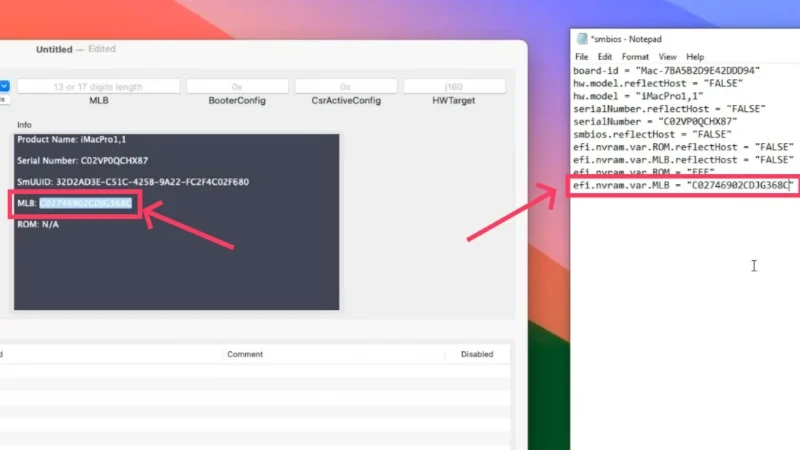
Twórcy: Everything Tech na YouTube - Następnie zamknij maszynę wirtualną macOS, klikając logo Apple w lewym górnym rogu i wybierając opcję Zamknij .
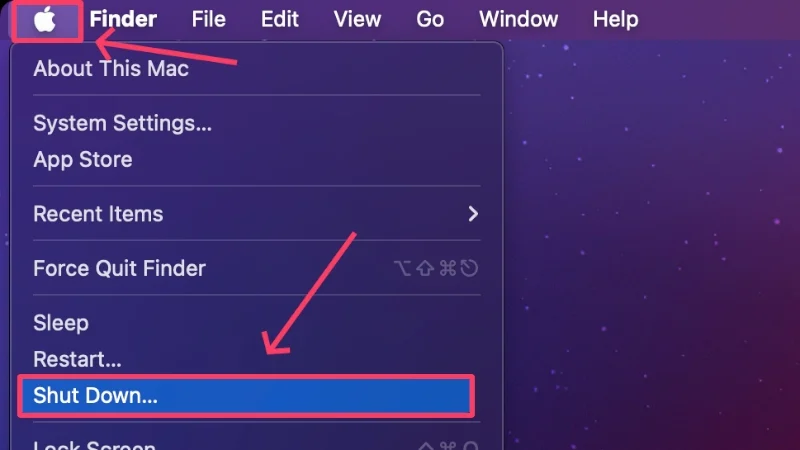
- W systemie hosta zlokalizuj typ pliku konfiguracyjnego maszyny wirtualnej VMware o tej samej nazwie, co maszyna wirtualna. Zostało to wyjaśnione w 21., 22., 23. i 24. kroku poprzedniej procedury. Ponownie kliknij plik prawym przyciskiem myszy i najedź kursorem na opcję Otwórz za pomocą, aby uzyskać do niego dostęp za pomocą Notatnika .

Twórcy: Everything Tech na YouTube - Znajdź wiersz z napisem firmware = „efi” . Wyszukiwanie linii wśród kilkunastu innych może być kłopotliwe, dlatego możesz użyć skrótu klawiaturowego do wyszukiwania tekstu Ctrl + F , aby ją wyszukać. Nie baw się tym, ponieważ nie musimy nic robić z tą linijką kodu.
- Przejdź do nowej linii, naciskając klawisz Enter , gdzie musisz wkleić linie podstępu skopiowane z Notatnika. Inaczej mówiąc, nowe linie należy wkleić zaraz po linii wspomnianej w poprzednim kroku.
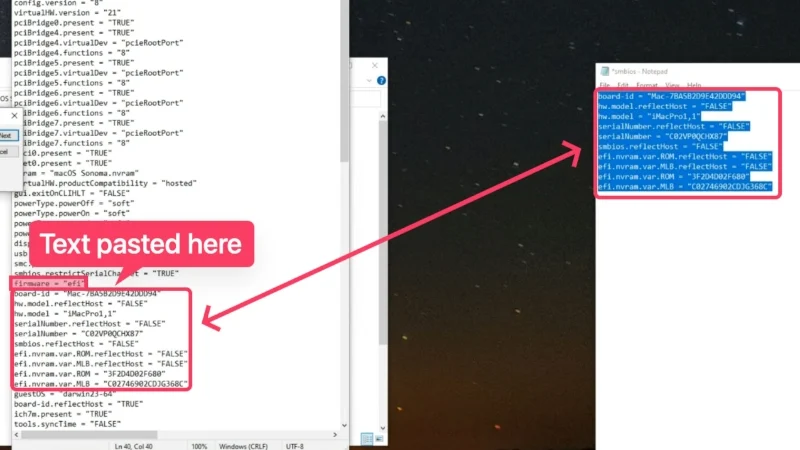
Twórcy: Everything Tech na YouTube - Następnie wyszukaj typ ethernet0.addressType – „generated” i zamień wygenerowany na static . Ta konkretna linia kodu powinna wyglądać tak – ethernet0.addressType – „static” .
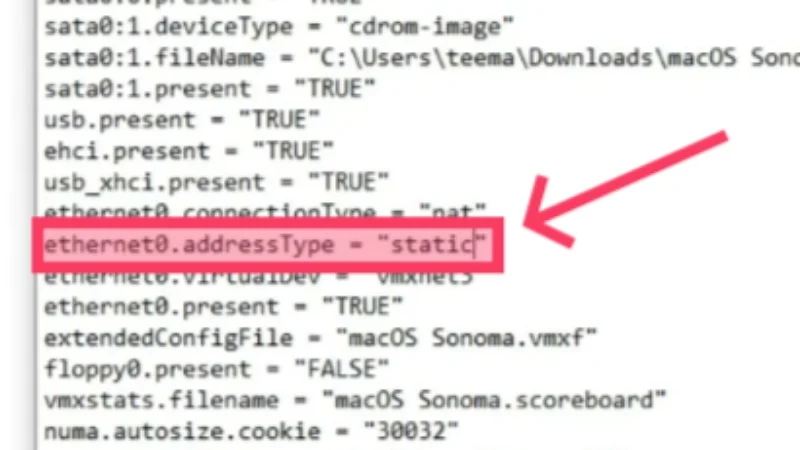
Twórcy: Everything Tech na YouTube - Następnie wyszukaj tę linię – ethernet0.generatedAddress = „00:0c:29:cb:37:3e” . Usuń wygenerowany tekst z tekstu i zastąp pierwsze trzy wartości adresu Ethernet dowolnymi oficjalnymi wartościami adresu Ethernet komputera Mac, które można znaleźć na tej stronie (wprowadź dowolną wartość ze strony). Oto przykład tego, jak to powinno wyglądać – ethernet0.Address = „00:03:93:cb:37:3e” .
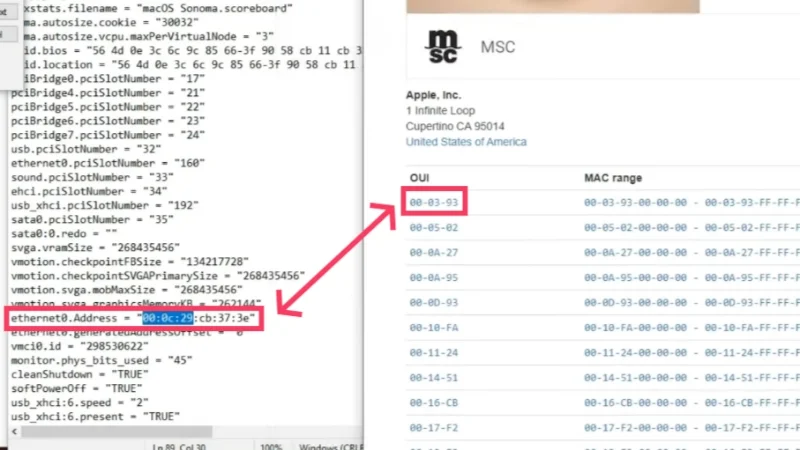
Twórcy: Everything Tech na YouTube - Wyszukaj ethernet0.generatedAddressOffset – „0” , który powinien znajdować się tuż po poprzednim kodzie. Zmień go na ethernet0.CheckMACAddress – „FALSE” .
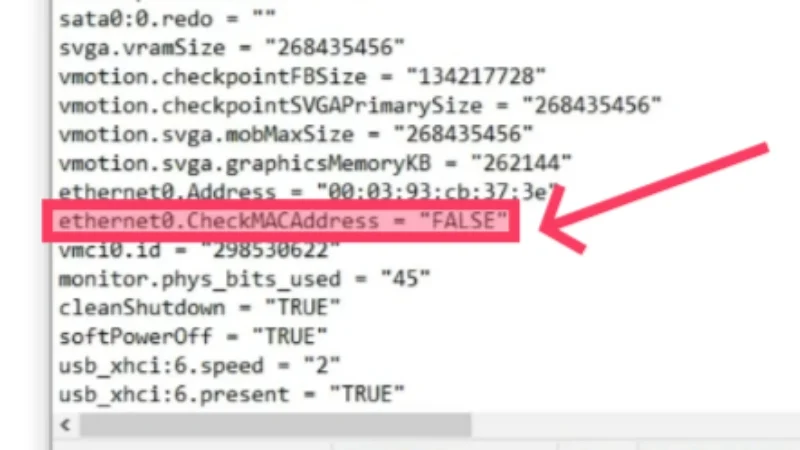
Twórcy: Everything Tech na YouTube - Zapisz zmiany dokonane za pomocą skrótu klawiaturowego Ctrl + S i wyjdź z pliku konfiguracyjnego. Uruchom maszynę wirtualną macOS przy użyciu VMware i gotowe!
Wskazówki dotyczące rozwiązywania typowych problemów, na które możesz się natknąć
- Jeśli podczas konfigurowania typu systemu operacyjnego na VMware nie widzisz opcji Apple Mac OS X , istnieje duże prawdopodobieństwo, że proces instalowania łatki nie powiódł się. Upewnij się, że zainstalowałeś narzędzie do automatycznego odblokowywania VMware i załatałeś za jego pomocą VMware, ponieważ ten ostatni domyślnie nie obsługuje systemu macOS. Powtórz procedurę instalacji, aby rozwiązać ten problem i nie zapomnij załatać VMware za pomocą narzędzia do automatycznego odblokowywania.
- Jeśli zostanie wyświetlony komunikat o błędzie „ Nieodwracalny błąd VMware Playera: (vcpu-0) ”, prawdopodobnie przegapiłeś dodanie dodatkowych linii kodu wymienionych w 26. kroku poniższej procedury lub, co gorsza, zapomniałeś zapisać zmiany. Wyłącz maszynę wirtualną i przejdź do pliku konfiguracyjnego VMware na komputerze-hoście. Otwórz plik konfiguracyjny za pomocą Notatnika i dodaj wymagane wiersze. Jak wspomniano powyżej, zwracaj szczególną uwagę na to, co dodajesz, ponieważ linie kodu różnią się w przypadku procesorów AMD i Intel. Zapisz plik i wyjdź.
- Jeżeli niepokoi Cię komunikat „ Mac OS X nie jest obsługiwany z tłumaczeniem binarnym ”, prawdopodobnie komputer-host nie ma włączonej wirtualizacji, co zostało omówione na początku tego przewodnika. Nie denerwować; przejdź przez procedurę włączania wirtualizacji na swoim komputerze, a problem powinien zostać rozwiązany.
Uruchom macOS w systemie Windows bez barier
To prowadzi do końca tego przewodnika. Tak, procedura jest wyczerpująca, ale możesz być pewien, że po jej zakończeniu będziesz mieć działającą wersję systemu macOS na swoim komputerze z systemem Windows. Dzięki możliwościom dostosowywania i łatwości obsługi VMware Workstation Player jest narzędziem wybieranym przez wielu. Obsługuje nawet usługi Apple, takie jak iMessage i FaceTime, co jest zaletą na jego korzyść.
VirtualBox jest również dobrym wyborem, ponieważ jest stosunkowo łatwy w konfiguracji. Możesz wybrać jeden z dwóch programów i korzystać z systemu macOS w systemie Windows. Nie zniechęcaj się, jeśli napotkasz błędy wymagające trików rozwiązywania problemów; można je pokonać bez wysiłku, a o niektórych z nich nawet wspominaliśmy.
Często zadawane pytania dotyczące uruchamiania komputera Mac w systemie Windows przy użyciu maszyny wirtualnej
1. Czy na maszynach wirtualnych można uruchomić pełną wersję systemu macOS w systemie Windows?
Tak jak świat wirtualny nigdy nie będzie w stanie odtworzyć wyglądu świata naturalnego, tak nie można oczekiwać, że każda funkcja systemu macOS będzie działać na maszynie wirtualnej. W końcu to tylko wirtualizacja, a Apple jest tego świadomy i na tyle inteligentny, aby ograniczać funkcje, kiedy ma na to ochotę. Na przykład logowanie się na konto Apple, korzystanie z FaceTime i iMessage i nie tylko może w połowie zakończyć się niepowodzeniem.
Głównym problemem jest to, że Apple opracowuje macOS wyłącznie dla własnych procesorów z serii M, które działają na zupełnie innych architekturach i protokołach. Dlatego też uruchamianie systemu macOS na procesorach Intel i AMD stanie się w przyszłości jeszcze trudniejsze. W przypadku procesorów AMD może to być jeszcze trudniejsze, ponieważ komputery Mac, w przeciwieństwie do procesorów Intel, nigdy nie były od początku projektowane dla procesorów AMD.
Jak opisano w powyższym przewodniku, VMware może sprawić, że te rzeczy będą działać dla Ciebie. Ponieważ maszyny wirtualne mają zapewniać esencję rzeczywistości, zaprojektowano je tak, aby spełniały wymagania serwerów, testowały aplikacje specyficzne dla systemu operacyjnego lub wypróbowywały nowe systemy operacyjne dla zabawy. Zaufaj nam, nie chciałbyś rezygnować z planów wypróbowania systemu macOS w systemie Windows, więc spróbuj.
2. Ile pamięci RAM i pamięci systemowej najlepiej przeznaczyć na maszynę wirtualną?
Nie można zaprzeczyć, że większa pamięć RAM i pojemność pamięci będą korzystne dla maszyny wirtualnej. Należy jednak zadbać również o system hosta, ponieważ ostatecznie to on stanowi silnik maszyny wirtualnej. W idealnym przypadku nie należy przydzielać maszynie wirtualnej więcej niż 40-50% pamięci systemu hosta. Na przykład, jeśli system hosta ma 8 GB pamięci RAM, przydziel maszynie wirtualnej około 3 GB pamięci RAM.
Jeśli chodzi o pojemność pamięci, zależy ona od instalowanego systemu operacyjnego. W idealnym przypadku macOS Sonoma wymaga co najmniej 60–80 GB wolnego miejsca do wydajnej pracy, dzięki czemu można przeznaczyć około 80–100 GB z systemu hosta. Poświęć więcej, jeśli system hosta ma wystarczającą ilość miejsca do pracy.
3. Dlaczego proces instalacji zatrzymał się w połowie? Co poszło nie tak?
Jeśli nie czekałeś wystarczająco długo na zakończenie procesu instalacji, zalecamy przypomnienie sobie, czy dokładnie wykonałeś wszystkie kroki. Jeśli pojawi się komunikat o błędzie, powyższe wskazówki dotyczące rozwiązywania problemów powinny Ci pomóc. Możesz przeszukać Internet pod kątem konkretnych problemów lub, jeszcze lepiej, ponownie przejść proces instalacji.
4. Czy potrzebuję istniejącego Apple ID, aby uruchomić system macOS w systemie Windows?
Chociaż identyfikator Apple ID nie jest obowiązkowy, jest wymagany do uzyskania dostępu do usług Apple, takich jak iMessage i FaceTime. Na szczęście masz możliwość utworzenia nowego Apple ID, jeśli jeszcze go nie masz. Ponieważ jednak jest to maszyna wirtualna, logowanie do konta Apple może się nie powieść i w takim przypadku konieczne będzie pominięcie procesu logowania.
Jeśli podejmiesz trud aktywacji usług Apple na VMware, będziesz mógł z nich prawidłowo korzystać. Jak to zrobić, możesz dowiedzieć się z instrukcji.
5. Dlaczego wydajność maszyny wirtualnej nie jest zadowalająca?
Może być tego kilka przyczyn. Jeśli nie przydzieliłeś wystarczającej ilości pamięci lub rdzeni procesora maszynie wirtualnej, może to znacznie spowolnić i wpłynąć na działanie. Jeśli przydzieliłeś zbyt dużo pamięci lub rdzeni procesora maszynie wirtualnej, może to mieć wpływ na ogólną wydajność komputera.
Problem może być również spowodowany nieodpowiednim wyposażeniem karty graficznej. W przypadku VirtualBox zapoznaj się z 12. krokiem w instrukcji instalacji i upewnij się, że pamięć wideo jest ustawiona na 128MB . W przypadku VMware należy zainstalować dodatkowe akcesorium VMware Tools . Należy to zrobić na maszynie wirtualnej, a procedura jest opisana w przewodniku instalacji VMware.
