Jak uruchomić aplikacje Windows na Chromebooku
Opublikowany: 2021-04-16Do 2011 roku przy zakupie nowego komputera użytkownicy mieli tylko dwie możliwości: macOS i Windows. Jednak wraz z wprowadzeniem Chromebooków działających w systemie operacyjnym Chrome sytuacja się zmienia. Użytkownicy mają teraz trzecią opcję i nie mogą się doczekać korzystania z systemu operacyjnego Chrome opartego na systemie Linux. Ale niemożność Chromebooka do uruchamiania aplikacji Windows je powstrzymuje.
Jeśli ty też jesteś zaniepokojony brakiem obsługi aplikacji dla systemu Windows, powiem ci, że to też się zmienia. Teraz, korzystając z aplikacji Crossover, możesz korzystać z aplikacji Windows na Chromebooku.
W jaki sposób? Przeczytajmy ten post do końca i nauczmy się korzystać z aplikacji Windows na Chromebooku.
Czytaj więcej – Jak uruchamiać programy Windows na komputerze Mac
Najlepsze sposoby uruchamiania aplikacji systemu Windows 10 na Chromebooku:
Konfigurowanie Wine 5.0 na Chromebooku
Zanim dowiemy się, jak skonfigurować Wine, upewnij się, że Linux jest poprawnie skonfigurowany na Chromebooku. Po wykonaniu tej czynności możemy rozpocząć instalację najnowszej wersji Wine.
Co to jest wino?
Jest to warstwa kompatybilności, która umożliwia uruchamianie oprogramowania Windows w środowiskach Linux bez użycia emulatorów.
Instalowanie Wine na Chromebooku
1. Uruchom Terminal Linux i uruchom sudo dpkg –add-architecture i386. Spowoduje to dodanie obsługi aplikacji 32-bitowych.
2. Następnie uruchom następujące polecenie jedno po drugim –
wget -nc https://dl.winehq.org/wine-builds/winehq.key
sudo apt-key add winehq.key
Spowoduje to pobranie i dodanie klucza repozytorium.
3. Następnie uruchom kolejno następujące polecenia –
sudo apt zainstaluj nano
sudo nano /etc/apt/sources.list
Pierwsze polecenie zainstaluje edytor Nano, a drugie umożliwi edycję listy źródeł.
4. Następnie skopiuj i wklej (Ctrl + Shift + V) następujące polecenie do edytora Nano.
deb https://dl.winehq.org/wine-builds/debian/ buster main deb
5. Następnie naciśnij Ctrl + X > Y i naciśnij klawisz Enter, aby zapisać plik. Zamknij edytor Nano.
6. Teraz dodaj serwer kluczy Ubuntu za pomocą następującego polecenia –
sudo apt-key adv --keyserver keyserver.ubuntu.com --recv-keys DFA175A75104960E
7. Na koniec uruchom następujące polecenia –
sudo apt update
sudo apt install --install-recommends winehq-stable
Spowoduje to zainstalowanie Wine 5.0 na Chromebooku. Gdy zostaniesz poproszony o potwierdzenie instalacji, naciśnij Y.
8. Powinieneś teraz mieć Wine na swoim Chromebooku. Aby sprawdzić, uruchom następujące polecenie –
winecfg
Hit O sekcji i to wszystko.
9. Aby zmienić rozdzielczość, kliknij kartę Grafika i zmień rozdzielczość na 120 dpi.
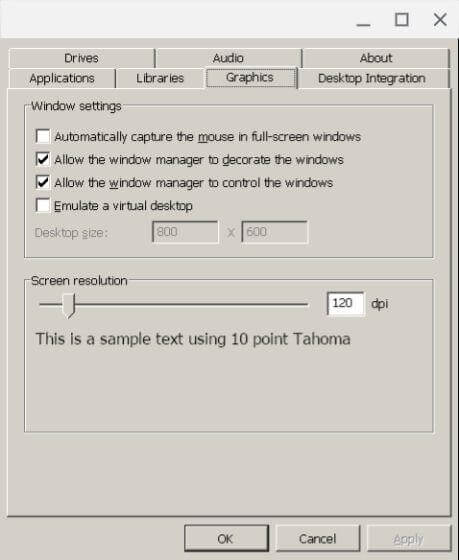
Instalowanie aplikacji Windows na Chromebooku
1. Teraz, gdy mamy zainstalowane Wine 5.0, czas zainstalować i uruchomić oprogramowanie Windows na Chromebooku.
2. Aby to zrobić, najpierw zainstalujemy IrfanView w systemie operacyjnym Chrome. Możesz pobrać jego 64-bitowy plik, klikając tutaj, a następnie przenieść go do sekcji plików systemu Linux.
Uwaga: Aby łatwo radzić sobie z plikami w terminalu Linux, zmień nazwy plików i folderów na jedno słowo.
3. Otwórz Terminal i wpisz następujące polecenie –
wine irfanview.exe
Upewnij się, że zmieniłeś nazwę pliku na tę, którą zastąpiłeś irfanview.
Wprowadzone polecenie otworzy kreatora instalacji, aby zainstalować aplikację.
Tworzenie skrótu na Chromebooku dla oprogramowania Windows
1. Po zainstalowaniu żądanych programów nadszedł czas na utworzenie skrótu do aplikacji.
2. Uruchom rodzimego menedżera plików i przejdź do sekcji plików systemu Linux
3. Kliknij menu z trzema kropkami > włącz opcję Pokaż ukryte pliki.

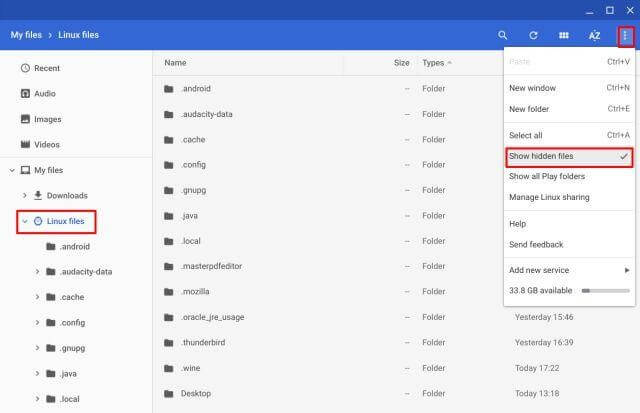
4. Następnie uruchom folder .wine i przejdź do drive_c. Zobaczysz teraz system katalogów plików, taki jak Windows 10. Sprawdź lokalizację instalacji, która powinna znajdować się w Program Files lub Program Files (x86)
5. Po zlokalizowaniu odpowiedniego folderu poszukaj pliku exe programu, musisz uruchomić Terminal.
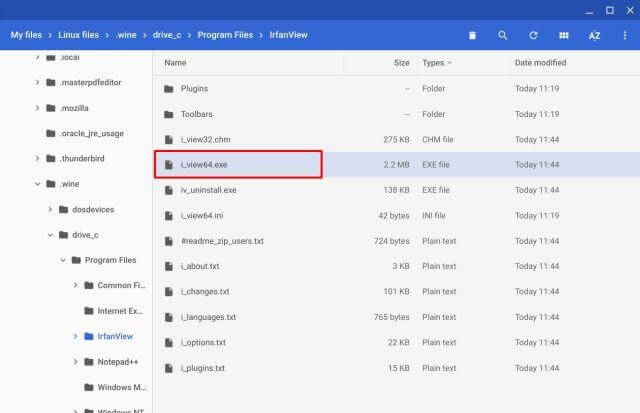
6. Ścieżka do pliku powinna wyglądać tak – /home/yourusername/.wine/drive_c/Program Files/IrfanView/i_view64.exe
Zmień nazwę użytkownika na nazwę użytkownika systemu Linux przypisaną do Twojego Chromebooka. Jeśli Twój identyfikator e-mail to [email protected], nazwą użytkownika będzie test589. Podobnie zmień Program Files/IrfanView/i_view64.exe na ścieżkę pokazaną w Menedżerze plików.
7. Na koniec ścieżka będzie wyglądać tak – wine „/home/yourusername/.wine/drive_c/Program Files/IrfanView/i_view64.exe” uruchom ją w terminalu, aby sprawdzić, czy jest poprawna, czy nie. Poprawna nazwa ścieżki uruchomi oprogramowanie Windows.
8. Teraz poszukajmy skrótu.
9. Uruchom Menedżera plików > sekcja plików systemu Linux > włączone pliki ukryte.
10. Przejdź do folderu .local -> udostępnij -> aplikacje -> wino -> Programy
11. Zobaczysz teraz folder, który będzie zawierał wszystkie zainstalowane aplikacje Windows. Otwórz go> poszukaj rozszerzenia .desktop> kliknij prawym przyciskiem myszy> otwórz za pomocą tekstu. (Aby zainstalować, kliknij tutaj.)
12. Zamień ścieżkę pliku obok Exec = na ścieżkę utworzoną w kroku 7
Upewnij się, że zmieniłeś nazwę użytkownika i ścieżkę programu
13.. Aby zapisać zmiany, naciśnij Ctrl + S i wyjdź z Text.
14. Teraz możesz otworzyć zainstalowaną aplikację Windows na Chromebooku za pomocą AppDrawer
Co to jest aplikacja CrossOver?
CrossOver to darmowa aplikacja, która wciąż jest w fazie beta. Obsługuje aplikacje Windows na Chromebooku. Zgodny z systemem operacyjnym Chrome, za pomocą CrossOver można uruchamiać i uruchamiać oprogramowanie Windows oraz dodawać niezbędne komponenty. Jest jednak pewien haczyk Crossover może uruchamiać tylko aplikacje 32-bitowe.
Korzystanie z Crossover dla Androida
Jeśli masz Chromebooka obsługującego aplikacje na Androida, korzystając z CrossOver – aplikacji na Androida, możesz uruchamiać oprogramowanie Windows z aplikacjami Chrome na Chromebooku.
CrossOver działa jak Wine w systemie operacyjnym Chrome, ale konfiguracja jest nieco skomplikowana. Dlatego wyjaśnimy oba sposoby korzystania z CrossOver i Wine 5.0.
Aby z niego skorzystać, wykonaj poniższe czynności:
1. Pobierz i zainstaluj aplikację CrossOver.
2. Uruchom aplikację i wyszukaj aplikację Windows, którą chcesz uruchomić.
3. Aplikacja poprowadzi Cię teraz krok po kroku przez instalację oprogramowania.
Uwaga: w większości przypadków aplikacja automatycznie wyszukuje pliki instalacyjne i pobiera je.
4. Po zainstalowaniu aplikacji dla systemu Windows możesz uruchamiać ją równolegle z aplikacjami Chrome.
Ponieważ aplikacja CrossOver jest w wersji beta, możesz napotkać pewne problemy. Ale aplikacja wygląda obiecująco, co oznacza, że w przyszłości będziemy mogli uruchamiać więcej aplikacji dla systemu Windows.
Uruchamianie aplikacji dla systemu Windows na Chromebookach
Korzystając z powyższych kroków, możesz łatwo uruchomić oprogramowanie Windows na Chromebooku. Jeśli jednak brzmi to zbyt ciężko, możesz uzyskać zdalny dostęp do pulpitu Windows i uruchomić oprogramowanie Windows. Można to zrobić za pomocą aplikacji internetowej Google Chrome Remote Desktop w wersji beta.
Jedynym problemem związanym z tą metodą jest to, że musisz mieć uruchomiony komputer z systemem Windows.
Więc to jest to. Teraz możesz łatwo uruchamiać aplikacje Windows na Chromebooku za pomocą Wine lub CrossOver i cieszyć się ulubionymi aplikacjami Windows.
Mamy nadzieję, że podobał Ci się nasz artykuł. Podziel się swoją opinią w sekcji komentarzy poniżej.
