Jak bezpiecznie obniżyć wersję Windows 11 24H2 do 23H2
Opublikowany: 2025-02-06Windows 11 wersja 24H2 to najnowsza aktualizacja systemu operacyjnego. Niektórzy użytkownicy uważają wersję 23H2 za znacznie lepszą niż najnowsza wersja. Jeśli zaktualizowałeś system Windows 11 do 24H2 i chcesz bezpiecznie obniżyć go do 23H2 bez utraty niczego, postępuj zgodnie z tym przewodnikiem.
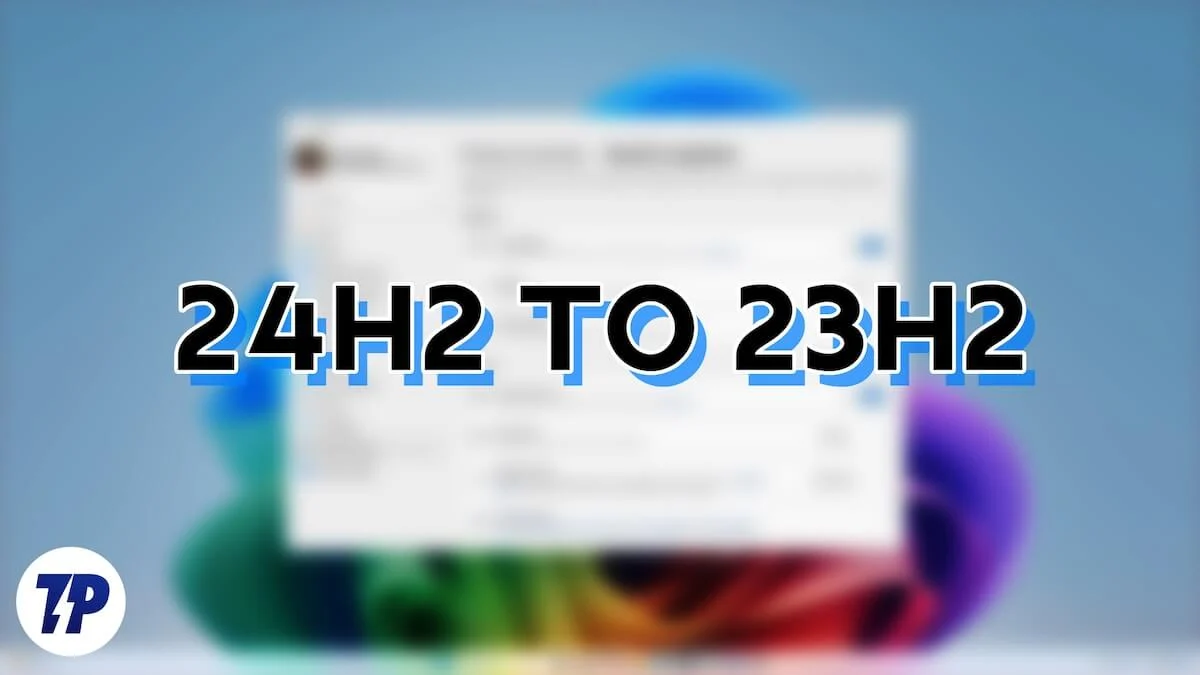
3 sposoby bezpiecznego obniżenia się z Windows 11 24H2 do 23H2
Gracze i inni użytkownicy systemu Windows 11, którzy polegają na wydajności swoich komputerów, znajdują 24H2 wolniej po aktualizacji z wersji 23H2. Jedynym sposobem na odzyskanie poprzedniego doświadczenia jest obniżenie wersji 23H2. Możesz to zrobić na następujący sposób.
Metoda | Limit czasu | Wymagania | Kroki | Ryzyko utraty danych |
|---|---|---|---|---|
Funkcja powrotu | W ciągu 10 dni od aktualizacji | Folder Windows.old musi być obecny | Ustawienia> Windows Update> Zaawansowane opcje> Odzyskiwanie> Wróć | Niski (przechowuje pliki i ustawienia) |
Instalacja ręczna (ISO) | Brak limitu czasu | Popraw plik ISO dla architektury systemu | Pobierz ISO z uupdump.net, zamontuj i uruchom setUp.exe | Wysoki (wymaga czystej instalacji) |
Windows Recovery (Winre) | Brak limitu czasu | Komputer musi być rozruchowy w Winre | Winre> Rozwiązywanie problemów> Opcje zaawansowane> Odinstalowanie aktualizacji | Niski (przechowuje pliki, może wymagać ponownej instalacji niektórych aplikacji) |
Korzystanie z funkcji cofania
Jeśli zainstalowałeś aktualizację systemu Windows 11 24h2 i chcesz obniżyć wersję do wersji 23H2 w ciągu 10 dni Funkcja w opcjach odzyskiwania systemu Windows 11. Ta funkcja jest dostępna zaledwie 10 dni po instalacji dowolnej aktualizacji systemu Windows.
Po aktualizacji do wersji Windows 11 24h2 stare pliki Windows związane z 23H2 są przechowywane w folderze Windows.old w dysku instalacyjnym. Gdy korzystasz z funkcji powrotu, Kreator instalacji użyje tych plików i obniży komputer do wersji 23H2 bez usuwania danych.
Aby skorzystać z funkcji z powrotem w opcjach odzyskiwania w systemie Windows 11,
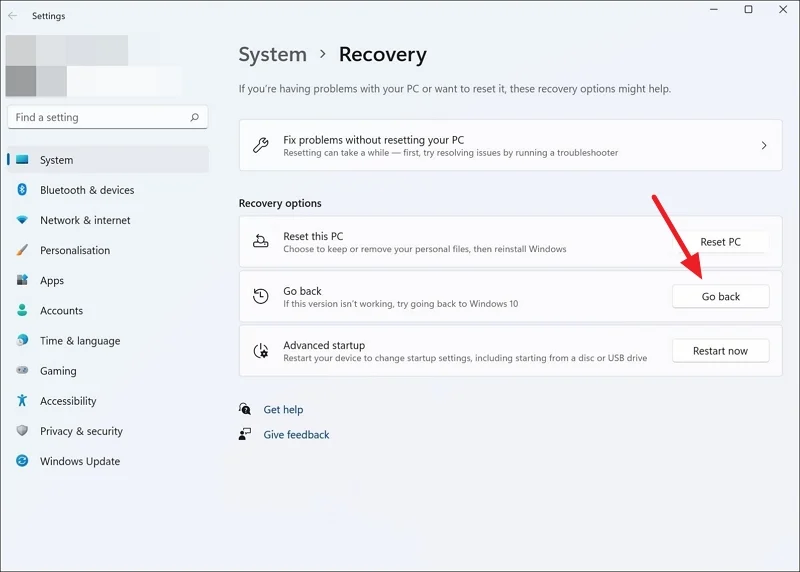
- Otwórz aplikację Ustawienia za pomocą skrótu Win+I klawiatury lub z menu Start.
- Wybierz Windows Update z lewego menu.
- Kliknij kartę opcji Advanced .
- Wybierz odzyskiwanie w ramach dodatkowych opcji .
- Kliknij przycisk Wróć .
- Otworzy powrót do wcześniejszego okna kompilacji . Kliknij Wróć do wcześniejszej kompilacji .
- Twój komputer ponownie uruchomi się i zainstaluje wersję Windows 11 23H2. Cały proces zajmie trochę czasu, a komputer może ponownie uruchomić wielokrotnie podczas instalacji.
Po zakończeniu procesu system Windows 11 będzie działał z wersją 23H2. Możesz zaktualizować go do wersji 24H2 w dowolnym momencie za pomocą ustawień Windows Update.
Zainstaluj Windows 11 23H2 ręcznie
Jeśli nie widzisz funkcji powrotu, możesz ręcznie zainstalować wersję Windows 11 23H2. Aby to zrobić, musisz pobrać plik ISO ze źródła stron trzecich na podstawie konfiguracji systemu. Utwórz kopię zapasową wszelkich ważnych plików na dysku podstawowym, aby nie stracić ich podczas obniżenia systemu Windows 11.
Przed pobraniem pliku ISO na komputerze najpierw znajdź architekturę systemu, abyś mógł pobrać prawidłowy plik ISO. Niewłaściwy plik ISO nie zainstaluje. Aby znaleźć architekturę systemu systemu Windows 11,

- Otwórz aplikację Ustawienia i wybierz system z lewego menu.
- Przewiń w dół i kliknij kartę Informacje o około .
- Zobaczysz szczegóły architektury systemu obok typu systemu pod specyfikacjami urządzenia .
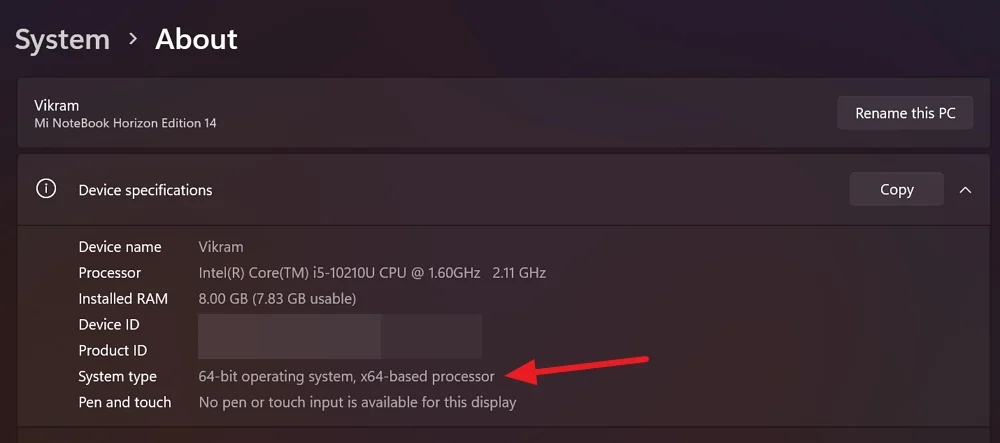
- Jeśli szczegóły to „64-bitowy system operacyjny, procesor oparty na X64”, komputer ma x64-bit. Na podstawie tego musisz pobrać plik ISO. Jeśli komputer ma „64-bitowy system operacyjny, procesor oparty na ARM”, komputer działa na procesorze ARM64. Musisz pobrać plik ISO, który odpowiada procesorowi.
Gdy znajdziesz szczegóły architektury systemu, udaj się na uupdump.net. Kliknij Windows 11 pod paskiem wyszukiwania i wybierz 23H2 z opcji rozwijania.
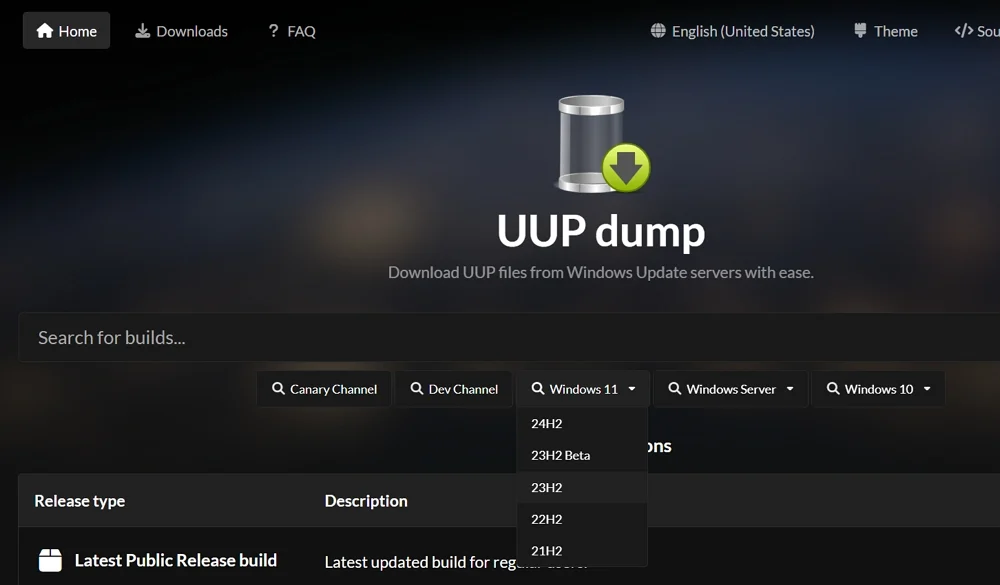
Znajdziesz wszystkie dostępne pliki ISO wersji Windows 11 23H2. Znajdziesz również szczegóły architektury systemu i daty pliki są dodawane. Kliknij najnowszy plik, który pasuje do komputera na podstawie architektury.
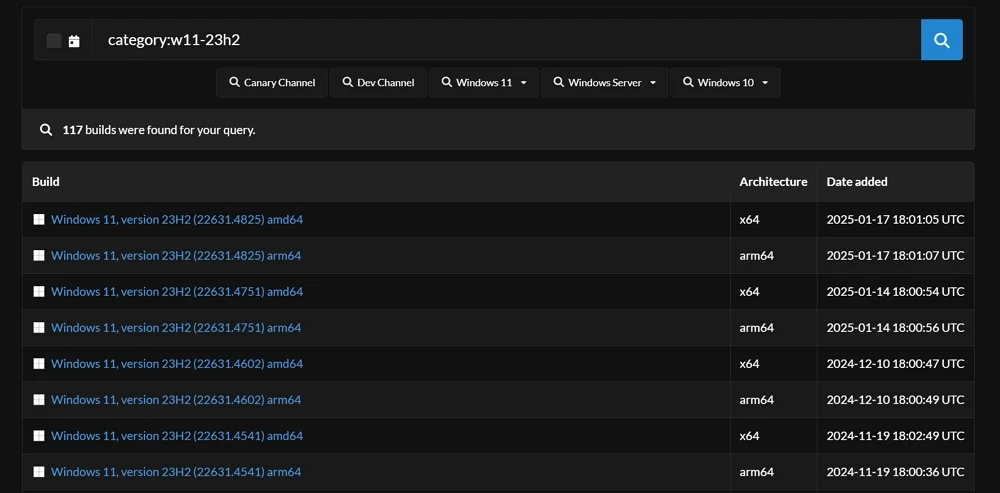
Wybierz język dla systemu Windows 11 23H2 i kliknij Dalej .
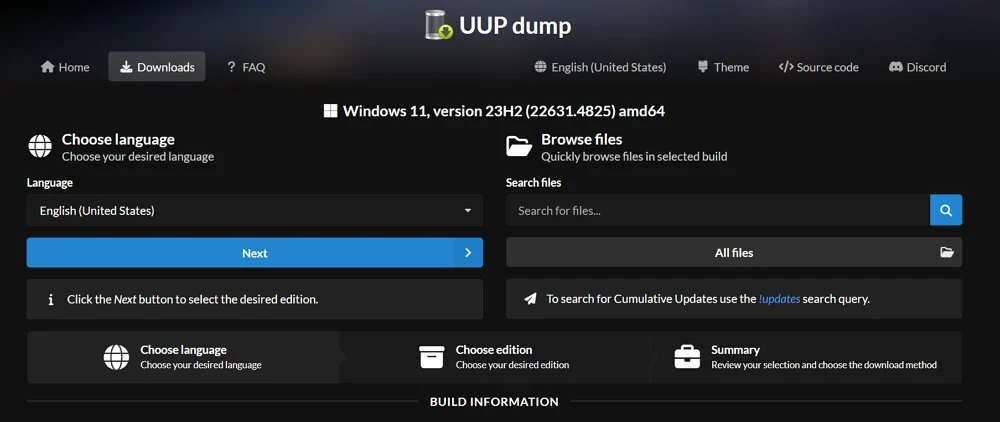
Teraz wybierz edycję Windows 11, którą chcesz pobrać, sprawdzając przycisk oprócz. Jeśli korzystasz z Windows 11 Home, zaznacz pole obok Windows Home. Po wybraniu odpowiedniej wersji Windows kliknij Dalej .
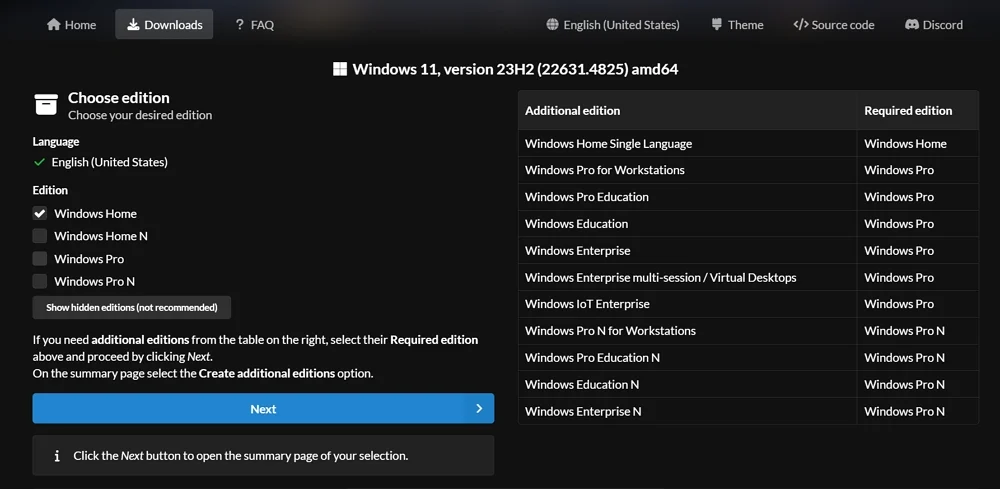
Musisz wybrać pakiet Windows 11 23H2. Zaleca się wybranie pobierania i konwersji na opcję ISO i pozostawienie innych opcji do domyślnego. Ułatwia proces instalacji. Po wyborze kliknij Pakiet Pobierz .
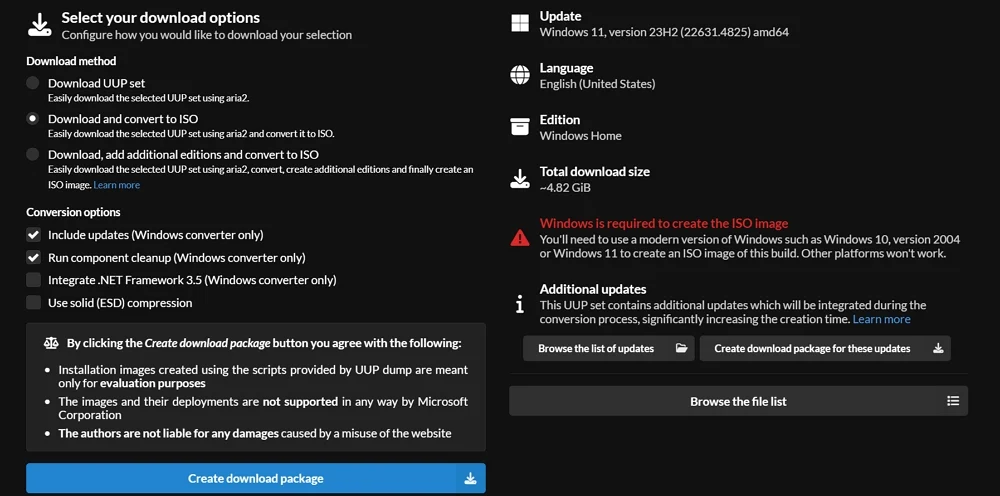
Pakiet będzie teraz pobrać do folderu do pobrania na komputerze. Rozpakuj folder pakietu i uruchom plik UUP_Download_Windows jako administrator. Otworzy okno wiersza polecenia, które pobiera wszystkie komponenty wersji Windows 11 23H2 i tworzy ISO.
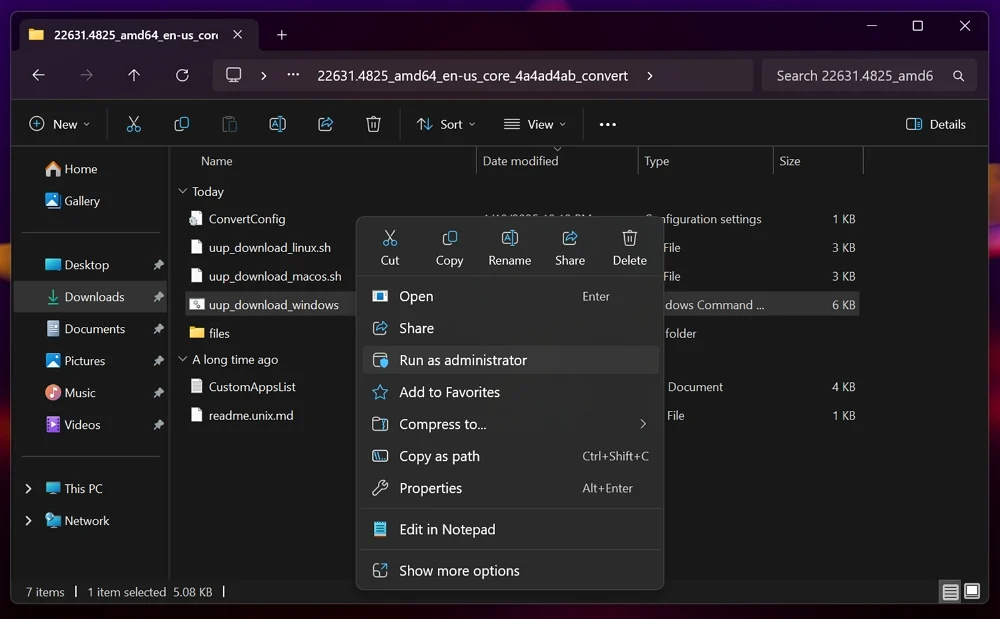
Polecenia będą działać automatycznie w oknie wiersza polecenia. Pobiera wszystkie pliki i tworzy plik ISO. Ukończenie procesu zajmie dużo czasu. Musisz poczekać na zakończenie procesu.
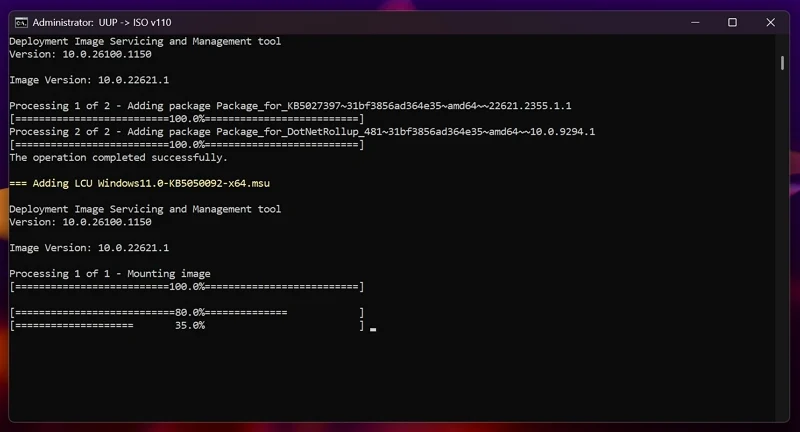
Po pomyślnym utworzeniu ISO kliknij prawym przyciskiem myszy i wybierz Mount . Otworzy plik ISO jako dysk. Otwórz go i uruchom plik Setup.exe , aby rozpocząć instalację systemu Windows 11 23H2.
Postępuj zgodnie z instrukcjami na ekranie i wybierz nie teraz na stronie Pobierz aktualizacje, sterowniki i opcjonalne funkcje i kliknij Dalej . Zgadzam się na warunki na następujących stronach i nie wybierz nic na temat , co należy zachować . Następnie, na stronie gotowej do zainstalowania , kliknij instaluj .
Po instalacji skonfiguruj komputer, wybierając kraj lub region, klawiaturę itp. Podczas wyświetlania komputera z dostępnych kopii zapasowych, wybierz skonfiguracja jako nowy komputer .
Następnie wypełnij wszystkie procesy instalacyjne, zainstaluj programy i skopiuj swoje pliki.
Korzystanie z środowiska odzyskiwania systemu Windows
Jeśli komputer przeżywa awarię po aktualizacji do systemu Windows 11 24h2 i nie uruchamia się poprawnie, możesz użyć środowiska odzyskiwania systemu Windows (WinRE), aby obniżyć go do systemu Windows 11 23H2.
Aby wejść do środowiska odzyskiwania systemu Windows, zasil na komputerze. W tym samym czasie naciśnij i przytrzymaj przycisk zasilania. Powtórz to samo dwa razy. Twój komputer automatycznie przejdzie do środowiska odzyskiwania systemu Windows.
Zobaczysz ekran wybierz opcję . Wybierz rozwiązywanie problemów .
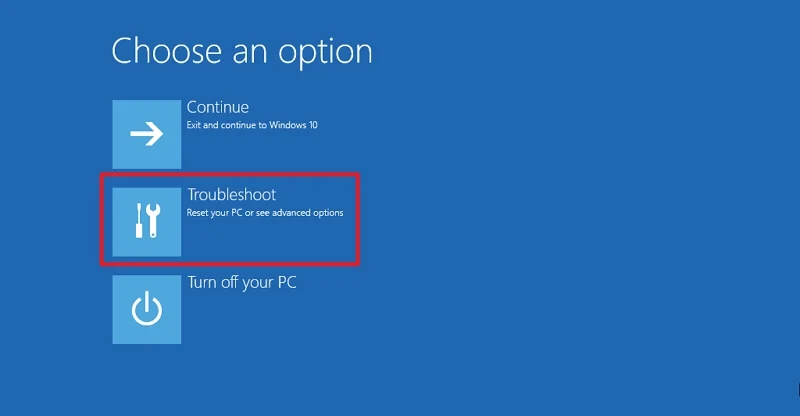
Na ekranie rozwiązywania problemów wybierz opcje zaawansowane . Następnie wybierz Odinstaluj aktualizacje na ekranie opcji zaawansowanych .
Na ekranie odinstalowane aktualizacje wybierz wybierz najnowszą aktualizację funkcji . Zaakceptuj podpowiedzi, które widzisz i pozwól, aby odinstalowanie zakończyło się. Uruchom ponownie komputer po zakończeniu procesu. To wszystko.
Uwaga: Wersja Microsoft Windows 11 23H2 dociera do końca serwisu 11 listopada 2025 r. Oznacza to, że Microsoft nie będzie już obsługiwać wersji i poda aktualizacje.
Rollback Windows 11 24H2 do Windows 11 23H2
Wracanie do wersji Windows 11 23H2 z wersji 24H2 jest oczywiste. Jeśli zdecydujesz się to zrobić w ciągu 10 dni od instalacji, Windows 11 daje opcję powrotu do poprzednich wersji. Jeśli nie, możesz użyć plików ISO lub korzystać z środowiska odzyskiwania systemu Windows.
