Jak zapisać dokument programu Word jako plik JPEG
Opublikowany: 2023-04-17Czy próbujesz dowiedzieć się, jak zapisać dokument programu Word jako plik JPEG? W tym poście na blogu opisano kroki, które należy wykonać, aby pomyślnie przekształcić dokument programu Word w obraz za pomocą zaledwie kilku kliknięć myszką. Niezależnie od tego, czy próbujesz nadać prezentacji większy efekt wizualny, czy też tworzyć obrazy do dokumentów cyfrowych i treści internetowych, ten post ma na celu ułatwienie tego procesu i szybkie przekształcenie słów w obrazy.
Metoda, którą wybierzesz do przekonwertowania dokumentu Word, będzie zależała od wymaganej rozdzielczości JPEG, liczby stron do przekonwertowania oraz wymaganej szybkości. Niestety nie ma możliwości bezpośredniego wyeksportowania dokumentu jako JPEG, ale obejścia opisane w tym artykule są bardzo proste i łatwe w użyciu. Zapoznaj się również z naszym przewodnikiem dotyczącym konwersji dokumentu programu Word do formatu PDF, aby uzyskać więcej opcji udostępniania.
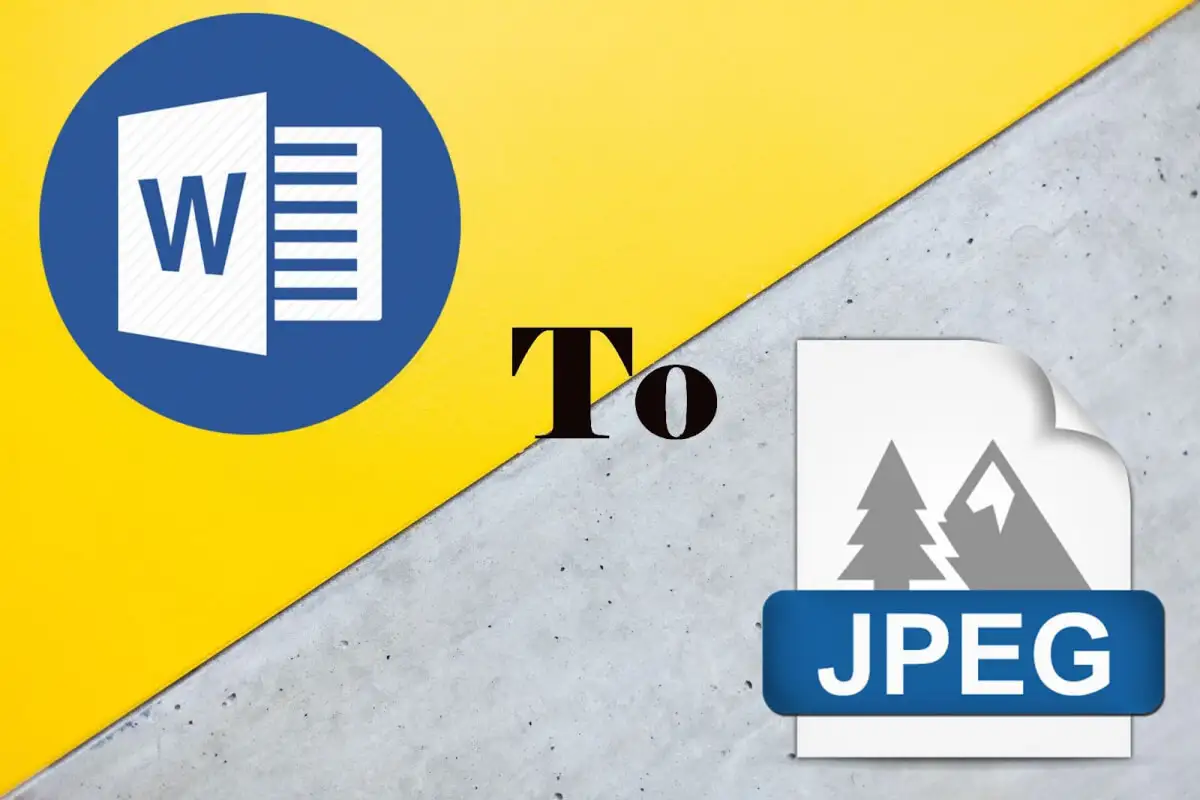
Zapisz jako JPEG, robiąc zrzut ekranu
Jeśli chcesz przekonwertować tylko jedną stronę lub część jednej strony dokumentu programu Word na plik JPEG, najłatwiej i najszybciej można to zrobić, wykonując zrzut ekranu. Jeśli robisz to często, możesz potrzebować oprogramowania do zrzutów ekranu, takiego jak Windows Snipping Tool, LightShot i Mac Screenshot App dla systemu macOS.
Aby zrobić zrzut ekranu całej strony dokumentu programu Word, musisz ją pomniejszyć, aby zmieściła się na ekranie. Użyj narzędzia powiększania w prawym dolnym rogu ekranu. Kliknij symbol minusa lub przeciągnij pasek w jego stronę.
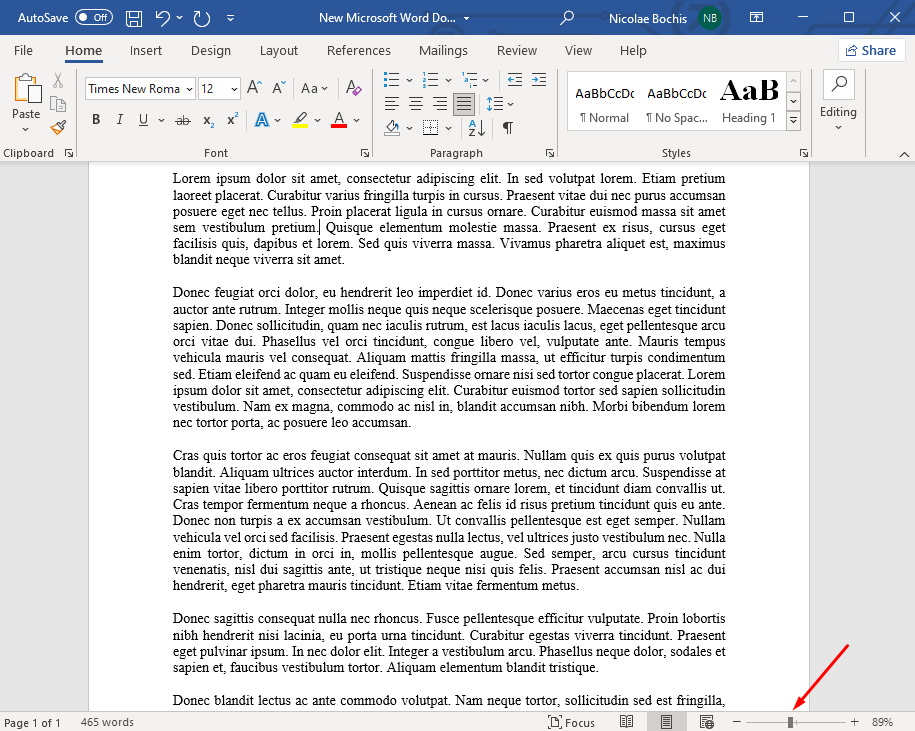
Po przygotowaniu dokumentu możesz zrobić zrzut ekranu:
- W pasku wyszukiwania systemu Windows wpisz Snip & Sketch i otwórz aplikację. Jeśli używasz komputera Mac, naciśnij CMD + Shift + 4 na klawiaturze, aby otworzyć aplikację Zrzut ekranu.
- Wybierz Nowy, jeśli używasz Snip i Sketch.
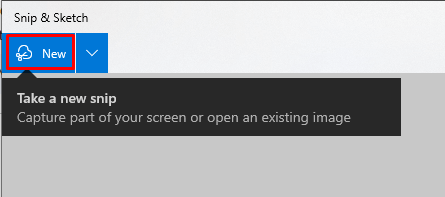
- Zauważysz, że ekran staje się ciemniejszy i pojawia się celownik. Musisz kliknąć i przeciągnąć celownik na całej stronie dokumentu programu Word.
- Po dokonaniu wyboru wybierz ikonę dyskietki w prawym górnym rogu aplikacji, aby zapisać obraz za pomocą Snip & Sketch. Jeśli używasz komputera Mac, wybierz Plik, a następnie Eksportuj .
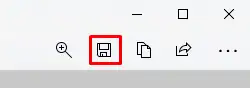
- Wybierz miejsce, w którym chcesz zapisać plik obrazu, nadaj zrzutowi nazwę i wybierz typ pliku JPG z menu rozwijanego.

- Na koniec naciśnij przycisk Zapisz znajdujący się w prawym dolnym rogu wyskakującego okienka.
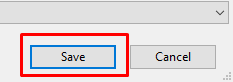
Użytkownicy systemu Windows mogą również używać programu Paint do zapisywania zrzutów ekranu w formacie JPEG. W takim przypadku nie będziesz potrzebować Snip & Sketch. Przygotuj stronę dokumentu tak, aby pasowała do ekranu i wykonaj następujące czynności:
- Naciśnij przycisk Print Screen na klawiaturze, gdy dokument Word jest otwarty.
- Otwórz program Paint i naciśnij klawisze CTRL + V , aby wkleić zrzut ekranu jako nowy dokument. Możesz także kliknąć prawym przyciskiem myszy w dowolnym miejscu pustego dokumentu programu Paint i wybrać opcję Wklej z menu.
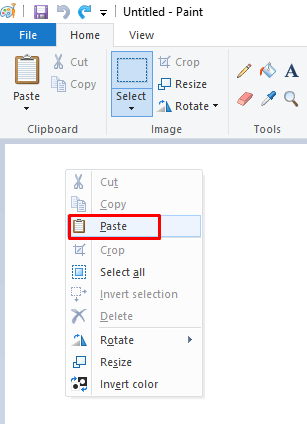
- Pojawi się zrzut ekranu całego ekranu. Będziesz musiał użyć narzędzia Zaznacz i użyć go do zaznaczenia tylko strony dokumentu programu Word lub jej części.
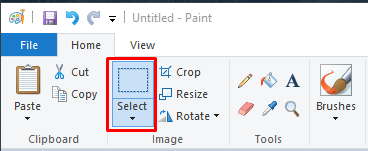
- Po dokonaniu wyboru kliknij narzędzie Kadrowanie w programie Paint. Spowoduje to pozostawienie tylko wybranej części w dokumencie Paint, a reszta zostanie usunięta.
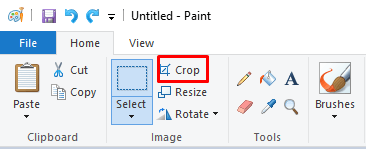
- Na koniec kliknij Plik w lewym górnym rogu ekranu, aby wyświetlić menu, a następnie wybierz Zapisz jako i wybierz obraz JPEG z listy.
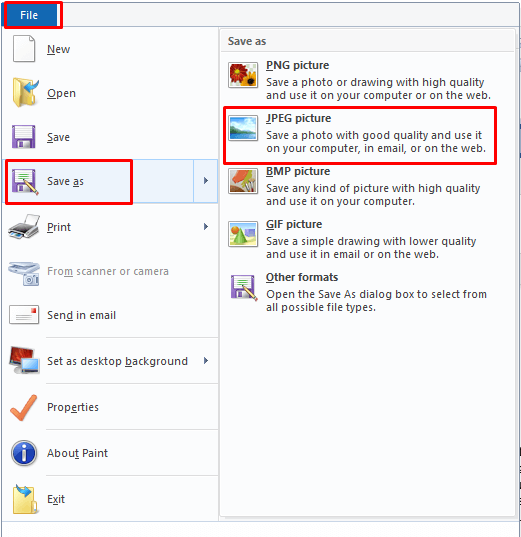
Jak widać, możesz także zapisać plik jako PNG, BMP, a nawet GIF. Wszystko zależy od Twoich potrzeb i tego, co zamierzasz zrobić ze zrzutem ekranu dokumentu programu Word.
Wklej tekst jako JPEG w programie Word w systemach Windows i Mac
Chociaż nie można wyeksportować dokumentu programu Word w formacie JPEG bezpośrednio z aplikacji Microsoft Word, istnieje sposób zapisania go jako pliku obrazu za pomocą opcji wklejania. Oto jak to zrobić:
- Zaznacz tekst w dokumencie programu Word, który chcesz przekonwertować na obraz. Jeśli jest to dokument jednostronicowy i potrzebujesz całej strony, naciśnij klawisze CTRL + A na klawiaturze, aby zaznaczyć wszystko.
- Kliknij prawym przyciskiem myszy dowolne miejsce w dokumencie i wybierz Kopiuj z menu.
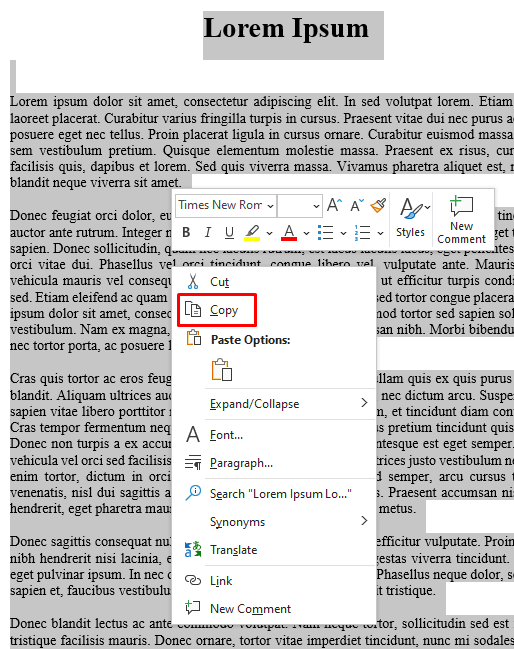
- Wybierz Plik z menu programu Word, wybierz Nowy i otwórz nowy pusty dokument.
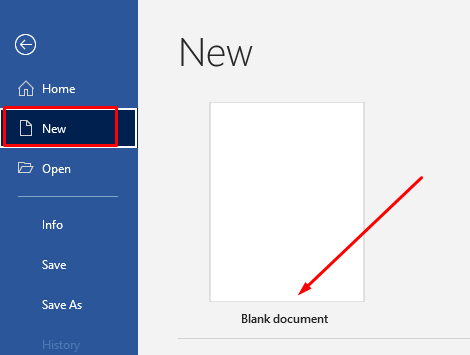
- Kliknij prawym przyciskiem myszy w dowolnym miejscu nowego pustego dokumentu i znajdź Opcje wklejania . Wybierz z menu opcję Wklejanie obrazu . Jego ikoną jest schowek z obrazkiem przed nim.
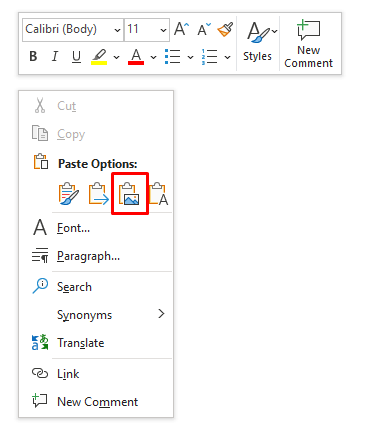
- Jeśli używasz komputera Mac, zamiast opcji wklejania znajdź opcję Wklej specjalnie i kliknij ją. W sekcji Jako wybierz PDF i kliknij OK. Pozostałe kroki są takie same jak w przypadku systemu Windows.
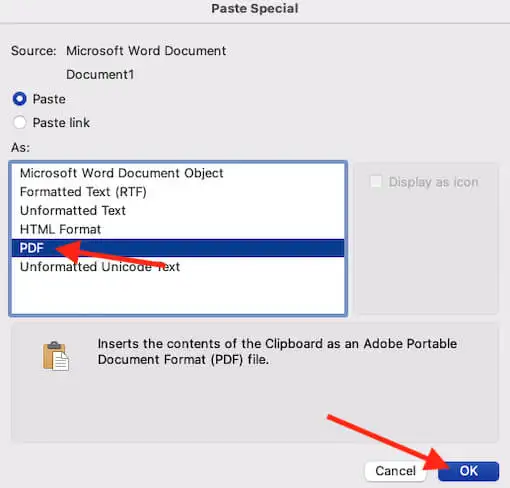
- Zauważysz, że skopiowany tekst wygląda tak samo jak oryginał. Ale jeśli go klikniesz, wokół niego pojawi się ramka wskazująca, że jest to obraz. Możesz teraz manipulować jego rozmiarem, obrotem i wypaczaniem tekstu.
- Kliknij prawym przyciskiem myszy właśnie utworzony obraz i wybierz z menu opcję Zapisz jako obraz .
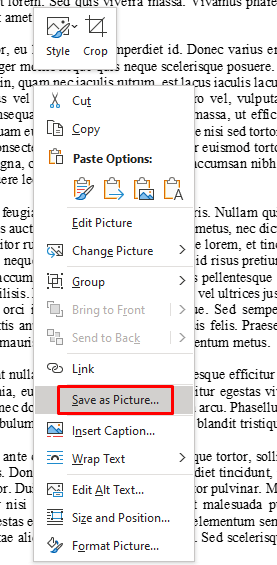
- Pojawi się nowe okno dialogowe, w którym możesz ustawić miejsce zapisania nowego zdjęcia, zmienić nazwę pliku i ustawić typ pliku na JPEG. Po zakończeniu wybierz przycisk Zapisz.
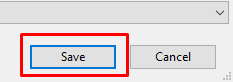
Gratulacje! Udało Ci się łatwo zapisać dokument jako plik JPEG, który nigdy nie opuszcza aplikacji Microsoft Word.

Zapisz jako PDF i przekonwertuj na JPEG
Jeśli musisz przekonwertować cały wielostronicowy dokument Word na format JPEG, użycie metod opisanych powyżej zajęłoby dużo czasu. Zamiast tego powinieneś zapisać dokument jako PDF i kontynuować od tego momentu.
Program Word umożliwia bezpośrednie zapisanie dokumentu jako pliku PDF:
- Przejdź do pliku .
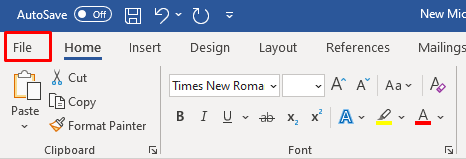
- Wybierz Zapisz jako i wybierz PDF z menu rozwijanego.
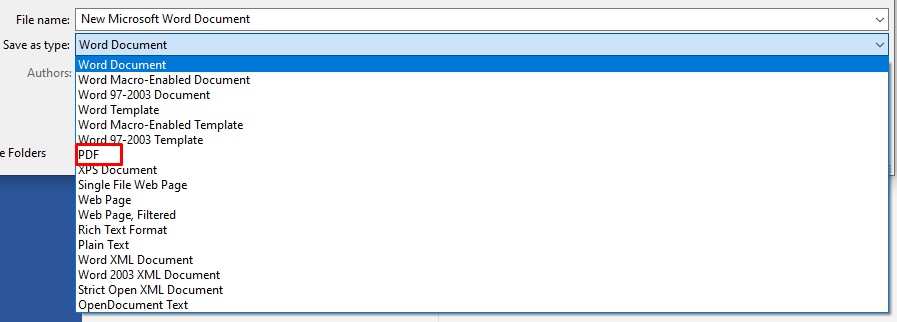
- Na koniec naciśnij przycisk Zapisz , aby zakończyć.
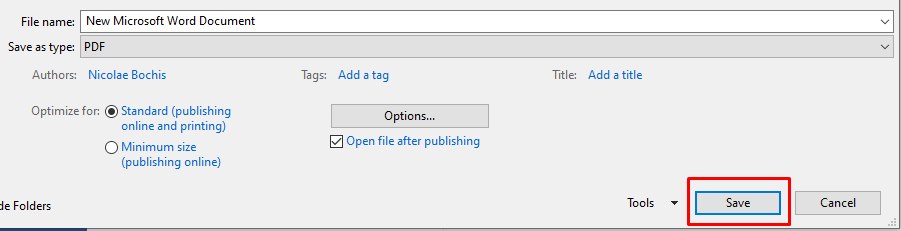
Teraz możesz użyć tego pliku PDF do konwersji dokumentów na obrazy. Można to zrobić na różne sposoby. Adobe Acrobat Reader umożliwia eksportowanie plików PDF jako obrazów, ale wymaga płatnej subskrypcji. Zamiast tego możesz użyć dowolnego innego bezpłatnego oprogramowania konwertującego, aby przekonwertować cały plik PDF na obrazy JPEG naraz.
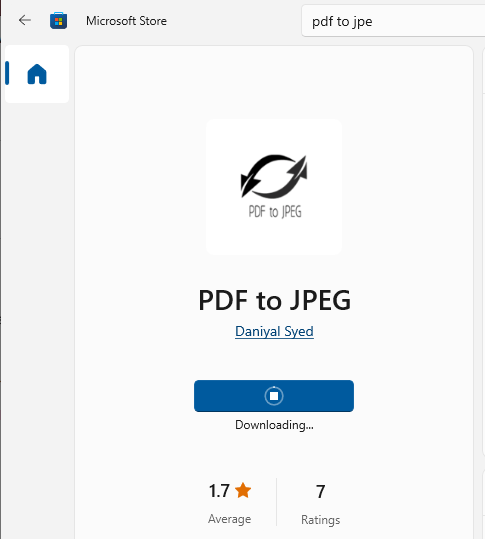
Jeśli jesteś użytkownikiem systemu Windows, możesz pobrać aplikację PDF do JPEG ze sklepu Microsoft Store. Pozwoli ci to pracować nad całym dokumentem, strona po stronie.
Po prostu wybierz plik PDF, który chcesz przekonwertować na JPEG, następnie wybierz folder docelowy, w którym chcesz zapisać obraz JPEG, a na koniec naciśnij Konwertuj .
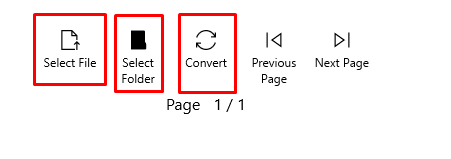
Jest to łatwa w użyciu aplikacja do szybkiego generowania obrazów JPEG z plików PDF.
Zapisz jako JPEG za pomocą Powerpoint
Jeśli znasz pakiet Microsoft Office, możesz użyć programu PowerPoint do przekonwertowania dokumentu Word na format JPEG. Oto jak:
- Otwórz dokument Word i aplikację PowerPoint. Otwórz pusty slajd w programie PowerPoint, wybierając Nowy slajd na wstążce i wybierając Pusty z menu.
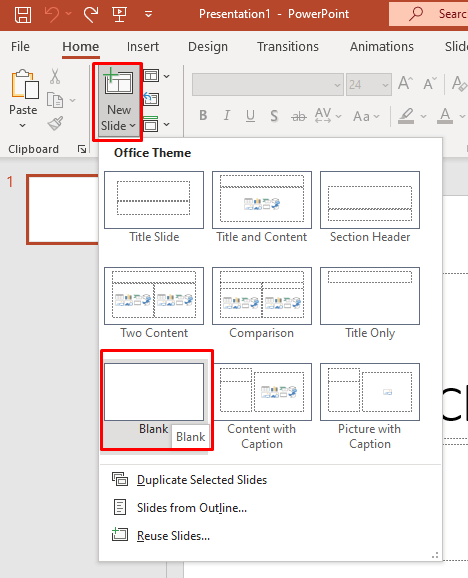
- W programie Word zaznacz stronę lub fragment tekstu, który chcesz przekonwertować, i skopiuj go, naciskając klawisze CTRL + C na klawiaturze.
- Wklej skopiowany tekst do pustego slajdu programu PowerPoint, naciskając klawisze CTRL + V na klawiaturze. Jeśli dokument jest duży, powtarzaj ten proces, aż wszystko zostanie skopiowane do programu PowerPoint.
- Zapisz slajd programu PowerPoint jako JPEG. Przejdź do Plik , następnie Zapisz jako , a na końcu ustaw miejsce docelowe i nazwę pliku, a następnie wybierz JPEG z rozwijanego menu typu pliku.

Jeśli masz wiele stron do zapisania w formacie JPEG, możesz powtórzyć ten proces tyle razy, ile potrzeba.
Zapisz jako JPEG za pomocą konwertera online
Jeśli nie chcesz instalować żadnych dodatkowych aplikacji i potrzebujesz szybkiego sposobu na przekonwertowanie pliku Word na format JPEG, rozważ skorzystanie z konwerterów online. Wordtojpeg to bezpłatna strona internetowa, która zrobi to za Ciebie. Dobrą rzeczą jest to, że automatycznie tworzy plik JPEG z każdej strony dokumentu. W rzeczywistości możesz przesłać dokument o wielkości nawet 50 MB.
Oto jak go używać:
- Otwórz witrynę wordtojpeg.com w dowolnej przeglądarce internetowej.
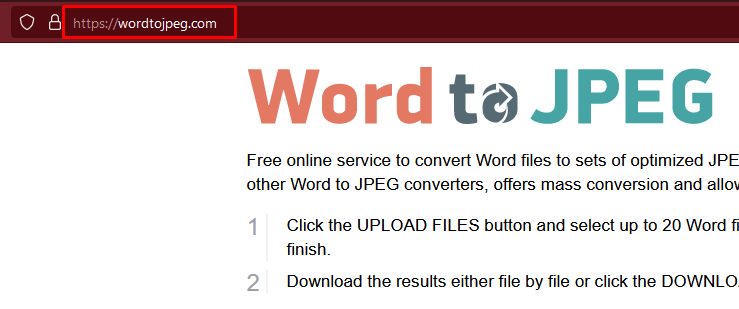
- Przejdź do Prześlij pliki .
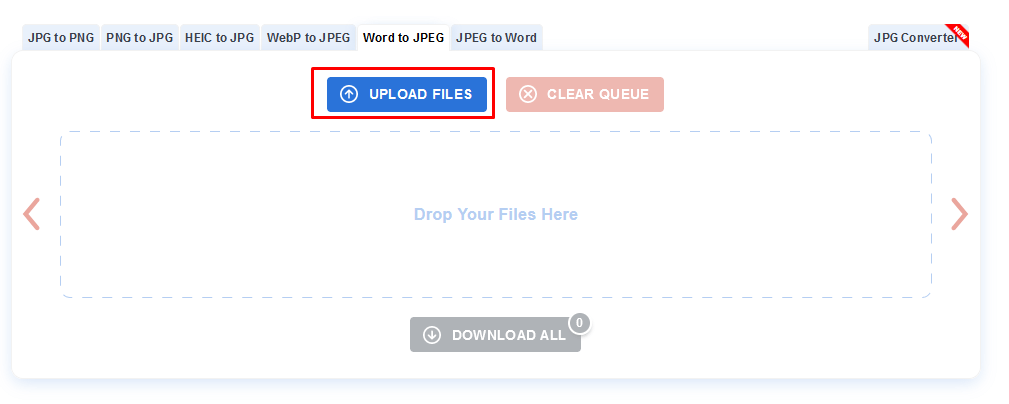
- Wybierz dokument programu Word, który chcesz przekonwertować. Kliknij Otwórz , aby go przesłać.

- Poczekaj chwilę, aż konwerter zakończy pracę. Po zakończeniu zobaczysz przycisk pobierania na miniaturze pliku. Kliknij to. Jeśli masz wiele stron, to narzędzie przekonwertuje pliki na osobne pliki JPEG. Kliknij przycisk Pobierz wszystko na środku, aby zapisać je wszystkie naraz na swoim urządzeniu. Wybierz lokalizację pobierania i kliknij przycisk Zapisz .
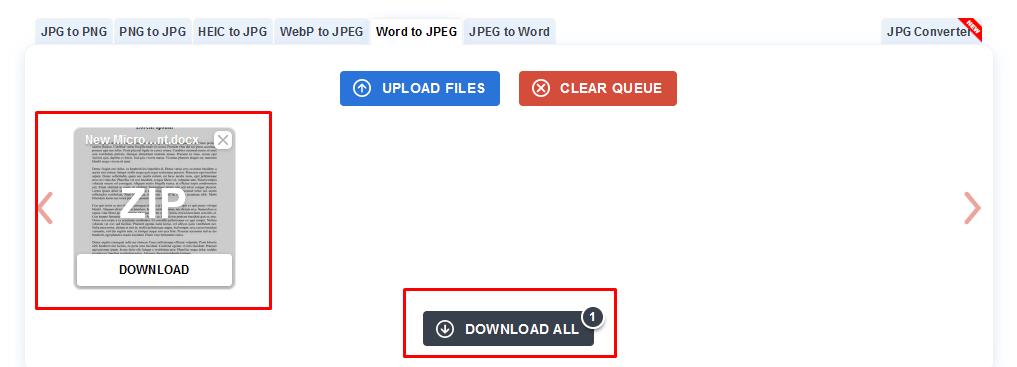
- Przejdź do lokalizacji, w której zapisałeś plik na swoim urządzeniu i rozpakuj właśnie pobrany folder ZIP. Zawiera wszystkie obrazy JPEG utworzone z dokumentu programu Word.
Teraz, gdy wiesz, jak zapisać dokument programu Word jako plik JPEG, możesz łatwo przekonwertować swoje bieżące projekty na obrazy o wysokiej rozdzielczości. Przygotuj swoją pracę do druku, prezentacji i każdej innej sytuacji, która wymaga bardziej dopracowanej wersji tego, co napisałeś. A jeśli chcesz przekonwertować obraz do programu Word, zapoznaj się z naszym przewodnikiem.
