Jak automatycznie zapisywać swoje Office Word, Excel i PowerPoint co minutę?
Opublikowany: 2019-10-13Zapisywanie plików w aplikacjach Microsoft Office, takich jak Word, Excel i PowerPoint, można określić jako najważniejsze zadanie. Większość użytkowników korzysta z tych aplikacji profesjonalnie ze względu na ich łatwość obsługi i niedostępność lepszych alternatyw. Jednym z głównych problemów, z jakimi się borykaliśmy, jest utrata danych, nad którymi pracowaliśmy, z powodu awarii systemu i skoków napięcia. Aby uniknąć utraty danych i ponownej próby wykonanej pracy, możemy albo ćwiczyć palce, aby co kilka minut wciskać CTRL i S, aby zapisać nasze dane, albo możemy dokonać kilku zmian w ustawieniach pakietu Microsoft Office i pozwolić oprogramowaniu zrobić to za nas.
Microsoft wprowadził dwie funkcje do swojego pakietu aplikacji Office , AutoSave i Auto Recover . Obie funkcje mogą brzmieć podobnie, ale różnią się między sobą funkcjonalnością.
AutoSave : Pomaga użytkownikowi automatycznie co kilka sekund zapisać bieżący plik pakietu Office, nad którym aktualnie pracuje. Jednak aby to osiągnąć, plik musi być zapisany na OneDrive, OneDrive dla Firm lub SharePoint. Nie obsługuje zapisywania plików na dysku lokalnym.
Automatyczne odzyskiwanie : Aby automatycznie zapisywać pliki podczas pracy na dysku twardym, firma Microsoft wprowadziła inną funkcję, Automatyczne odzyskiwanie, która może automatycznie zapisywać pliki co minutę, pod warunkiem, że zmienisz ustawienia.
Kroki umożliwiające włączenie opcji Autozapisu w programach Office Word, Excel i PowerPoint
Funkcja Autozapisu w pakiecie Office to bardzo ważna funkcja, która zapewnia brak utraty pracy podczas jakichkolwiek niekontrolowanych problemów z zasilaniem lub problemów z niebieskim ekranem. Po aktywacji automatycznie zapisuje plik, nad którym pracuje użytkownik, co kilka sekund bez konieczności wciskania i przytrzymywania klawiszy CTRL i S. Jednak Microsoft zapewnił tę zaletę tylko tym użytkownikom, którzy zapisują pliki w chmurze, takiej jak OneDrive, OneDrive dla Firm i SharePoint. Na przykład, jeśli pracujesz nad prezentacją, możesz mieć pewność, że PowerPoint automatycznie zapisze plik za każdym razem. Aby włączyć tę funkcję, wykonaj następujące kroki, aby włączyć opcję Autozapis.
Sprawdź opcję Autozapisu
Krok 1: Kliknij Plik w lewym górnym rogu, a następnie kliknij Opcje na niebieskim pasku.
Krok 2: Kliknij Zapisz z różnych opcji po lewej stronie.
Krok 3: Zaznacz pole wyboru obok pierwszej opcji „Automatycznie zapisuj pliki OneDrive i SharePoint Online domyślnie w programie Word”.
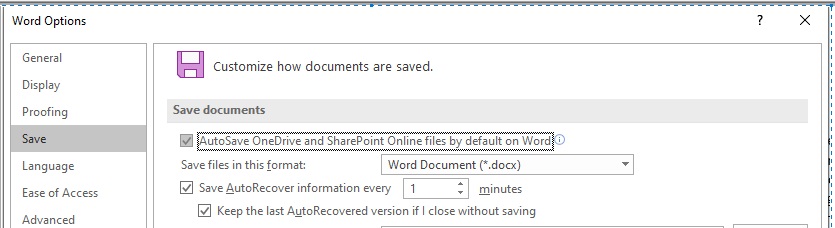
Krok 4: Kliknij OK na dole okna.
Opcja Autozapisu zostanie teraz włączona. Możesz to sprawdzić w lewym górnym rogu dowolnej aplikacji pakietu Office. Spowoduje to teraz włączenie Autozapisu w programach Excel, PowerPoint i Word.
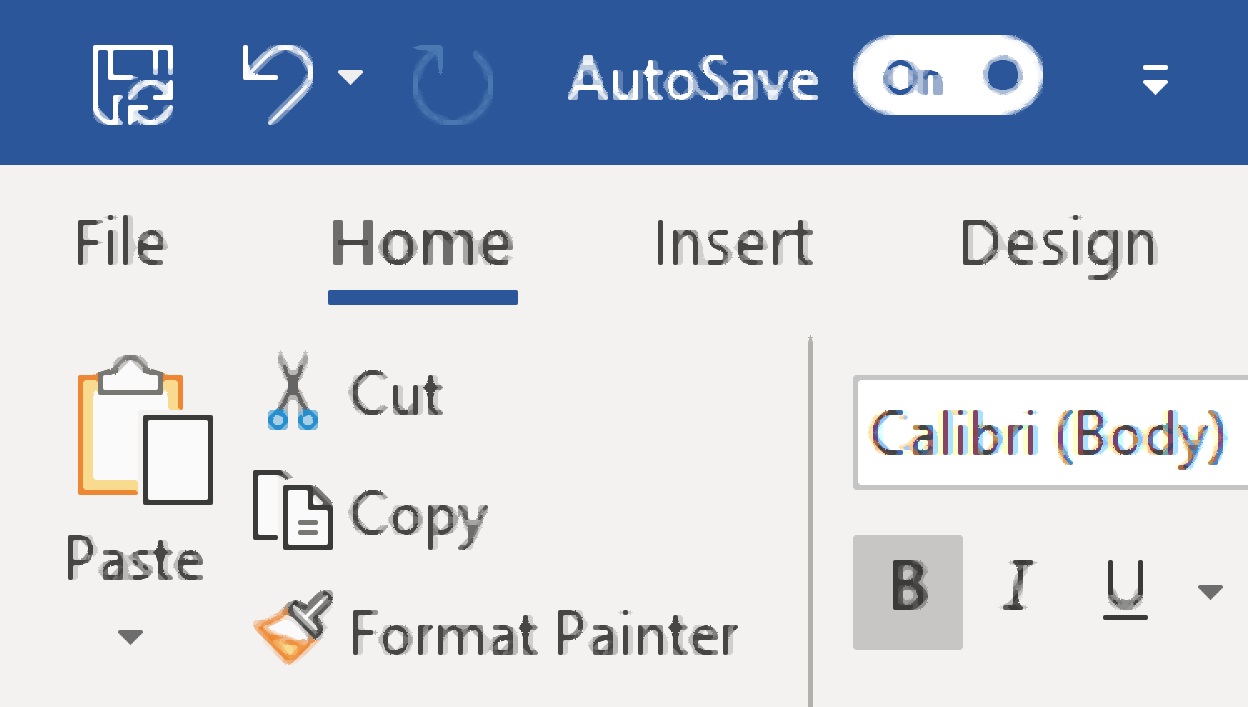
Problemy z opcją Autozapisu
Jeśli Autozapis jest wyłączony w stanie WYŁĄCZONY, musisz sprawdzić następujące elementy na swoim komputerze:
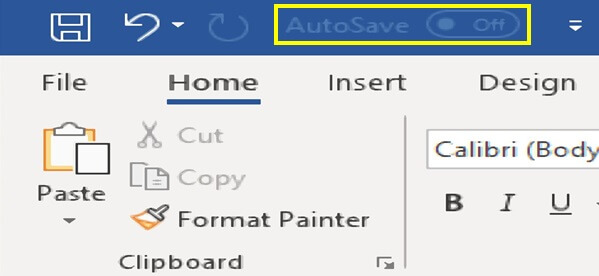
- Sprawdź, czy usługa OneDrive lub SharePoint jest skonfigurowana z aplikacjami pakietu Office.
Spróbuj zapisać dowolny plik i sprawdź, co się stanie, gdy spróbujesz go zapisać w OneDrive. Jeśli OneDrive nie jest skonfigurowany, przycisk Autozapis na górze zawsze pozostanie wyłączony. Konfigurować. Kliknij opcję Dodaj miejsce i postępuj zgodnie z instrukcjami, aby zsynchronizować OneDrive z aplikacjami pakietu Office. Kliknij tutaj, aby przejść do OneDrive.
- Komputer jest w trybie offline.
Jeśli Twój komputer nie jest podłączony do Internetu, ta opcja zostanie wyłączona, ponieważ będzie mógł połączyć się z kontem magazynu w chmurze OneDrive.
- Format pliku jest stary lub nieobsługiwany. Autozapis nie obsługuje żadnych nieobsługiwanych formatów plików, w tym starszych formatów, takich jak .doc, .xls lub .ppt. Będziesz musiał zapisać plik w nowym formacie, takim jak .docx, .xlsx lub .pptx, aby włączyć Autozapis.
- Funkcje zabezpieczeń włączone w programie Excel. Dotyczy to tylko plików Excela. Skoroszyty programu Excel zawierają funkcje zabezpieczeń, takie jak udostępnione skoroszyty, szyfrowanie haseł, ograniczony dostęp i odświeżanie danych, które należy wyłączyć, aby funkcja Autozapisu działała.
Aby uzyskać więcej informacji na temat stosowania hasła do arkusza Excel, kliknij tutaj.

Kroki w celu zmniejszenia opóźnienia automatycznego odzyskiwania w Office Word, Excel i PowerPoint
Funkcja automatycznego odzyskiwania w aplikacjach pakietu Office zapewnia, że otwierane pliki pakietu Office są automatycznie zapisywane w tle. Nie poczujesz, że ten proces ma miejsce, ponieważ nie wyświetla żadnego powiadomienia podczas zapisywania. Zapewnia to wykonanie kopii zapasowej w przypadku nieuniknionych problemów z komputerem. Jest podobny do funkcji AutoSave z dwoma niewielkimi różnicami. Po pierwsze, ma zastosowanie do plików, które są zapisywane na dysku twardym lub dysku flash, a po drugie zapisuje plik co minutę w porównaniu z funkcją Autozapisu, która robi to w kilka sekund.
Domyślne ustawienie firmy Microsoft dla automatycznego odzyskiwania to 10 minut, co oznacza, że pliki będą zapisywane raz na 10 minut. Myślę, że 10 minut to dużo czasu i skróciłem ten czas do zaledwie 1 minuty. Teraz, jeśli przypadkowo wyłączę komputer bez zapisywania plików pakietu Office, stracę tylko pracę wykonaną w ciągu ostatniej minuty. Aby zmienić ustawienia z 10 minut na 1 minutę, wykonaj następujące czynności:
Krok 1: Kliknij Plik w lewym górnym rogu, a następnie kliknij Opcje na niebieskim pasku.
Krok 2: Kliknij Zapisz z różnych opcji po lewej stronie.
Krok 3: Zaznacz pole wyboru obok opcji „Autoodzyskiwanie informacji co” i wprowadź liczbę minut. Wartość domyślna to 10 i ustawiłem ją na 1.
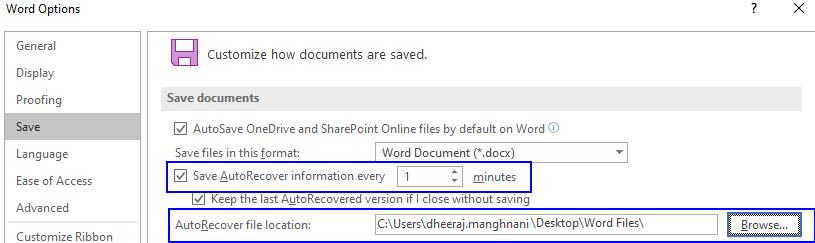
Krok 4: Kliknij OK na dole okna.
Microsoft twierdzi, że ustawienie niższej wartości w polu minutowym spowolniłoby działanie aplikacji pakietu Office, ponieważ często używałoby więcej zasobów do zapisywania pliku. Osobiście nie znalazłem żadnej różnicy w działaniu aplikacji Office nawet po ustawieniu timera na 1 minutę. Jeśli jednak zauważysz jakąkolwiek różnicę, radzę zwiększyć minuty do 2 lub 3, a następnie sprawdzić wydajność.
Jest jeszcze jedna opcja, na którą warto zwrócić uwagę, a jest to lokalizacja automatycznie odzyskiwanych plików w aplikacjach pakietu Office. Istnieją wątpliwości, gdzie znajduje się lokalizacja automatycznego zapisywania programu Microsoft Word. Na powyższym rysunku widać, że domyślną lokalizację może ustawić użytkownik. Ustawiłem folder na pulpicie o nazwie „Pliki Word” jako domyślną lokalizację dla automatycznie zapisanych plików Worda.
Uwaga : Autozapis i Autoodzyskiwanie muszą być skonfigurowane indywidualnie we wszystkich aplikacjach pakietu Microsoft Office, takich jak Word, Excel i PowerPoint. Włączenie tej funkcji w MS Word nie spowoduje jej automatycznego włączenia w MS Excel.
Aby zobaczyć pełną listę skrótów w MS Office, kliknij tutaj.
Zapisz pliki Microsoft Word w formacie PDF
Jeden z problemów, na który natknąłem się w Internecie, dotyczy zapisywania dokumentu Worda jako pliku PDF. Jest to bardzo proste, ponieważ polega na otwarciu pliku w aplikacji Word i zapisaniu go jako dokumentu PDF.
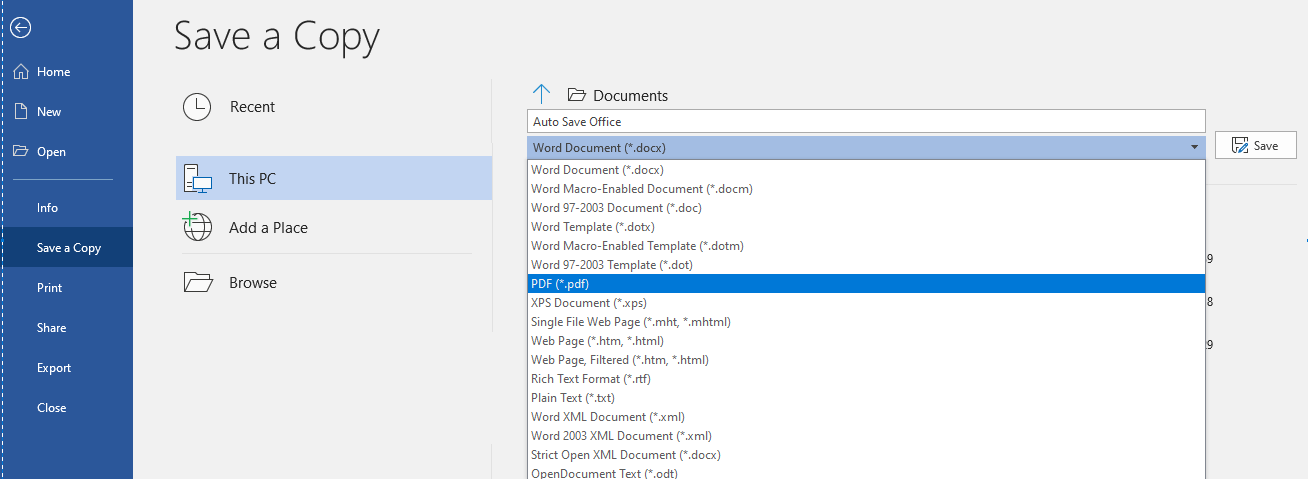
Aby uzyskać więcej informacji na temat konwertowania dokumentu na plik PDF, kliknij tutaj.
Microsoft Office to bez wątpienia najlepszy pakiet aplikacji zarówno do użytku profesjonalnego, jak i prywatnego. W aplikacjach pakietu Office kryje się wiele tajemnic i wiele sposobów na dostosowanie ich do naszych potrzeb. AutoSave i AutoRecover to obie opcje, które nie są dobrze znane, ale należą do najważniejszych niezbędnych funkcji. Spróbuj z nich skorzystać i daj mi znać, jeśli napotkasz jakiekolwiek problemy z włączeniem opcji Autozapisu na swoim komputerze. Zapamiętaj lokalizację automatycznie zapisanych plików. Ponadto, jeśli znasz jakieś takie funkcje, które mogą być bardzo przydatne w aplikacji Office, uprzejmie wspomnij o nich w sekcji komentarzy poniżej.
