Jak nagrywać ekran na iPhonie: od technik podstawowych do profesjonalnych
Opublikowany: 2023-10-08Nagrywanie ekranu umożliwia łatwe nagrywanie ekranu bez konieczności korzystania z urządzeń zewnętrznych. Większość marek smartfonów, w tym iPhone'y, oferuje teraz wbudowane opcje nagrywania ekranu, które pozwalają łatwo nagrywać i udostępniać zawartość ekranu.
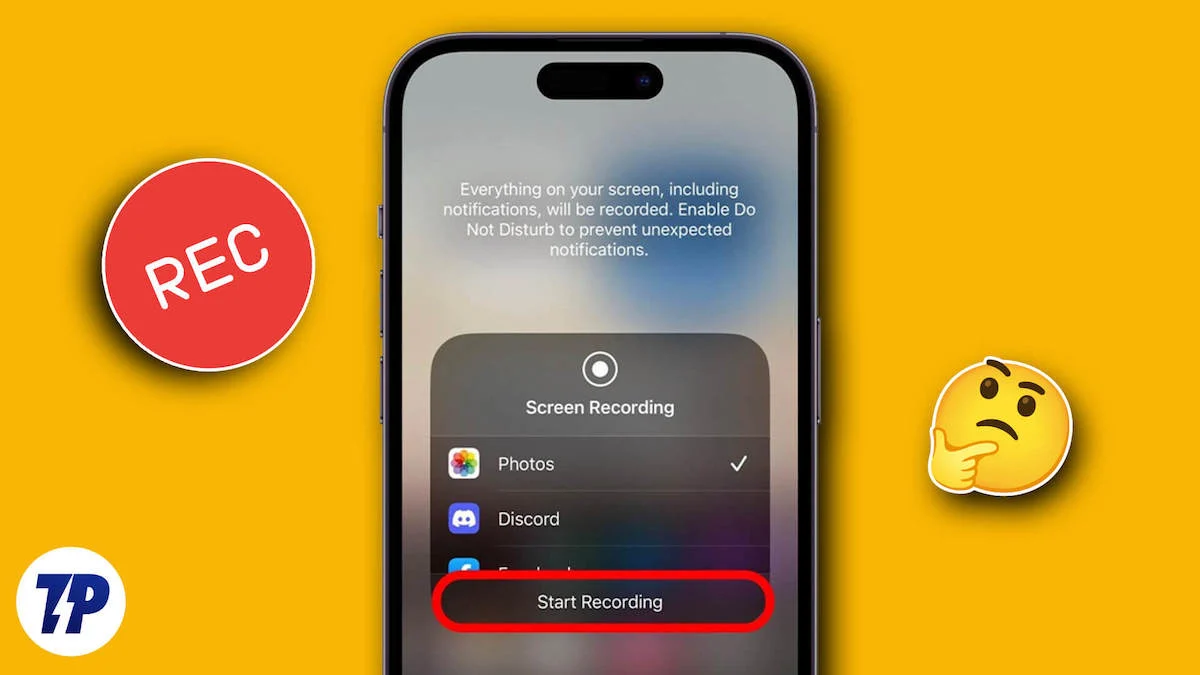
Jeśli chcesz nagrać ekran swojego iPhone'a, w tym przewodniku przyjrzymy się różnym sposobom nagrywania ekranu swojego iPhone'a. Niezależnie od tego, czy nagrywasz film do samouczka, czy tworzysz samouczek dla znajomych, oto jak łatwo nagrać swój ekran.
Spis treści
Jak nagrać ekran na iPhonie
Oto 4 sposoby nagrywania ekranu na iPhonie, które omówimy w tym przewodniku:
- Korzystanie z wbudowanego rejestratora ekranu
- Korzystanie z aplikacji do nagrywania ekranu innych firm
- Korzystanie z Maca
- Korzystanie z Xcode
Korzystanie z wbudowanego rejestratora ekranu
Firma Apple wprowadziła w iOS 11 wbudowaną funkcję nagrywania ekranu. Jest ona dostępna bezpośrednio w Ustawieniach systemu i nie wymaga instalowania aplikacji. Jest to jeden z najprostszych sposobów nagrywania ekranu na iPhonie. Aby z niego skorzystać, należy najpierw dodać go do swojego Centrum sterowania:
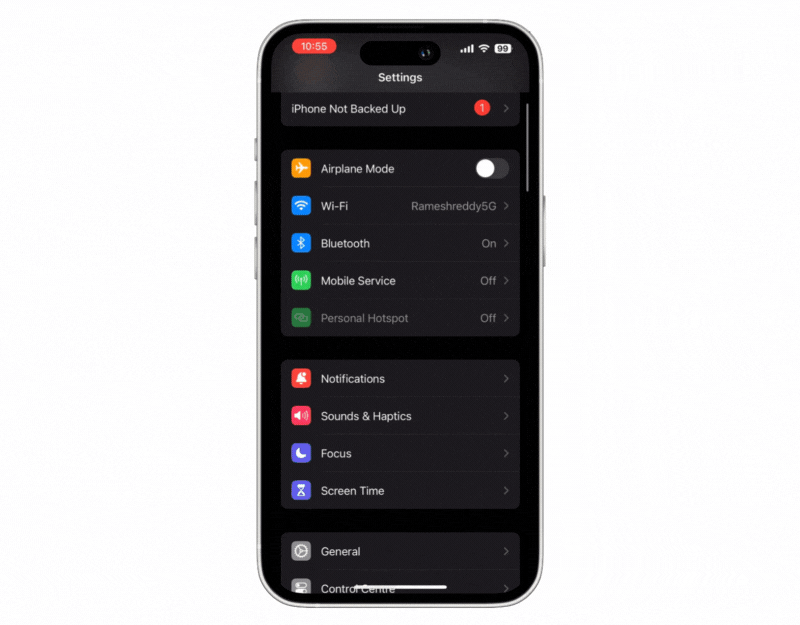
- Otwórz Ustawienia na swoim iPhonie
- Kliknij Centrum sterowania . Możesz też po prostu przesunąć palcem w dół od ekranu głównego, aby go wyświetlić.
- Stuknij w Dostosuj ustawienia.
- Jeśli nie widzisz opcji nagrywania ekranu w sekcji „Dołącz”, przewiń w dół do opcji nagrywania ekranu i kliknij + obok nagrywania ekranu. Spowoduje to dodanie nagrania ekranu do Centrum sterowania. Wykonaj poniższe czynności, aby nagrać ekran.
Jak wyświetlić nagranie na iPhonie (najłatwiejszy sposób)
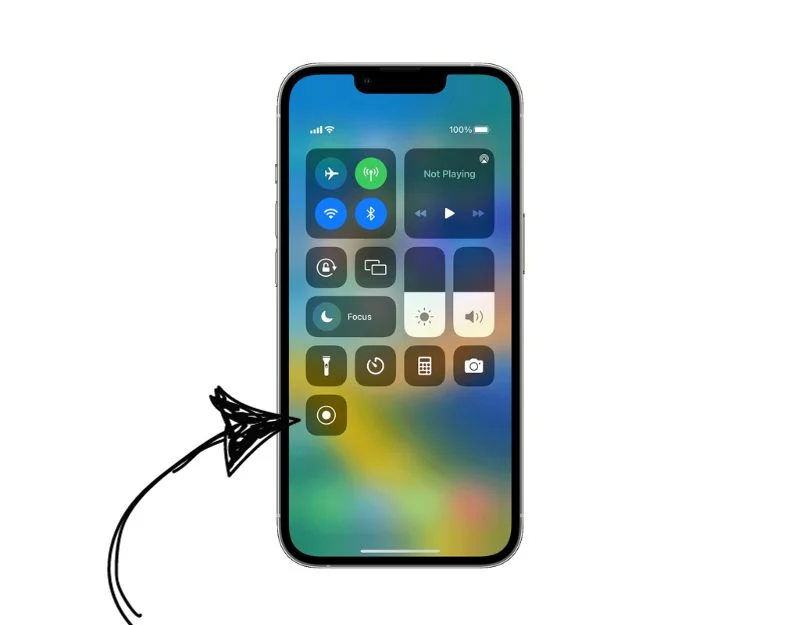
- Otwórz Centrum sterowania i kliknij ikonę Nagraj.
- Jeśli chcesz nagrywać z dźwiękiem, naciśnij i przytrzymaj ikonę nagrywania w Centrum sterowania iPhone'a, dotknij mikrofonu i rozpocznij nagrywanie.

- Aby zatrzymać nagrywanie, dotknij czerwonego paska u góry ekranu.
- Po nagraniu na górze ekranu pojawi się powiadomienie. Kliknij to powiadomienie, aby wyświetlić i edytować nagrane wideo.
Jak edytować nagrane wideo
Po zakończeniu nagrywania w prawym górnym rogu pojawi się powiadomienie. Możesz kliknąć powiadomienie, aby wyświetlić lub edytować wideo. Wszystkie filmy nagrane na iPhonie pojawią się w aplikacji Zdjęcia. Możesz otworzyć wideo i kliknąć „Edytuj”, aby edytować wideo. Aplikacja Apple Photos udostępnia podstawowe funkcje edycji wideo, takie jak przycinanie, kadrowanie, usuwanie dźwięku i inne. Jeśli chcesz, możesz także wyeksportować przechwycone wideo do innych aplikacji do edycji wideo, aby je tam edytować.
Powiązane lektury: Jak nagrywać rozmowy na iPhonie bez aplikacji
Najlepsze aplikacje do nagrywania ekranu innych firm na iPhone'a
Wbudowane nagrywanie ekranu to szybka i łatwa opcja dla wielu osób. Ma jednak pewne ograniczenia, takie jak nagrywanie filmów w maksymalnej rozdzielczości 720p, brak opcji dostosowywania szybkości transmisji i liczby klatek na sekundę wideo oraz brak obsługi kamery internetowej i nie tylko. Jeśli przegapisz te funkcje, możesz użyć narzędzi do nagrywania ekranu innych firm, takich jak Record It, aby nagrywać ekrany iPhone'a. W tym poście wybraliśmy trzy nasze ulubione aplikacje do nagrywania ekranu na iPhone'a.
Nagraj to
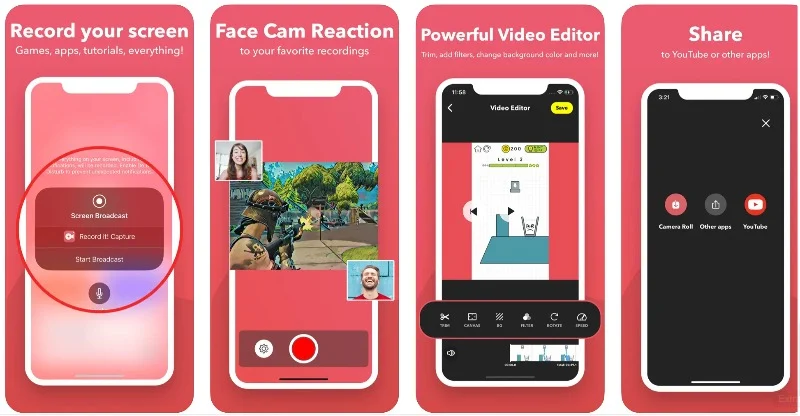
Przegląd najważniejszych wydarzeń:
- Jakość wyjściowa: wysokiej jakości nagrania ekranu
- Cena: bezpłatna, wersja Pro za 5,99 USD.
- Łatwość obsługi: Nagrywanie jednym dotknięciem i łatwa organizacja.
- Możliwości edycji: Łatwe przycinanie, filtrowanie i dostosowywanie filmów.
Record It to popularna aplikacja do nagrywania ekranu na iPhone'a. Dzięki aplikacji możesz nagrywać gry, samouczki wideo, aplikacje i wiele więcej. Aplikacja jest prosta i łatwa w użyciu. Dzięki bezpłatnej wersji aplikacji możesz nagrywać filmy w jakości do 720p. Jeśli chodzi o wbudowaną opcję nagrywania, możesz dotknąć karty nagrywania, aby rozpocząć nagrywanie. Istnieją również ustawienia mikrofonu, które umożliwiają włączanie i wyłączanie wyciszenia.
Dużą zaletą aplikacji jest obsługa Facecam i funkcje edycji wideo. Aplikacja umożliwia dodawanie do filmów nagrań z kamery twarzowej. Nagrywa filmy za pomocą przedniej kamery. Możesz dostosować rozmiar i położenie kamery Facecam, ale nie możesz jej ustawić w dowolnym miejscu. Posiada również zaawansowane funkcje edycji wideo, które pozwalają dodawać filtry, przycinać wideo, dostosowywać prędkość odtwarzania, zmieniać kolor płótna i tła oraz obracać wideo.
Aplikacja jest bezpłatna i do działania wymaga systemu iOS 12. Dostępna jest również wersja Pro, która odblokowuje dodatkowe korzyści, takie jak brak ograniczeń czasowych, nieograniczone nagrywanie wideo, brak reklam, nagrywanie w rozdzielczości 1080p i 720p HD i wiele innych. Oferuje jednorazową subskrypcję, która może być bardzo przydatna dla niektórych osób, które chcą przechwytywać wysokiej jakości nagrania ekranu bez ograniczeń czasowych.
Jak wyświetlić nagranie na iPhonie za pomocą opcji Nagraj to
Chociaż Record It jest prosty i łatwy w użyciu, dla niektórych osób może być trudny. Oto krótki i prosty przewodnik, jak używać go na iPhonie:
- Pobierz bezpłatną aplikację Record It i zainstaluj ją na swoim iPhonie. Jest wolne!
- Otwórz aplikację, dotknij przycisku Nagraj pośrodku i kliknij Rozpocznij transmisję. Ustawieniami mikrofonu możesz sterować od dołu.
- Aby zatrzymać nagrywanie, kliknij opcję Zatrzymaj transmisję.
- Aby dodać reakcje kamery twarzowej, kliknij kamerę twarzową i dodaj swoją reakcję.
- Aby edytować wideo, kliknij Edytuj wideo i edytuj swój film, a na koniec kliknij Udostępnij, aby udostępnić wideo innym.
Pobierz aplikację Record It na iPhone'a
Rejestrator ekranu – rejestrator V
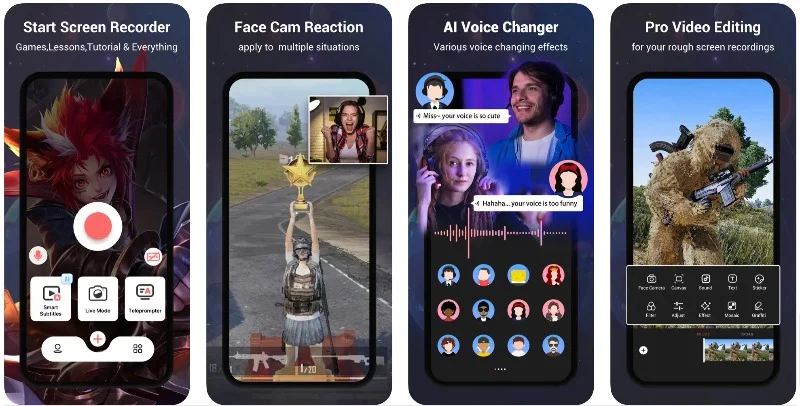
Przegląd najważniejszych wydarzeń
- Jakość wyjściowa: aplikacja oferuje obraz w obrazie z możliwością nagrywania z kamery internetowej, co poprawia wrażenia widza.
- Cena : aplikacja jest bezpłatna i oferuje opcję aktualizacji do wersji Pro, aby uzyskać dodatkowe funkcje.
- Łatwość obsługi: Funkcja nagrywania jednym dotknięciem zapewnia przyjazność dla użytkownika.
- Możliwości edycji: Użytkownicy mogą wprowadzać podstawowe zmiany i dodawać komentarze do istniejących filmów w rolce z aparatu.
Rejestrator ekranu Aplikacja do nagrywania ekranu V to kolejny świetny sposób na nagrywanie ekranów na iPhonie. Obsługuje nagrywanie obrazu z kamery internetowej, nagrywanie komentarzy audio, nagrywanie rozgrywki i wiele więcej. Dzięki bezpłatnej wersji aplikacji możesz nagrywać w rozdzielczości do 720p i korzystać z zaawansowanych funkcji edycji wideo. Aplikacja oferuje także narzędzia do edycji, takie jak kompresja wideo, przetwarzanie wideo na audio, teleprompter i inne.

Nagrywanie ekranu za pomocą tej aplikacji jest proste i podobne do innych aplikacji do nagrywania ekranu. Możesz dotknąć przycisku nagrywania, aby wyemitować wideo. Po nagraniu możesz dodać reakcje twarzy na żywo i edytować wideo. Tryb na żywo umożliwia dodawanie reakcji kamery twarzowej do już nagranych filmów na iPhonie. Jest to bardzo przydatne przy dodawaniu reakcji na żywo do istniejących filmów.
Komentarz głosowy pozwala nagrać swój głos bez wideo i dodać go do istniejących filmów. Poza tym istnieją inne narzędzia, takie jak promotor telegramów, funkcje przycinania wideo, konwerter wideo na audio, kompresor wideo, przycinanie wideo i zwiększona prędkość odtwarzania wideo.
Aplikacja jest dostępna bezpłatnie. Dostępna jest również wersja Pro za 4,99 USD, która usuwa reklamy i odblokowuje narzędzia dostępne tylko dla użytkowników premium. Aplikacja automatycznie dodaje znaki wodne do nagranych filmów. Możesz uaktualnić do wersji premium, aby usunąć znaki wodne.
Jak nagrywać filmy za pomocą rejestratora V
- Korzystanie z rejestratora Screen Recording V jest bardzo podobne do innych aplikacji do nagrywania ekranu. Możesz otworzyć aplikację i rozpocząć nagrywanie.
- Po nagraniu wideo możesz na żywo dodawać reakcje mimiczne, edytować wideo i udostępniać je innym.
- Możesz kliknąć ikonę aplikacji (cztery kwadratowe pola), aby uzyskać dostęp do dodatkowych narzędzi. Możesz dotknąć dowolnego narzędzia, aby z niego skorzystać.
- Aby zarządzać wszystkimi swoimi nagraniami wideo, przejdź do zakładki Konto. Aby uzyskać dostęp do ustawień aplikacji, kliknij plus lub przejdź do ekranu głównego i kliknij ikonę koła zębatego w prawym górnym rogu ekranu. Tutaj możesz ustawić liczbę klatek na sekundę, szybkość transmisji i rozdzielczość.
Pobierz aplikację Screen-Recorder-V-Recorder na iPhone'a
Ultranagrywarka
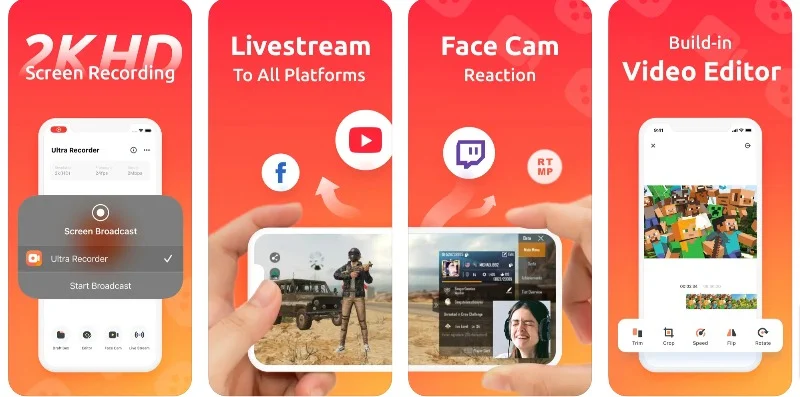
Przegląd najważniejszych wydarzeń:
- Jakość wyjściowa: umożliwia nagrywanie obrazu z kamery internetowej, dzięki czemu idealnie nadaje się do nagrywania filmów z reakcjami lub komentarzami.
- Cena: aplikacja jest bezpłatna, ale dostępna jest również wersja Pro z dodatkowymi funkcjami.
- Łatwość obsługi: dzięki nagrywaniu jednym dotknięciem i wbudowanym narzędziom do edycji aplikacja zapewnia najlepszą wygodę użytkowania.
- Możliwości edycji: kompleksowe narzędzia do edycji wideo, takie jak przycinanie, regulacja prędkości, kadrowanie i inne.
Ultra Screen Recorder to kolejna prosta i najlepsza aplikacja na iPhone'a do nagrywania i transmisji na żywo. Aplikacja oferuje transmisję strumieniową na żywo (dostępną tylko w wersji Pro) i umożliwia przesyłanie strumieniowe na żywo ekranu do platform takich jak Facebook, YouTube i Twitch. Obsługuje jednoczesne nagrywanie mikrofonu i dźwięku, a także umożliwia dodawanie narracji i nagrywanie dźwięków aplikacji lub gier. Aplikacja umożliwia także dostosowanie rozdzielczości, szybkości transmisji i orientacji transmisji na żywo.
A skoro mowa o innych funkcjach, aplikacja oferuje także komentarze audio na żywo, zaawansowane funkcje edycji wideo i reakcje Facecam. Zarówno kamera Facecam, jak i transmisja na żywo są dostępne tylko w wersji Pro. Darmowa wersja zawiera reklamy. Uaktualnij do wersji premium, aby wyłączyć reklamy i odblokować dodatkowe korzyści, takie jak rozdzielczość wideo 2K, kamera Facecam i pełna edycja wideo. Aplikacja oferuje subskrypcje tygodniowe i dożywotnie.
Doświadczenie użytkownika i interfejs to kolejna zaleta tej funkcji. Ultra Screen Recorder oferuje prosty i przejrzysty interfejs użytkownika w porównaniu do innych aplikacji i wszystkich aplikacji do nagrywania ekranu, które testowaliśmy w tym poście. Reklamy mogą niektórym osobom przeszkadzać, ale możesz uaktualnić je do wersji premium, aby je wyeliminować.
Korzystanie z Ultra Screen Recorder jest również łatwe. Na ekranie głównym znajdziesz przycisk Opcje nagrywania, który umożliwia rozpoczęcie nagrywania wideo na ekranie. Możesz ustawić rozdzielczość wideo; darmowa wersja oferuje rozdzielczość do 720p, a wersja Pro oferuje rozdzielczość do 2k. Możesz ustawić liczbę klatek na sekundę i szybkość transmisji wideo. Darmowa wersja oferuje do 30 klatek na sekundę i przepływność do 10 MBB. Ogólnie rzecz biorąc, rejestrator Ultra oferuje prosty i bezpośredni sposób nagrywania filmów.
Pobierz Ultra Screen Recorder na iPhone'a
Jak nagrać ekran iPhone'a na komputerze Mac
Jeśli masz także Macbooka, możesz nagrać ekran swojego iPhone'a z tego Macbooka. Aby to zrobić, podłącz iPhone'a do Macbooka za pomocą kabla. W przypadku iPhone'ów z serii 14 lub niższych odpowiedni jest lekki kabel. W przypadku serii 15 kabel typu C. Po pomyślnym podłączeniu iPhone'a i komputera Mac wykonaj poniższe czynności:
- Uruchom odtwarzacz QuickTime . Możesz go znaleźć w folderze Aplikacje lub użyć Spotlight, aby go wyszukać.
- W QuickTime przejdź do Plik > Nowe nagranie filmu.
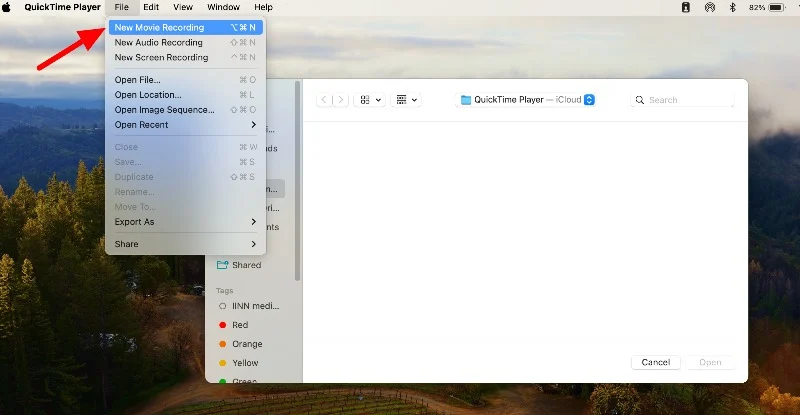
- Kliknij strzałkę obok czerwonego przycisku Nagraj i wybierz z opcji ekran iPhone'a . Możesz także wybrać źródło i jakość dźwięku.
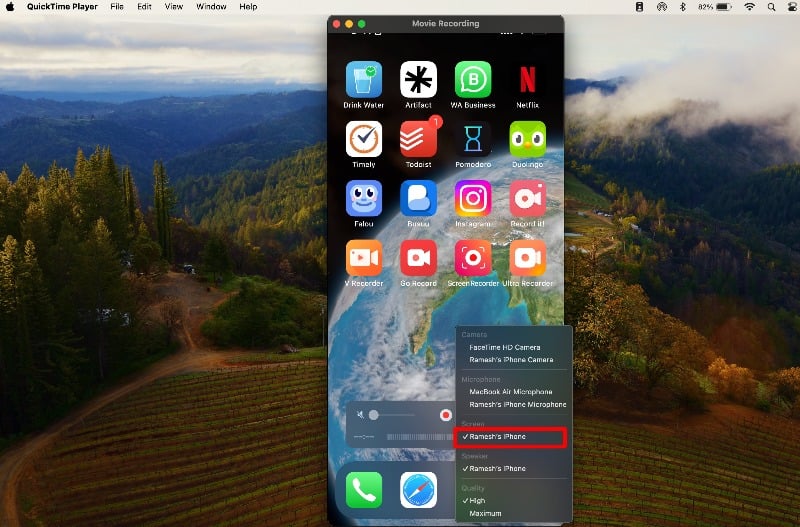
- Teraz zobaczysz ekran iPhone'a na komputerze Mac. Naciśnij czerwony przycisk nagrywania, aby rozpocząć nagrywanie. W razie potrzeby obróć urządzenie; QuickTime się dostosuje.
- Aby zatrzymać i zapisać nagranie, najedź kursorem na okno QuickTime i zobacz elementy sterujące. Gdy skończysz, kliknij przycisk zatrzymania. Następnie możesz zapisać nagranie jako plik .mov.
- Możesz wyeksportować wideo i udostępnić je innym. Aby to zrobić, otwórz QuickTime, przejdź do Plik i wybierz Eksportuj lub Udostępnij. Możesz wyeksportować go w różnych rozmiarach lub udostępnić na różnych platformach.
Powiązane artykuły: Jak nagrywać dźwięk wewnętrzny podczas nagrywania ekranu w systemie MacOS
Jak nagrać ekran iPhone'a za pomocą XCode (bez iPhone'a)
Xcode to oficjalne narzędzie firmy Apple do tworzenia oprogramowania do tworzenia aplikacji dla systemów macOS, iOS, iPadOS, watchOS, tvOS i VisionOS. Za pomocą tego Xcode możesz symulować iPhone'a na komputerze Mac, nagrywać ekran i rozpoczynać nagrywanie ekranu za pomocą narzędzi do nagrywania ekranu. Poniżej film, który bardziej szczegółowo wyjaśnia całą sprawę. Możesz także wykonać poniższe kroki.
- Zainstaluj narzędzia programistyczne Xcode ze sklepu Mac App Store.
- Po zainstalowaniu Xcode możesz uruchomić symulator na komputerze Mac. Użyj Spotlight (Command-Spacja), aby znaleźć i otworzyć aplikację Simulator.
- W Symulatorze przejdź do Plik -> Otwórz symulator i wybierz urządzenie, które chcesz symulować. Możesz na przykład wybrać iPhone'a 14 Pro Max lub inny wybrany iPhone.
- Otwórz Story Screen ze stacji dokującej lub paska menu. Po uruchomieniu programu wybierz okno symulatora.
- Aby nagrać ekran, możesz użyć Screen Studio. Wybierz okno i rozpocznij nagrywanie.
- Po nagraniu może być konieczne dostosowanie obszaru przycinania i ramki, aby dodać do nagrania ramkę iPhone'a. Możesz także edytować swój film, aby wyświetlać punkty dotykowe jako typy kursora, kontrolować rozmiar paska dotykowego i nie tylko.
- Na koniec kliknij opcję Eksportuj, aby wyeksportować wideo.
Często zadawane pytania dotyczące nagrywania ekranu iPhone'a
1. Jak ukryć poufne treści podczas nagrywania ekranu na iPhonie?
Niestety nie ma bezpośredniego sposobu na ukrycie poufnych treści podczas przechwytywania ekranu na iPhonie. Możesz jednak ukryć poufne treści podczas edycji wideo.
2. Jak długo mogę nagrywać ekran na moim iPhonie?
Możesz nagrywać ekran na swoim iPhonie, o ile masz wystarczająco dużo miejsca na dysku. Gdy pamięć się zapełni, nagrywanie zostanie zatrzymane. Niektóre aplikacje innych firm mają ograniczony czas nagrywania filmów. Możesz kupić aktualizację premium, aby usunąć te ograniczenia.
3. Czy są jakieś ograniczenia wbudowanej funkcji nagrywania ekranu?
Tak, wbudowana w aplikacji funkcja nagrywania ekranu ma pewne ograniczenia. Filmy można nagrywać tylko w rozdzielczości do 720p i nie ma obsługi kamery internetowej. Możesz obejść te ograniczenia, korzystając z aplikacji innych firm.
4. Jak mogę poprawić jakość moich nagrań?
Aby poprawić jakość swoich nagrań, możesz użyć zewnętrznych narzędzi do poprawy jakości wideo lub zainstalować aplikacje innych firm do nagrywania ekranu i uaktualnić do wersji premium. Dzięki aplikacjom innych firm możesz nagrywać w rozdzielczości do 2 tys. w ramach subskrypcji premium. To najskuteczniejszy sposób na poprawę jakości. Możesz jednak także użyć QuickTime do nagrania ekranu iPhone'a. Zapewnia lepszą jakość wideo niż wbudowana opcja nagrywania ekranu iPhone'a.
