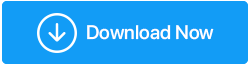Jak wyświetlić ekran nagrywania spotkań z zoomem z dźwiękiem?
Opublikowany: 2020-04-03Zoom jest niewątpliwie doskonałym narzędziem do wideokonferencji, czatów grupowych i prowadzenia webinarów, ale czy wiesz, że jest to łatwe w użyciu narzędzie do szybkiego nagrywania ekranu z dźwiękiem?
Zoom zmienił sposób, w jaki komunikowaliśmy się online. Ta potężna aplikacja do wideokonferencji skutecznie złagodziła wyzwania komunikacyjne związane z okresem blokady i późniejszą pracą w domu. Teraz, gdy wideokonferencje, czaty grupowe i prowadzenie seminariów internetowych nie wystarczyły, Zoom ma również funkcje umożliwiające nagrywanie spotkań Zoom z dźwiękiem w razie potrzeby.
W tym artykule omówiliśmy, jak skutecznie nagrywać spotkania Zoom. Dobrą wiadomością jest to, że możesz nagrywać spotkania Zoom, nawet jeśli jesteś uczestnikiem.
Oto przewodnik krok po kroku dotyczący nagrywania wideo z zoomem podczas wideokonferencji w obu sytuacjach:
Jak nagrać spotkanie Zoom z wideo i audio na komputerze?
Zoom oferuje niesamowite wbudowane funkcje, które mogą pomóc w nagrywaniu spotkań Zoom. Wystarczy postępować zgodnie z samouczkiem krok po kroku, aby nagrywać spotkania na żywo w aplikacji Zoom na komputer.
KROKI 1- Jeśli tu jesteś, prawdopodobnie masz już zainstalowaną aplikację Zoom Video Conferencing w swoim systemie. Jeśli nie, możesz mieć aplikację Zoom tutaj!
KROK 2- Na głównym pulpicie kliknij „Nowe spotkanie”, aby przygotować się do nagrywania ekranu. Zanim przejdziesz dalej, upewnij się, że kamera internetowa jest włączona, a mikrofon działa.
KROK 3- Kiedy wszyscy uczestnicy dołączą do spotkania online, możesz kliknąć przycisk Nagraj, znajdujący się na dole okna. Alternatywnie możesz użyć skrótu - Alt + R, aby rozpocząć nagrywanie ekranu w aplikacji Zoom.
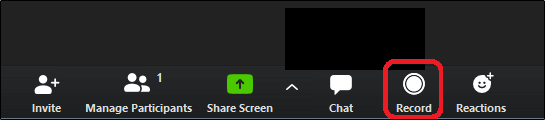
KROK 4- Twoje spotkanie Zoom zacznie nagrywać ekran z dźwiękiem. Możesz także zaobserwować małą etykietę nagrywania w lewym górnym rogu ekranu. Możesz użyć przycisków Wstrzymaj lub Zatrzymaj z tej samej etykiety lub użyj odpowiednich przycisków, które zastąpiły przycisk Nagraj na dole, aby zarządzać nagrywaniem ekranu.
Alternatywnie możesz użyć skrótu (Alt + P), aby wstrzymać nagrywanie ekranu lub (Alt + R), aby zatrzymać nagrywanie.
KROK 5- Po zakończeniu spotkania możesz zatrzymać nagrywanie zgodnie z opisem i nacisnąć przycisk „Zakończ spotkanie”; znajduje się w prawym rogu ekranu.

Czy nie jest to bardzo łatwe do wyświetlenia na ekranie, aby nagrywać spotkania Zoom? Cóż, teraz możesz nauczyć się, jak nagrywać ekran jako uczestnik w aplikacji Zoom.
Przeczytaj także: Jak ekranować nagrywanie z dźwiękiem na komputerach Mac i Windows
Jak ekranować spotkania nagrywania Zoom jako uczestnicy?
Domyślnie tylko host może inicjować nagrywanie ekranu w aplikacji Zoom. Ale zawsze możesz przyznać uczestnikom uprawnienia do nagrywania. Aby umożliwić innym wyświetlanie nagrania z dźwiękiem podczas rozmowy Zoom, musisz wykonać następujące czynności:
KROK 1- W trakcie spotkania/wideokonferencji Zoom wybierz opcję „Zarządzaj uczestnikami”. Znajduje się na dole ekranu w pobliżu przycisku Udostępnij ekran (zielony).

KROK 2 Gdy tylko klikniesz przycisk, przed Tobą pojawi się pełna lista dołączonych osób. Po prostu najedź kursorem na nazwę uczestnika, któremu chcesz nadać uprawnienia do nagrywania ekranu. Kliknij przycisk Więcej, który pojawia się na nazwie uczestnika > pojawi się rozwijane menu, wybierz opcję „Zezwalaj na nagrywanie”!
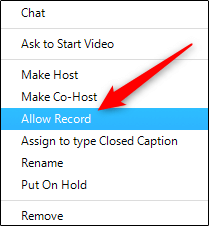
To wszystko! Uczestnik spotkania Zoom będzie mógł teraz wyświetlać nagranie z dźwiękiem!
Przeczytaj także: 10 Najlepszy rejestrator ekranu na komputer z systemem Windows [2021]
Gdzie zobaczyć nagrane spotkania Zoom?
Aby obejrzeć nagrania ekranu później, postępuj zgodnie z poniższymi instrukcjami:
KROK 1- Uruchom aplikację Zoom na swoim komputerze i przejdź do zakładki Spotkania.
KROK 2- Z lewego panelu; wybierz przycisk Nagrane, a zostanie Ci przedstawiona pełna lista zarejestrowanych spotkań Zoom.
KROK 3- Wybierz spotkanie, które chcesz obejrzeć. Możesz wybrać opcję odtwarzania nagranych sesji – Z wideo lub bez, Usuń go, Otwórz lokalizację pliku w Eksploratorze plików.
Teraz możesz podzielić się nim z uczestnikami, którzy przegapili spotkania Zoom!
Alternatywny sposób: jak ekranować nagrywanie w systemie Windows 10?
Nie jesteś zadowolony z jakości nagrywania na ekranie w aplikacji Zoom? Cóż, możesz spróbować użyć narzędzia innej firmy, takiego jak TweakShot Screen Recorder , zaprojektowanego i opracowanego przez Tweaking Technologies. Aplikacja Windows umożliwia użytkownikom przechwytywanie różnych zrzutów ekranu, a także pomaga w przechwytywaniu całego ekranu wideo w jakości HD i 4K. Dodatkowo możesz użyć TweakShot Screen Recorder do edycji końcowego pliku wyjściowego i udostępniania go znajomym i rodzinie za pośrednictwem platform przechowywania w chmurze, takich jak Dysk Google, Dropbox i OneDrive.
Postępuj zgodnie z instrukcjami udostępnionymi poniżej, aby rozpocząć nagrywanie ekranu za pomocą TweakShot Screen Recorder:
KROK 1- Pobierz TweakShot Screen Recorder za pomocą przycisku podanego poniżej.

Kliknij tutaj, aby pobrać rejestrator ekranu Tweakshot
KROK 2- Jak tylko zostanie zainstalowany, możesz uruchomić narzędzie i zobaczysz okno jak załączone poniżej. Kliknij przycisk Rozpocznij teraz, aby kontynuować.
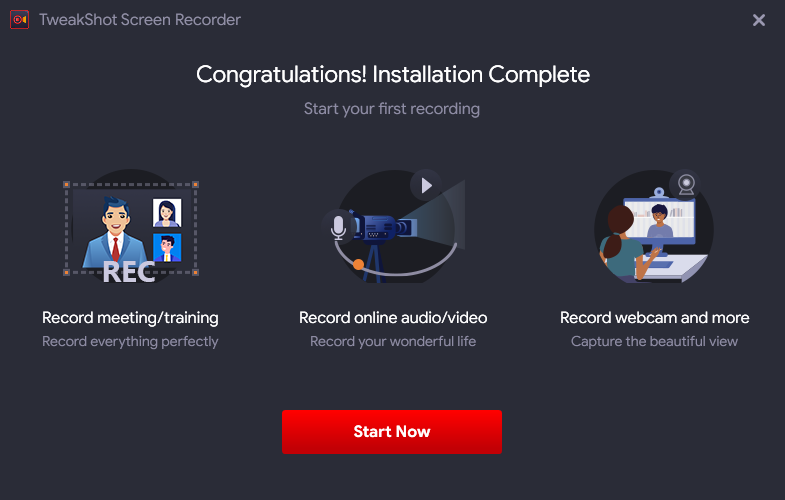
KROK 3- Narzędzie do nagrywania ekranu jest wyposażone w łatwy do zrozumienia samouczek, który pomoże Ci zrozumieć, „jak korzystać z narzędzia do przechwytywania ekranu?”.
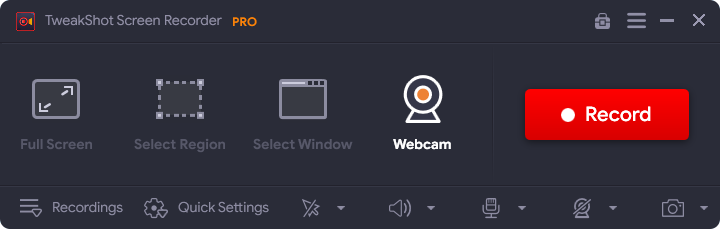
KROK 4- Aby nagrać Zoom Meetings, naciśnij przycisk Record.
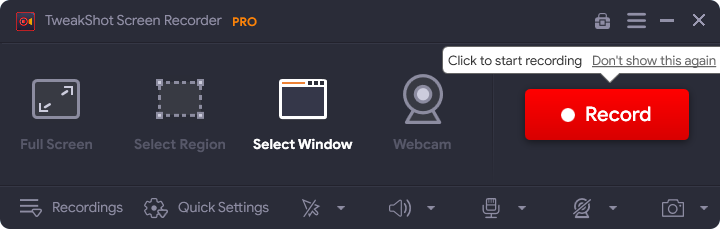
KROK 5 – W tym momencie zobaczysz wyskakujące okienko, w którym musisz wybrać dźwięk systemowy, ustawić ustawienia mikrofonu, głośność itp. zgodnie z własnymi potrzebami i wymaganiami.
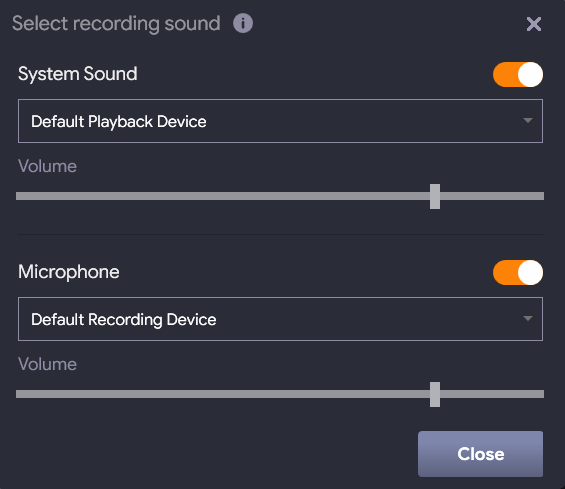
KROK 6 – Na ekranie zostanie zainicjowane odliczanie, wskazujące rozpoczęcie nagrywania ekranu. Dodatkowo u dołu ekranu pojawiłaby się malutka taca, z której można wstrzymać, zatrzymać nagrywanie ekranu.

Po zakończeniu nagrywania rozmów Zoom zapisz nagranie w wybranej lokalizacji. Co więcej, możesz także udostępniać nagrania ekranu za pośrednictwem Dysku Google, OneDrive lub DropBox.
Uwaga: jeśli chcesz nagrywać swój głos w czasie rzeczywistym, zalecamy wybranie dokładnych ustawień nagrywania dźwięku.
FAQ (Często zadawane pytania)
Czy możesz nagrywać spotkania Zoom, jeśli nie jesteś gospodarzem?
Tak, uczestnicy mogą również nagrywać spotkanie Zoom. Ale aby to zrobić, potrzebowaliby zgody gospodarza. Ponieważ tylko gospodarz może domyślnie inicjować nagrywanie lokalne, wymagane jest, aby gospodarz zezwalał na nagrywanie spotkań Zoom przez uczestników. Aby to zrobić, pozwolenie można udzielić, przechodząc do strony Ustawienia w witrynie Zoom.
Jak nagrywać spotkania Zoom na telefonie?
Aby nagrywać spotkania Zoom na telefon, powinieneś mieć płatne członkostwo Zoom. Teraz, gdy jesteś na spotkaniu Zoom, kliknij menu Więcej (trzy kropki w prawym dolnym rogu). Teraz z wyświetlonego menu wybierz Nagraj dla Androida lub Nagraj do chmury dla iOS. Teraz zostanie wyświetlona ikona Nagrywanie… i rozpocznie się nagrywanie. Możesz zatrzymać lub wstrzymać nagrywanie, klikając ten przycisk.
Jak nagrywać spotkania Zoom na moim komputerze?
Jeśli jesteś gospodarzem lub masz dostęp do nagrywania spotkań i chcesz nagrywać spotkania Zoom w aplikacji komputerowej, wykonaj następujące kroki. Najpierw musisz upewnić się, że nagrania są zapisywane w odpowiednim folderze. Aby to zrobić, kliknij ikonę koła zębatego na ekranie głównym i kliknij Ustawienia. Z lewego panelu wybierz opcję Nagrywanie . Teraz zostanie utworzony nowy folder do zapisywania nagrań.
Teraz, gdy jesteś w wywołaniu Zoom, kliknij przycisk Nagraj u dołu ekranu. Po rozpoczęciu nagrywania zobaczysz etykietę Nagrywanie… w lewym górnym rogu. Możesz użyć tego przycisku, aby zatrzymać lub wstrzymać nagrywanie. Po zakończeniu nagrywania zostanie ono zapisane w wybranym folderze.
Jak udostępniać nagrane spotkania Zoom?
Aby udostępnić lokalne nagrania Zoom, przejdź do sekcji Spotkania i wybierz kartę Nagrane. Następnie musisz wybrać spotkanie, które chcesz udostępnić. Kliknij Otwórz, aby otworzyć plik wideo (mp4). Następnie należy przesłać ten plik do przechowywania w chmurze lub witryn do strumieniowego przesyłania wideo. Hasło chroni plik. Po zakończeniu udostępnij link do spotkania Zoom znajomym lub współpracownikom.
Jeśli chcesz udostępnić nagranie w chmurze Zoom, zaloguj się do swojego konta Zoom i wybierz opcję Nagrania. Teraz wybierz nagranie, które chcesz udostępnić i kliknij znajdujący się obok niego przycisk Udostępnij. Powinieneś włączyć opcję Wewnętrznie (tylko członkowie konta) i zabezpieczyć plik hasłem dla lepszego bezpieczeństwa.
Jak nagrać ekran Zoom Meeting z dźwiękiem?
Gdy jesteś w rozmowie Zoom, kliknij przycisk Nagraj w prawym dolnym rogu ekranu. Możesz także nacisnąć klawisze Alt + R, aby rozpocząć nagrywanie ekranu w trybie Zoom. Po rozpoczęciu nagrywania zostanie wyświetlona mała etykieta „Nagrywanie…”. Możesz użyć tej etykiety, aby wstrzymać lub zatrzymać nagrywanie.
Jak nagrywać spotkania Zoom bez pozwolenia?
Możesz nagrywać Zoom Meeting, jeśli jesteś gospodarzem. Jeśli jesteś uczestnikiem, musisz mieć uprawnienia gospodarza do nagrywania spotkania Zoom. Najlepszym sposobem na nagrywanie Zoom Meeting bez pozwolenia jest użycie najlepszego oprogramowania do przechwytywania ekranu i nagrywania wideo. Jednym z takich narzędzi jest TweakShot do przechwytywania zrzutów ekranu, który pomaga nagrywać ekrany w jakości HD.
Dolna linia
Ze względu na wysoką jakość wideo i zaawansowaną współpracę online, Zoom jest niezaprzeczalnie jednym z najlepszych programów do wideokonferencji i połączeń wideo dostępnych na rynku. Korzystając z funkcji nagrywania, możesz mieć pewność, że nie przegapisz żadnych istotnych informacji.
Mam nadzieję, że podoba Ci się ten artykuł krok po kroku na temat nagrywania spotkań z zoomem na ekranie!
Dziękuje za przeczytanie.