Jak wysyłać zaszyfrowane wiadomości e-mail
Opublikowany: 2022-02-10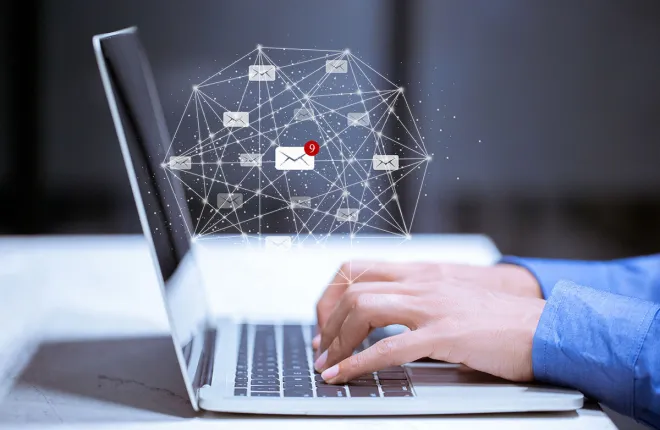
Mówiąc najprościej, szyfrowanie wiadomości e-mail oznacza proces, w ramach którego wiadomości zawarte w wiadomościach e-mail są kodowane w taki sposób, że ich zawartość jest ukryta przed kimkolwiek, kto nie bierze udziału w rozmowie. W dzisiejszych czasach szyfrowanie stało się kluczową częścią życia, szczególnie dla firm i tych, którzy chcą chronić swoją prywatność.
Niezależnie od tego, czy jest to związane z biznesem, czy do użytku osobistego, wiedza, jak wysłać zaszyfrowaną wiadomość e-mail, może być bardzo korzystna. W tym artykule znajdziesz przewodnik krok po kroku dotyczący szyfrowania wiadomości e-mail i zabezpieczania prywatności osobistej lub biznesowej. Przyjrzymy się także innym dostawcom usług bezpiecznej poczty e-mail.
Przyjrzyjmy się bliżej.
Jak wysyłać zaszyfrowane wiadomości e-mail w Gmailu
Szybkie linki
Google udostępnia użytkownikom trzy opcje szyfrowania: tryb poufny, TLS (Transport Layer Security) i S/MIME (bezpieczne/wielofunkcyjne rozszerzenia poczty internetowej).
Dostęp do trybu poufnego mają wszyscy użytkownicy Gmaila. Pozwala chronić pocztę e-mail przed nieautoryzowanym dostępem. Tej funkcji można użyć do ustawienia daty wygaśnięcia wiadomości e-mail oraz unieważnienia dostępu. Oto jak go używać:
- Przejdź do Gmaila z wybranego urządzenia.
- Kliknij ikonę Utwórz .

- Następnie wybierz ikonę trybu poufnego, która wygląda jak zamek z zegarem.

- Wybierz datę ważności wiadomości e-mail i hasło, aby ją chronić.

- Po zakończeniu wybierz opcję Zapisz .
Warto pamiętać, że chociaż tryb poufny uniemożliwia odbiorcom udostępnianie wiadomości e-mail, nadal mogą oni wykonywać zrzuty ekranu wiadomości.
TLS to standardowa metoda szyfrowania Gmaila. Ta technika działa tylko wtedy, gdy osoba, do której wysyłasz e-mail, również korzysta z systemu pocztowego obsługującego TLS. W takim przypadku wszystkie wysyłane wiadomości będą szyfrowane w ten sposób. Zasadniczo oznacza to, że komukolwiek będzie trudno przechwycić wiadomość, gdy będzie ona już w drodze do odbiorcy. Nie gwarantuje to jednak, że wiadomość pozostanie całkowicie prywatna. Na przykład Google może wyświetlić wszystkie wiadomości, z którymi powiązane jest Twoje konto, podczas skanowania w poszukiwaniu oszustw lub potencjalnego phishingu.
Aby skonfigurować zgodność z TLS:
- Przejdź do strony głównej konsoli (działa to tylko wtedy, gdy jesteś administratorem).
- Kliknij Aplikacje , następnie Google Workspace i Gmail .
- Wybierz Zgodność .
- Następnie kliknij Zgodność z bezpiecznym transportem (TLS) .
- Pojawi się wyskakujące okienko z prośbą o potwierdzenie decyzji. Wybierz opcję Konfiguruj .
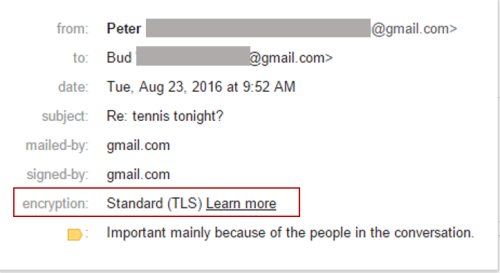
Wreszcie niektórzy użytkownicy mogą również rozważyć ulepszoną wersję szyfrowania znaną jako S/MIME. Ta opcja jest dostępna tylko w przypadku płatnych kont Google Workspace. Ta usługa może szyfrować wiadomości e-mail za pomocą kluczy specyficznych dla użytkownika. Oznacza to, że wiadomość pozostaje zaszyfrowana przez cały czas dostawy i może ją odszyfrować wyłącznie zamierzony odbiorca. Podobnie jak TLS, ta metoda jest możliwa tylko wtedy, gdy zarówno nadawca, jak i odbiorca korzystają z S/MIME. Ta funkcja musi być najpierw włączona przez administratora, zanim będzie można z niej skorzystać.
Po zakończeniu konfiguracji wykonaj poniższe czynności, aby włączyć protokół S/MIME:
- Otwórz swoje konto Gmail.
- Kliknij Konta .
- Tam, gdzie jest napisane „ Wyślij pocztę jako” , wybierz opcję Edytuj informacje .
- Jeśli odbiorca Twojej wiadomości również korzysta z protokołu S/MIME, pojawi się okno z pytaniem, czy chcesz włączyć opcję S/MIME.
- Wybierz opcję Zapisz .
Jak wysyłać zaszyfrowane wiadomości e-mail za pośrednictwem programu Outlook
Jeśli korzystasz z programu Outlook, z przyjemnością dowiesz się, że usługa poczty e-mail oferuje funkcje szyfrowania w celu zwiększenia bezpieczeństwa w Internecie. Program Outlook oferuje dwie opcje szyfrowania: „Szyfruj” oraz „Szyfruj i zapobiegaj przekazywaniu dalej”.

Opcja „Szyfruj” gwarantuje, że Twoje wiadomości nie opuszczą Microsoft 356. Jeśli odbiorca korzysta z innego konta e-mail lub innego dostawcy, możesz ustawić dla niego hasło, którego będzie używać podczas uzyskiwania dostępu do Twojej wiadomości.
Opcja „Szyfruj i zapobiegaj przekazywaniu” robi dokładnie to, co sugeruje. Twoi odbiorcy nie będą mogli kopiować ani przesyłać dalej żadnych wysyłanych wiadomości. Ponadto wszelkie załączniki pakietu Microsoft Office, takie jak dokumenty Word, PowerPoint lub Excel, pozostaną zaszyfrowane nawet po pobraniu. Jednak pliki PDF i inne pliki obrazów będą można pobrać bez żadnego szyfrowania.
Oto jak włączyć szyfrowanie w Outlooku:
- Otwórz swoje konto Outlook.
- Wybierz opcję Nowa wiadomość po lewej stronie ekranu.
- Nad miejscem, w którym wpiszesz adres e-mail odbiorcy, kliknij Szyfruj .
- Wybierz opcję Szyfruj lub Szyfruj i zapobiegaj przekazywaniu , w zależności od tego, co chcesz osiągnąć.
- Po zakończeniu tej czynności kontynuuj wysyłanie wiadomości e-mail.
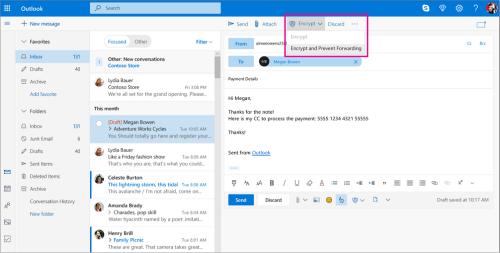
Inni dostawcy usług bezpiecznej poczty e-mail
Jeśli nadal nie jesteś przekonany, że Gmail lub Outlook zapewniają pełną gwarancję Twojej prywatności, możesz sprawdzić alternatywnych dostawców usług bezpiecznej poczty e-mail.
1. ProtonMail
ProtonMail to dostawca szyfrowanej poczty elektronicznej, który gwarantuje bezpieczeństwo w Internecie. Ta szwajcarska firma została zaprojektowana z myślą o zerowej wiedzy i dostępie z jakiegokolwiek zewnętrznego źródła. Oznacza to, że cała komunikacja jest całkowicie bezpieczna. Ten dostawca szyfrowanej poczty e-mail był nawet promowany przez samego Edwarda Snowdena. Bezpłatna wersja aplikacji umożliwia użytkownikom wysyłanie do 150 wiadomości dziennie. Istnieje jednak płatny plan, który zapewnia użytkownikom dostęp do większej przestrzeni i innych funkcji.
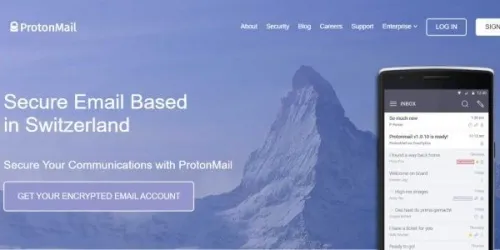
2. Ogrodzenie pocztowe
Mailfence to kolejna firma, która powstała w Europie – a konkretnie w Belgii. Ten dostawca poczty e-mail skupiający się na bezpieczeństwie zapewnia, że wszystkie wiadomości są szyfrowane i niedostępne dla kogokolwiek innego. MailFence oferuje użytkownikom 500 GB bezpłatnej przestrzeni dyskowej. Oczywiście istnieje możliwość uaktualnienia do jeszcze większej liczby poprzez założenie płatnego konta.
3. Cicha poczta
Hushmail to aplikacja przeznaczona dla osób poszukujących prostoty w wysyłaniu zaszyfrowanych wiadomości e-mail bezpośrednio ze smartfonów lub tabletów. Zapewnia swoim użytkownikom możliwość skonfigurowania planu osobistego lub biznesowego. Chociaż sama aplikacja nie jest bezpłatna, użytkownicy mogą przetestować dowolny plan w 14-dniowym bezpłatnym okresie próbnym bez podawania szczegółów płatności.
4. Tutanota
Tutanota to kolejna usługa zapewniająca użytkownikowi maksymalne bezpieczeństwo podczas tworzenia wiadomości e-mail. Interfejs jest stosunkowo prosty w nawigacji. Użytkownicy mogą także konfigurować hasła dla zewnętrznych odbiorców poczty e-mail, umożliwiając odbiorcom dostęp do wiadomości bez korzystania z Tutanota. Ta usługa zapewnia aplikacje na smartfony i nie wymaga numeru telefonu do weryfikacji.
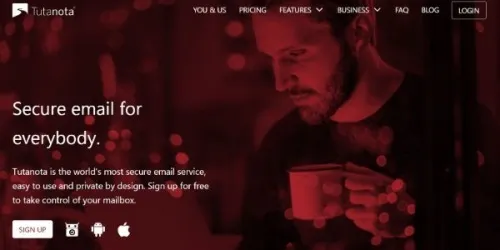
5. Runbox
Runbox działa od 2000 roku i szczyci się zapewnianiem użytkownikom całkowicie bezpiecznego korzystania z poczty elektronicznej w Internecie. Dostawca nie używa nawet plików cookie do śledzenia korzystania z usługi. Runbox to kolejna płatna usługa, która daje potencjalnym użytkownikom możliwość odbycia bezpłatnego okresu próbnego przed podjęciem ostatecznych decyzji. Okres próbny trwa jeden miesiąc, a wszystkie plany obejmują 60-dniową gwarancję zwrotu pieniędzy.
Zapewnij bezpieczeństwo
Umiejętność szyfrowania wiadomości e-mail może być niezwykle przydatna we współczesnym życiu. W przypadku osób prowadzących własną firmę ta funkcja może pomóc w zabezpieczeniu ważnych wiadomości e-mail, które należy wysłać. Ci, którzy używają poczty e-mail do użytku osobistego, również mogą spać spokojnie, wiedząc, że żaden haker nie jest w stanie przechwycić ich wiadomości i zdobyć danych osobowych.
Mamy nadzieję, że ten artykuł był przydatny i pomógł Ci lepiej zrozumieć szyfrowanie wiadomości e-mail.
Czy próbowałeś wysyłać zaszyfrowane wiadomości e-mail? Jeśli tak, jakiej metody użyłeś? Daj nam znać więcej o swoich doświadczeniach w sekcji komentarzy poniżej.
