Jak skonfigurować VPN w systemie Windows 10 [listopad 2020 r.]
Opublikowany: 2016-12-12![Jak skonfigurować VPN w systemie Windows 10 [listopad 2020 r.]](/uploads/article/15078/8sRURCrq0CIY9EoI.jpg)
Jeśli chodzi o odbiór komputera, dla milionów ludzi domyślnym systemem jest Windows 10. W przeciwieństwie do systemu MacOS system Windows jest dostępny na setkach wysokiej jakości laptopów dostępnych w cenie poniżej 600 USD, a jednocześnie doskonale nadaje się do gier, samodzielnie zbudowanych komputerów stacjonarnych i wielu innych. Jest łatwiejszy w obsłudze niż Linux i potrafi znacznie więcej niż system operacyjny Chrome. Od dziesięcioleci jest to najpopularniejszy system operacyjny dla komputerów stacjonarnych na całym świecie, a biorąc pod uwagę, jak dobry jest system Windows 10, łatwo zrozumieć, dlaczego.
Jednak wielkość systemu Windows nie oznacza, że każdy wie, jak w pełni go wykorzystać. Jeśli chcesz zwiększyć swoje bezpieczeństwo, korzystanie z VPN w systemie Windows jest absolutną koniecznością. Nieważne, kim i gdzie jesteś, dobrym pomysłem jest użycie VPN do ochrony ruchu wychodzącego. Firma Microsoft zrobiła wiele, aby zwiększyć bezpieczeństwo swojego systemu operacyjnego od czasu premiery systemu Windows 10 w 2015 r., ale nadal musisz chronić swoje dane przeglądania. Korzystanie z VPN sprawia, że Twoje połączenie internetowe staje się anonimowe, a nawet może zapewnić korzyść w postaci szybszego działania systemu Windows 10 niż wcześniej.
Jeśli nie masz jeszcze wybranej sieci VPN do użytku z komputerem z systemem Windows, przejrzyj naszą ofertę najlepszych sieci VPN dostępnych obecnie na rynku, a następnie wróć tutaj, aby skonfigurować swoją sieć VPN w systemie Windows.
Instalowanie VPN w systemie Windows
Jeśli chodzi o instalację VPN w systemie Windows, najłatwiej to zrobić, korzystając z samej aplikacji. Większość sieci VPN w 2020 r. korzysta z własnego oprogramowania, które automatycznie umożliwia połączenia VPN w systemie Windows. Oto jak to zrobić.
Pobierz instalator
W tej instrukcji używamy prywatnego dostępu do Internetu dla naszej usługi VPN, ale te kroki w zasadzie dotyczą każdej sieci VPN, z której chcesz dzisiaj korzystać. Po wybraniu opcji subskrypcji miesięcznej, kwartalnej lub rocznej wybierz metodę płatności i dokonaj zakupu. Po dokonaniu płatności otrzymasz wiadomość e-mail z instrukcją pobrania instalatora oprogramowania VPN.
Po otrzymaniu i otwarciu wiadomości e-mail pobierz instalator Private Internet Access, korzystając z łącza podanego w wiadomości e-mail, a następnie zainstaluj pakiet oprogramowania VPN na swoim komputerze.
Przejdź na stronę internetową Private Internet Access, w której kupiłeś oprogramowanie VPN. Rozpocznie się pobieranie instalatora za pośrednictwem przeglądarki internetowej. Wybierz opcję Zapisz jako , jeśli dostępna jest taka opcja, i zapisz instalator na pulpicie. W ten sposób łatwiej jest zlokalizować i rozpocząć instalację instalatora oprogramowania Private Internet Access VPN.
Zainstaluj oprogramowanie VPN
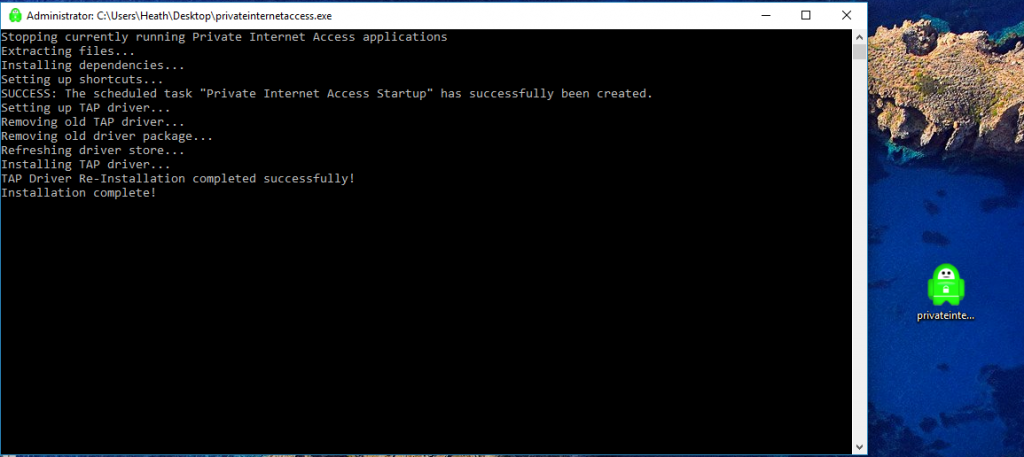
- Po zakończeniu pobierania programu Private Internet Access kliknij go prawym przyciskiem myszy i wybierz opcję Uruchom jako administrator .
- Na wyświetlaczu systemu Windows pojawi się okno wiersza poleceń. Wyodrębni i zainstaluje elementy potrzebne do działania oprogramowania VPN na komputerze z systemem Windows 10. W oknie instalacyjnym zostanie wyświetlony monit o pozwolenie na zainstalowanie usługi Private Internet Access VPN na komputerze z systemem Windows 10. Po prostu kliknij przycisk Instaluj .
- Następnie będziesz chciał zmienić typ połączenia na TCP. Kliknij prawym przyciskiem myszy ikonę prywatnego dostępu do Internetu na pasku zadań, w prawym dolnym rogu paska zadań systemu Windows 10.
- Przejdź do i wybierz Ustawienia za pomocą myszy. Następnie kliknij przycisk Zaawansowane .

- Wybierz opcję TCP z górnego menu rozwijanego, gdzie jako domyślny wyświetlany jest protokół UDP.
- Następnie wybierz lokalizację połączenia lub użyj opcji Auto .
- Jeśli chcesz używać protokołu IPV6 , możesz także odznaczyć opcję Zabezpieczenia przed wyciekiem IPV6 . To, czy odznaczysz ochronę przed wyciekiem IPV6 , czy nie, zależy od Ciebie. Ochrona przed wyciekami chroni Twoje dane osobowe przed „wyciekiem” do Internetu, wpływając na Twoją prywatność i bezpieczeństwo.
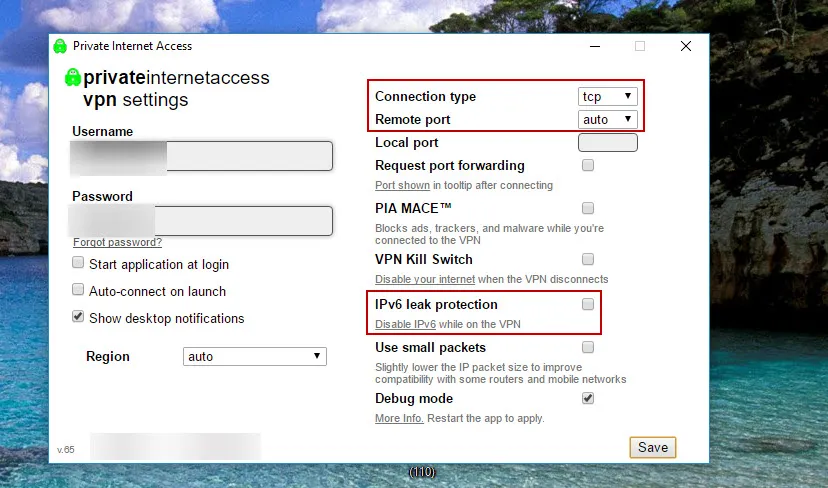
- Po wybraniu odpowiednich ustawień kliknij przycisk Zapisz .
- Na koniec kliknij prawym przyciskiem myszy ikonę prywatnego dostępu do Internetu na pasku zadań, w prawym dolnym rogu paska zadań systemu Windows 10.
- Następnie przejdź do opcji Połącz i kliknij ją, aby połączyć się przez VPN.
Bum – to wszystko. Masz teraz anonimowe połączenie z Internetem!

Skorzystaj z wbudowanej sieci VPN systemu Windows
Jeśli szukasz najwyższej prywatności, będziesz musiał zwrócić się do zewnętrznej sieci VPN. Jeśli jednak szukasz prostej sieci VPN działającej w tle, z przyjemnością dowiesz się, że system Windows 10 oferuje ją całkowicie za darmo. Konfiguracja po Twojej stronie jest nieco uciążliwa, ale gdy już ją uruchomisz, będziesz gotowy do ochrony swoich danych, używając do tego przekierowania PPTP.
Postępuj zgodnie z poniższymi instrukcjami, aby skonfigurować wbudowaną sieć VPN dostarczoną z systemem Windows 10.
- Na pasku zadań systemu Windows 10 kliknij ikonę Windows. Następnie kliknij Ustawienia (mała ikona koła zębatego).
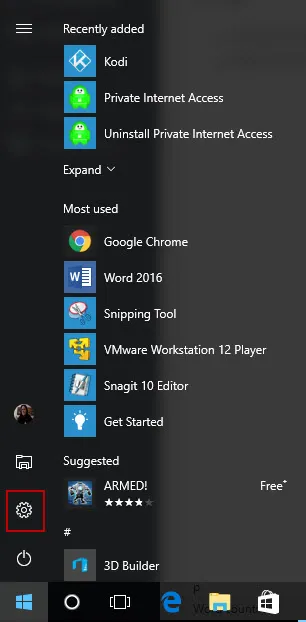
- Kiedy na ekranie pulpitu pojawi się okno Ustawienia systemu Windows, kliknij Sieć i Internet .

- Następnie w lewym panelu bocznym kliknij VPN .
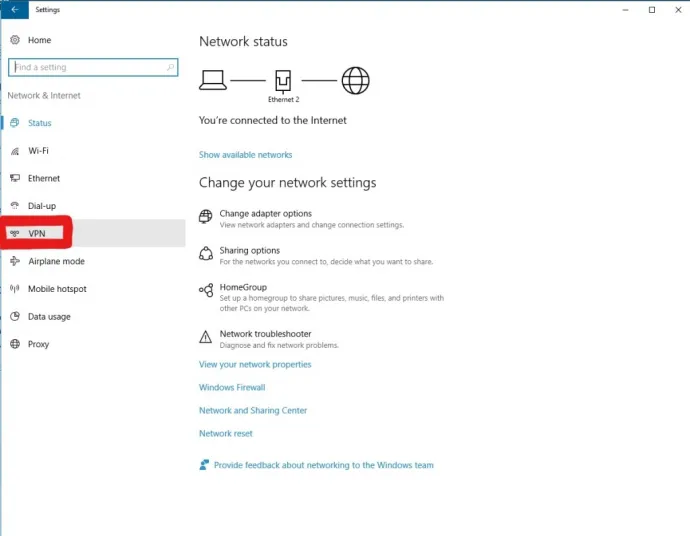
- W oknie VPN kliknij Dodaj połączenie VPN .
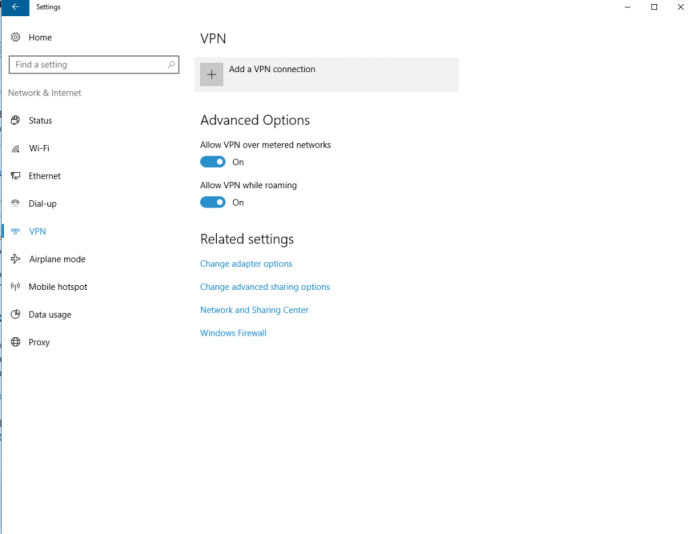
- Z listy rozwijanej wybierz system Windows (wbudowany) jako dostawcę VPN.
- Jako nazwę połączenia wpisz dowolną nazwę połączenia.
- Następnie zostanie wprowadzona nazwa lub adres serwera. Musisz znać te informacje, ponieważ odnoszą się one do Twojego prywatnego serwera lub serwera VPN, z którym będziesz się łączyć. Będziesz musiał samodzielnie przeprowadzić badania, aby znaleźć niezawodny serwer VPN, który umożliwi Ci połączenie się z nim.
- Następnie wybierz PPTP (protokół tunelowania punkt-punkt).
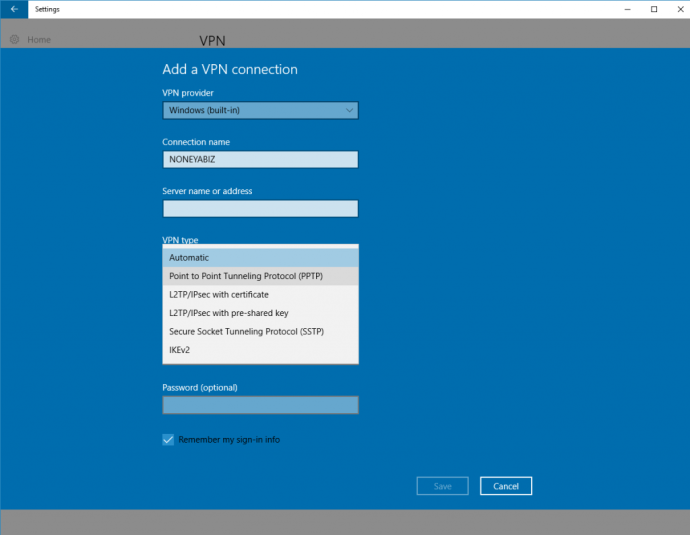
- Wybierz swoją nazwę użytkownika i hasło jako dane logowania. Następnie wpisz swoją nazwę użytkownika i hasło w polach tekstowych. Upewnij się, że pole wyboru Zapamiętaj moje dane logowania jest zaznaczone, chyba że korzystasz z publicznego komputera.
- Na koniec kliknij przycisk Zapisz u dołu konfiguracji VPN. Teraz możesz zacząć z niego korzystać.
Twoja nowo skonfigurowana sieć VPN pojawi się teraz na liście VPN. Po prostu kliknij na niego i wybierz przycisk „Połącz” i gotowe.
***
Dostępnych jest tak wielu dostawców usług VPN, płatnych i bezpłatnych, że wybór jednego może być trudny. Zakończenie wyszukiwania może zająć trochę czasu i badań. Gdy znajdziesz rozwiązanie, które odpowiada Twoim potrzebom, możesz użyć oprogramowania instalacyjnego lub wbudowanej sieci VPN dostarczanej z systemem Windows 10.
Jeśli jednak szukasz skrótu do znalezienia nowej sieci VPN, zapoznaj się z naszą listą najlepszych usług VPN w 2020 r., zawierającą niektóre z naszych ulubionych usług VPN na Windows i innych platformach.
Czy masz ulubioną usługę VPN lub korzystasz z wbudowanej usługi VPN w systemie Windows? Czy masz jakąś radę dla kogoś, kto konfiguruje VPN w systemie Windows 10? Zostaw nam komentarz poniżej!
