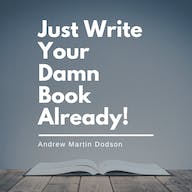Jak skonfigurować kamerę Blink
Opublikowany: 2023-09-14Jeśli chodzi o kamery bezpieczeństwa, Blink znalazł dla siebie niszę. Firma oferuje optymalną jakość wideo, alerty o wykryciu ruchu, możliwości dwukierunkowego dźwięku i mnóstwo innych funkcji w przystępnej cenie.
Jeśli niedawno kupiłeś jedną z niedrogich kamer do monitoringu domu, gratulacje! Teraz nadszedł czas, aby go zainstalować.
Przeprowadzimy Cię przez proces konfiguracji nowej kamery Blink lub dzwonka wideo.
Odkryj wartościowy dzwonek wideo Blink, teraz dostępny za jedyne 35 USD zamiast zwykłych 50 USD! Doświadcz najwyższego poziomu bezpieczeństwa i wygody w bezkonkurencyjnej cenie, co czyni go mądrym wyborem w zakresie ochrony Twojego domu.
- Natychmiastowe powiadomienia: Otrzymuj powiadomienia w czasie rzeczywistym na swoim smartfonie, gdy ktoś zbliży się do Twoich drzwi.
- Jakość wideo HD: nagrywaj wyraźny i szczegółowy materiał w rozdzielczości 1080p, dzięki czemu nigdy nie przegapisz żadnej chwili.
- Dwukierunkowy dźwięk: Komunikuj się z gośćmi bezpośrednio za pomocą wbudowanego mikrofonu i głośnika.

Załóż konto
Pierwszym krokiem w konfiguracji dowolnej kamery Blink do użytku wewnętrznego lub zewnętrznego, zwłaszcza dla nowych użytkowników, jest utworzenie konta w aplikacji Blink Home Monitor.
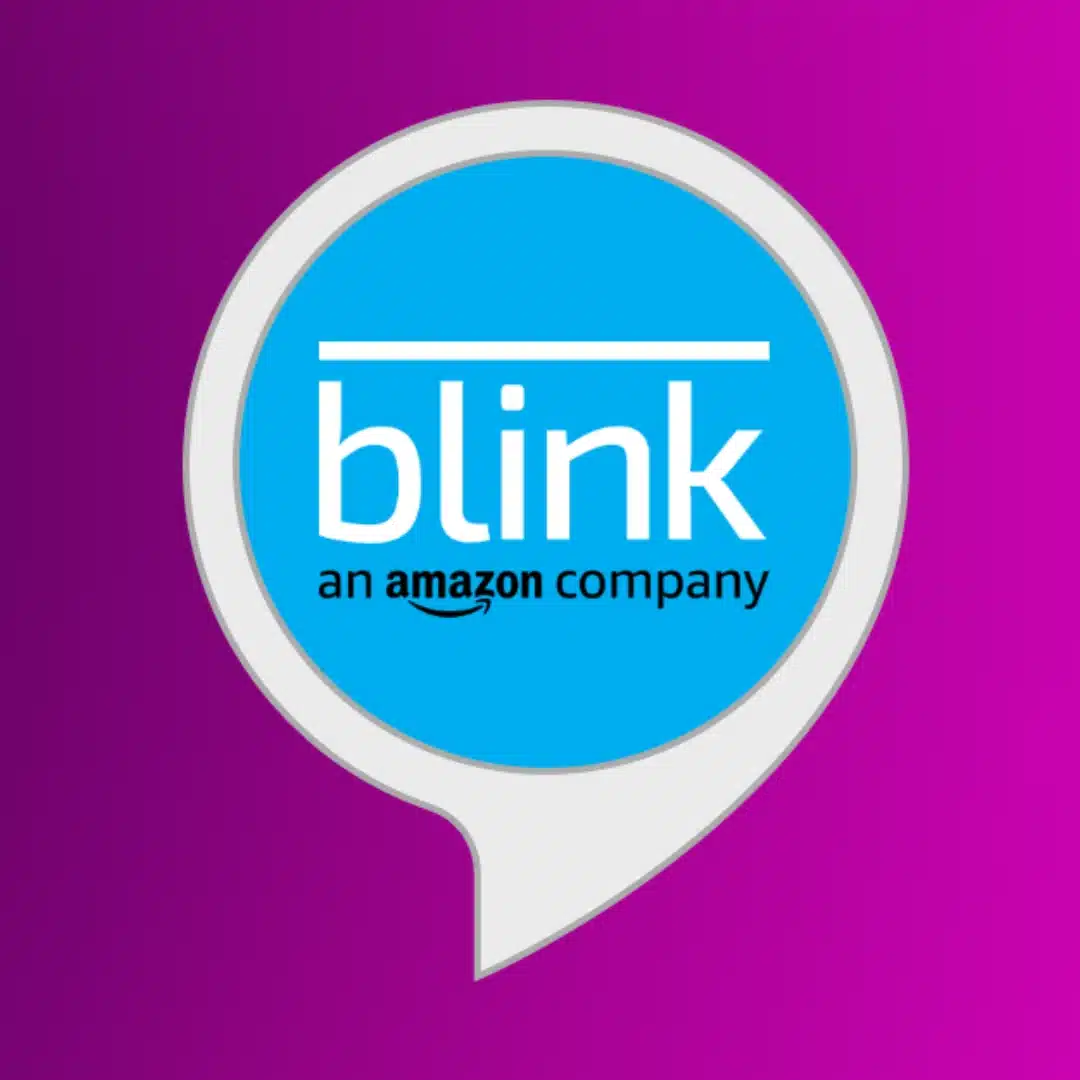
Blink Home Monitor to aplikacja do monitorowania domu dla domowych systemów kamer bezpieczeństwa Blink. Ma wszystko, czego potrzebujesz, aby mieć oko na swój dom z dowolnego miejsca za pomocą sygnału komórkowego.
Pobierz aplikację Blink Home Monitor, korzystając z linków powyżej.
Utwórz konto
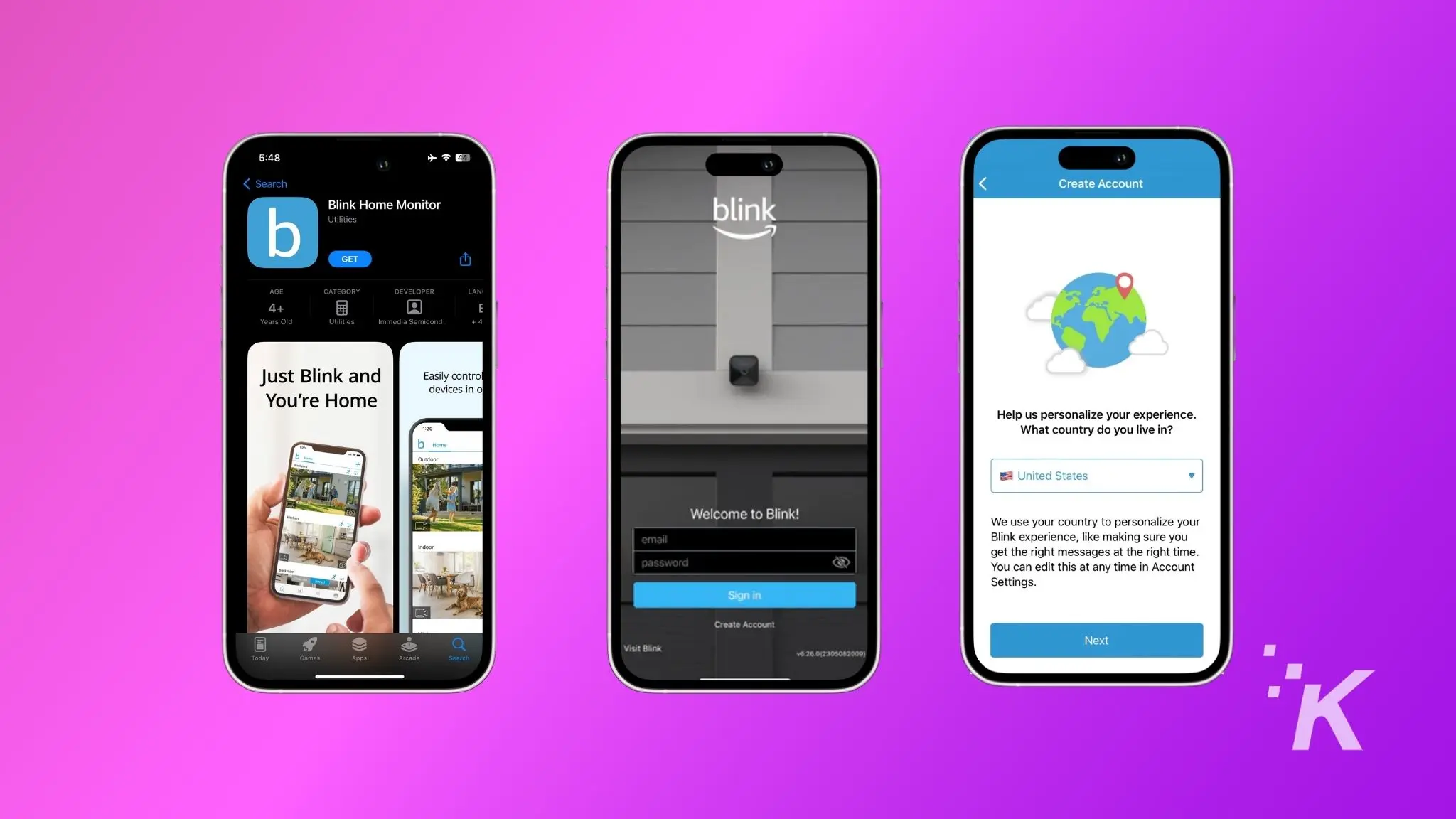
Otwórz aplikację i dotknij przycisku Utwórz konto .
Wybierz swój kraj
Kliknij menu rozwijane, wybierz kraj, w którym mieszkasz, i kliknij Dalej .
Potwierdź swój region
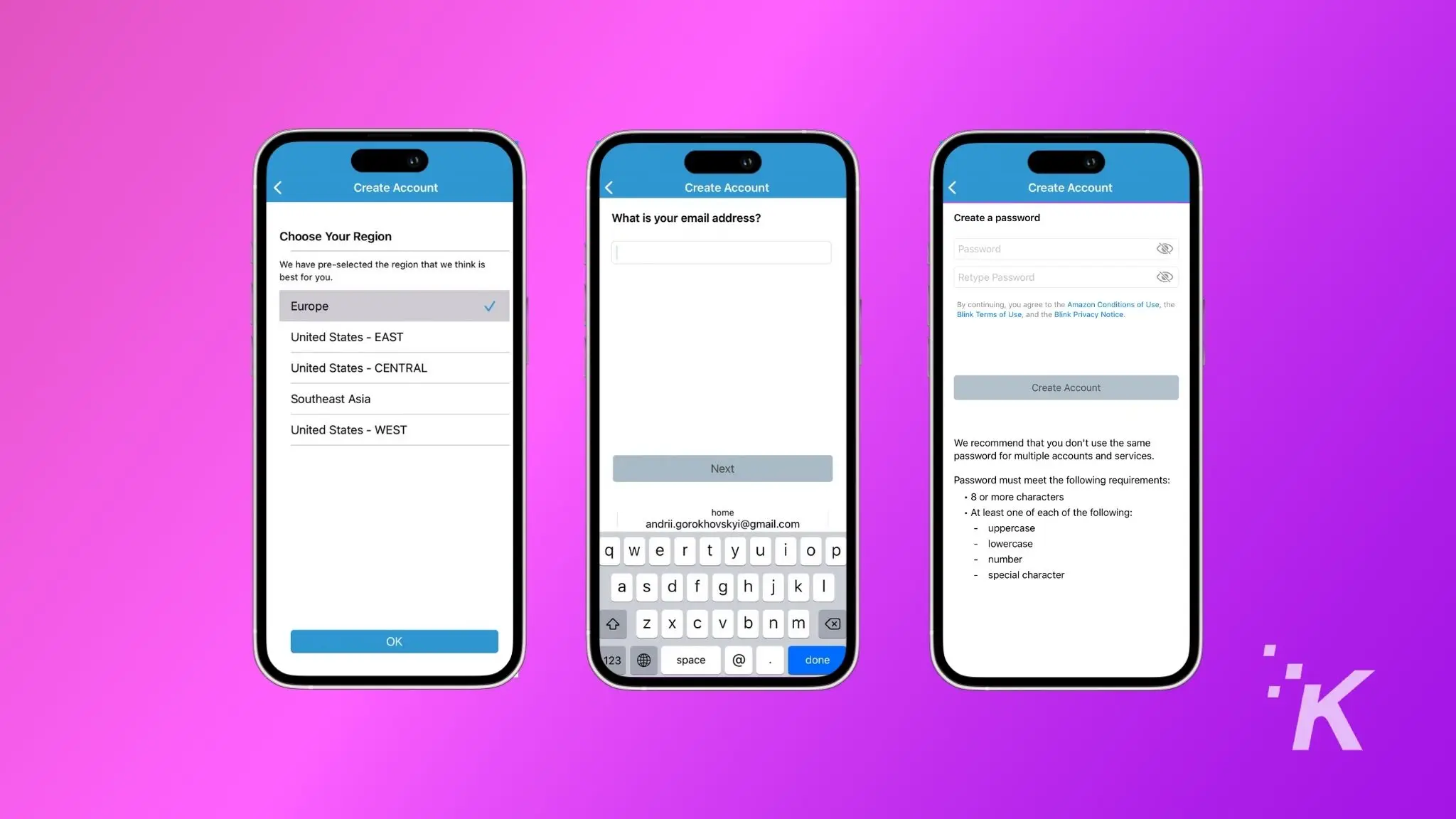
Potwierdź region świata, w którym mieszkasz, dotykając OK .
Szczegóły Konta
Wpisz swój adres e-mail, a następnie dotknij Dalej .
Stwórz hasło
Wprowadź silne hasło, najlepiej wygenerowane przez menedżera haseł, a następnie dotknij Utwórz konto .
Skonfiguruj usługę MFA
Blink wymaga uwierzytelniania wieloskładnikowego, aby Twoje konto było bezpieczne. Wpisz swój numer telefonu, a następnie wprowadź sześciocyfrowy kod, który otrzymasz w wiadomości SMS.
Skonfiguruj moduł synchronizacji Blink
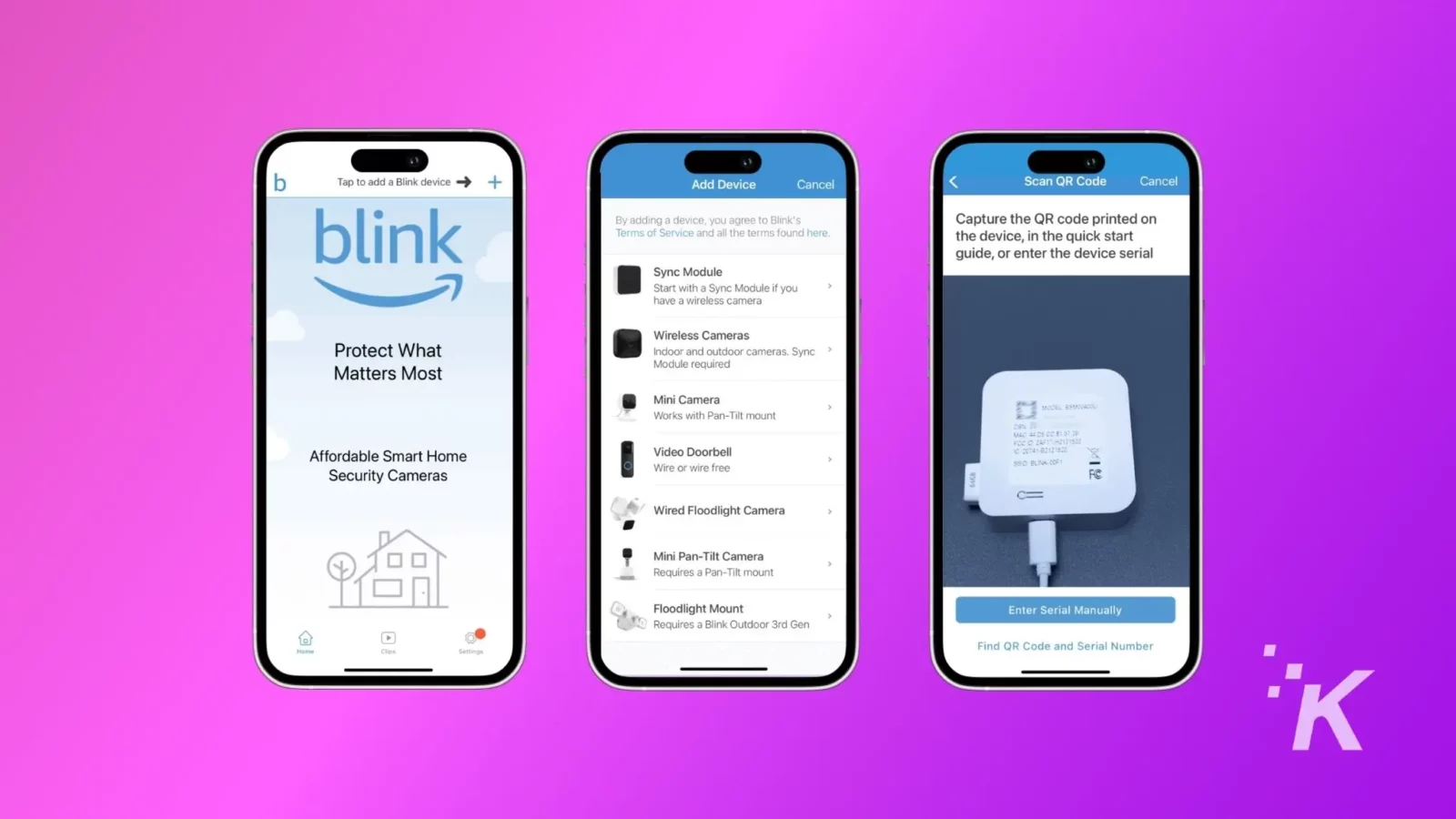
Po utworzeniu konta w aplikacji Blink należy skonfigurować moduł synchronizacji Blink. To maleńkie urządzenie łączące kamery z serwerami Blink, dzięki czemu możesz monitorować swój dom z dowolnego miejsca.
Oto, co należy zrobić:
- Otwórz aplikację Blink na swoim telefonie komórkowym.
- Kliknij znak + w prawym górnym rogu ekranu.
- Teraz dotknij Moduł synchronizacji na liście.
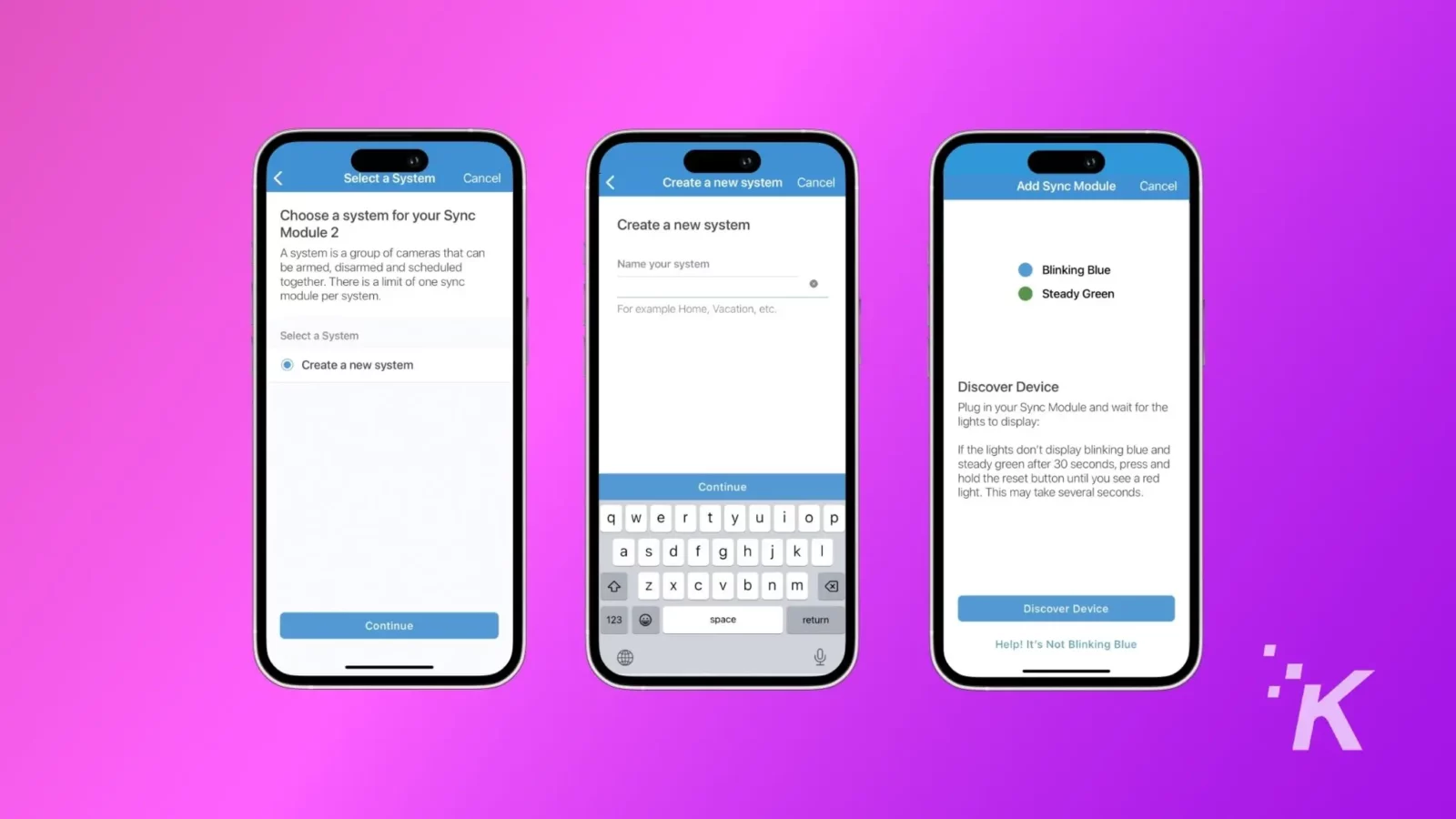
- Użyj aparatu w smartfonie, aby zeskanować kod QR znajdujący się z tyłu modułu synchronizacji.
- Wprowadź unikalną nazwę nowego systemu i dotknij przycisku Kontynuuj .
- Podłącz moduł Sync za pomocą zasilacza i poczekaj, aż zacznie migać niebieskie i ciągłe zielone światło . Gdy zobaczysz wzór światła, dotknij opcji Odkryj urządzenie .
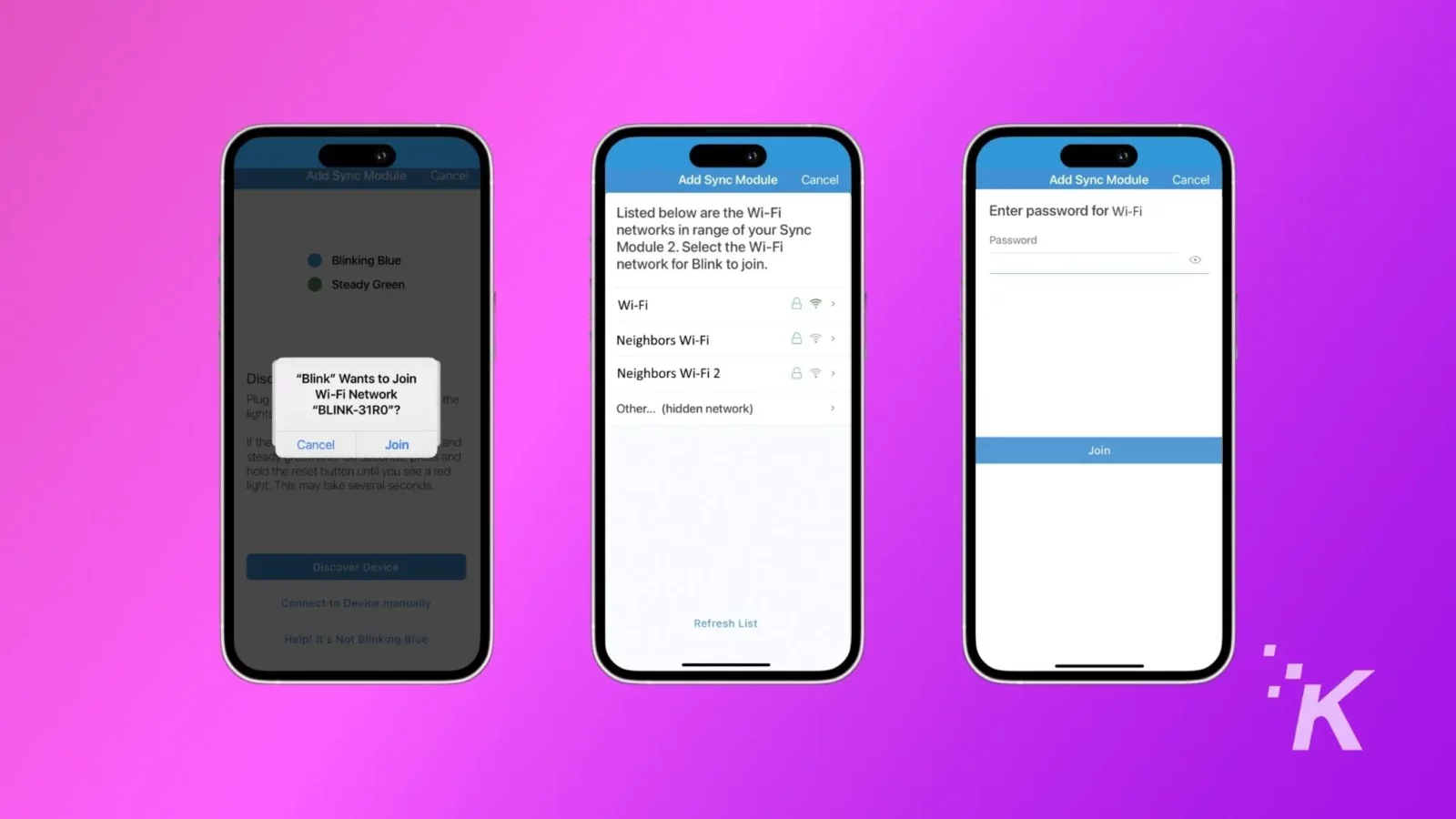
- Na ekranie pojawi się wyskakujące okienko z prośbą o dołączenie do tymczasowej sieci Wi-Fi; dotknij przycisku Dołącz .
- Na następnym ekranie wybierz domową sieć Wi-Fi, wprowadź dane uwierzytelniające i dotknij przycisku Dołącz .
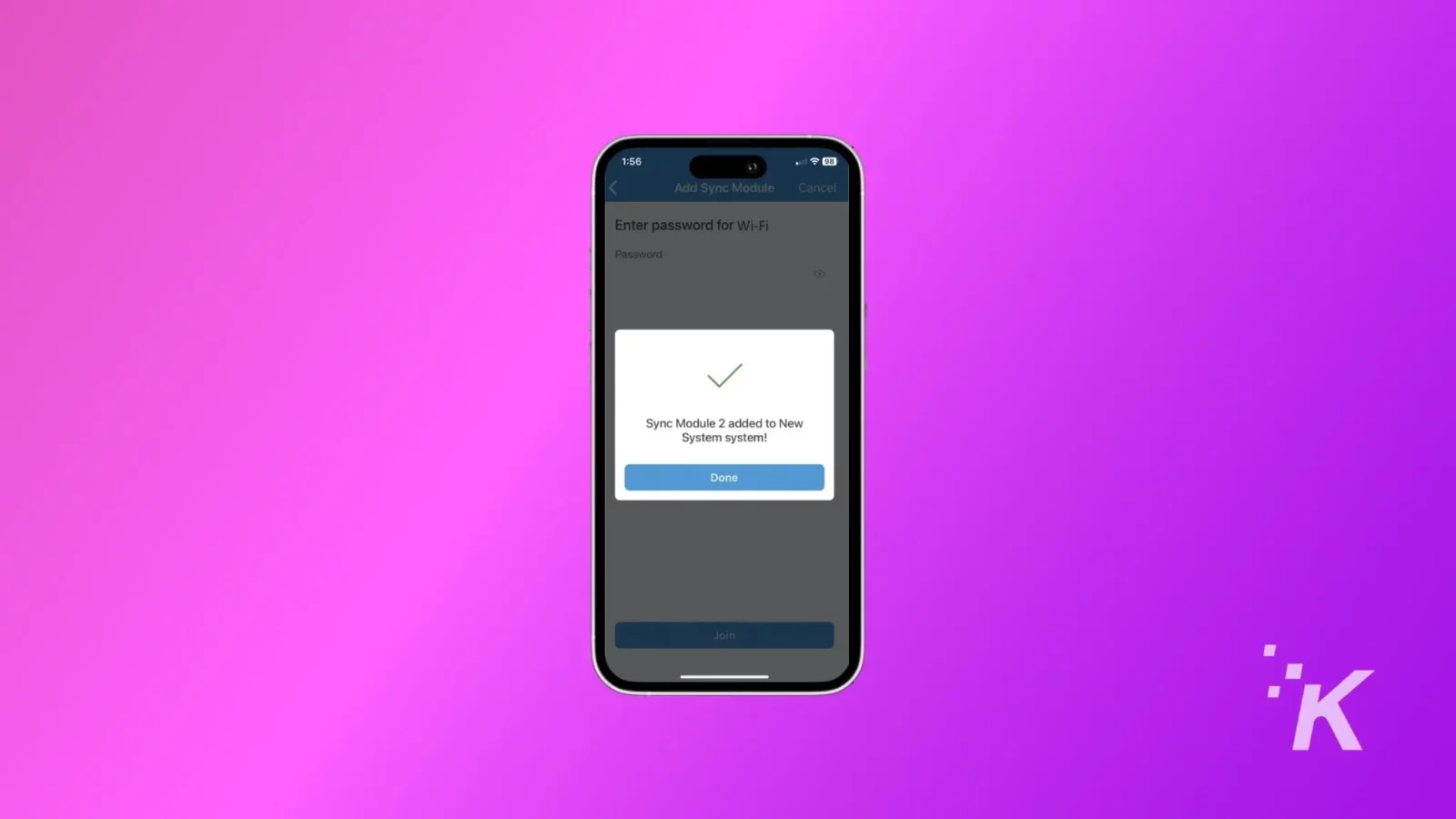
- Po pomyślnym podłączeniu domowej sieci Wi-Fi pojawi się wyskakujące okienko z potwierdzeniem dodania nowego modułu Sync do systemu. Stuknij w przycisk Gotowe .
Dodaj kamery Blink do systemu
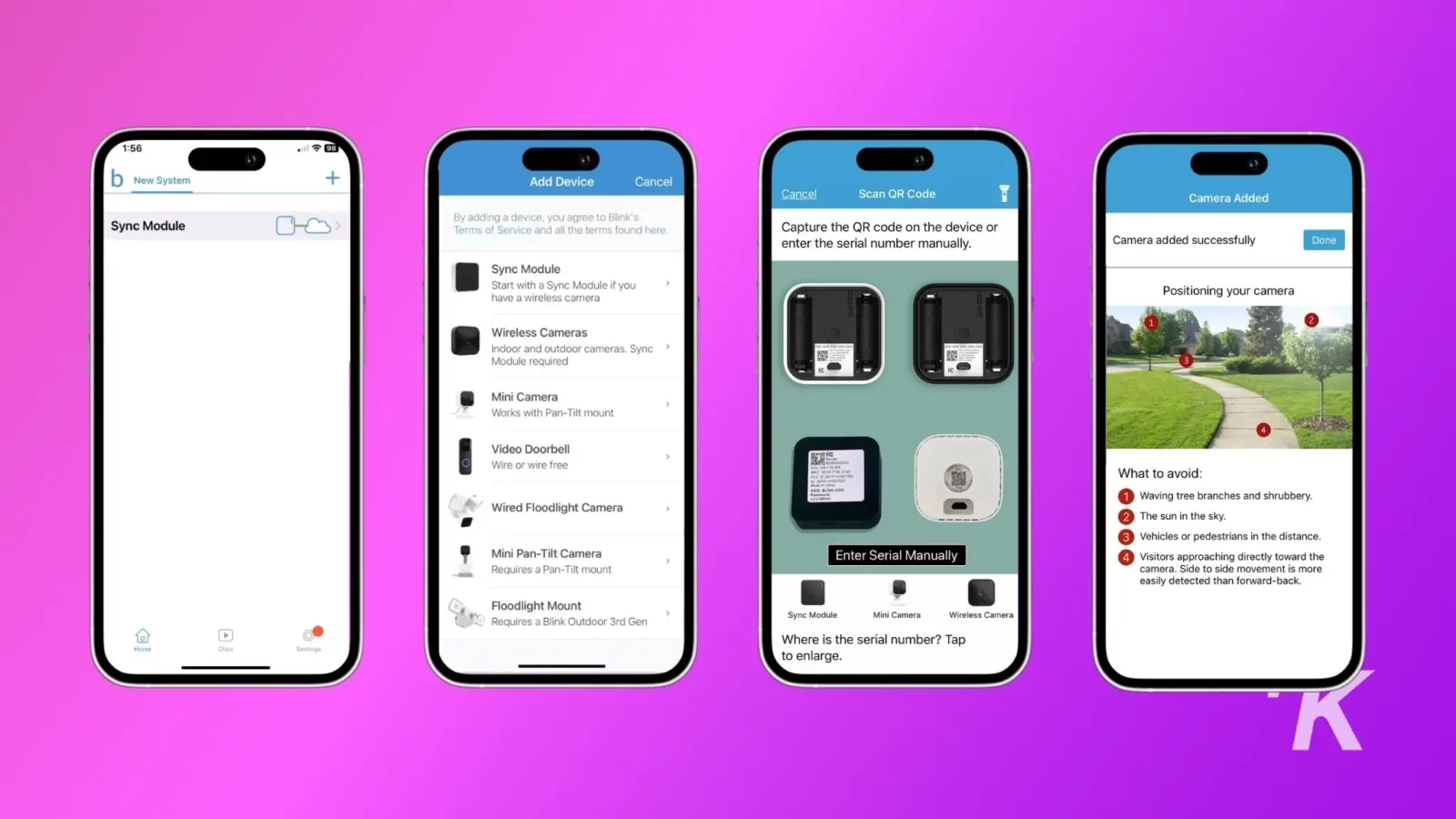
Teraz moduł synchronizacji działa. Czas dodać kilka kamer do swojego systemu.
- Otwórz aplikację i dotknij przycisku + .
- Wybierz Kamery bezprzewodowe .
- Zeskanuj kod QR lub ręcznie wprowadź numer seryjny aparatu Blink .
- Wybierz moduł synchronizacji, który skonfigurowałeś wcześniej.
- Gdy system sprawdzi numer seryjny, zostaniesz przekierowany do ekranu Dodano kamerę , który zawiera wskazówki dotyczące najlepszego rozmieszczenia kamery.
Teraz Twoja kamera Blink jest podłączona
Teraz masz skonfigurowaną kamerę bezpieczeństwa Blink i wskazujesz obszar w domu, który chcesz bezpiecznie obserwować. Proces jest taki sam, niezależnie od tego, jaką kamerę lub dzwonek posiadasz.
Dzięki temu na wszelki wypadek z łatwością można pokryć cały dom kamerami.

Poznaj kamerę Blink Mini Security Cam: wideo HD 1080P, wykrywanie ruchu i dwukierunkowy dźwięk dla bezproblemowego monitorowania domu. Dostosuj powiadomienia, używaj ich jako dzwonka wewnętrznego i ciesz się łatwą konfiguracją.
- Wyraźne wideo HD 1080P: Krystalicznie czysty materiał umożliwiający monitorowanie każdego szczegółu.
- Dwukierunkowy dźwięk: rozmawiaj ze zwierzętami i gośćmi za pomocą smartfona.
- Konfigurowalne alerty: nadaj priorytet tym, co ważne, dzięki dostosowanym strefom ruchu.
- Kompatybilny z Alexa: Steruj aparatem bez wysiłku, używając tylko głosu.
Masz jakieś przemyślenia na ten temat? Napisz do nas poniżej w komentarzach lub przenieś dyskusję na nasz Twitter lub Facebook.
Zalecenia redaktorów:
- 4 najgorsze lokalizacje, w których możesz umieścić Amazon Echo w swoim domu
- Jak sprawić, by głośnik iPhone'a był głośniejszy i mocniejszy?
- Ta prosta funkcja rozwiązuje wszelkie roszczenia dotyczące plagiatu ChatGPT
- Jak włączyć tryb samolotowy w systemie Windows 11
Śledź nas na Flipboard, Google News lub Apple News