Jak skonfigurować nowego Maca
Opublikowany: 2022-02-13Kupiłeś nowy Mac? Oto prosty przewodnik, jak skonfigurować nowy komputer Mac. Chociaż jest to łatwe, przewodnik działa lepiej.
Za chwilę rozpoczniesz swoją podróż z jednym z najpopularniejszych ekosystemów na świecie. Tak, Apple jest zupełnie inny w porównaniu do innych systemów operacyjnych, a także jest bardziej elastyczny. Instalacja jest dość prosta i prosta, ale mógłbym lepiej znać podstawy przed jej skonfigurowaniem. Rzeczy też można później zmienić, ale chcę zacząć wszystko we właściwy sposób. Jeśli jesteś zupełnie nowy w świecie Apple, mogą pojawić się również nowe warunki. Oto wszystko, co wyjaśniono, jak skonfigurować nowy komputer Mac bez większych problemów.
Niektóre rzeczy, które należy przeoczyć przed rozpoczęciem właściwej konfiguracji,
- Podłącz ładowanie.
- Odłącz wszystkie niepotrzebne rzeczy na razie.
- Upewnij się, że masz połączenie z internetem.
- Podłącz urządzenia, tj. mysz, klawiaturę, jeśli czujesz się z nimi bardziej komfortowo.
- Przeczytaj także: Jak edytować plik PDF na komputerze Mac
- Jak monitorować aktywność na Macu?
Spis treści
Jak skonfigurować nowego Maca?
Zacznijmy od podstawowych rzeczy dotyczących konfiguracji Maca. Proces jest prosty i nie wymaga żadnej wiedzy technicznej. Ale warunki mogą być nowe dla początkujących. Odłóż ten przewodnik na bok i odpowiednio zacznij konfigurować nowy komputer Mac.
Niektóre terminy mogą różnić się od podanych w przewodniku, ponieważ zależy to od systemu operacyjnego. Będą jednak miały bliskie znaczenie i zrozumiałe.
1. Wstępna konfiguracja
Zaczyna się od włączenia komputera Mac do włączenia ustawień prywatności i bezpieczeństwa. Wszystko będzie szczegółowo omówione.
Całkowity czas: 10 minut
Włącz i wybierz kraj, język
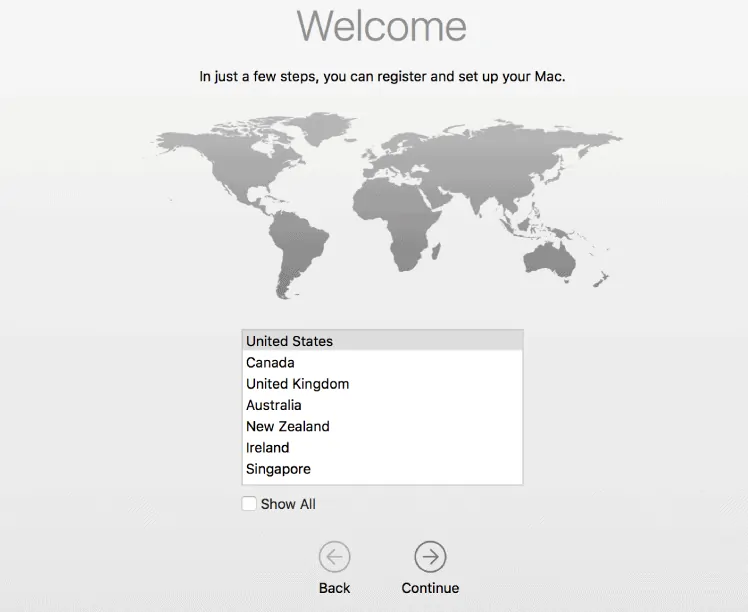
Włącz komputer Mac za pomocą przełącznika zasilania. Pierwsza opcja to wybór języka, w którym działa Twój Mac. Wybierz język według własnego komfortu. Po języku wybierz swoją lokalizację z ekranu.
Wybierz układ klawiatury
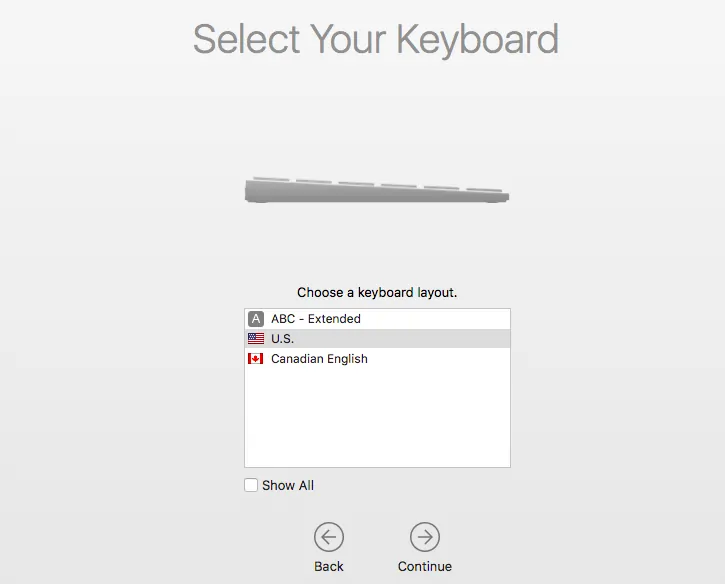
Automatycznie wybiera według twojego wyboru kraju w powyższym kroku. Zmień to, jeśli potrzebujesz. W ten sposób klawisze wpisują się na komputerze Mac.
Wybierz sieć
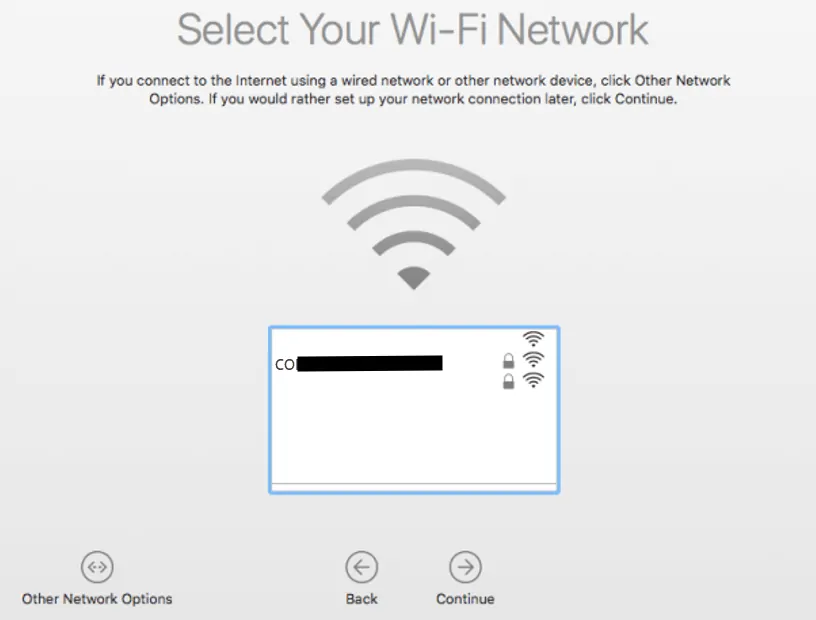
Będziesz mógł zobaczyć dostępne sieci bezprzewodowe. Przewiń w dół i wybierz jedną. Połącz się z nim za pomocą hasła sieciowego. Jeśli nie Wi-Fi, kliknij inne opcje sieciowe poniżej i wybierz właściwą. Zajmuje to kilka minut.
Transfer danych
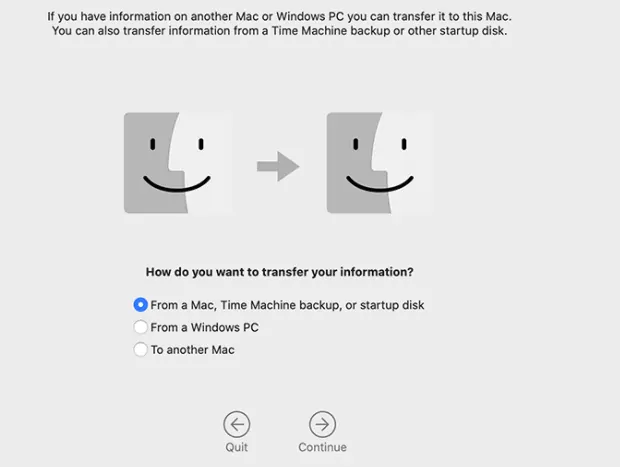
Jeśli chcesz skonfigurować nowy komputer Mac bez poprzednich danych, po prostu dotknij opcji Nie przesyłaj i przejdź dalej. Jeśli chcesz pobrać dane ze starego komputera, wybierz opcję przesyłania danych i postępuj zgodnie z tym.
Włącz usługi lokalizacyjne
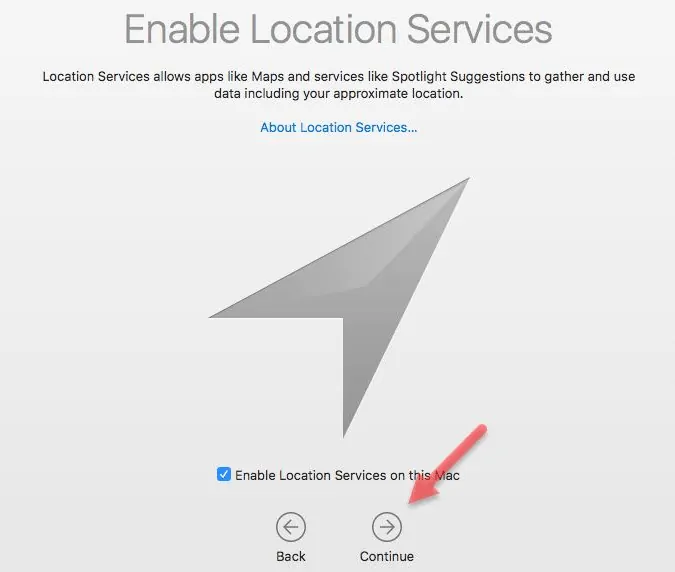
Chodzi o włączenie lokalizacji dla komputerów Mac. Siri, spotlight i mapy potrzebują lokalizacji dla lepszych usług i sugestii. Możesz go włączyć lub wyłączyć.
Zaloguj się za pomocą Apple ID i zaakceptuj Warunki
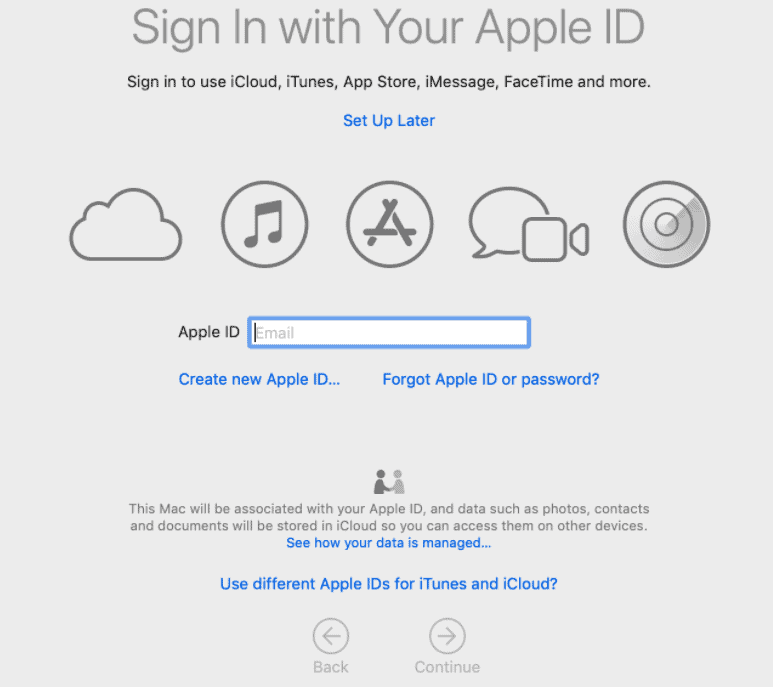
Użyj swojego osobistego identyfikatora Apple ID i kontynuuj. Jeśli nie masz jednego kliknięcia, utwórz i postępuj zgodnie z ekranem, co kończy się tworzeniem i podpisaniem nowego identyfikatora Apple ID. Przeczytaj uważnie warunki i kliknij Zgadzam się.
Utwórz konto komputera i strefę czasową
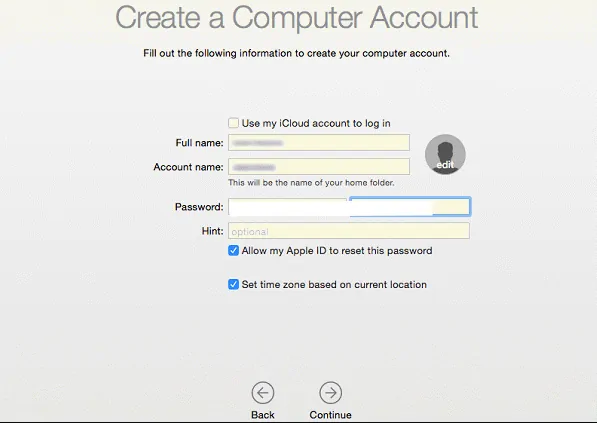
Będzie to konto administratora, które ma pełny dostęp. Po prostu wpisz swoje imię i hasło lub użyj Apple ID, jeśli zostaniesz o to poproszony. Użyj również opcji Podpowiedź. Stuknij w Apple ID, jeśli chcesz odzyskać hasło w przyszłości. Ustaw strefę czasową zgodnie ze swoją lokalizacją.

Włącz iCloud i FileVault
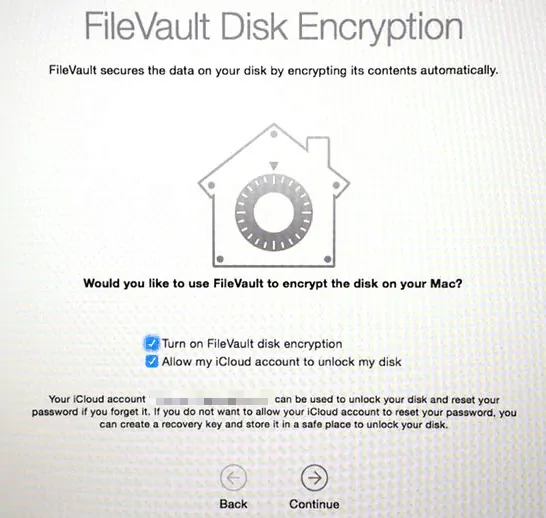
Później kliknij Kontynuuj i włącz pęk kluczy iCloud, a synchronizacja zajmie trochę czasu. Następnie włącz FileVault, który całkowicie szyfruje dane systemowe.
Włącz Siri
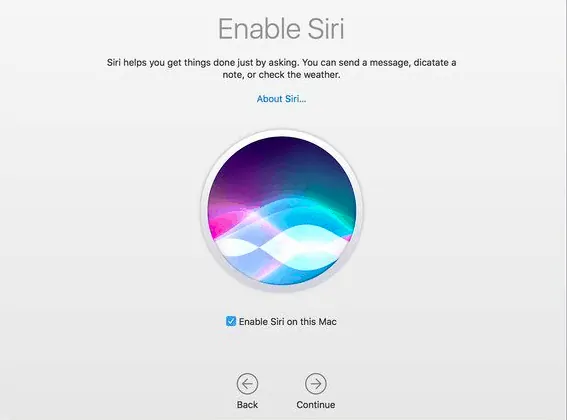
Siri jest dobrze znaną osobistą asystentką na Macu. Więc daj mu jak najwięcej.
Teraz kliknij Kontynuuj i gotowe. Nie zapomnij dotknąć opcji Nie przechowuj plików na iCloud automatycznie, chyba że masz dobre miejsce do przechowywania. Może się to różnić w zależności od wersji systemu operacyjnego.
- Przeczytaj także: 5 najlepszych darmowych VPN dla komputerów Mac
- Najlepsze menedżery haseł dla komputerów Mac
2. Zainstaluj wszystkie aktualizacje na Macu
To powinien być pierwszy krok, który musisz zrobić. Sprawdź wersję oprogramowania, czy jest najnowsza, czy nie. Jeśli nie, polecam aktualizację do najnowszej, aby uzyskać lepsze zabezpieczenia i funkcje.
Kliknij ikonę Apple w prawym górnym rogu -> O tym komputerze Mac -> Sprawdź aktualizacje oprogramowania. Jeśli coś zaktualizuj.
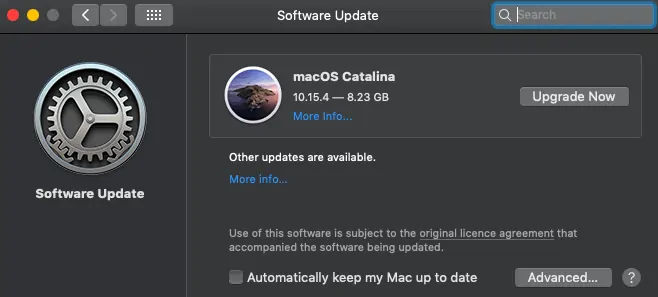
Wolę stukać w automatyczne aktualizowanie mojego komputera Mac, aby jako pierwszy korzystać z nowych wersji. Ale niektóre aplikacje mogą nie działać dobrze w najnowszych wersjach. Poznaj to, a następnie skonfiguruj. Na przykład Teamviewer nie obsługuje poprawnej dezinstalacji w pierwszych dniach Cataliny. Jeśli nie jesteś w tym dobry, poczekaj kilka dni na szczegółową recenzję nowego oprogramowania i pozwól, aby aplikacje również zostały zaktualizowane.
3. Dostosuj Dock i skonfiguruj gładzik
Początkujący mogą czuć się nieswojo, używając ich w pierwszych dniach, ale w końcu mówią, że to najlepsze rzeczy na Macu.
Po prostu przejdź do ikon na pulpicie i przeciągnij je, a następnie zwolnij. Ikona ze stacji dokującej zniknie. To nie jest usunięcie ani odinstalowanie aplikacji, usuwasz skrót.
Później dostosuj rozmiar doku i wszystko z Preferencje systemowe-> Dock i ustaw wszystkie wymagane opcje, jak chcesz.
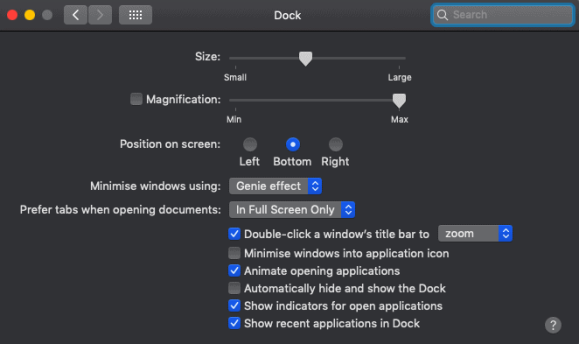
Gładzik jest nieco trudny w pierwszych dniach. Ale jest to bardzo łatwe i wydajne dla szybkich rąk. Przejdź do preferencji systemowych i kliknij gładzik, aby dowiedzieć się o ustawieniach. Zmieniaj gesty zgodnie z własnym komfortem.
Wniosek
Oto jak w prosty sposób skonfigurować nowy komputer Mac. Jednak sprawdź aplikację z domyślnej stacji dokującej i zainstaluj wszystkie niezbędne aplikacje. Jeśli musisz pominąć logowanie do Apple ID w początkowym procesie, podaj go tutaj, aby korzystać z aplikacji.
Użyj opcji rodzicielskich w ustawieniach, jeśli przekazujesz komputer Mac swoim dzieciom. Konto komputera, które utworzyłeś wcześniej, działa jako administrator. Dodaj użytkowników do komputera z ograniczonym dostępem, co zwiększa prywatność na Macu. Wszystkie rzeczy, które pominiesz wcześniej, mogą być wymagane. Wybierz więc ustawienie ich wcześniej lub ustaw je, gdy jest to wymagane.
Zalecamy korzystanie z Intego Mac Internet Security ( łącze z rabatem 50% ), aby chronić komputer Mac przed złośliwym oprogramowaniem i Cleanmymac, aby zwiększyć wydajność komputera Mac
Mam nadzieję, że ten samouczek pomógł ci skonfigurować nowego Maca . Jeśli podoba Ci się ten artykuł, udostępnij go i śledź WhatVwant na Facebooku, Twitterze i YouTube, aby uzyskać więcej wskazówek.
Skonfiguruj nowy Mac-FAQ
Czy do skonfigurowania nowego komputera Mac wymagany jest identyfikator Apple ID?
Tak, jest to wymagane. Wymaga zainstalowania aplikacji i obsługi komputera Mac. Użyj starego, jeśli masz, lub utwórz również nowy.
Jak połączyć się z sieciami przewodowymi zamiast Wi-Fi?
Wybierając sieć, przewiń w dół do innych sieci. Kliknij na niego i odpowiednio wybierz sieć.
Czy usunięcie aplikacji z Docka powoduje jej usunięcie?
Nie. Ikony w Docku to skróty do zainstalowanych aplikacji. Jeśli go usuniesz, zostanie on po prostu usunięty z doku. Aplikacja nadal może być używana.
Czy powinienem zezwolić na przechowywanie plików w iCloud?
Nie polecam tego, chyba że masz dobre miejsce do przechowywania. Zazwyczaj Mac ma mniej miejsca dla zapalonych użytkowników. Osobiście nie używam iCloud do każdego zapisywanego w nim pliku.
Czy mogę później zmienić język?
Tak, możesz później zmienić język systemu. Przejdź do preferencji systemowych i kliknij „Język i region”. Wybierz preferowany język.
