Jak skonfigurować drugi router w sieci domowej?
Opublikowany: 2022-09-20Ludzie będą nadal pracować w domu i licznie uczęszczać na zajęcia z domu. Oznacza to więcej połączonych urządzeń w większej liczbie miejsc w domu. Oznacza to również, że więcej osób korzysta z połączenia internetowego.
Może to również oznaczać, że potrzebujesz sieci przewodowej lub bezprzewodowej w częściach domu, których wcześniej nie używałeś. Pokażemy Ci kilka sposobów na połączenie dwóch routerów, aby Twoja sieć domowa była bardziej niezawodna.

Dlaczego miałbym skonfigurować drugi router?
Istnieje kilka sposobów dodania drugiego routera bezprzewodowego do sieci domowej. Możesz go użyć jako punktu dostępowego lub wzmacniacza, aby zwiększyć zasięg sieci bezprzewodowej. Możesz skonfigurować oddzielną sieć dla gości. Możesz też użyć drugiego routera jako przełącznika, aby dodać więcej portów Ethernet do swojej sieci.
Wymagania dotyczące konfiguracji drugiego routera w domu
Nie każdy router Wi-Fi można skonfigurować jako drugi router w celu zwiększenia zasięgu bezprzewodowego lub jako punkt dostępowy (AP). Oto, czego potrzebujesz:
- Dostęp administratora do głównego i dodatkowego routera
- Aby skonfigurować jako punkt dostępu lub przełącznik, kabel Ethernet do połączenia dwóch routerów
Jeśli drugi router nie może być używany w tych różnych trybach, ponieważ jest starszy, poszukaj aktualizacji oprogramowania układowego. Aktualizacja może rozszerzyć jej możliwości.
W tym samouczku używamy Asus RT-N300 jako naszego drugiego routera Wi-Fi. Twoje routery są prawdopodobnie inne. Jednak te same koncepcje mają zastosowanie, niezależnie od tego, czy jest to D-Link, tp-Link, Linksys, Netgear, czy którykolwiek z wielu dostępnych dobrych modeli routerów.
Jak skonfigurować drugi router Wi-Fi jako bezprzewodowy punkt dostępu?
Jeśli Twój dom jest podłączony do sieci Ethernet i potrzebujesz doskonałego zasięgu bezprzewodowego i dostępu do Internetu w całej sieci domowej, rozważ użycie drugiego routera jako punktu dostępowego (AP). Zyskasz doskonały zasięg Wi-Fi dzięki szybkiemu, stabilnemu połączeniu Ethernet między routerem pomocniczym a routerem głównym.
- Na drugim routerze zaloguj się i przejdź do Administration > Operation Mode i wybierz Access Point Mode , a następnie Save .
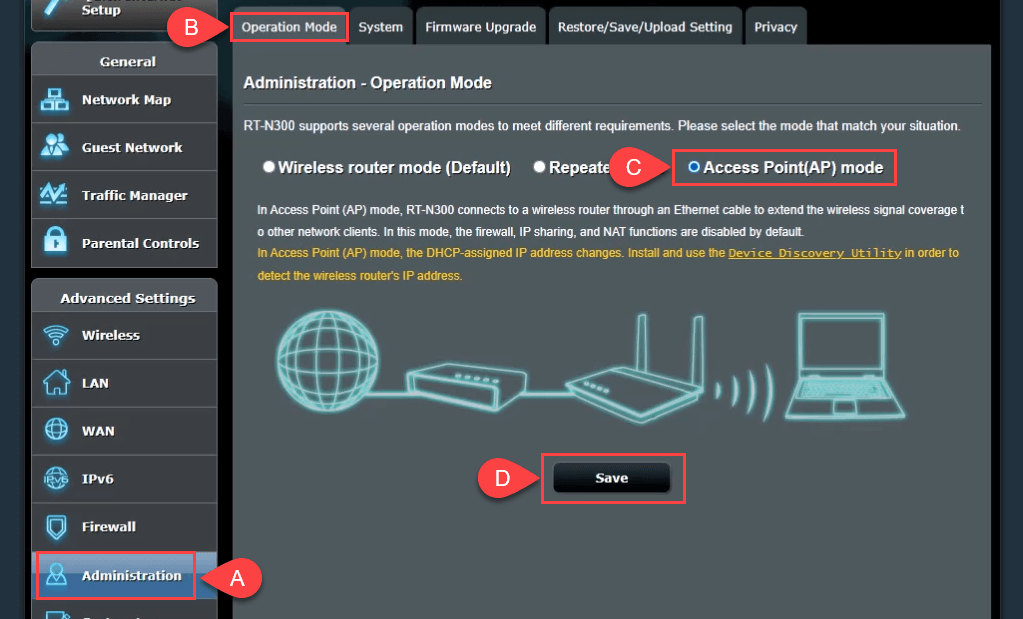
- W tym momencie pozwól routerowi ustawić adres IP sieci LAN i automatycznie połączyć się z serwerem nazw domen (DNS). Następnie wybierz Dalej , aby kontynuować.
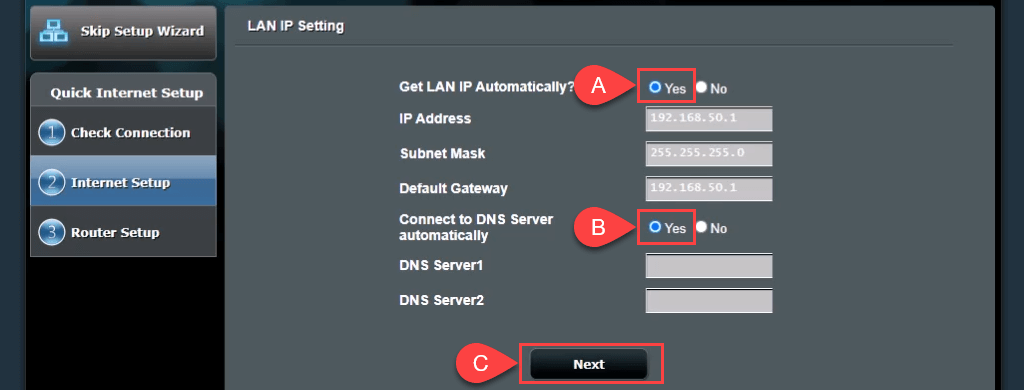
- W Ustawieniach bezprzewodowych pozostaw domyślną wartość Tak wybraną dla Czy chcesz użyć poprzednich ustawień zabezpieczeń sieci bezprzewodowej? Pozwala to połączyć się z punktem dostępowym za pomocą tego samego identyfikatora SSID i hasła, co główny router, zapewniając płynne przejście między nimi podczas poruszania się.
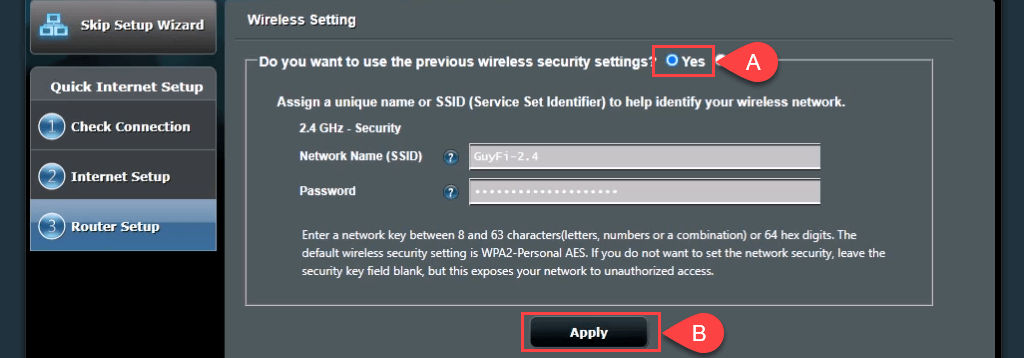
Jeśli chcesz utworzyć sieć gościnną z innym identyfikatorem SSID i hasłem, wybierz opcję Nie , a następnie zmień wartości zgodnie z potrzebami. Sieć gości nie byłaby całkowicie oddzielona od sieci osobistej; oznaczałoby to po prostu, że nie musisz udostępniać swojego osobistego hasła. Wybierz Zastosuj , aby kontynuować.
Router zastosuje ustawienia.
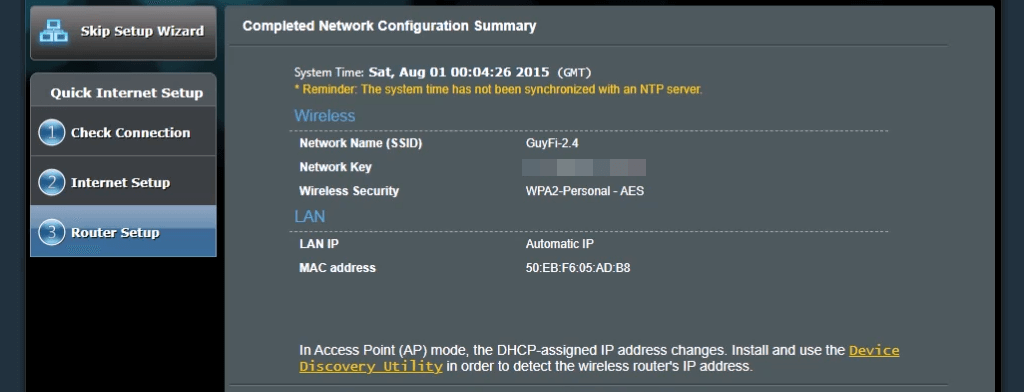
- Podłącz port WAN routera 2 do portu LAN routera 1, bezpośrednio lub przez przewodową sieć domową. Teraz masz AP.
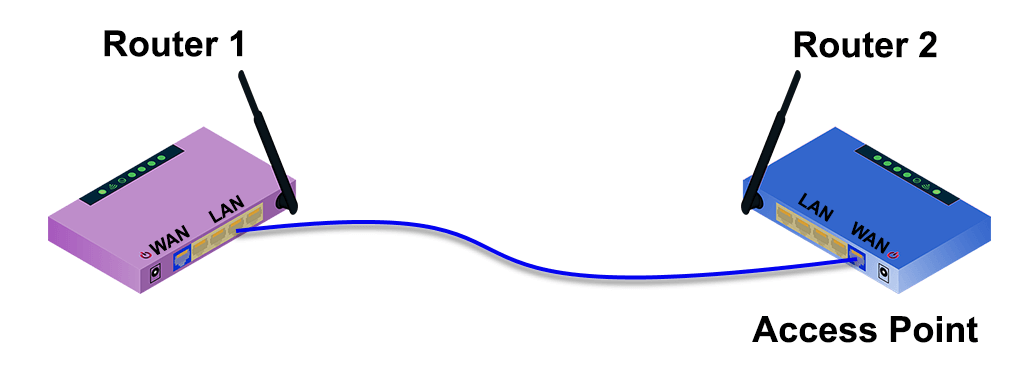
7-ap-no-wall-jacks.png
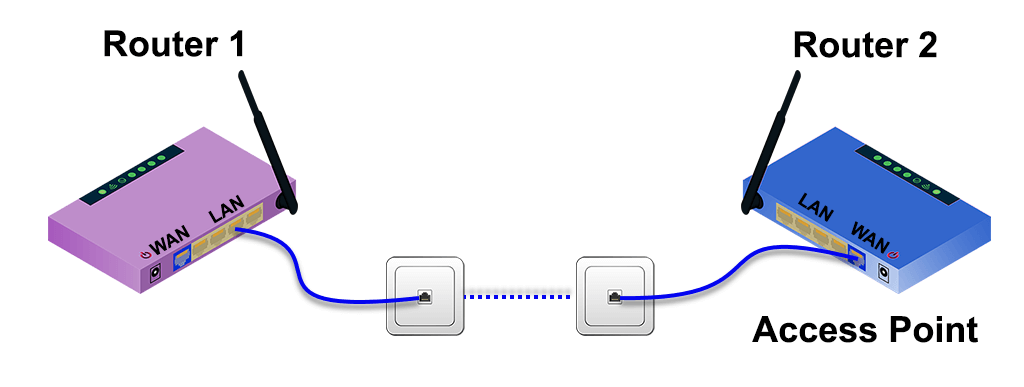
Jak skonfigurować drugi router Wi-Fi, aby zwiększyć zasięg?
Często router bezprzewodowy jest instalowany na jednym końcu domu, gdzie usługi wchodzą do domu. Wtedy na drugim końcu domu sygnał Wi-Fi jest słaby lub nie ma go wcale. Skonfigurowanie drugiego routera Wi-Fi jako przedłużacza zasięgu Wi-Fi gdzieś w pobliżu środka domu zapewni połączenie bezprzewodowe w dowolnym miejscu w domu, bez przewodowego połączenia Ethernet z pierwszym routerem.
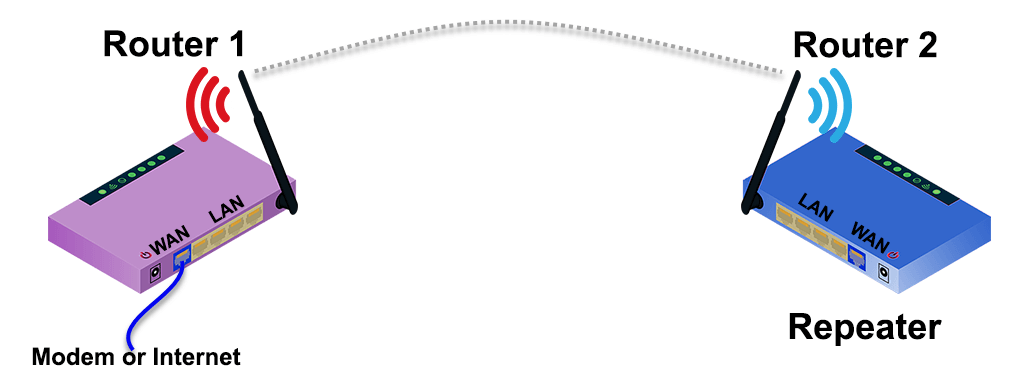
Na szczęście wiele nowych routerów ma proces kreatora, który pozwala skonfigurować go jako przedłużacz zasięgu bezprzewodowego. Na przykład Asus RT-N300 zapewnia opcję prostego trybu wzmacniaka przy początkowej konfiguracji. Aby oszacować, gdzie umieścić drugi router bezprzewodowy, użyj aplikacji do pomiaru siły sygnału bezprzewodowego i sprawdź, gdzie zaczyna spadać. Cofnij się o kilka stóp do lepszej siły sygnału i to jest dobre miejsce, aby to umieścić.
- Wybierz tryb Repeater , a następnie Dalej .
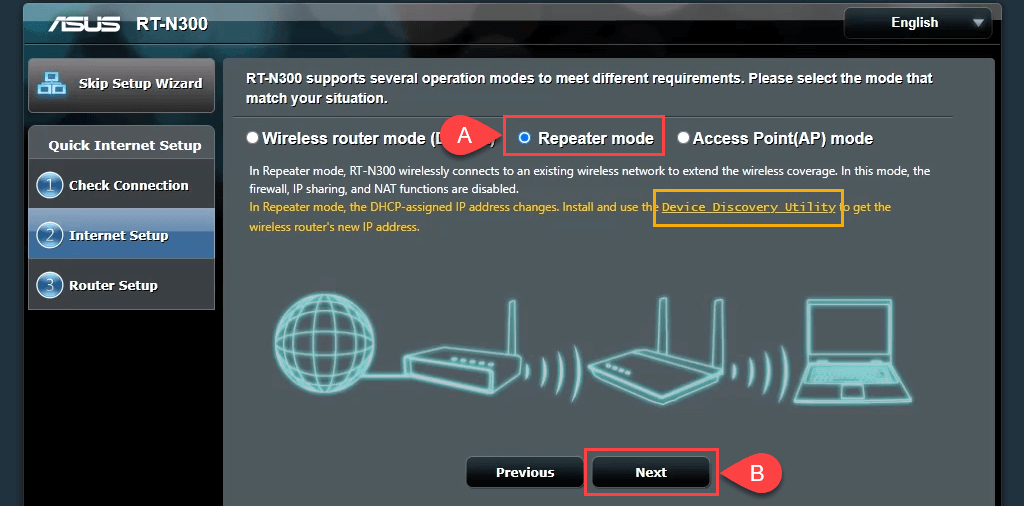
Zwróć uwagę na łącze do narzędzia do wykrywania urządzeń . To łącze nie działa, ale znaleźliśmy nowy link do narzędzia do wykrywania urządzeń. Dostępna jest również aplikacja ASUS Device Discovery na iOS dla iPhone'ów i iPadów. Narzędzie Device Discovery Utility ułatwia znalezienie adresu IP routera po skonfigurowaniu go jako wzmacniacza bezprzewodowego.

- Kreator skanuje pobliskie sygnały bezprzewodowe i pokazuje ich sieci. Wybierz swoje z listy. Wprowadź hasło używane do łączenia się z siecią Wi-Fi, a następnie wybierz Połącz .
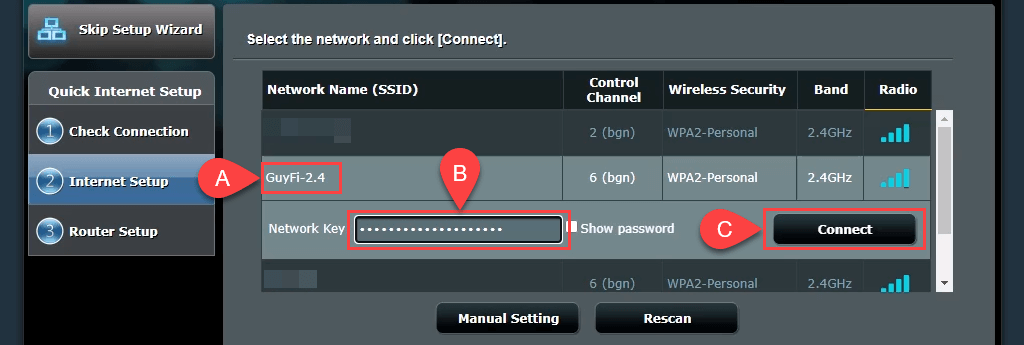
- Kreator ustawia statyczny adres IP i zbiera maskę podsieci sieci lokalnej oraz bramę domyślną. Te ustawienia są w porządku, pozostaw je bez zmian i wybierz Dalej .
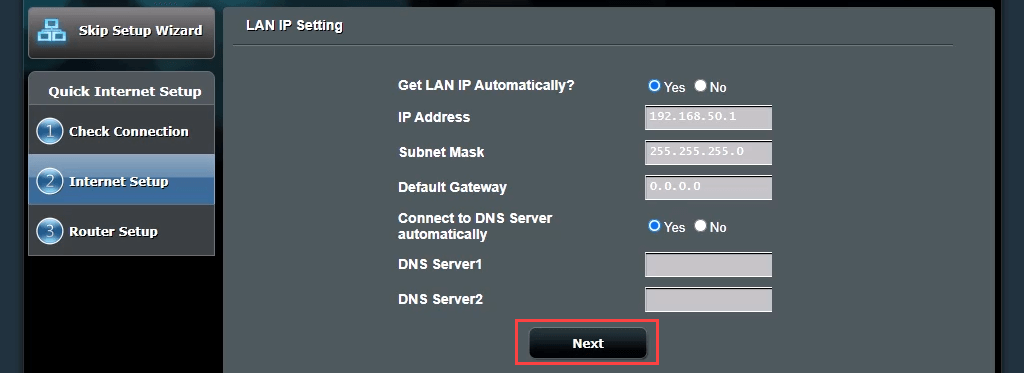
- Domyślne ustawienia bezprzewodowe są również dobre dla większości ludzi. Pozostaw je bez zmian i wybierz Zastosuj . Dzięki temu Twoje hasło do sieci bezprzewodowej połączy Cię z siecią domową za pośrednictwem dowolnego routera.
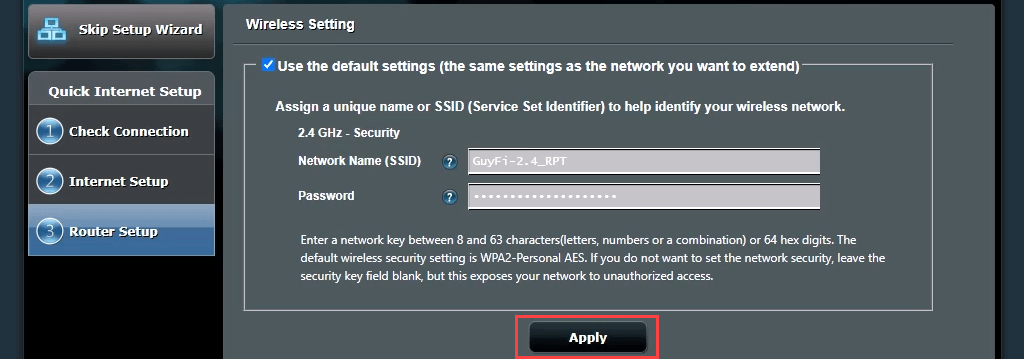
Router łączy się teraz z głównym routerem Wi-Fi. Po zakończeniu nie powraca do strony zarządzania routerem, ponieważ zmienił się adres IP drugiego routera. Tutaj potrzebujesz narzędzia do wykrywania urządzeń.

- Otwórz narzędzie do wykrywania urządzeń pobrane w kroku 1 aby uzyskać nowy adres IP drugiego routera. Wprowadź ten adres IP w przeglądarce internetowej, aby przejść do strony zarządzania routerem i zalogować się.
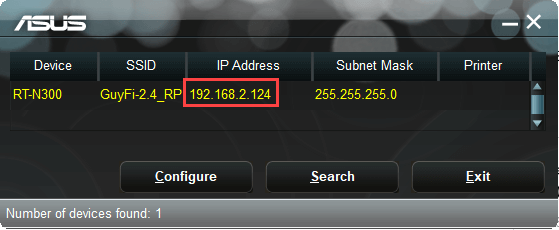
- Przejdź do Ustawienia zaawansowane > Sieć bezprzewodowa i przełącz Asystenta roamingu z Wyłącz na Włącz . Domyślne ustawienie RSSI na -70 dBm jest dobre w większości sytuacji. Oznacza to, że gdy drugi router zobaczy urządzenie o sile sygnału poniżej -70 dBm, odłączy się od niego. Urządzenie może teraz spróbować połączyć się z głównym routerem, zapewniając płynne przejście między nimi. Przypomina to sposób, w jaki połączenie z telefonu komórkowego jest przekazywane z wieży do wieży podczas jazdy. Wybierz Zastosuj .

Zakończenie może potrwać kilka minut. Masz teraz zasięg sieci bezprzewodowej wokół drugiego routera.
Jak skonfigurować drugi router, aby działał jako przełącznik?
Większość sieci domowych ma kombinację modemu/routera z 4 lub 5 portami Ethernet z tyłu do połączeń przewodowych. Co robisz, gdy te porty są pełne, a nadal chcesz mieć połączenia przewodowe? Użyj routera jako przełącznika. Możesz również użyć do tego routera Ethernet.
- Połącz router 1 z routerem 2 za pomocą kabla Ethernet. Jeden koniec jest podłączony do portu LAN lub pierwszego routera, a drugi do portu LAN routera. Zignoruj port WAN. Użyj innego kabla Ethernet, aby podłączyć drugi router do komputera.
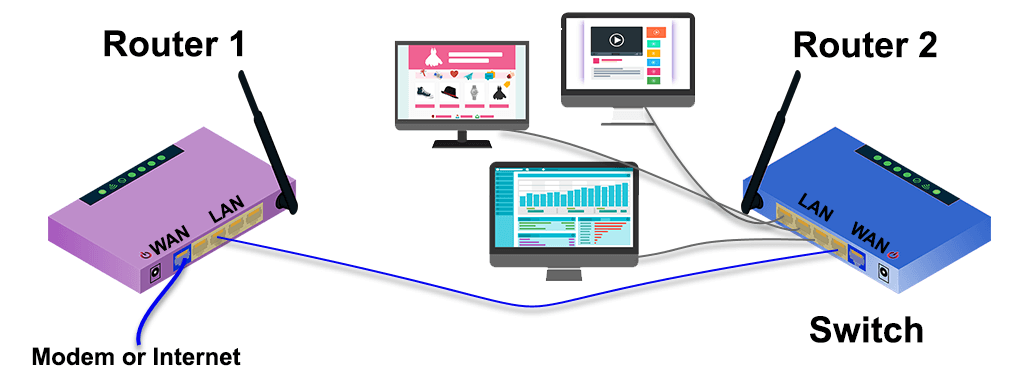
- Zaloguj się do pierwszego routera i zanotuj zakres adresów IP, który obejmuje. W tym przykładzie podsieć to 192.168.2.0/24, a zakres adresów IP, które można podać, wynosi od 192.168.2.10 do 192.168.2.254. Adresy IP kończące się na 1 do 9 nie są dostępne dla serwera DHCP, więc mogą być podane jako statyczne adresy IP i nie powodują konfliktu IP w sieci.
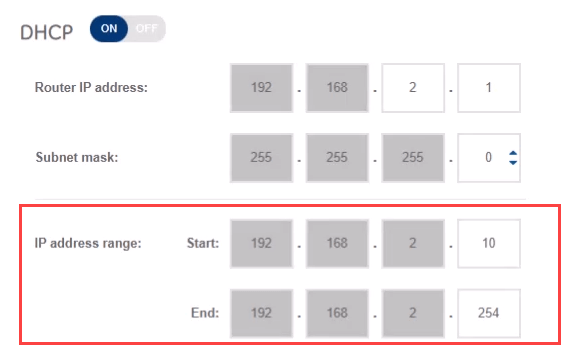
- Połącz się ze stroną zarządzania drugiego routera i przejdź do Advanced Settings > LAN > LAN IP Aby ułatwić ponowne znalezienie routera i ponowne połączenie z nim, nadaj routerowi statyczny adres IP, który różni się od pierwszego routera, ale znajduje się w tej samej podsieci. Używamy 192.168.2.2. Upewnij się, że maska podsieci odpowiada masce podsieci pierwszego routera. Wybierz Zastosuj . Aby połączyć się ponownie, musisz wpisać 192.168.2.2 w pasku adresu przeglądarki.
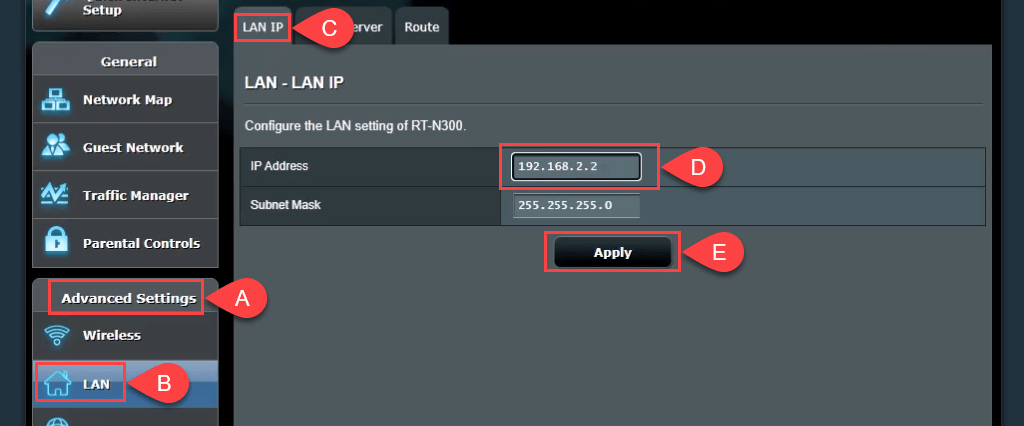
- Przejdź do zakładki Serwer DHCP i wyłącz DHCP. Tylko router 1 powinien działać jako serwer DHCP i przypisywać adresy IP.
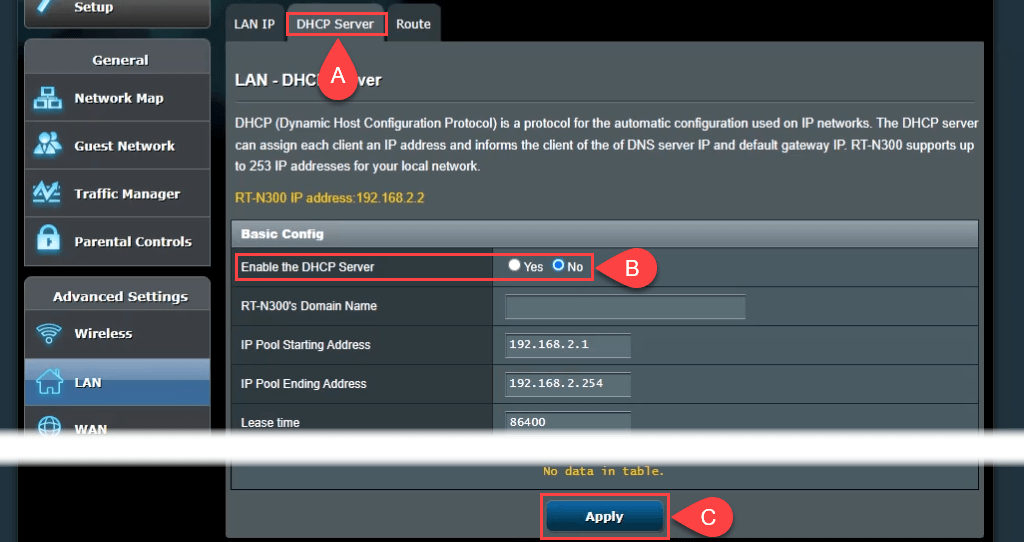
- Jeśli to możliwe, wyłącz dostęp bezprzewodowy. Przejdź do Wireless > Professional i ustaw opcję Enable Radio na No . Jeśli twój router nie ma tej opcji, zabezpiecz dostęp bezprzewodowy tak bardzo, jak to możliwe, ukrywając identyfikator zestawu usług (SSID) znany również jako nazwa Wi-Fi i ustawiając absurdalnie silne hasła dostępu. Zapobiega to przypadkowemu lub celowemu połączeniu się z nim jako urządzeniem bezprzewodowym. Teraz możesz podłączyć więcej urządzeń przez Ethernet do swojej sieci domowej, podłączając je do pozostałych portów LAN.
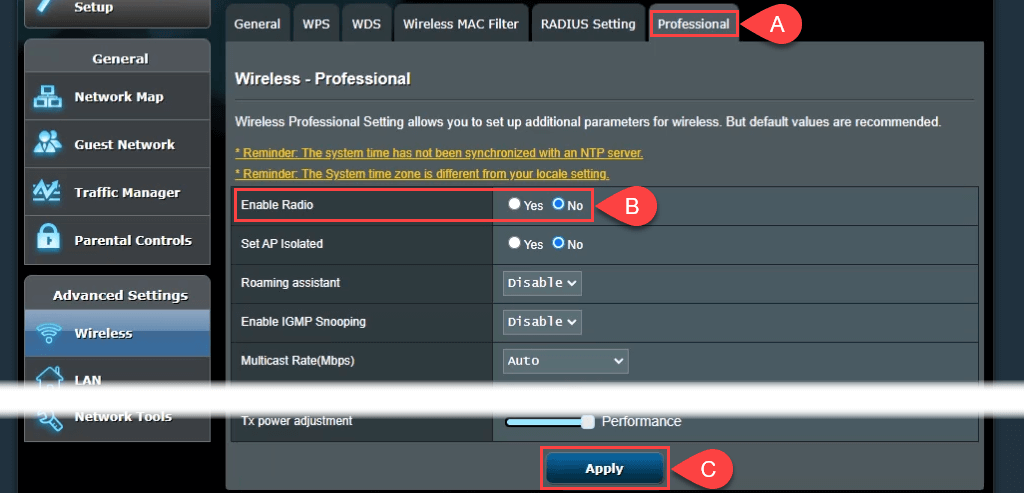
Połącz się
Teraz masz pożytek z co najmniej jednej rzeczy w swoim stosie zagłady elektroniki, a twoja sieć domowa jest jeszcze lepsza. Masz inne pomysły na wykorzystanie drugiego routera? Daj nam znać.
