Jak udostępniać połączenia sieciowe Wi-Fi w systemie Windows 11?
Opublikowany: 2022-07-05Co robisz, gdy ktoś prosi Cię o udostępnienie połączenia Wi-Fi komputera? Możesz przekazać im hasło Wi-Fi, aby podłączyli swoje urządzenie bezpośrednio do sieci. Możesz też udostępnić Internet swojego komputera za pomocą funkcji „Mobilny hotspot” systemu Windows, która zamienia komputer w prowizoryczny router.
Jeśli nie pamiętasz klucza bezpieczeństwa sieci, pokażemy Ci, jak znaleźć zapisane hasła Wi-Fi w systemie Windows. W tym samouczku omówiono również czynności związane z konfiguracją mobilnego punktu dostępu i korzystaniem z niego w celu udostępniania Internetu komputera.

Wyświetl hasło Wi-Fi w Panelu sterowania
Panel sterowania systemu Windows oferuje łatwe i nietechniczne podejście do sprawdzania szczegółów zabezpieczeń połączeń sieciowych. Aplikację ustawień Panelu sterowania można otworzyć za pomocą wyszukiwania systemu Windows lub ustawień systemu Windows. Pokażemy Ci, jak to zrobić.
Metoda 1: Otwórz ustawienia Panelu sterowania za pomocą wyszukiwania systemu Windows
- Wpisz panel sterowania w pasku wyszukiwania systemu Windows i wybierz opcję Otwórz poniżej aplikacji Panel sterowania.
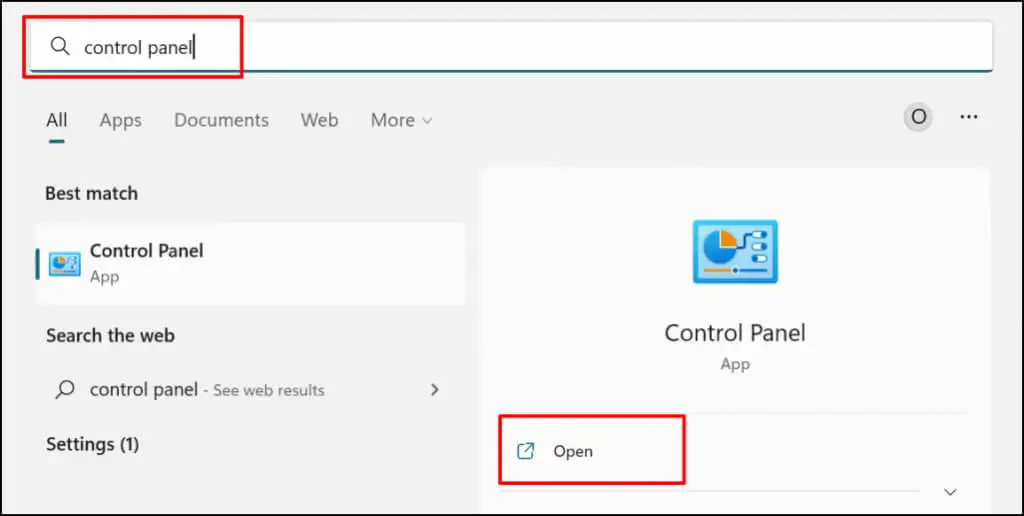
- Wybierz Wyświetl stan sieci i zadania w kategorii „Sieć i Internet”. Spowoduje to otwarcie okna "Centrum sieci i udostępniania".
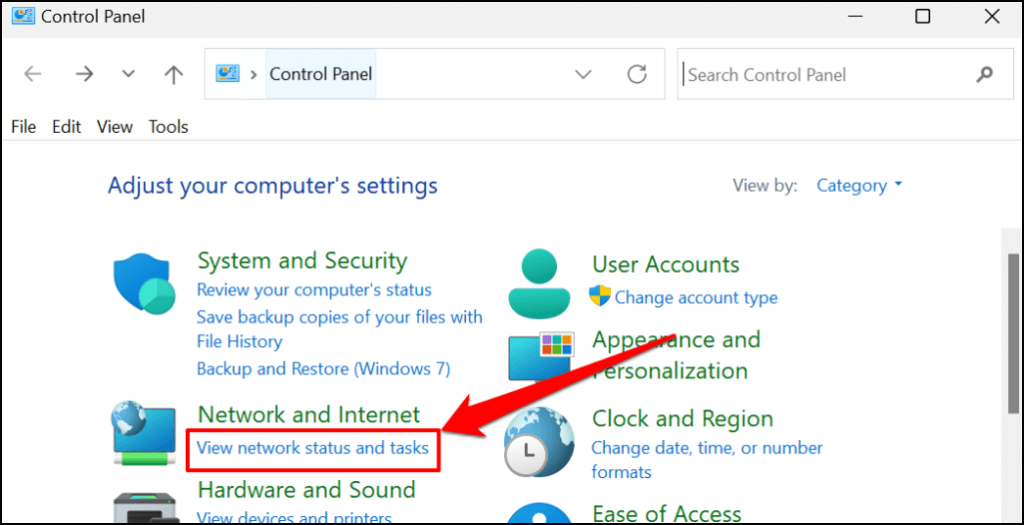
- Wybierz aktywną sieć Wi-Fi w wierszu „Połączenia”.
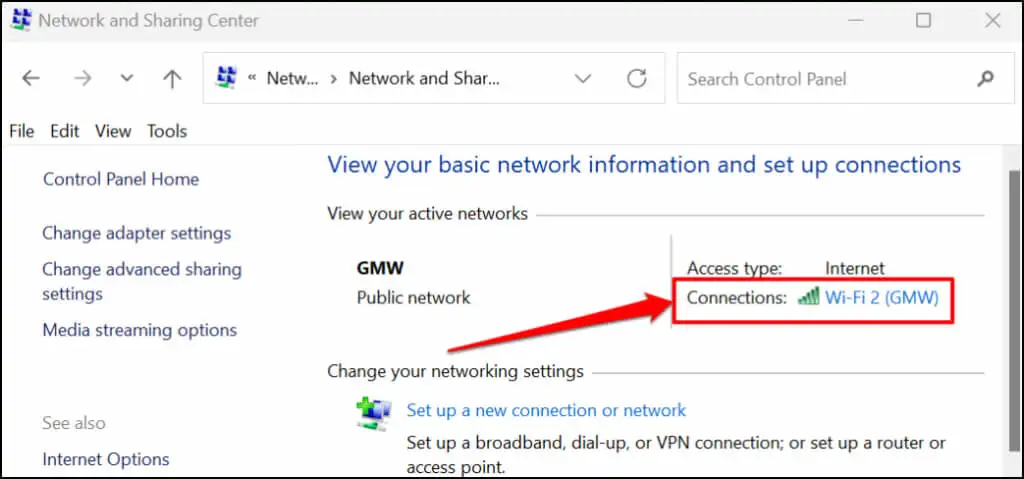
- Wybierz przycisk Właściwości sieci bezprzewodowej .
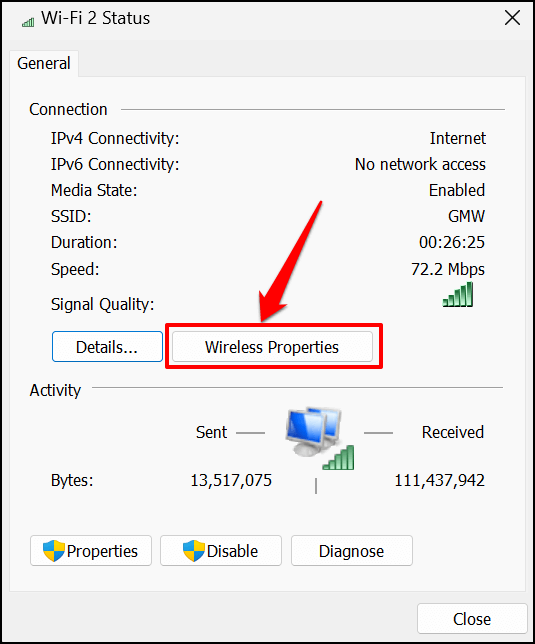
- Przejdź do zakładki "Zabezpieczenia" na stronie stanu Wi-Fi i zaznacz pole wyboru Pokaż znaki . Powinieneś zobaczyć hasło sieci Wi-Fi w polu „Klucz bezpieczeństwa sieci”.
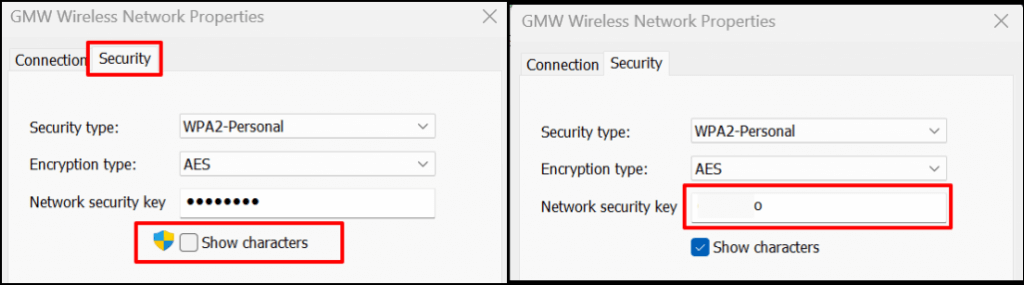
- Możesz skopiować klucz bezpieczeństwa sieci do schowka komputera. Wybierz OK , aby zamknąć okno dialogowe Właściwości sieci bezprzewodowej.
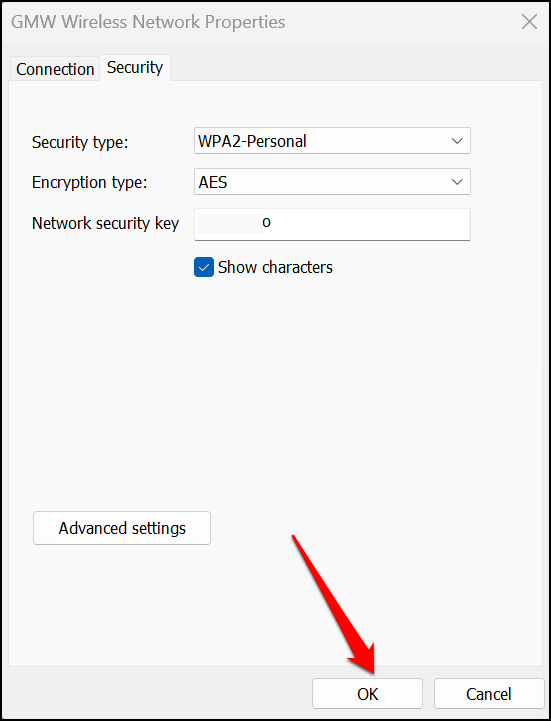
Metoda: z menu ustawień systemu Windows
- Otwórz Ustawienia (naciśnij klawisz Windows + I ) i wybierz Sieć i internet na pasku bocznym.
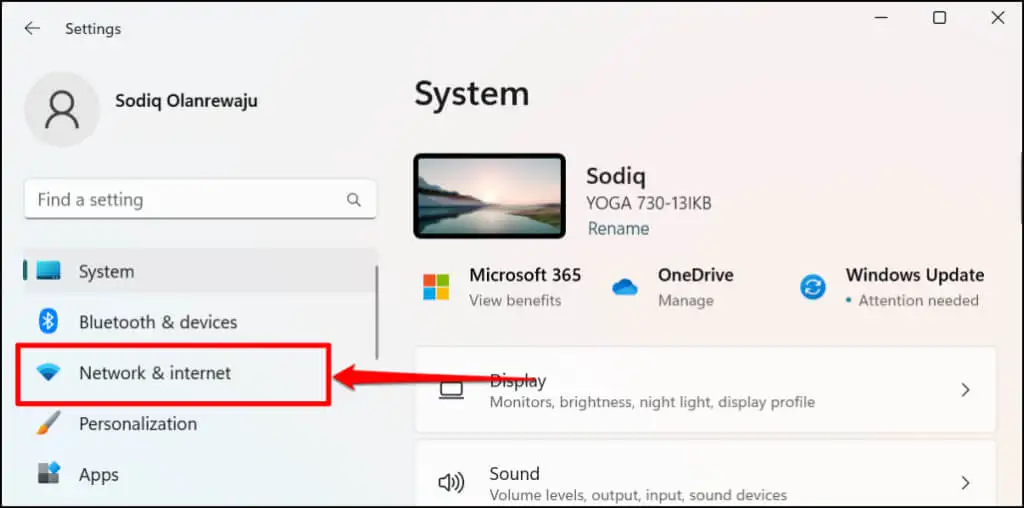
Szybszą alternatywą jest kliknięcie prawym przyciskiem myszy menu Start lub naciśnięcie klawisza Windows + X i wybranie Połączenia sieciowe .
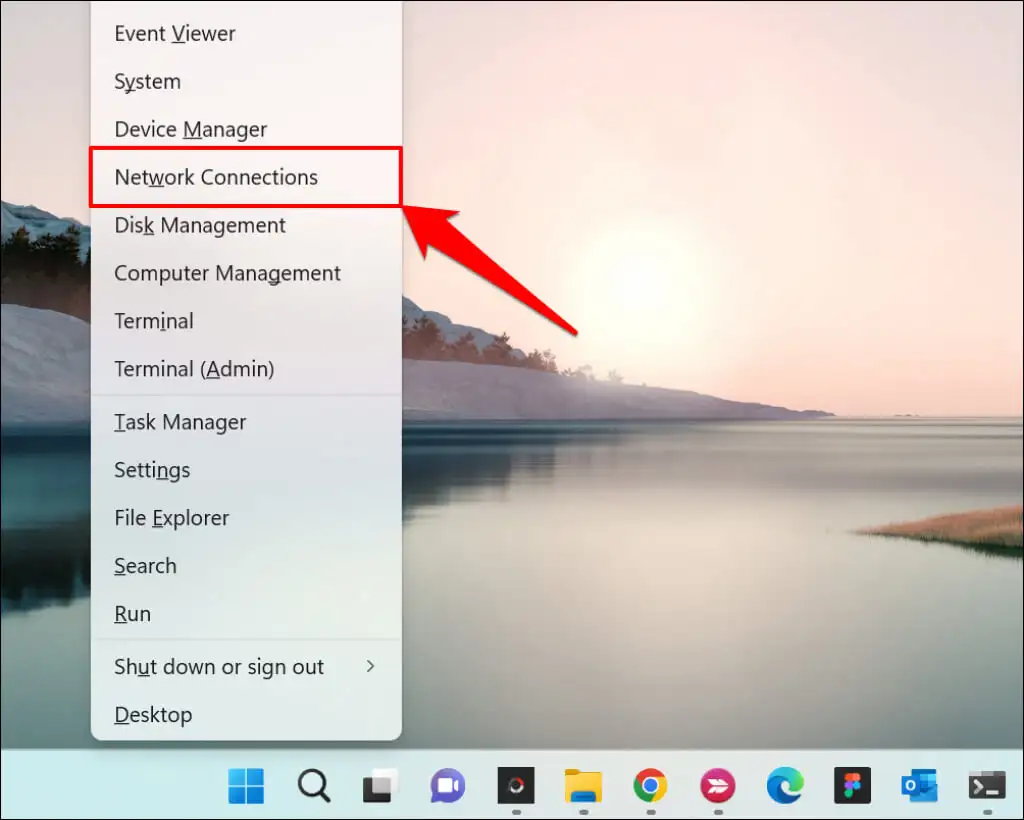
- Wybierz Zaawansowane ustawienia sieciowe na dole menu ustawień Sieć i internet.
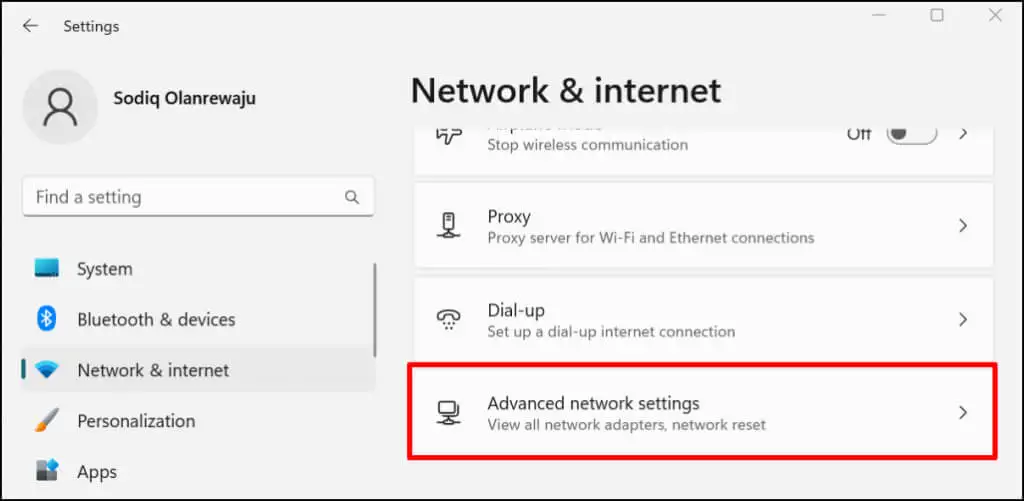
- Przewiń do sekcji Ustawienia pokrewne i wybierz Więcej opcji karty sieciowej .
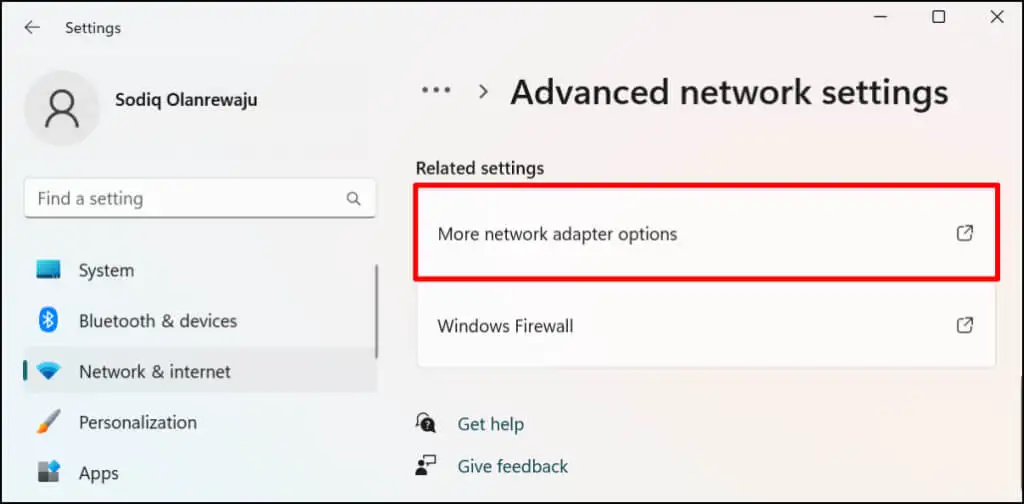
- Kliknij prawym przyciskiem myszy kartę Wi-Fi aktywnego połączenia i wybierz Stan .
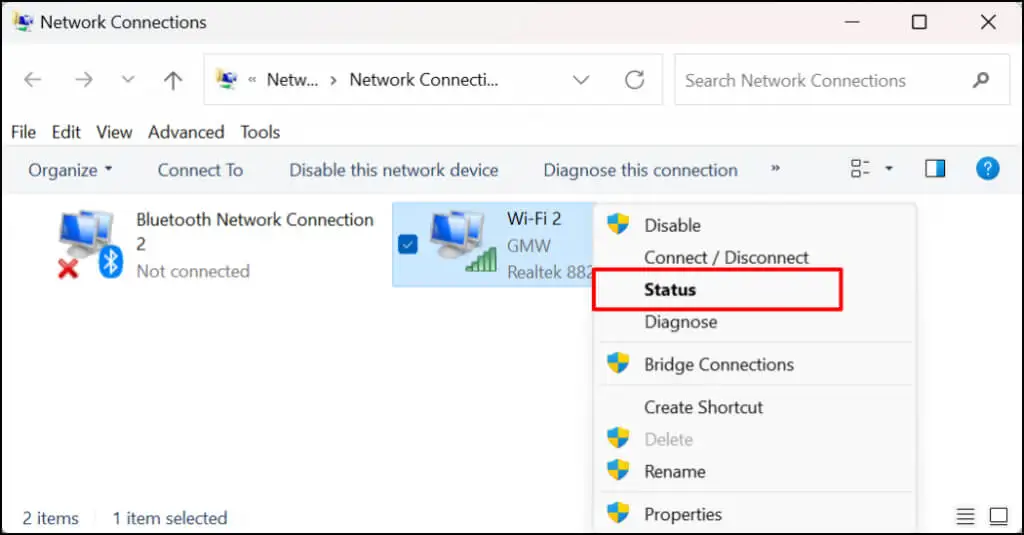
- Wybierz Właściwości bezprzewodowe i przejdź do zakładki Bezpieczeństwo na następnej stronie.
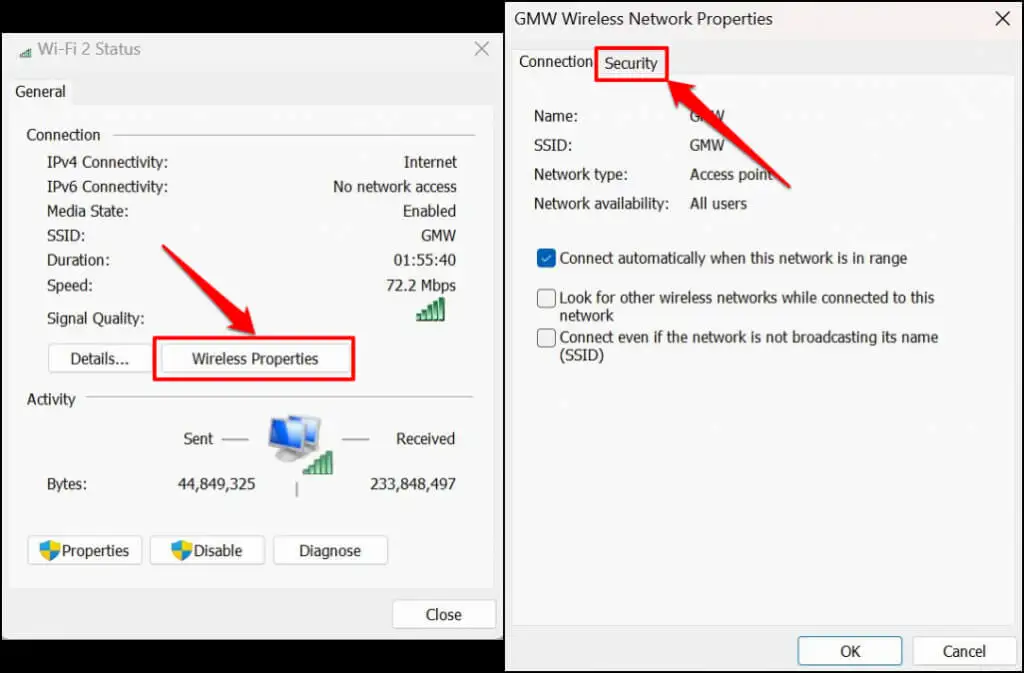
- Zaznacz pole Pokaż znaki , aby zobaczyć hasło sieciowe.
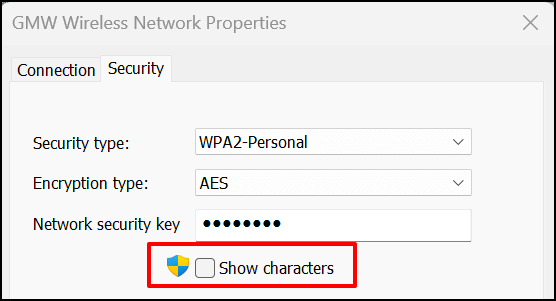
Zobacz hasło Wi-Fi w Windows Powershell
Możesz wyświetlić hasła Wi-Fi w systemie Windows 10 i 11, uruchamiając określone polecenia Powershell.
- Naciśnij klawisz Windows + X i wybierz Terminal (Administrator) w menu Szybki dostęp. Spowoduje to uruchomienie karty Powershell w terminalu Windows.
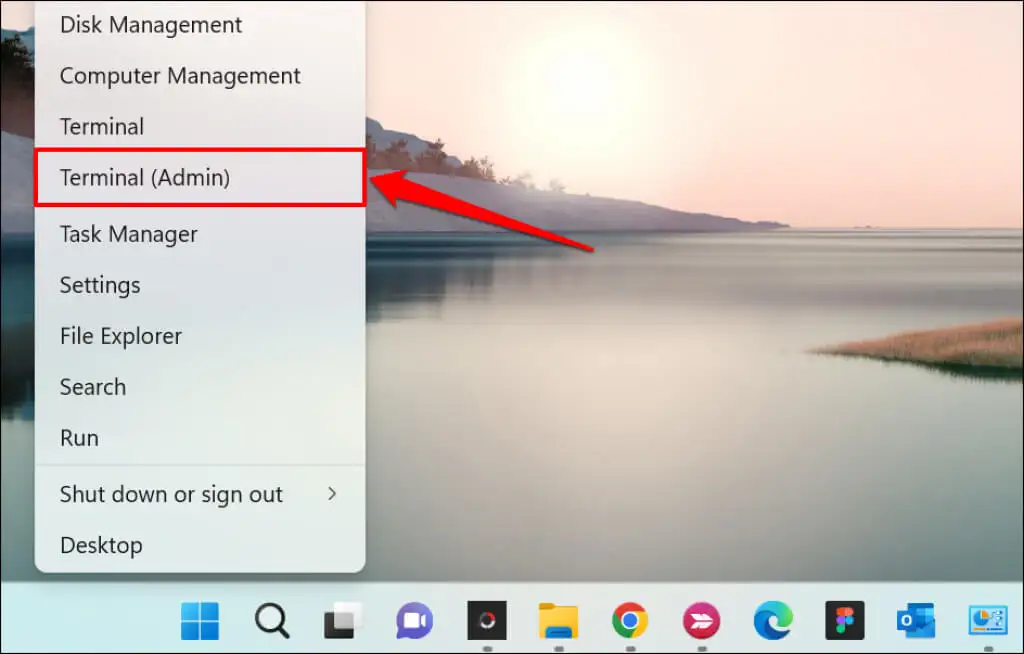
- Wpisz lub wklej netsh wlan show profile w terminalu i naciśnij Enter .
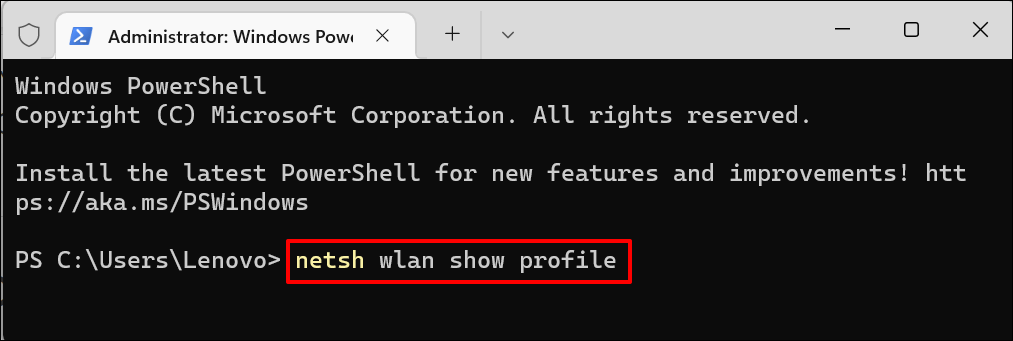
- Zanotuj nazwę sieci lub identyfikator SSID (identyfikator zestawu usług) na liście „Profile użytkowników”.
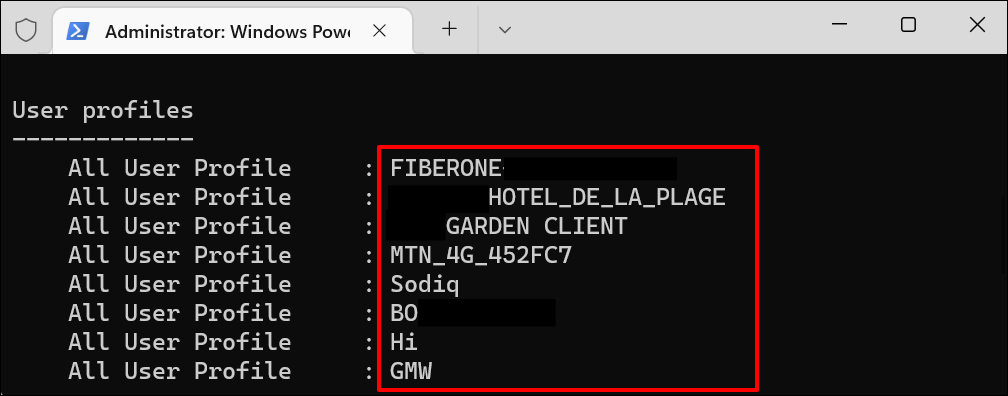
- Następnie wklej netsh wlan show profile "Nazwa Wi-Fi" key = clear w terminalu Powershell. Zastąp nazwę Wi-Fi nazwą sieci/SSID i naciśnij klawisz Enter , aby uruchomić polecenie.
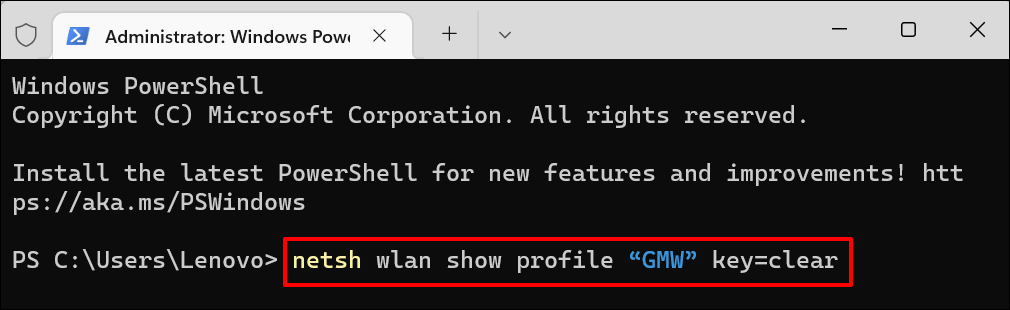
- Zobaczysz kilka informacji o swoim połączeniu. Przewiń do sekcji „Ustawienia zabezpieczeń” i sprawdź wiersz Treść kluczowa , aby znaleźć hasło do swojej sieci Wi-Fi.
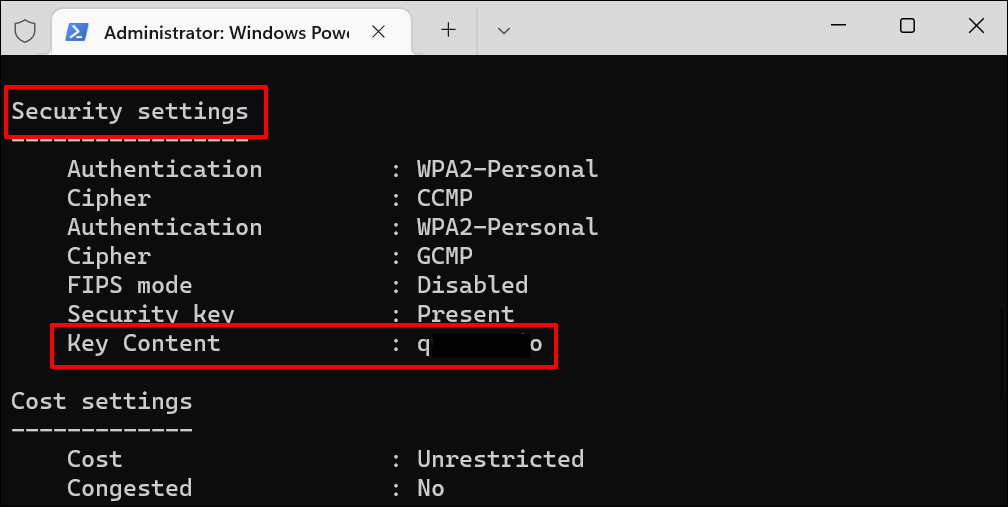
Wyświetl hasło Wi-Fi w wierszu polecenia
Uruchom poniższe polecenia, aby wyświetlić hasła sieci Wi-Fi w systemie Windows 11 za pomocą wiersza polecenia.

- Naciśnij klawisz Windows + R , wpisz cmd w polu Uruchom i naciśnij Enter lub wybierz OK .
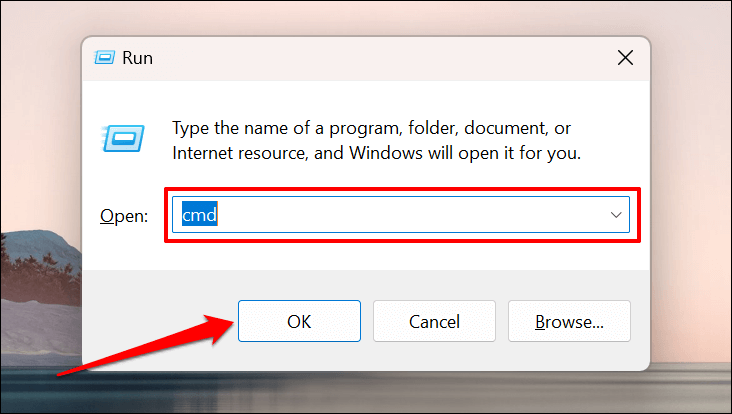
- Wpisz lub wklej netsh wlan show profiles w konsoli i naciśnij klawisz Enter , aby uruchomić polecenie.
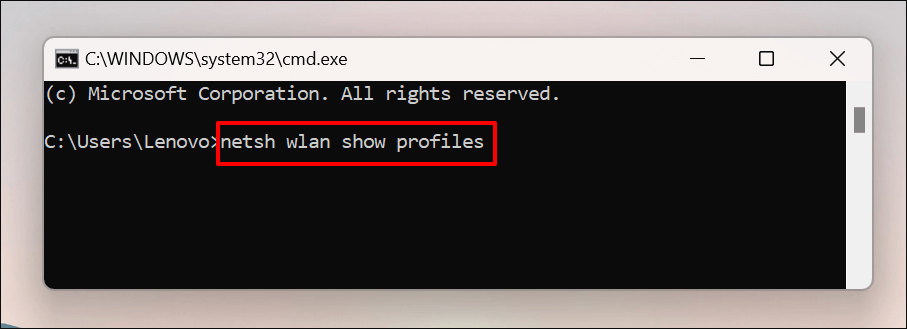
Wiersz polecenia wyświetli wszystkie zapisane sieci Wi-Fi na twoim komputerze. Przejrzyj profile i zanotuj sieć Wi-Fi, której hasło chcesz sprawdzić.
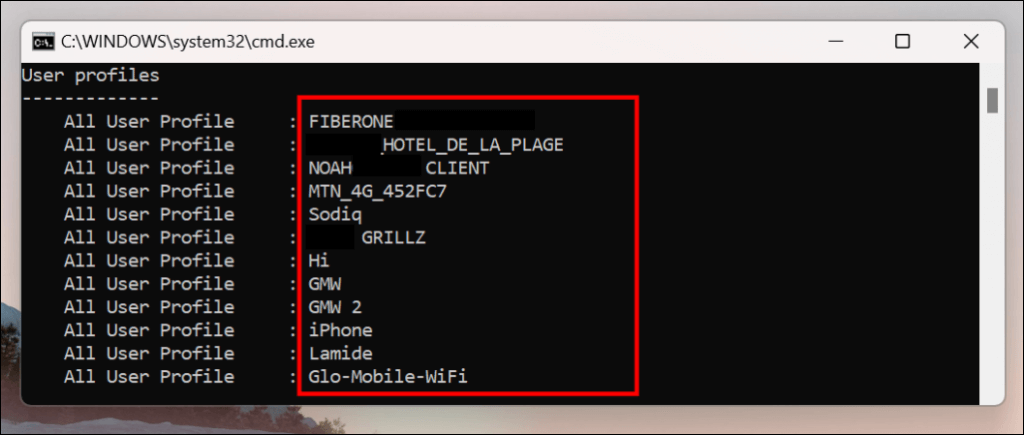
- Wpisz lub wklej netsh wlan show profile name=profilename key=clear w konsoli. Zastąp nazwę profilu nazwą sieci Wi-Fi.
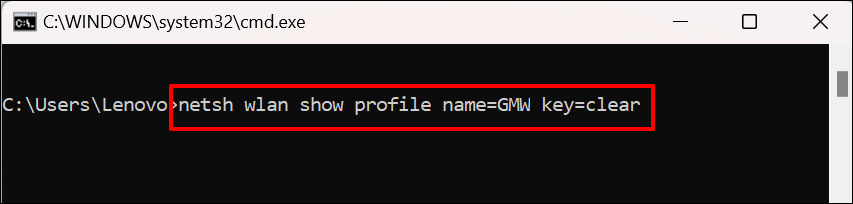
Jeśli nazwa profilu sieci to „ABC Wi-Fi”, polecenie powinno wyglądać tak: netsh wlan show profile name=ABC Wi-Fi key=clear . W nazwach sieci rozróżniana jest wielkość liter, więc upewnij się, że wprowadzasz nazwę profilu taką, jaka pojawia się w kroku 2.
- Przewiń do sekcji „Ustawienia zabezpieczeń” i sprawdź w wierszu Zawartość kluczowa hasło sieci.
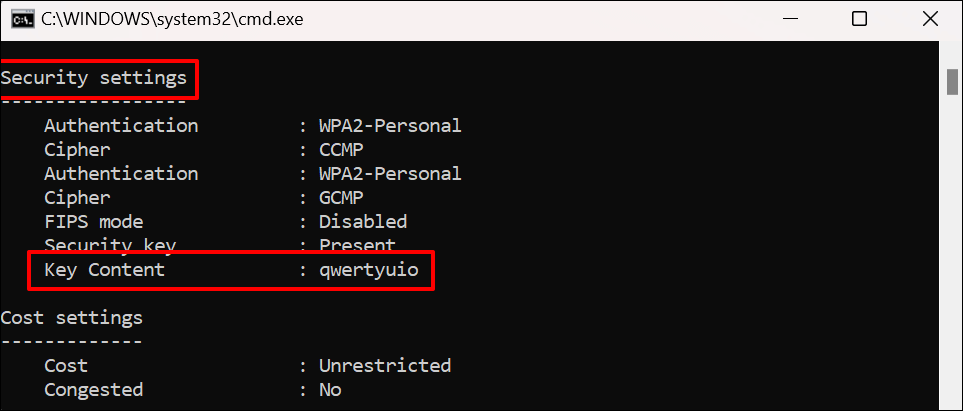
Korzystaj z oprogramowania innych firm
Przeglądanie haseł Wi-Fi w Panelu sterowania, Wierszu poleceń lub Terminalu WIndows może być stresujące. Zawierają wiele kroków i poleceń, o których najprawdopodobniej zapomnisz.
WirelessKeyView to popularna aplikacja, która umożliwia sprawdzanie haseł sieci Wi-Fi w systemie Windows jednym kliknięciem. Aplikacja jest bezpłatna, łatwa w użyciu, bezpieczna i pozbawiona skomplikowanych kroków lub poleceń.
Odwiedź witrynę programisty i pobierz 32-bitową lub 64-bitową wersję oprogramowania. Nie wiesz, którą wersję pobrać? Zapoznaj się z tym samouczkiem, aby sprawdzić, czy masz 32-bitowy lub 64-bitowy komputer z systemem Windows. Zwróć uwagę na „Hasło do pliku zip” na stronie pobierania. Hasło będzie potrzebne do odblokowania/rozpakowania pliku instalacyjnego na komputerze.
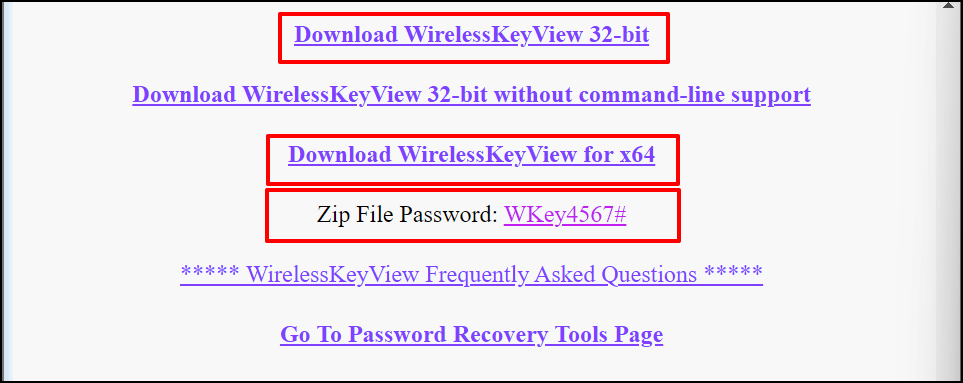
Zainstaluj oprogramowanie WirelessKeyView i uruchom aplikację. Informacje o wszystkich używanych wcześniej sieciach Wi-Fi znajdziesz na pulpicie aplikacji. Hasła sieciowe znajdują się w wierszu Klucz (Ascii) .
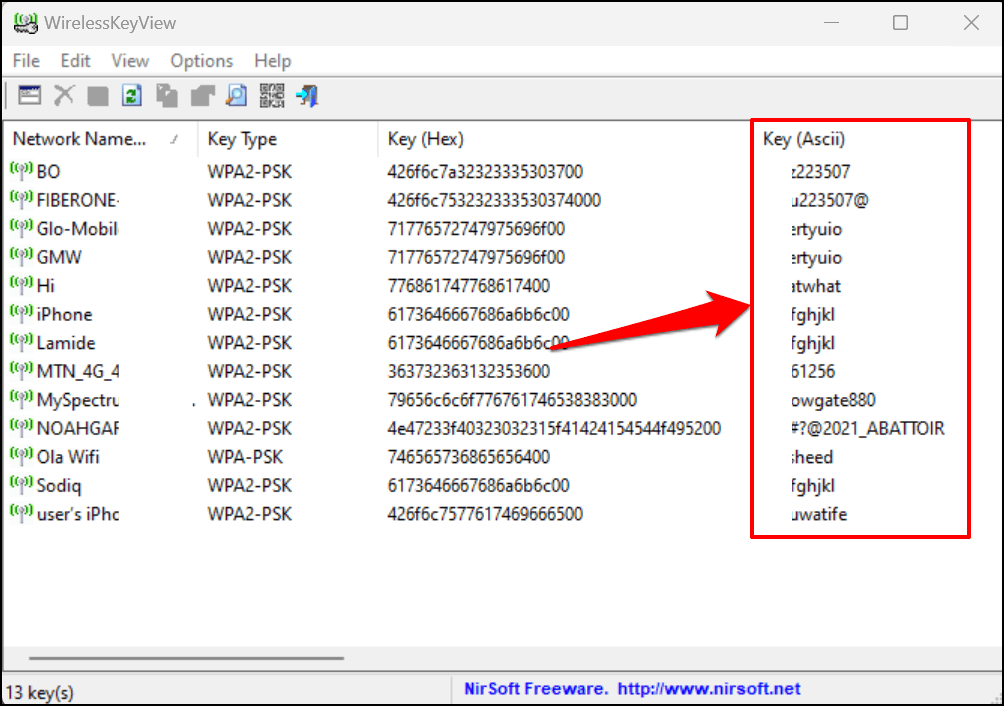
Wybierz sieć i naciśnij F8 , aby szybko skopiować jej hasło. Alternatywnie kliknij prawym przyciskiem myszy sieć i wybierz opcję Kopiuj klucz (Ascii) .
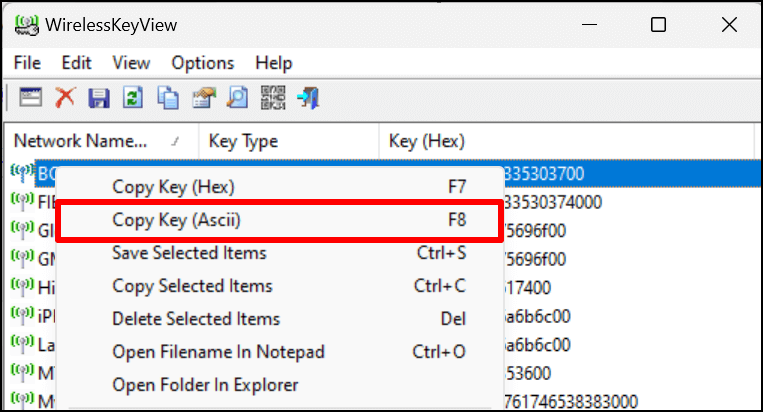
Udostępnij połączenie Wi-Fi przez Hotspot
Systemy Windows 10 i 11 mają funkcję „Mobilnego hotspotu”, która umożliwia udostępnianie Internetu komputera przez Wi-Fi lub Bluetooth.
- Przejdź do Ustawienia > Sieć i internet i wybierz Mobilny punkt dostępu .
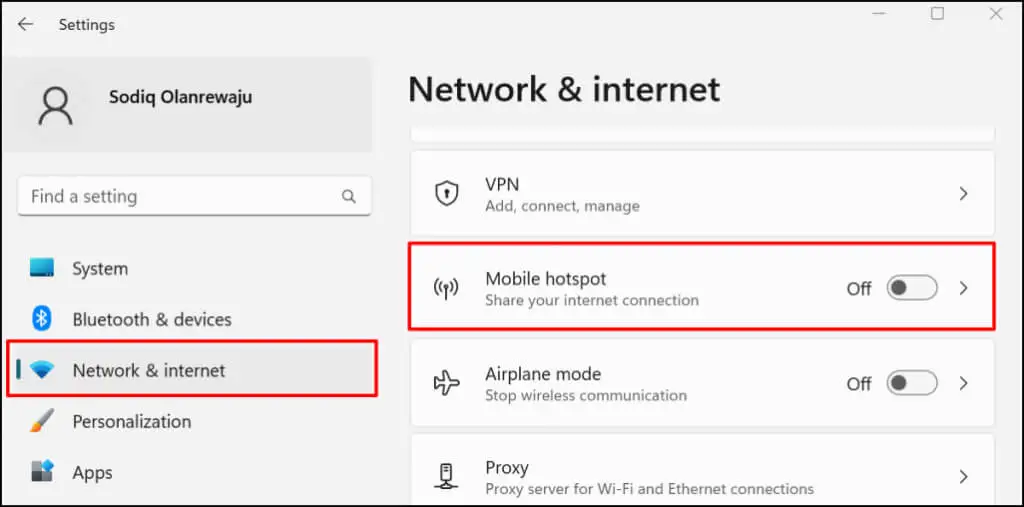
- Rozwiń Udostępnij moje połączenie internetowe z menu rozwijanego i wybierz aktywne źródło połączenia — Ethernet lub Wi-Fi.
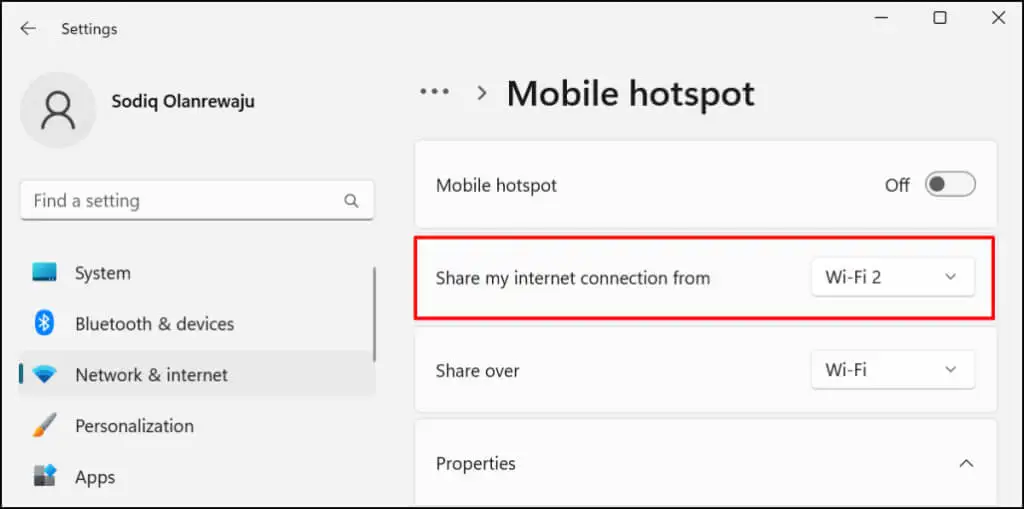
- Następnie wybierz sposób udostępniania połączenia — przez Wi-Fi lub Bluetooth.
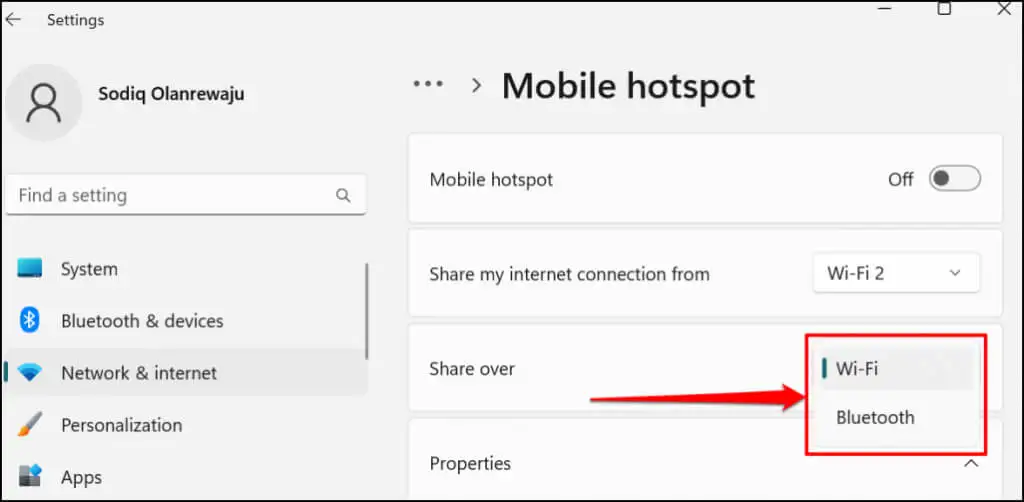
- Jeśli zdecydujesz się udostępnić połączenie przez Wi-Fi, rozwiń sekcję Właściwości , aby sprawdzić poświadczenia mobilnego punktu dostępu. Wybierz Edytuj , aby zmienić nazwę i hasło hotspotu.
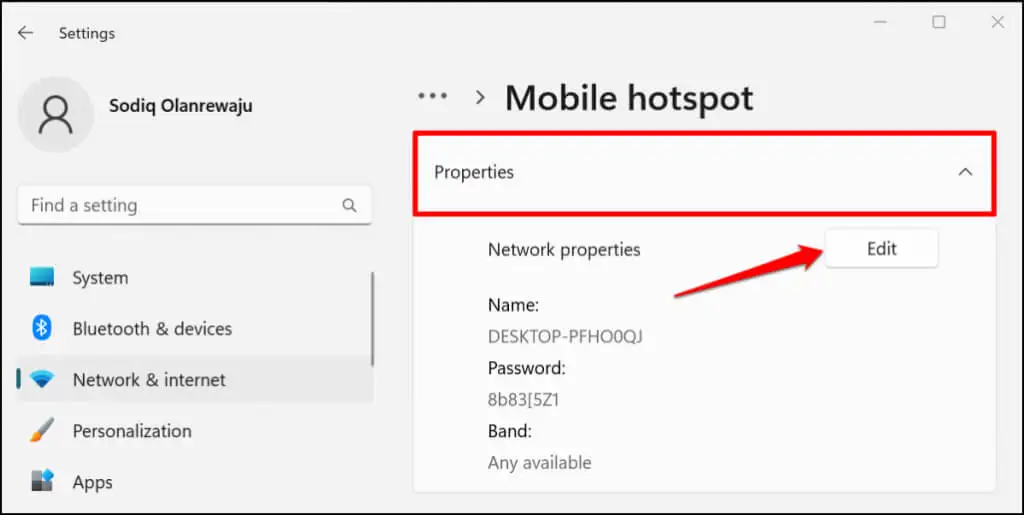
- Przejdź na górę strony i włącz Mobilny punkt dostępu , aby udostępnić połączenie swojego komputera urządzeniom znajdującym się w pobliżu.
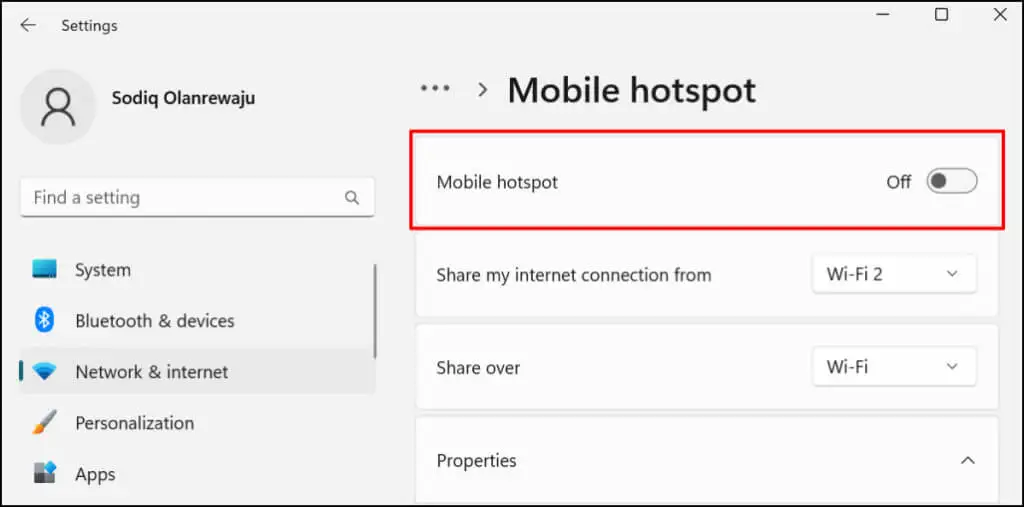
Dodaj mobilny punkt dostępu do Centrum akcji systemu Windows, aby udostępniać swój Internet bez przechodzenia przez aplikację Ustawienia.
Naciśnij klawisz Windows + A , aby otworzyć Centrum akcji systemu Windows 11 i wybierz ikonę pióra w prawym dolnym rogu. Wybierz Dodaj , wybierz Mobilny punkt dostępu i wybierz Gotowe .
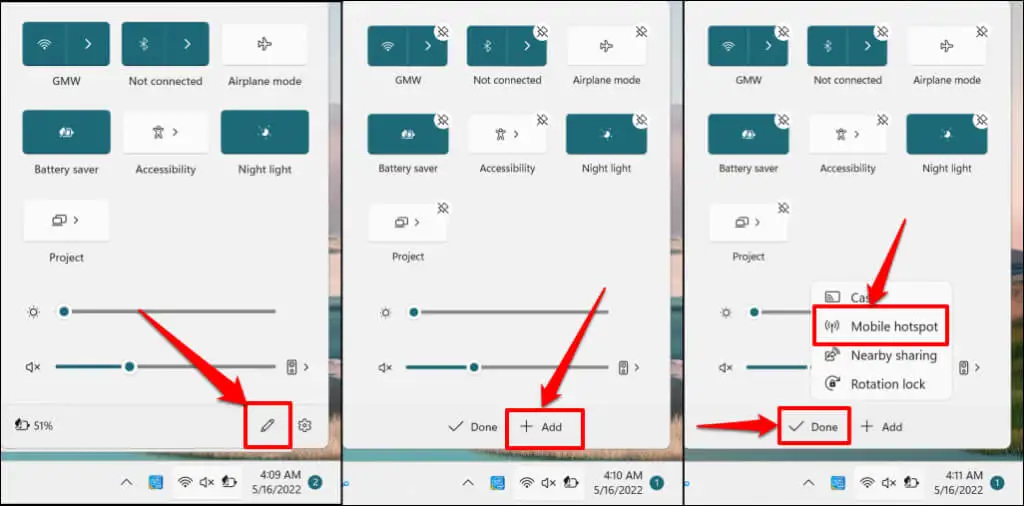
Powinieneś teraz móc włączać i wyłączać mobilny hotspot z Centrum akcji. Aby otworzyć ustawienia mobilnego hotspotu, kliknij prawym przyciskiem myszy mobilny hotspot i wybierz Przejdź do ustawień .
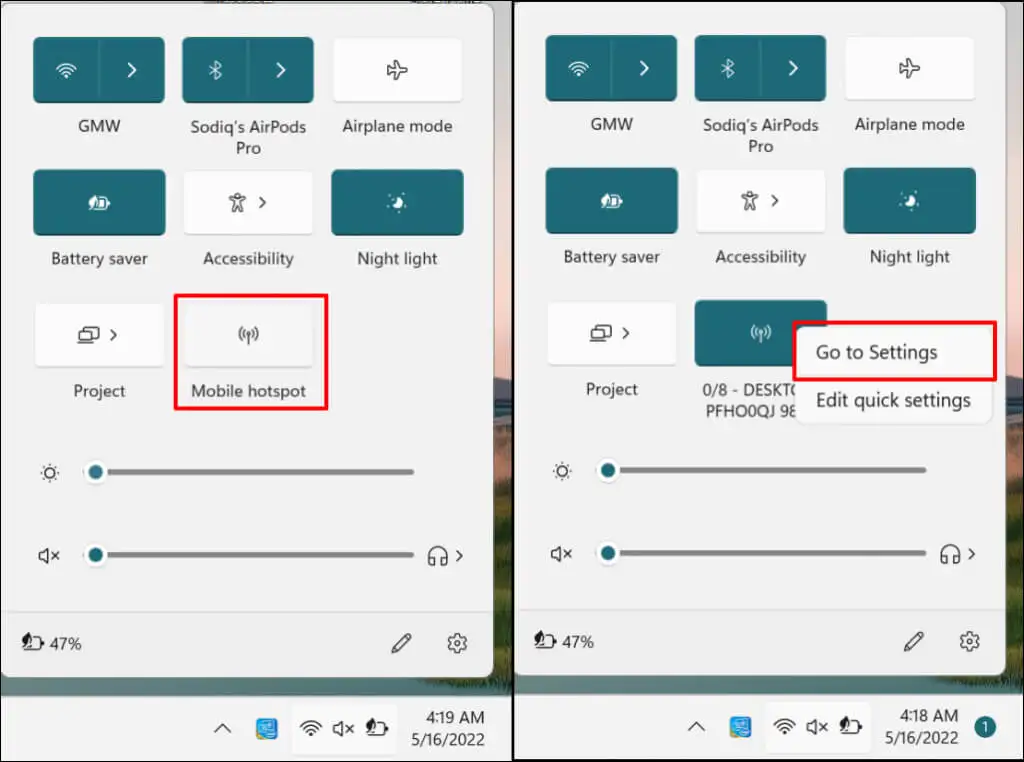
Odzyskiwanie haseł Wi-Fi i udostępnianie Internetu
Niektórzy administratorzy sieci prywatnych krzywo patrzą na nieautoryzowane użycie Wi-Fi lub rozpowszechnianie haseł. Przed udostępnieniem hasła sieci bezprzewodowej upewnij się, że masz do tego uprawnienia. Jeśli masz problemy z korzystaniem z mobilnego punktu dostępu, wyłącz połączenia VPN i zapory na swoim komputerze i spróbuj ponownie. Uruchom ponownie komputer, jeśli problem będzie się powtarzał. Podobnie upewnij się, że system operacyjny urządzenia jest aktualny.
