Jak sideloadować aplikacje na Androida w systemie Windows 11?
Opublikowany: 2021-10-23Jeśli chodzi o Androida, ładowanie boczne aplikacji innych firm jest powszechną praktyką dla wielu osób. Ale co, jeśli powiem ci, że możesz zrobić to samo na swoim komputerze z systemem Windows 11? Brzmi fajnie, prawda? Spójrzmy.
Microsoft w końcu dodał obiecaną obsługę aplikacji na Androida do systemu Windows 11 z podsystemem Windows dla Androida. Gigant technologiczny nawiązał współpracę z Amazon przy swoim sklepie z aplikacjami.
Możesz zapoznać się z tym przewodnikiem, aby pobrać Amazon Appstore na swój komputer.
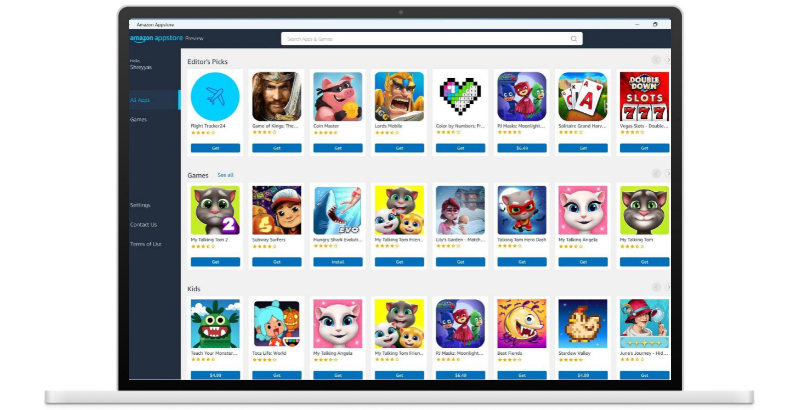
Amazon Appstore oferuje przydatne aplikacje na Androida, ale kolekcja jest nieco ograniczona.
Microsoft współpracuje jednak z twórcami aplikacji na Androida, aby wprowadzić więcej aplikacji na pokład. Ale ponieważ technicznie jest to Android, możesz sideload dowolnej aplikacji. Przyjrzyjmy się temu.
Spis treści
Wymagania wstępne
- Windows 11 z systemem PC/laptopem
- Pobierz narzędzia platformy SDK
- Aktywne połączenie internetowe
- APK aplikacji, którą chcesz pobrać. (Możesz korzystać z witryn takich jak apkmirror.com, aby pobrać te pliki APK)
Konfigurowanie narzędzi platformy
Nie można sideload żadnej aplikacji innej firmy w systemie Windows 11 bez narzędzi platformy.
Przyjrzyjmy się więc, jak pobrać i skonfigurować narzędzia platformy w systemie Windows 11.
- Pobierz narzędzia platformy. Teraz kliknij prawym przyciskiem myszy plik zip i naciśnij przycisk wyodrębniania.
- Po wyodrębnieniu pliku zostanie utworzony folder platform-tools.
- Teraz skopiuj plik APK preferowanej aplikacji i wklej go do folderu narzędzi platformy.
Sideload aplikacje na Androida w systemie Windows 11 za pomocą wiersza polecenia
Uruchom menu Start i wyszukaj Podsystem Windows dla Androida .
- Otwórz aplikację i przewiń w dół, aż znajdziesz przełącznik trybu programisty . Włącz przełącznik, aby przejść do trybu programisty. Następnie poszukaj opcji adresu IP i naciśnij przycisk kopiowania znajdujący się obok niej, aby skopiować rzeczywisty adres IP komputera.
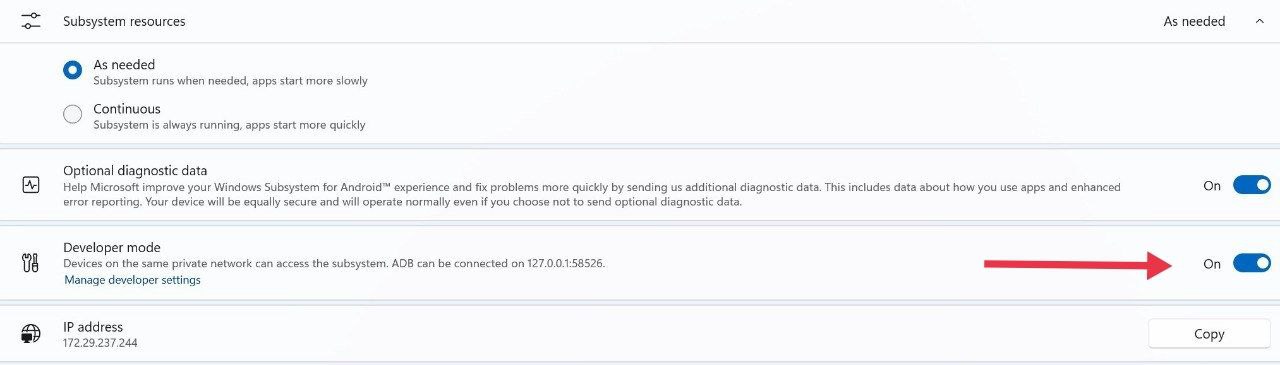
Jeśli pojawi się niedostępny błąd poniżej adresu IP, otwórz aplikację Amazon App Store w tle, gdy aktywuje podsystem Windows dla Androida. - Przejdź do folderu platform-tools, który pobraliśmy wcześniej. Tutaj kliknij pasek adresu u góry i wpisz „ cmd ”, a następnie naciśnij enter.
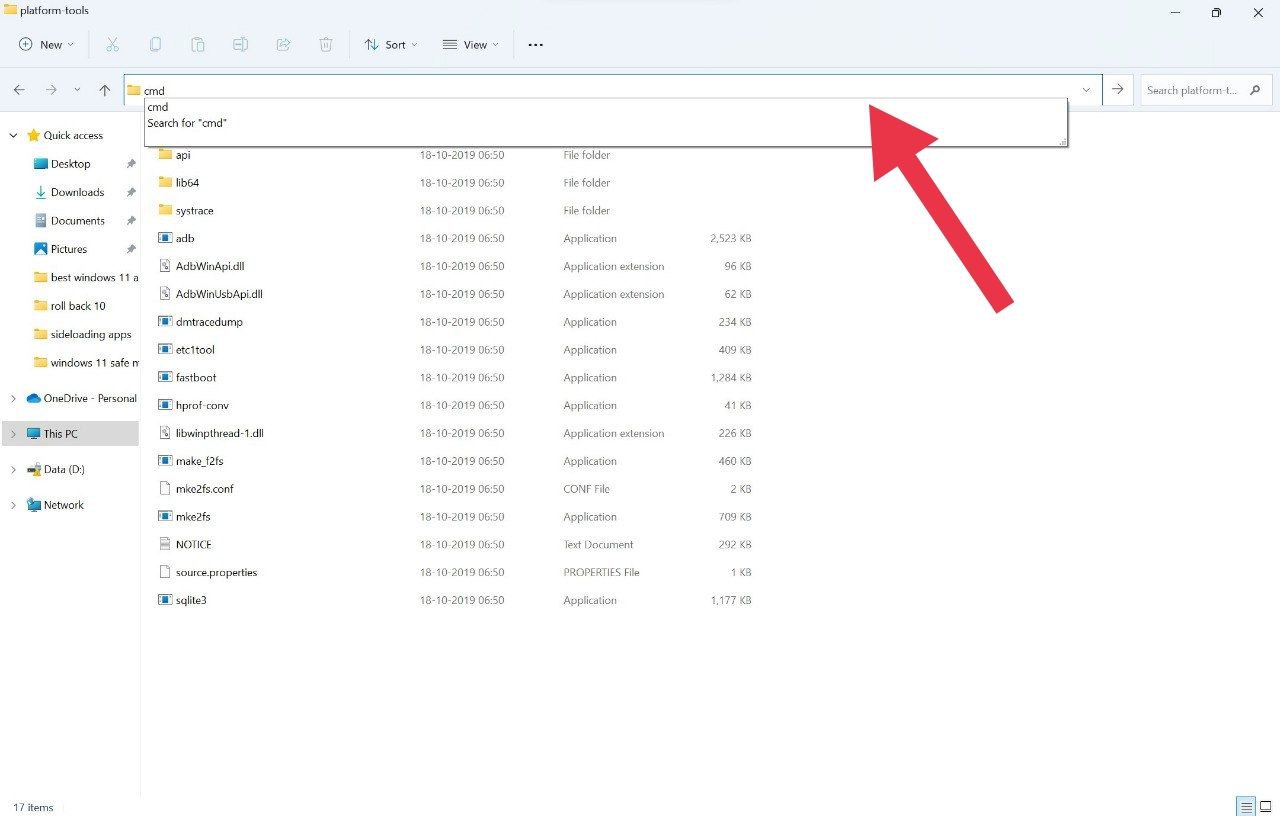
- Pojawi się okno wiersza polecenia. Tutaj wpisz „ ADB connect < adres IP skopiowany wcześniej> ”, a następnie ponownie naciśnij enter.
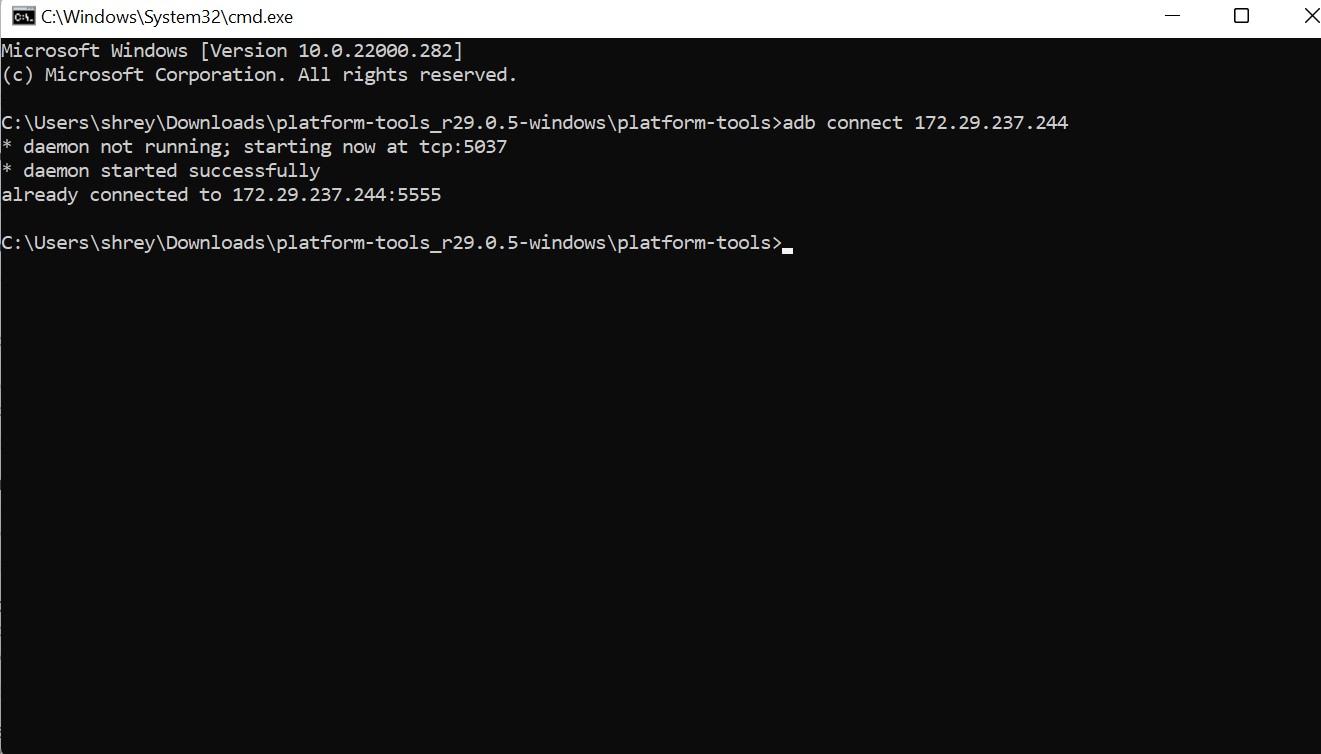
- Po wyświetleniu komunikatu o pomyślnym połączeniu wpisz polecenie „ ADB install nazwa_pliku.apk ” w wierszu polecenia. Upewnij się, że wprowadziłeś dokładną nazwę pliku aplikacji, którą chcesz załadować; w przeciwnym razie proces nie zadziała.
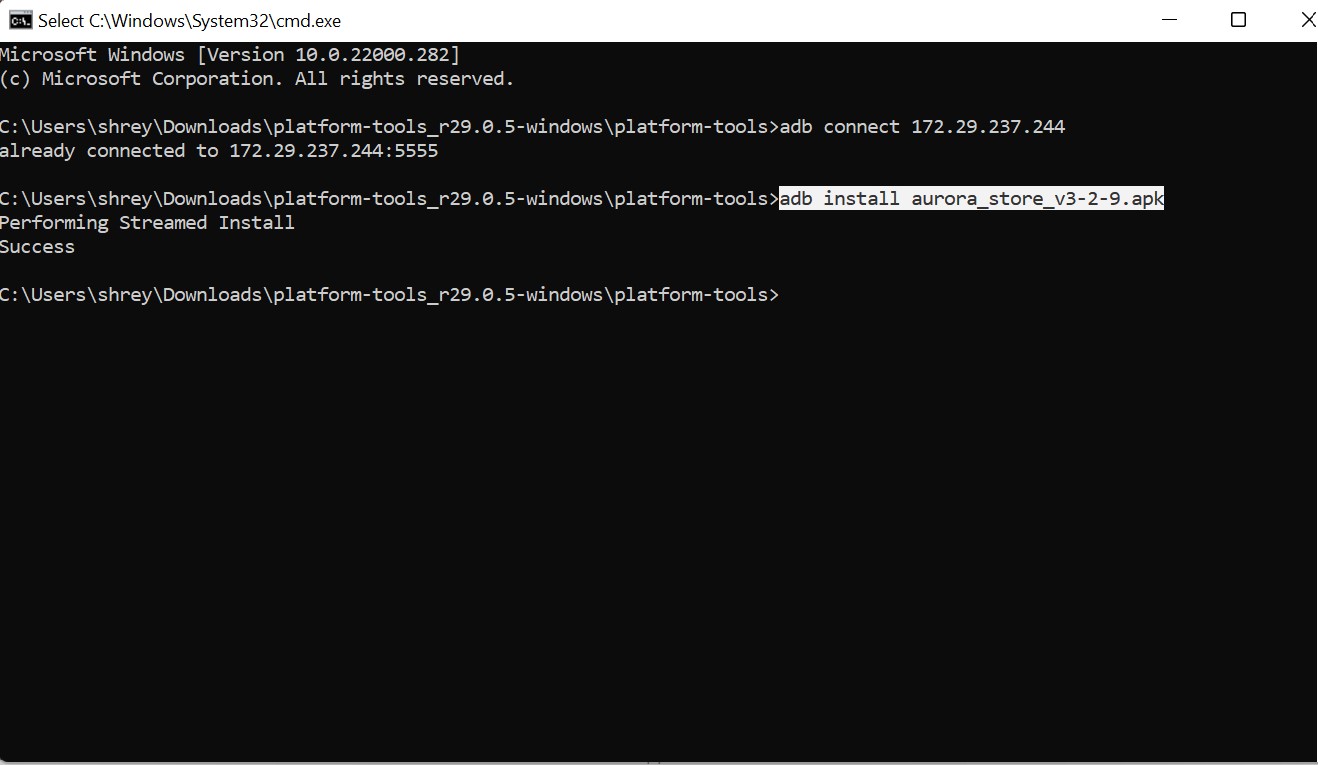
- Bum, poczekaj kilka sekund, a z łatwością zainstaluje preferowaną aplikację.
Upewnij się, że format pliku to .apk, ponieważ nie będziesz w stanie wczytać niczego w innym formacie pliku.
Ten proces jest czasochłonny i chciałbym, aby ładowanie wielu pakietów APK było prostsze. Czy jest na to sposób? Cóż, istnieje doskonała alternatywa, aby to zrobić.

Aurora Store – alternatywa dla Amazon App Store
Sklep Aurora jest bardzo popularnym sklepem z Androidem i ma ogromną kolekcję aplikacji do wyboru, w przeciwieństwie do Amazon App Store, który ma ograniczone opcje.
Ponadto wszystkie aplikacje w sklepie Aurora można zainstalować bezpłatnie.
Ponadto, gdy masz zainstalowaną Aurorę jako sideload, możesz instalować aplikacje bezpośrednio w systemie Windows 11 bez konieczności przechodzenia przez długi proces CMD, który dla wielu może być uciążliwy.
Kroki korzystania ze sklepu Aurora
- Po załadowaniu Arory za pomocą CMD otwórz aplikację i zezwól na instalację z nieznanych źródeł.
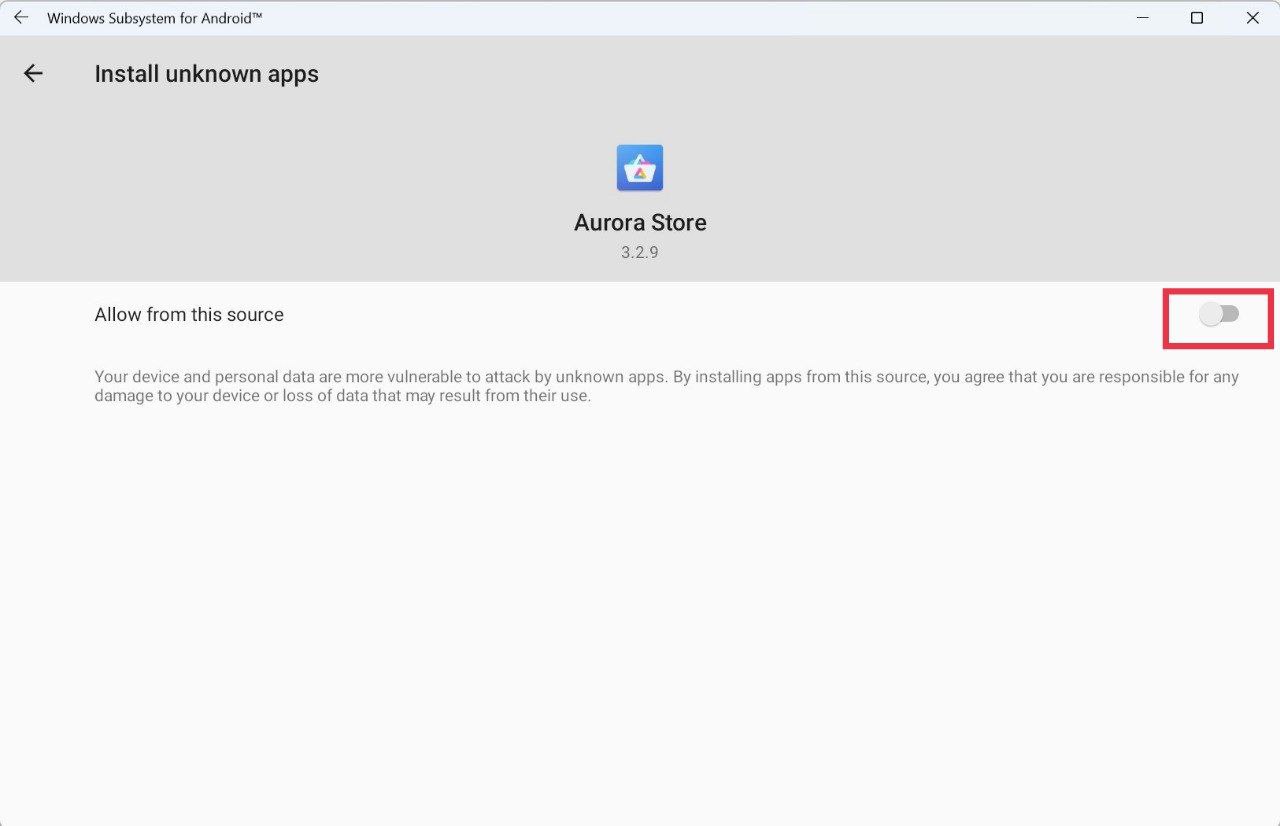
- Teraz zaloguj się na swoje konto Google, aby rozpocząć pobieranie i instalowanie aplikacji.
- Wybierz preferowaną aplikację i kliknij przycisk instalacji .
- Prościej nie może być. Prawie wszystkie aplikacje dostępne w sklepie Google Play otrzymujesz bezpośrednio na komputerze z systemem Windows 11.
Pobierz Aurora
Jak odinstalować aplikację na Androida ładowaną z boku w systemie Windows 11?
- Jeśli z jakiegoś powodu chcesz odinstalować zainstalowaną aplikację na Androida lub występuje problem ze zgodnością, możesz ją łatwo odinstalować.
- Otwórz menu startowe i wyszukaj panel sterowania .
- Po otwarciu panelu sterowania poszukaj opcji odinstalowania programu.
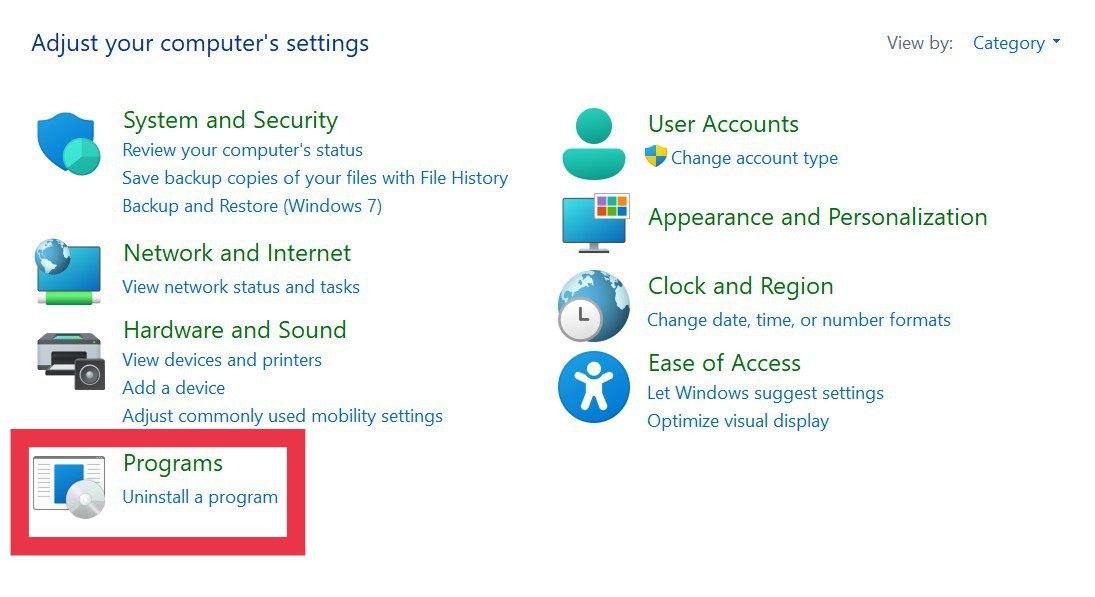
- Teraz z menu rozwijanego wybierz aplikację, którą chcesz odinstalować, i kliknij ją.
- Na koniec naciśnij przycisk odinstalowywania w lewym górnym rogu, co spowoduje odinstalowanie aplikacji na Androida z komputera z systemem Windows 11.
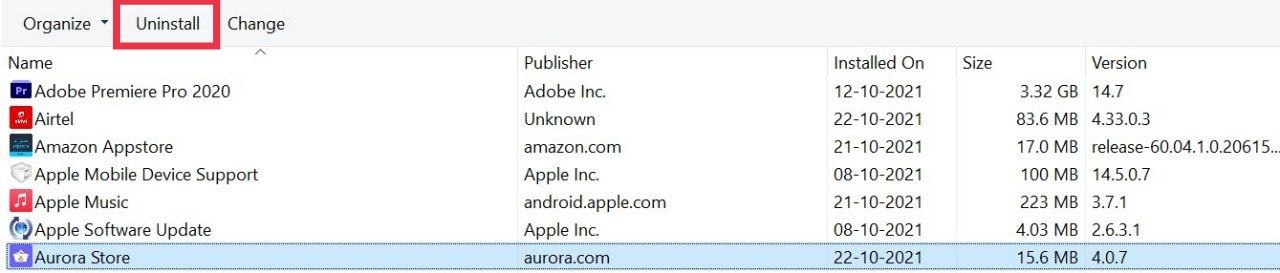
Jak widać, ładowanie boczne aplikacji w systemie Windows 11 za pomocą wiersza polecenia jest stosunkowo łatwe i można ładować dosłownie każdą aplikację za pomocą prostych poleceń ADB. Możesz sideloadować gry mobilne, zastąpić aplikacje komputerowe, takie jak iTunes, Apple Music (wreszcie!) i wiele więcej.
Często Zadawane Pytania
1. Czy mogę sideloadować aplikacje tylko w Windows Insider Preview?
Ponieważ firma Microsoft nadal testuje podsystem Androida w kanale beta systemu Windows 11, obecnie możesz pobierać aplikacje tylko w przypadku korzystania z wersji zapoznawczej Insider. Możesz jednak sideloadować podsystem Androida w systemie Windows 11 Stable (przewodnik wkrótce) i ulubione aplikacje bez konieczności przełączania się na kanał beta.
2. Jakie są minimalne wymagania dla podsystemu Windows dla Androida?
Minimalne wymagania dla podsystemu są następujące.
- Windows 11 22000 lub nowszy
- Minimum 8 GB pamięci RAM, zalecane 16 GB
- Procesor powinien obsługiwać podsystem Windows
W chwili pisania tego przewodnika jest on na razie dostępny tylko dla niejawnych testerów systemu Windows (kanał beta).
3. Czy wszystkie aplikacje na Androida są kompatybilne z Windows 11?
Niestety nie. Ponieważ system Windows 11 nie ma usług Google, niektóre aplikacje mogą nie działać zgodnie z przeznaczeniem, ponieważ wymagają usług Google. Ponadto inne aplikacje mogą mieć problemy ze zgodnością/awariami, ponieważ nie są w pełni zoptymalizowane pod kątem systemu Windows 11. Jednak oczekujemy, że wsparcie będzie z czasem się poprawiać.
4. Czy powinienem wyłączyć opcję ustawień programisty po sideloadingu aplikacji?
Cóż, pozostawienie włączonych ustawień programisty nie zaszkodzi. Ale możesz go wyłączyć, jeśli chcesz, i nie wpłynie to na aplikację na Androida, którą właśnie ładowałeś.
