Jak rozwiązać problem DNS_PROBE_FINISHED_NXDOMAIN
Opublikowany: 2022-09-02Czy napotykasz błąd DNS_PROBE_FINISHED_NXDOMAIN? Nie martw się, możesz pozbyć się tego problemu, łatwo i szybko. Czytaj więcej!
Błąd zwykle pojawia się z powodu problemu z DNS lub błędnej konfiguracji. DNS to skrót od Domain Name System. Pomaga kierować ruchem w Internecie, łącząc nazwy domen z autentycznymi serwerami internetowymi.
Kiedy użytkownik kopiuje i wkleja adres URL w swojej przeglądarce, DNS zaczyna działać, aby połączyć wprowadzony adres URL z rzeczywistym adresem IP serwera. Czasami jednak DNS nie rozpoznaje adresu IP lub nazwy domeny, w takim przypadku może pojawić się komunikat o błędzie odczytujący DNS_PROBE_FINISHED_NXDOMAIN w systemie Windows 10, 11 lub starszych wersjach. (Tutaj część NXDOMAIN oznacza nieistniejącą domenę). Błąd jest bardzo mylący, ale jest też dość łatwy do rozwiązania. Czytaj dalej, aby uzyskać więcej informacji.
Rozwiązania rozwiązania problemu z DNS_PROBE_FINISHED_NXDOMAIN
Poniżej wymieniono niektóre potencjalne rozwiązania, które można rozważyć, aby rozwiązać problem DNS_PROBE_FINISHED_NXDOMAIN na komputerze z systemem Windows. Bez zbędnych ceregieli zacznijmy:
Rozwiązanie 1: Uruchom ponownie usługę klienta DNS
Za każdym razem, gdy napotkasz błąd DNS_PROBE_FINISHED_NXDOMAIN, powinieneś spróbować ponownie uruchomić usługę klienta DNS jako bardzo proste włamanie, aby rozwiązać problem. Wykonaj czynności podane poniżej:
Krok 1: Aby rozpocząć, musisz jednocześnie nacisnąć klawisze klawiatury Windows i R. Ta akcja otworzy okno dialogowe Uruchom na ekranie.
Krok 2: Tutaj, w polu tekstowym pola Uruchom, musisz wpisać services.msc i nacisnąć Enter . 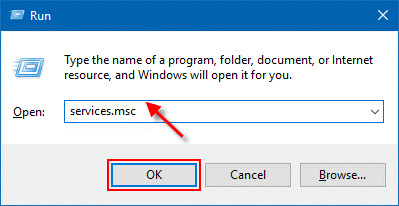
Krok 3: Spowoduje to przejście do okna Usługi, w którym musisz znaleźć klienta DNS . Po otrzymaniu elementu kliknij go prawym przyciskiem myszy i wybierz Uruchom ponownie z opcji na ekranie. 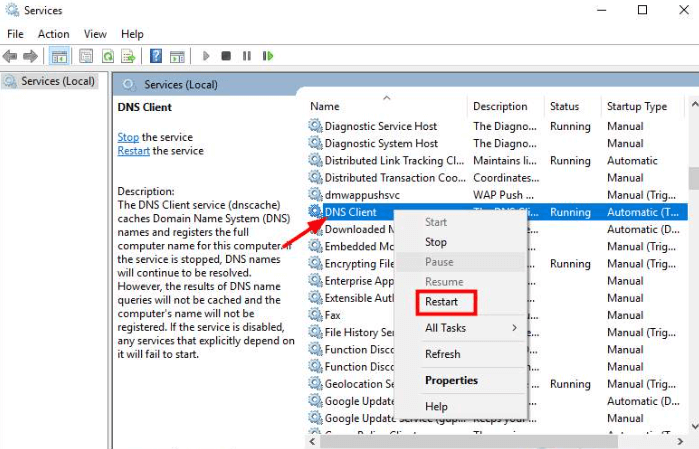
Po zakończeniu zamknij przeglądarkę internetową i spróbuj ponownie odwiedzić stronę internetową, aby sprawdzić, czy problem DNS_PROBE_FINISHED_NXDOMAIN został rozwiązany lub nadal występuje.
Przeczytaj także: ROZWIĄZANE whea_uncorrectable_error Windows 10
Rozwiązanie 2: Zmodyfikuj serwer DNS
Błąd może wystąpić przez sam DNS, w szczególności, jeśli korzystasz z domyślnego DNS dostawcy usług internetowych lub DNS routera. Router niskiej jakości może powodować problemy z DNS. Aby rozwiązać DNS_PROBE_FINISHED_NXDOMAIN, możesz zmienić bieżący DNS na publiczny DNS Google (8.8.8.8 i 8.8.4.4).
Wykonaj poniższe czynności, aby sprawdzić aktualny DNS:
Krok 1: Najpierw wywołaj terminal Run za pomocą skrótu klawiaturowego (Windows i R).
Krok 2: Następnie wprowadź kontrolę w polu i naciśnij Enter. 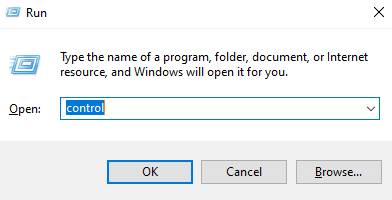
Krok 3: Teraz zobaczysz okno elementów Panelu sterowania, tutaj ustaw Widok według: Małe ikony .
Krok 4: Następnie zlokalizuj i kliknij Centrum sieci i udostępniania z dostępnych opcji. 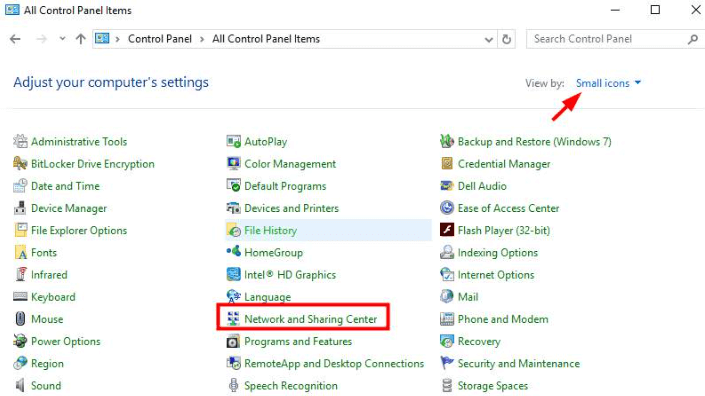
Krok 5: Kliknij Ethernet . 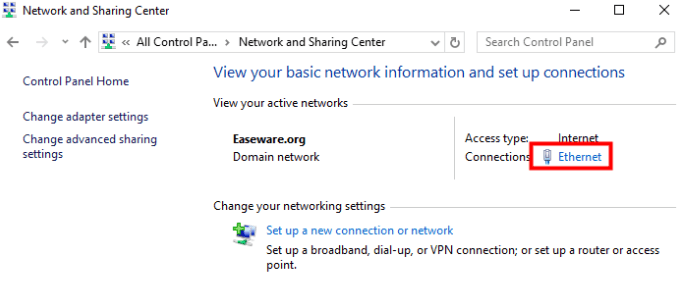
Krok 6: W następnym monicie kliknij przycisk Szczegóły . 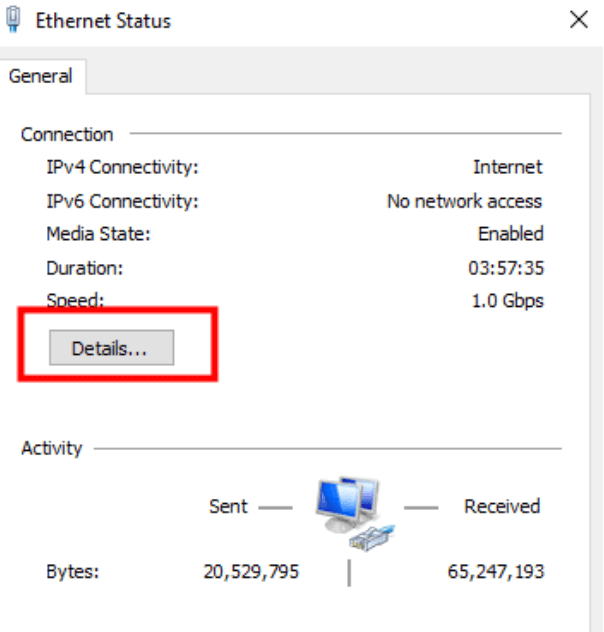

Krok 7: Teraz zobaczysz serwer DNS IPv4 . 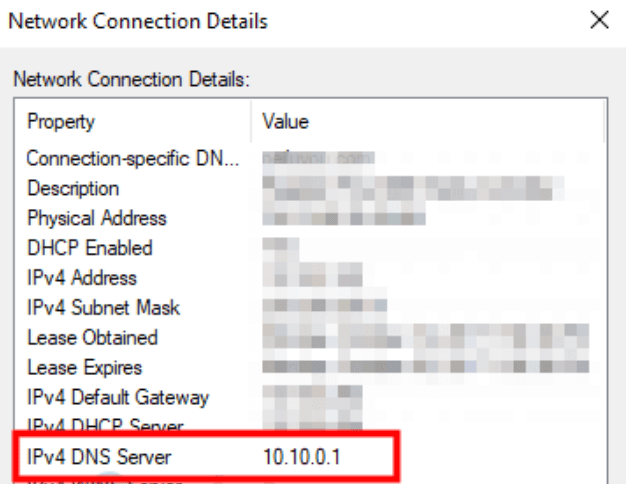
Po sprawdzeniu bieżącego DNS, jeśli chcesz zmienić go na publiczny DNS Google, aby naprawić DNS_PROBE_FINISHED_NXDOMAIN, wykonaj następujące czynności:
Krok 1: Uruchom Panel sterowania w swoim systemie, wykonując powyższe kroki.
Krok 2: Przejdź do Wyświetl według i zmień go na Małe ikony .
Krok 3: Znajdź i wybierz Centrum sieci i udostępniania .
Krok 4: W kolejnym oknie kliknij Zmień ustawienia adaptera w lewym okienku. 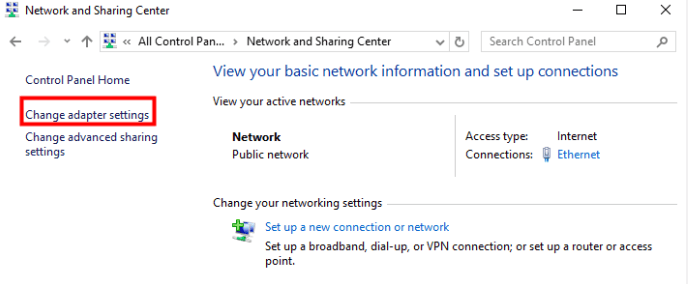
Krok 5: Następnie kliknij prawym przyciskiem myszy sieć, z której aktualnie korzystasz, a następnie wybierz Właściwości z listy.
Krok 6: Przejdź do protokołu internetowego w wersji 4 (TCP/IPv4) i wybierz go.
Krok 7: Aby kontynuować, kliknij Właściwości . 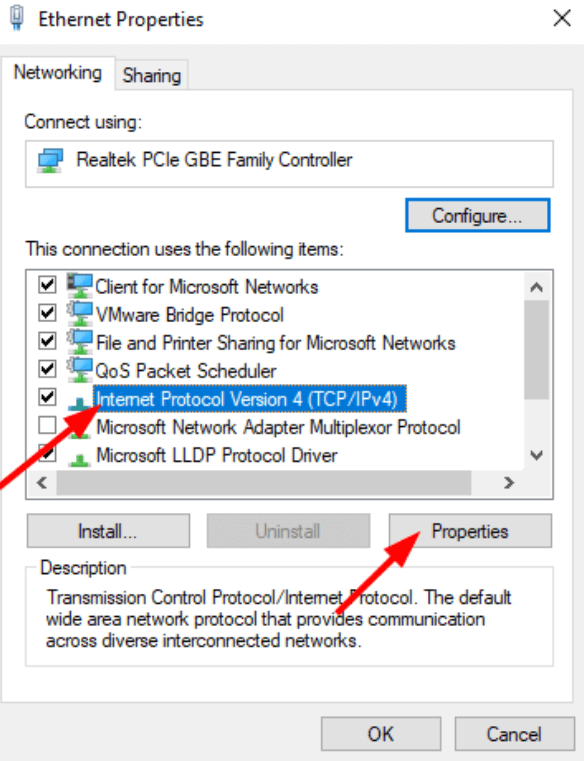
Krok 8: Teraz wybierz Użyj następujących adresów serwerów DNS i ustaw Preferowany serwer DNS jako 8.8.8.8 i Alternatywny serwer DNS jako 8.8.4.4. 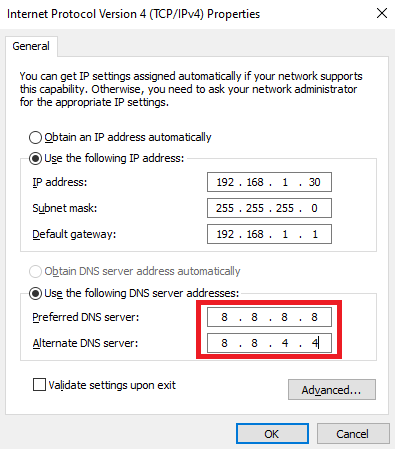
Krok 9: Na koniec kliknij OK, aby zastosować zmiany.
Przeczytaj także: Naprawiono kod błędu 0x0 0x0 na komputerze z systemem Windows
Rozwiązanie 3: Tymczasowo wyłącz VPN
Czy korzystasz z VPN? Jeśli tak, to są szanse, że otrzymasz błąd DNS_PROBE_FINISHED_NXDOMAIN, tylko jeśli problem dotyczy DNS VPN. W takim przypadku możesz spróbować tymczasowo wyłączyć usługę VPN i sprawdzić, czy problem został rozwiązany.
Gdy VPN zostanie wyłączony, zostanie wykorzystany DNS Ethernet. Jeśli nie ma problemów z DNS sieci Ethernet, Twój problem zostanie zdiagnozowany.
Rozwiązanie 4: Tymczasowo wyłącz program antywirusowy
Programy antywirusowe mają na celu ochronę komputera przed zagrożeniami i wirusami. Czasami jednak zapora lub oprogramowanie antywirusowe mogą blokować DNS. Tak więc, jeśli używasz programu antywirusowego lub zapory, sugerujemy tymczasowe wyłączenie ich, aby naprawić komunikat o błędzie o treści DNS_PROBE_FINISHED_NXDOMAIN.
Uwaga : należy uważać na odwiedzane witryny, gdy zapora lub program antywirusowy są wyłączone, ponieważ niektóre zagrożenia lub wirusy mogą łatwo uszkodzić komputer bez jakiejkolwiek ochrony.
Po wdrożeniu tego rozwiązania zalecane jest ponowne włączenie zapory lub VPN.
Rozwiązanie 5: Zwolnij i odnów adres IP
Czy nic dla ciebie nie działało? Żaden z wyżej udostępnionych hacków nie pomógł naprawić błędu DNS_PROBE_FINISHED_NXDOMAIN Chrome. Nie martw się, ta ostateczność z pewnością pomoże Ci rozwiązać problem. Poniżej
jak opróżnić pamięć podręczną i odnowić adres IP.
Krok 1: Wywołaj terminal Run, naciskając jednocześnie klawisze klawiatury Windows i R.
Krok 2: Wpisz cmd w polu tekstowym okna dialogowego Uruchom i naciśnij jednocześnie CTRL + SHIFT + ENTER . 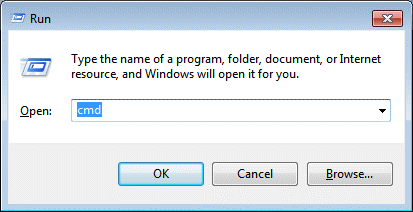
Krok 3: Ta akcja otworzy wiersz polecenia jako administrator. W oknie Polecenie (Administrator) wpisz następujące polecenia i po każdym z nich naciśnij klawisz Enter.
ipconfig /release (W celu zwolnienia adresu IP)
ipconfig /flushdns (W celu wyczyszczenia pamięci podręcznej DNS)
ipconfig /renew (Aby odnowić adres IP)
Krok 4: Następnie wprowadź netsh int ip set dns i naciśnij Enter z klawiatury. Spowoduje to zresetowanie ustawień IP.
Krok 5: Następnie wpisz netsh winsock reset i naciśnij Enter na klawiaturze. To polecenie zresetuje katalog Winsock.
Po zakończeniu uruchom ponownie system, aby zastosować zmiany i przetestować problem. To z pewnością pomoże Ci pozbyć się tego problemu.
Przeczytaj także: Jak naprawić błąd Bad_Pool_Caller w systemie Windows 10 {ROZWIĄZANY}
DNS_PROBE_FINISHED_NXDOMAIN w systemie Windows: NAPRAWIONO
Powyższe sugerowane rozwiązania to niektóre z wykonalnych rozwiązań, które można rozważyć, aby naprawić błąd DNS_PROBE_FINISHED-NXDOMAIN na komputerach z systemem Windows 11, 10, 8 i 7. Mamy nadzieję, że te wskazówki dotyczące rozwiązywania problemów okażą się bardzo pomocne.
Masz pytania lub sugestie? Jeśli tak, nie wahaj się nimi podzielić, korzystając z poniższego pola komentarzy. Dodatkowo, jeśli chcesz przeczytać więcej o problemach technicznych i błędach komputera, zapisz się do naszego Newslettera. Możesz również śledzić nas w naszych mediach społecznościowych: Facebook, Twitter, Instagram i Pinterest.
