Jak rozwiązać problem z niedziałającym przyciskiem PrtScn
Opublikowany: 2023-06-16Klawisz „Print Screen” jest jedną ze standardowych opcji na klawiaturach komputerów z systemem Windows. Użytkownicy systemu Windows mogą zrobić zrzut ekranu pełnego ekranu komputera, po prostu naciskając klawisz „Print Screen” na klawiaturze.
Istnieje możliwość, że możesz mieć trudności z tym kluczem. Kilku użytkowników zgłosiło ten problem, ponieważ przycisk Print Screen nie zawsze działa poprawnie. Więc jeśli masz podobny problem, nie panikuj. W tym artykule omówiono osiem różnych rozwiązań, które są dostępne, aby pomóc w rozwiązaniu problemu polegającego na tym, że przycisk prtscn nie działa Windows 10, 11. Więc bez dalszej zwłoki, zacznijmy.
Metody rozwiązania problemu z niedziałającym przyciskiem Prtsc Windows 11, 10:
W następnej sekcji wymieniono najbardziej wykonalne rozwiązania problemu, dlaczego przycisk prtscn nie działa na urządzeniach z systemem Windows. Nie ma potrzeby stosowania ich wszystkich, po prostu przesuwaj listę w dół, aż problem zostanie rozwiązany.
Metoda 1: Sprawdź, czy klawisz Print Screen jest aktywny
Sprawdź, czy funkcja Print Screen działa po próbie naciśnięcia klawisza trybu F lub klawisza F Lock. Wynika to z faktu, że naciśnięcie takich klawiszy może uniemożliwić użycie klawisza drukowania ekranu.
Metoda 2: Uruchom ponownie komputer
Możliwe, że proste ponowne uruchomienie komputera z systemem Windows może rozwiązać wiele różnych problemów i błędów. To prosta metoda, ale nie zaszkodzi spróbować.
Sprawdź proste instrukcje poniżej.
Krok 1: Znajdź i wybierz menu Start, szukając go w lewym dolnym rogu ekranu.
Krok 2: Po wybraniu opcji „ Uruchom ponownie ” w wyskakującym okienku przejdź do symbolu zasilania, klikając go. Po zakończeniu wszystkich otwartych aplikacji i zapisaniu danych, które nie zostały jeszcze zapisane, komputer uruchomi się ponownie.
Alternatywnie możesz ponownie uruchomić komputer osobisty, naciskając jednocześnie klawisze „Ctrl”, „Alt” i „Delete” na klawiaturze, a następnie wybierając przycisk „Uruchom ponownie” , który pojawia się w wyskakującym okienku.
Przeczytaj także: Jak naprawić spację klawiatury, która nie działa w systemie Windows 10, 11
Metoda 3: Zaktualizuj sterownik klawiatury
Możliwe, że przycisk Print Screen w systemie Windows nie działa, ponieważ używasz starego lub wadliwego sterownika klawiatury. Jeśli wypróbowałeś już opisane powyżej procedury i nadal nie możesz rozwiązać problemu ze zrzutem ekranu, możesz spróbować zaktualizować sterownik klawiatury.
Krok 1: Aby uruchomić Menedżera urządzeń , naciśnij jednocześnie klawisze „Win + X”, a następnie wybierz odpowiednią opcję.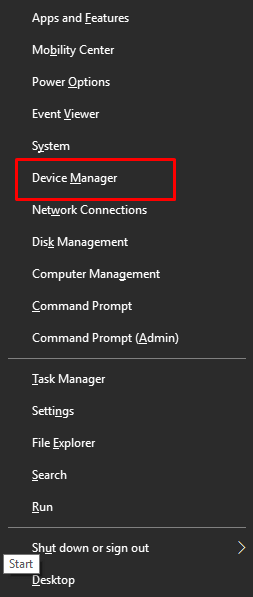
Krok 2: Aby rozwinąć sekcję Klawiatury, wybierz jej nazwę.Następnie wybierz „ Aktualizuj sterownik ” z menu, które pojawia się po kliknięciu prawym przyciskiem myszy nazwy klawiatury. 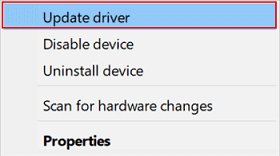
Krok 3: Po kliknięciu użyj opcji „Wyszukaj automatycznie sterowniki”, aby zaktualizować sterownik klawiatury do najnowszej wersji. 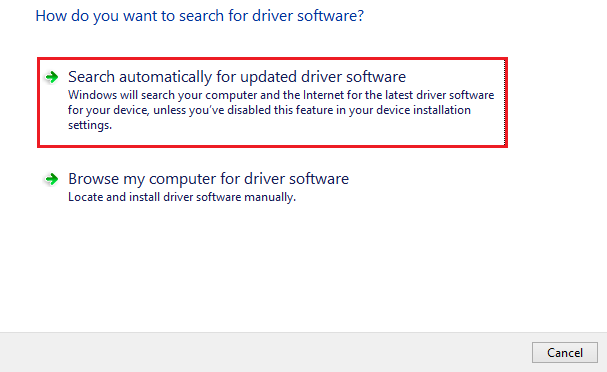
Powyższa metoda jest ręczna i wymaga pewnych podstawowych umiejętności technicznych. Jeśli szukasz łatwiejszej opcji aktualizacji sterownika klawiatury w celu rozwiązania problemu z niedziałającym przyciskiem prtscn, użyj narzędzia do automatycznej aktualizacji sterowników.
Automatycznie aktualizuj sterownik klawiatury za pomocą Bit Driver Updater
Jedną z najbardziej wykonalnych alternatyw aktualizacji klawiatury lub innych sterowników systemowych jest użycie narzędzia Bit Driver Updater. Umożliwia użytkownikom automatyczne pobieranie sterowników za pomocą jednego kliknięcia. Poza tym możesz zaplanować te pobrania w swoim komforcie. Wszystkie aktualizacje sterowników mają certyfikat WHQL i są niezawodne.
Posiada również aktualizację wersji Pro z pełną gwarancją zwrotu pieniędzy do 60 dni. Ta wersja odblokowuje dodatkowe funkcje, takie jak pobieranie jednym kliknięciem, całodobowa obsługa klienta, przywracanie i przywracanie danych oraz wiele więcej.
Pobierz oprogramowanie aktualizujące sterownik Bit poniżej. Kliknij dwukrotnie pobrany plik sterownika i postępuj zgodnie z instrukcjami wyświetlanymi na ekranie, aby zainstalować go na komputerze.
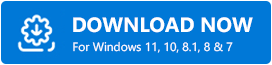

Automatycznie aktualizuj sterownik karty graficznej, aby naprawić niedziałający Prtscn
Krok 1: Uruchom narzędzie Bit Driver Updater na urządzeniu z systemem Windows i kliknij przycisk Skanuj sterowniki, aby zidentyfikować nieaktualne sterowniki. 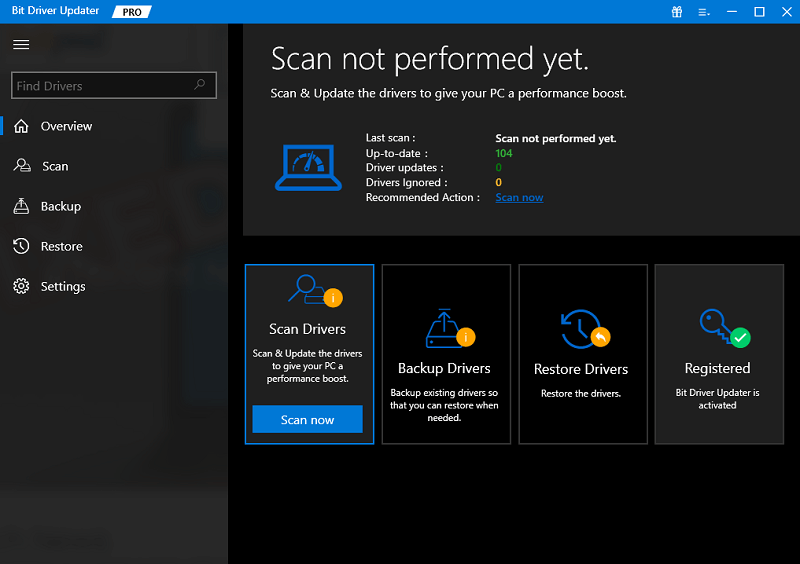
Krok 2: Po zakończeniu skanowania zostanie wyświetlona pełna lista oczekujących aktualizacji sterowników w systemie.
Krok 3: Z listy zidentyfikuj sterowniki klawiatury i kliknij Aktualizuj teraz.Jednak użytkownicy wersji Pro mogą kliknąć przyciskAktualizuj wszystko , aby pobrać całą listę aktualizacji.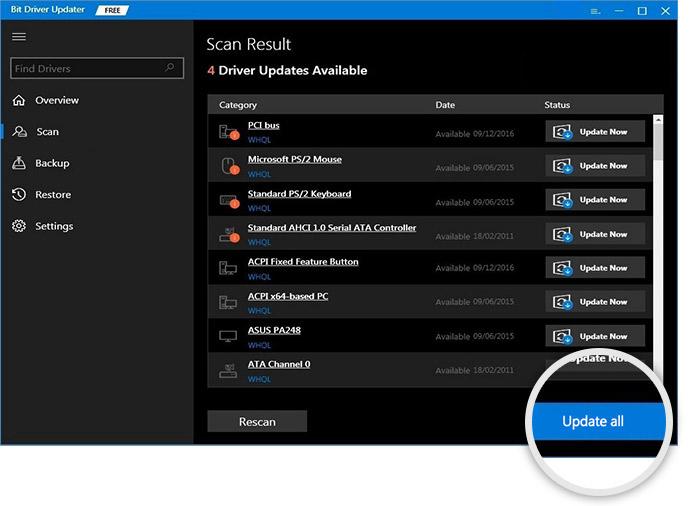
Teraz zainstaluj najnowsze sterowniki klawiatury i uruchom ponownie komputer. Po zastosowaniu aktualizacji sprawdź, czy problem z niedziałającym przyciskiem Prtscn został rozwiązany.
Jeśli w jakiś sposób problem będzie się powtarzał, nie martw się i wypróbuj następny zestaw rozwiązań.
Przeczytaj także: Jak naprawić powolną reakcję klawiatury w systemie Windows 10, 11
Metoda 4: Wymuś zamknięcie aplikacji działających w tle
Możliwe, że używanie niektórych aplikacji w tle, takich jak OneDrive, Dropbox lub narzędzie Snippet, jest przyczyną problemu z nieprawidłowym działaniem funkcji Print Screen. Na przykład OneDrive może przesyłać dowolne przechwycone zrzuty ekranu bezpośrednio na własny serwer za każdym razem, gdy to zrobisz.
Dlatego, aby naprawić problem ze zrzutem ekranu, musisz zamknąć aplikacje. Po prostu postępuj zgodnie z poniższymi instrukcjami.
Krok 1: Aby otworzyć Menedżera zadań, przejdź do klawiatury i jednocześnie naciśnij klawisz „Ctrl”, klawisz „Alt” i klawisz „Delete”.
Krok 2: W tej sekcji zobaczysz listę wszystkich aplikacji, które są aktualnie aktywne na twoim komputerze.Wystarczy kliknąć ikonę programu i wybrać opcję „Zakończ zadanie” z menu kontekstowego, aby go dezaktywować. 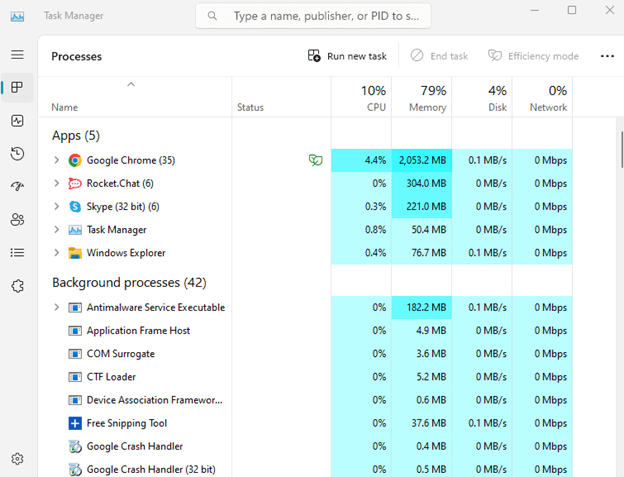
Pamiętaj, że pomyślne działanie twojego systemu może zależeć od obecności niektórych programów; dlatego należy zachować szczególną ostrożność przed wyłączeniem ważnych aplikacji.
Metoda 5: Zaktualizuj system Windows
Jeśli żadne z powyższych rozwiązań nie zadziałało, zawsze możesz spróbować zaktualizować system Windows do najnowszej wersji. Może to zaoferować nowe funkcje i rozwiązać niektóre problemy.
Poniższa sekcja pokaże Ci, jak zaktualizować system Windows.
Krok 1: Aby uruchomić aplikację Ustawienia, naciśnij jednocześnie klawisz Windows i klawisz I na klawiaturze.
Krok 2: Przejdź do zakładki Windows Update znajdującej się w lewym segmencie okna Ustawienia.
Krok 3: Kliknij „Sprawdź dostępność aktualizacji” po prawej stronie ekranu.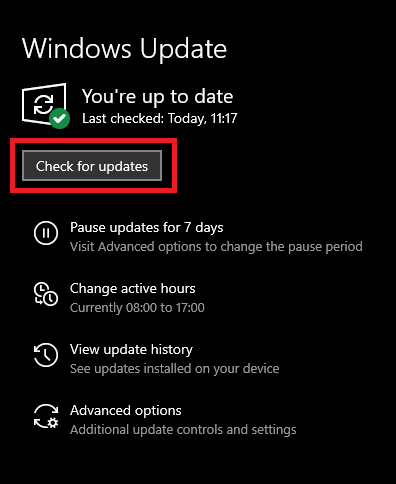
Krok 4: Jeśli dostępne są jakieś aktualizacje, zostaną one natychmiast pobrane i zainstalowane po zakończeniu tego kroku.
Aby aktualizacje zaczęły obowiązywać na komputerze, może być konieczne jego ponowne uruchomienie. Po ponownym uruchomieniu systemu
Często zadawane pytania (FAQ)
W poniższej sekcji odpowiedzieliśmy na niektóre z najczęściej zadawanych przez użytkowników pytań dotyczących problemu z niedziałającym przyciskiem prtscn.
P.1 Jak przywrócić działanie przycisku Print screen?
jeśli problem z przyciskiem prtscn nie działa na twoim urządzeniu, skorzystaj z wyżej wymienionych rozwiązań w naszym przewodniku. Zacznij od zaktualizowania sterowników klawiatury. Sprawdź, czy przycisk Prtscn jest włączony. Uruchom ponownie urządzenie i wymuś zamknięcie aplikacji działającej w tle.
P.2 Dlaczego nie mogę robić zrzutów ekranu?
W zależności od wersji systemu Windows możesz przechwytywać zrzuty ekranu za pomocą skrótów Function + Prtscn lub Windows + Prtscn. Jeśli jednak przycisk prtscn nie działa Windows 10/11 pojawią się problemy, użyj wykonalnych metod wymienionych w powyższym przewodniku, aby to naprawić.
P.3 Jak skonfigurować przycisk Print Screen na klawiaturze?
W zależności od używanej wersji systemu Windows możesz użyć kombinacji klawiszy skrótu, aby przechwycić ekran. Mogą się one różnić od wersji Windows 10, 11 lub starszych, takich jak Function + Prtscn lub Windows + Prtscn.
P.4 Dlaczego PrtScn nie działa w systemie Windows 11?
Jeśli problem z przyciskiem Prtsnc nie działa, może to być spowodowane przestarzałymi sterownikami klawiatury, oczekującymi aktualizacjami systemu Windows lub wyłączoną funkcją prtscn. Jednak metody te można łatwo naprawić za pomocą wyżej wymienionych rozwiązań.
Przeczytaj także: Jak naprawić numery klawiatury podczas pisania symboli
Przycisk Prtscn nie działa Windows 10, 11: NAPRAWIONY
Mamy nadzieję, że powyższe rozwiązania pomogły ci rozwiązać problem z przyciskiem prtscn, który nie działa na urządzeniach z systemem Windows 11, 10 lub starszymi. Upewnij się, że sterowniki klawiatury są aktualne, aby uniknąć tych problemów.
Jeśli jednak masz dla nas jakieś problemy lub sugestie, zostaw je w sekcji komentarzy poniżej. Aby uzyskać więcej informacji na temat rozwiązywania problemów i szczegółowe przewodniki techniczne, nie zapomnij zasubskrybować naszego bloga.
