Jak przyspieszyć swój telefon z Androidem [grudzień 2020]
Opublikowany: 2018-02-22![Jak przyspieszyć swój telefon z Androidem [grudzień 2020]](/uploads/article/11402/kYsGaEz67iqccbFb.jpg)
Podobnie jak w przypadku każdego komputera, telefony z Androidem mają niefortunny zwyczaj wolniejszego wzrostu wraz z wiekiem. Przez pierwsze kilka miesięcy po wyjęciu telefonu z pudełka wszystko działa świetnie — aplikacje ładują się szybko, dane z pamięci podręcznej są łatwo dostępne, a ładowanie wszystkiego, od plików lokalnych po gry i aplikacje, odbywa się w mgnieniu oka.
Ale z biegiem czasu Twoje urządzenie naturalnie rośnie wolniej, a uczucie błyszczącej nowej technologii zaczyna zanikać. Pamięć RAM telefonu staje się przesycona aplikacjami używanymi i nieużywanymi, a te same aplikacje zajmują coraz więcej miejsca w wewnętrznej pamięci telefonu. W międzyczasie przechowujesz tysiące zdjęć, filmów i zrzutów ekranu zapisanych w telefonie, a po pewnym czasie wczytywanie czegokolwiek, od strony internetowej po pobieranie wiadomości e-mail, może zająć niesamowicie dużo czasu.
Jeśli tak się dzieje z twoim telefonem, nie jesteś sam. Na szczęście istnieją proste rozwiązania, które pozwolą przywrócić prawidłowe działanie telefonu.
Szybkie poprawki
Szybkie linki
- Szybkie poprawki
- Uruchom ponownie telefon lub tablet
- Odinstaluj nieużywane i nieaktualne aplikacje
- Wyłącz nieużywane aplikacje systemowe
- Wyczyść swoje dane z pamięci podręcznej
- Inne różne wskazówki
- Zaawansowane opcje przyspieszenia działania telefonu
- Czyszczenie partycji pamięci podręcznej
- Zmiana szybkości animacji w telefonie
- Podkręcanie (tylko root)
- Resetowanie telefonu do ustawień fabrycznych
- Ostatnia wskazówka dotycząca sprzętu telefonu
- Czego nie powinieneś robić

Twój telefon może działać wolno, ale niekoniecznie oznacza to, że potrzebujesz wieloetapowego procesu, aby rozwiązać problemy powodujące spowolnienie. Czasami najprostsze rozwiązanie Twoich problemów jest również właściwe, więc zaczniemy od przyjrzenia się najprostszym sposobom naprawy szybkości telefonu lub tabletu.
Uruchom ponownie telefon lub tablet
Tak, to oczywista wskazówka, ale zdziwiłbyś się, jak długo ludzie nie restartują swoich telefonów, tabletów i innych urządzeń z Androidem. Sprzęt z systemem Android wymaga okazjonalnego restartu, aby wyłączyć aplikacje działające w tle urządzenia.
W większości telefonów z Androidem ponowne uruchomienie można wykonać, przytrzymując przycisk zasilania i wybierając „Uruchom ponownie” z menu podręcznego; jeśli Twój telefon nie ma opcji ponownego uruchomienia, po prostu wyłącz urządzenie, a następnie włącz je ponownie.
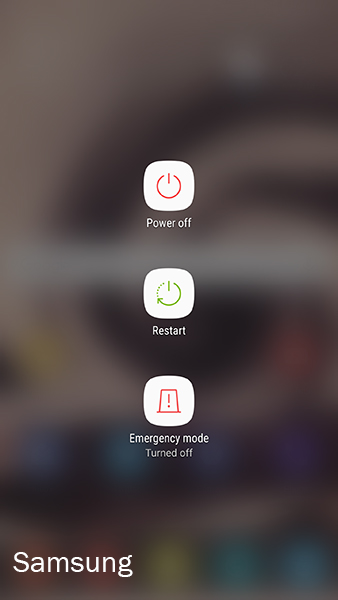
Aby uzyskać najlepszą wydajność na starszych urządzeniach, pozostaw telefon na kilka minut po ponownym uruchomieniu; zazwyczaj aplikacje startowe mogą spowolnić urządzenie podczas inicjowania wszystkiego. Jednak nowsze telefony, takie jak Pixel 2 XL, powinny być gotowe do pracy w mgnieniu oka.
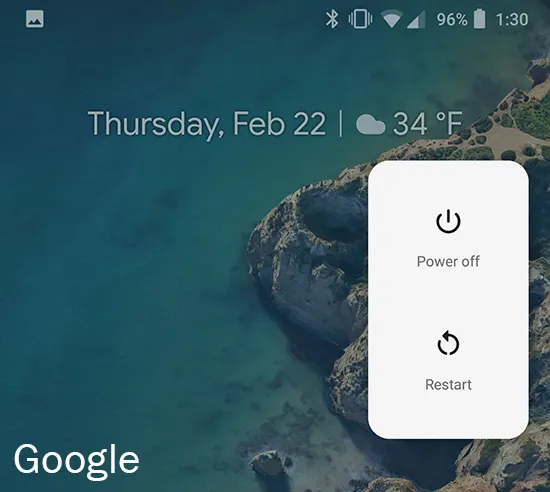
Odinstaluj nieużywane i nieaktualne aplikacje
Nieużywane aplikacje pozostają nietknięte w telefonie, aktualizują dane i sprawdzają dostępność aktualizacji bez Twojej wiedzy. Chociaż może wydawać się w porządku pozostawienie tej aplikacji do kuponów, którą pobrałeś w okresie świątecznym, na telefonie, prawda jest taka, że prawdopodobnie najlepiej ją zrzucić, chyba że używasz jej codziennie.
Wielu z nas może myśleć, że utrzymujemy nasze telefony w czystości i usuwamy z nich wszystkie niechciane lub nieużywane aplikacje, ale nawet najbardziej doświadczeni technicznie z nas mają na swoich urządzeniach kilka aplikacji, których już nie używamy.
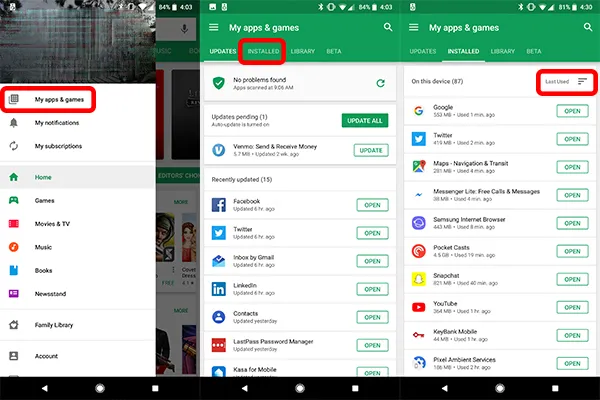
Jeśli nie masz pewności, co ukryłeś na telefonie lub urządzeniu, nowsze wersje Sklepu Google Play ułatwiają sprawdzenie, które aplikacje były i nie były używane od jakiegoś czasu.
- Otwórz Sklep Play z szuflady aplikacji lub z ekranu głównego i przesuń lewe menu (lub naciśnij przycisk menu w lewym górnym rogu).
- U góry menu kliknij Moje aplikacje i gry, aby otworzyć listę wszystkich swoich aplikacji. Domyślnie ta strona otwiera się w ostatnio zaktualizowanych aplikacjach, jednak musimy wyświetlić zainstalowane aplikacje.
- Przesuń palcem w prawo lub wybierz kartę Zainstalowane u góry menu. Google Play wyświetli każdą aplikację zainstalowaną na urządzeniu wraz z opcjami sortowania widocznymi po prawej stronie urządzenia. Zazwyczaj Google Play pokazuje to w trybie alfabetycznym , ale chcemy wybrać opcję Ostatnio używane , która pokaże Twoje aplikacje od ostatnio otwieranych do ostatnio otwieranych.

Tutaj możesz wyświetlić aplikacje ostatnio używane przez Twoje urządzenie. Podczas przewijania zauważysz więcej aplikacji, niż początkowo myślałeś.
Niektóre aplikacje na dole listy mogą być aplikacjami systemowymi, których nie można odinstalować. Nie martw się, omówimy je w dalszej części tej listy.
Gdy znajdziesz aplikację, której nie chcesz instalować na swoim urządzeniu, dotknij jej nazwy w menu. Spowoduje to wyświetlenie opcji u dołu ekranu, aby otworzyć lub zaktualizować, ale po prostu dotknij nazwy jeszcze raz, a następnie naciśnij „Odinstaluj” na stronie aplikacji w Google Play.
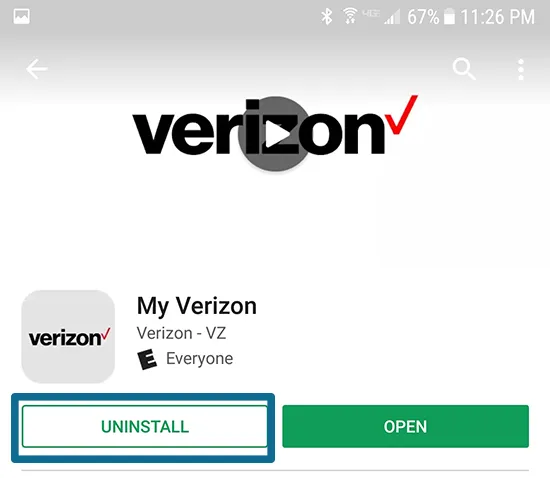
Kontynuuj odinstalowywanie wszelkich aplikacji, które możesz usunąć z urządzenia. Zdziwisz się, ile aplikacji na Twoim urządzeniu nie będzie używanych przez wiele miesięcy na telefonie, zwłaszcza jeśli masz telefon od ponad roku.
Wyłącz nieużywane aplikacje systemowe
Mimo że producenci Androida (i, w mniejszym stopniu, operatorzy) ograniczyli włączanie bloatware do nowszych wersji Androida, nadal stanowi to problem w systemie operacyjnym Google. A jeśli nie używasz urządzenia Nexus lub Pixel – aw niektórych przypadkach telefonów Motoroli i OnePlus – prawdopodobnie masz na telefonie przyzwoitą ilość nadprogramów.
Mogą to być wstępnie zainstalowane aplikacje, aplikacje systemowe lub aplikacje sponsorowane przez operatora.
Na szczęście większość aplikacji systemowych, które nie są wymagane przez system operacyjny, można przynajmniej wyłączyć w ustawieniach systemu. Wyłączona aplikacja nadal będzie zajmować miejsce w telefonie, ale nie będzie działać w tle, oszczędzając telefon przed zbyt dużą liczbą aplikacji systemowych, które jednocześnie korzystają z procesora telefonu.
Aby wyłączyć wstępnie zainstalowane aplikacje na urządzeniu, przejdź do menu ustawień, używając ikony Ustawienia w szufladzie aplikacji telefonu lub uzyskując dostęp do skrótu Ustawienia z szybkich ustawień w górnej części paska powiadomień. Ten ekran może wyglądać inaczej, w zależności od posiadanego urządzenia, ale proces będzie w dużej mierze taki sam.
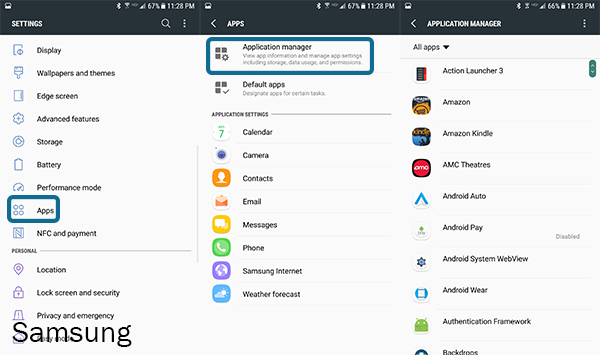
Przewiń menu ustawień, aż znajdziesz „Aplikacje” z listy ustawień. W zależności od wersji Androida i producenta telefonu to menu może nosić nazwę „Aplikacje”.
Po otwarciu tego menu wybierz „Menedżer aplikacji” u góry listy (lub po prostu wybierz „Aplikacje” w przypadku niektórych urządzeń z systemem Android) i możesz wyświetlić każdą aplikację zainstalowaną na telefonie. Aplikacje systemowe, a przynajmniej te wymagane do uruchomienia Androida, zostaną ukryte przed użytkownikiem, ale można je łatwo ujawnić, dotykając ikony menu z trzema kropkami w prawym górnym rogu ekranu i wybierając „Pokaż aplikacje systemowe. ”
Większość aplikacji ukrytych w tym menu nie będzie mogła być domyślnie wyłączona, więc i tak lepiej zostawić te aplikacje w spokoju.
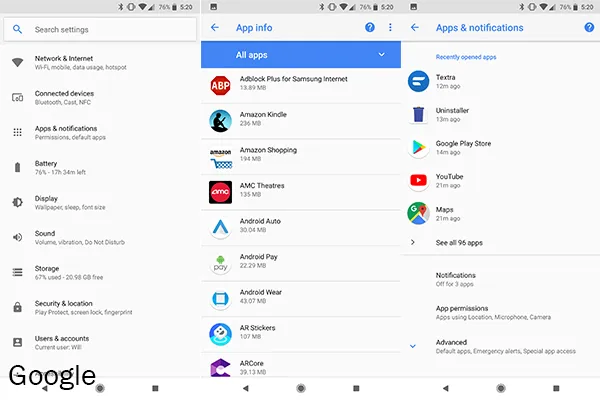
Podczas przeglądania tego menu ważne jest, aby zwrócić uwagę na kilka innych opcji sortowania naszych aplikacji. Nasza lista aplikacji systemowych jest posortowana według kolejności alfabetycznej (jak widzieliśmy powyżej w Google Play), możesz również sortować zarówno według rozmiaru, jak i użycia pamięci. Sortowanie według rozmiaru nie ma większego znaczenia dla naszego obecnego celu, jakim jest przyspieszenie działania telefonu, ale warto wiedzieć, że możesz to zrobić w przyszłości, jeśli chcesz zwolnić miejsce na swoim urządzeniu.
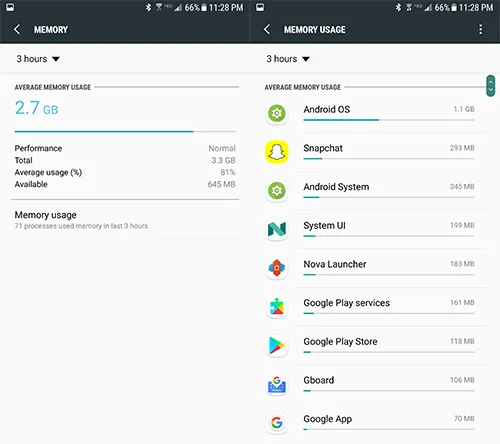
Bardziej interesująca w tym przewodniku jest możliwość sortowania według użycia pamięci (tylko Samsung; nasz testowy Pixel 2 wydaje się nie mieć tej opcji). Wystarczy dotknąć „Pamięć”, a następnie „Wykorzystanie pamięci”, aby wyświetlić aplikacje wykorzystujące pamięć.
Nic dziwnego, że na górze urządzenia zobaczysz system operacyjny Android i system Android, ale przejrzyj listę aplikacji i sprawdź, czy coś nie zużywa więcej zasobów, niż powinno.
Aplikacje takie jak Snapchat i Facebook są znane z tego, że są świniami pamięci, więc jeśli nie używasz ich często - lub możesz żyć bez tych aplikacji zainstalowanych na urządzeniu - możesz rozważyć ich odinstalowanie.
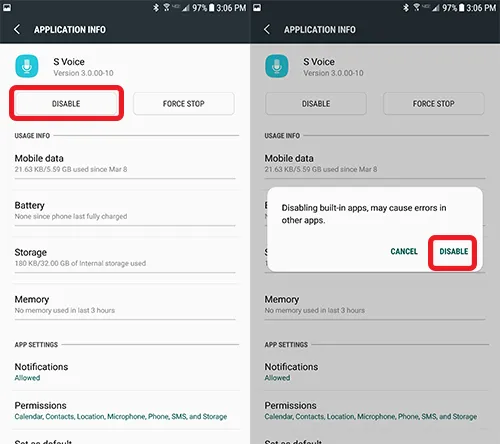
Aby wyłączyć aplikacje w menedżerze aplikacji, znajdź i wybierz aplikację, którą chcesz wyłączyć. Nie mamy żadnych konkretnych sugestii, ponieważ każdy telefon zawiera inne dołączone aplikacje, a to, z czego korzystasz na co dzień, zależy od Ciebie. Na naszym urządzeniu testowym wyłączyliśmy aplikacje takie jak Slacker Radio i NFL Mobile — aplikacje, których nie można było odinstalować, ale nie mieliśmy z nich żadnego pożytku.
Po prostu znajdź aplikację, którą chcesz wyłączyć, dotknij przycisku „Wyłącz” u góry wyświetlacza” i potwierdź „Wyłącz” po wyskakującym okienku z ostrzeżeniem o błędach w innych aplikacjach. Chociaż aplikacja nadal zajmuje miejsce w pamięci wewnętrznej telefonu, z satysfakcją zauważysz, że aplikacja nie może już aktualizować, wysyłać powiadomień ani działać w tle.
Wyczyść swoje dane z pamięci podręcznej
Kolejną sztuczką skoncentrowaną na aplikacji, dobrze znaną społeczności entuzjastów Androida, jest wyczyszczenie pamięci podręcznej. Ten prosty proces może pomóc w zwiększeniu wydajności na Androidzie poprzez cykliczne czyszczenie i czyszczenie wszelkich danych z pamięci podręcznej z nieużywanych lub rzadko używanych aplikacji, a także aplikacji systemowych, których nie można odinstalować z systemu.
Większość aplikacji wystarczająco dobrze zarządza swoimi danymi w pamięci podręcznej, wiedząc, kiedy wyczyszczenie pamięci podręcznej będzie konieczne, aby system działał płynnie i stabilnie. Niektóre aplikacje nie mają jednak absolutnie żadnej samokontroli, co może powodować poważne problemy z szybkością na Androidzie.
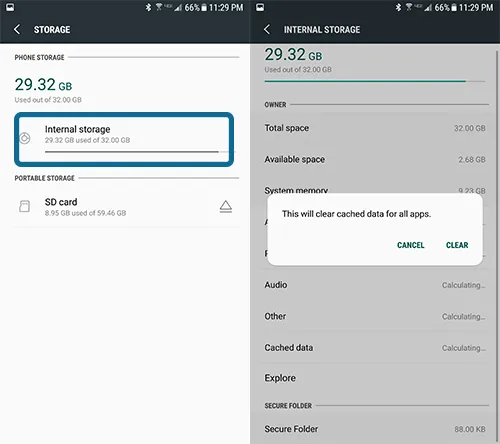
Tak więc, aby wyczyścić pamięć podręczną naszej aplikacji, będziemy chcieli wrócić do naszego menu ustawień systemowych i tym razem poszukaj "Pamięć" wraz z naszymi ustawieniami menu. Jeśli Twój telefon korzysta z opcji pamięci zewnętrznej, takiej jak karta microSD, upewnij się, że wybrałeś "Pamięć wewnętrzna".
Gdy telefon w pełni załaduje menu wyświetlające listę aplikacji korzystających z pamięci systemowej, chcemy znaleźć naszą opcję „Dane w pamięci podręcznej”. Zazwyczaj jest to wymienione w dolnej części wyświetlacza. Dotknięcie tej opcji spowoduje wyświetlenie opcji wyczyszczenia danych z pamięci podręcznej dla wszystkich aplikacji.
Chociaż możesz wyczyścić dane z pamięci podręcznej dla poszczególnych aplikacji, spowoduje to wyczyszczenie wszystkich danych z pamięci podręcznej aplikacji za jednym zamachem, co znacznie ułatwia i przyspiesza niż przechodzenie i indywidualne wybieranie każdej aplikacji na urządzeniu.
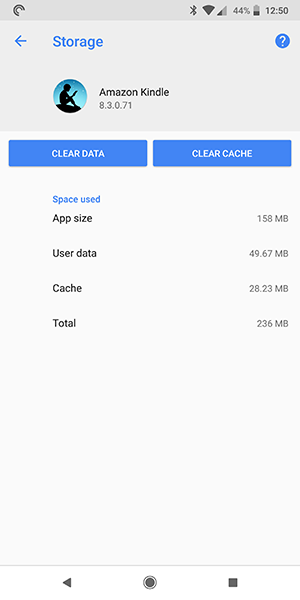
Warto zauważyć, że niektóre urządzenia, w tym najnowsze telefony Google, Pixel 2 i Pixel 2 XL, nie mają opcji czyszczenia danych z pamięci podręcznej dla wszystkich aplikacji za jednym razem. Zamiast tego będziesz musiał polegać na użyciu menu Wszystkie aplikacje, aby w razie potrzeby ręcznie usunąć zawartość z urządzenia.
Inne różne wskazówki
Nie wszystko pasuje do kategorii, takiej jak nasze sugestie powyżej, więc jeśli nadal szukasz szybkich rozwiązań problemów z szybkością telefonu, wypróbuj niektóre z poniższych:
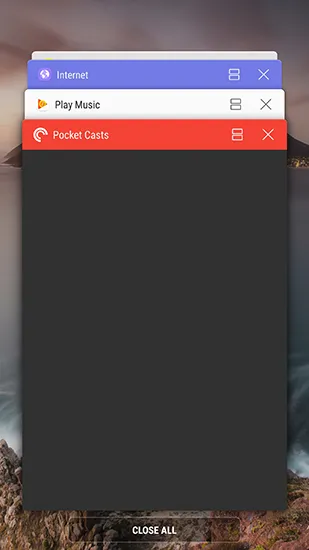
- Otwórz menu Ostatnie aplikacje w telefonie, naciskając kwadratową ikonę w prawym dolnym rogu paska nawigacyjnego (w przypadku telefonów Samsung starszych niż Galaxy S8 jest to lewy przycisk sprzętowy). Przesuń wszystkie ostatnio używane aplikacje, aby usunąć je z pamięci.
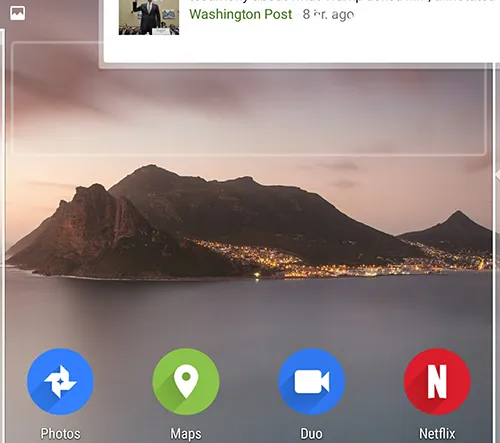
- Spróbuj wyczyścić niektóre widżety przechowywane w telefonie, jeśli nie używasz ich zbyt często. Widżety mogą niepotrzebnie zużywać duże ilości pamięci RAM w urządzeniu, a większość właścicieli telefonów korzysta z widżetów tylko okazjonalnie.
- Sprawdź prędkość swojej karty SD. Jeśli przeniosłeś wiele aplikacji na kartę SD, ale korzystasz ze starszego typu karty, może być zbyt wolne, aby niezawodnie odtwarzać pliki lub ładować aplikacje i gry z karty.
Zaawansowane opcje przyspieszenia działania telefonu
Wszystko, o czym rozmawialiśmy powyżej, jest dobre iw ogóle, ale ostatecznie wszystkie są tymczasowymi rozwiązaniami poważnego problemu z Androidem. Nie jest to doskonały system operacyjny, a zwłaszcza po kilku latach aktualizacji systemu i zabezpieczeń, wszystko może zacząć wydawać się nieco powolne.

Podobnie jak w przypadku większości problemów na Androidzie, tak naprawdę istnieją tylko dwa rozwiązania każdego problemu na Androidzie: wyczyszczenie partycji pamięci podręcznej i całkowite wyczyszczenie telefonu. I chociaż wyczyszczenie partycji pamięci podręcznej jest dość prostym rozwiązaniem przyspieszającym działanie telefonu, naprawdę zalecamy wyczyszczenie telefonu tylko wtedy, gdy powyższe kroki nie pomogły rozwiązać problemów z szybkością.
Czyszczenie partycji pamięci podręcznej
Zaczynamy od wyczyszczenia partycji pamięci podręcznej w telefonie, co jest nieco podobne do czyszczenia pamięci podręcznej aplikacji, jak to zrobiliśmy powyżej. Wyczyszczenie całej partycji pamięci podręcznej może rozwiązać niektóre problemy często powodowane przez aktualizację aplikacji lub oprogramowania systemowego bez drastycznych środków polegających na całkowitym wyczyszczeniu telefonu (nie martw się — zajmiemy się tym).
Chociaż proste, czyszczenie partycji pamięci podręcznej wymaga uruchomienia trybu odzyskiwania telefonu, co może być zniechęcające dla nowych użytkowników smartfonów lub menu rozruchowych. Nie stresuj się jednak zbytnio — przeprowadzimy Cię przez cały proces uruchamiania.
Ten proces różni się w zależności od marki i modelu. Większość telefonów używa jednocześnie wciśniętych przycisków zwiększania głośności i zasilania przed naciśnięciem przycisku zmniejszania głośności na ekranie rozruchowym, aby uzyskać dostęp do menu odzyskiwania.
W przypadku telefonów takich jak Galaxy S6 i S7, użycie kombinacji klawiszy Home, Power i Volume Up robi to samo. Tak jak powiedzieliśmy, wyszukaj swój konkretny telefon i frazę „uruchom do odzyskiwania” w Google, aby upewnić się, że masz odpowiednie kroki; po dotarciu do samego menu odzyskiwania te kroki będą miały zastosowanie do każdego telefonu.
Nowsze telefony, które nie mają przycisku Home, będą miały kombinację za pomocą przycisku Bixby.
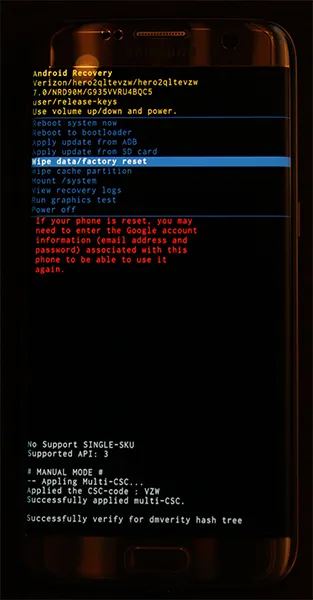
Po tym, jak telefon dotrze do menu startowego - które będzie wyglądać jak wyświetlacz na naszym zdjęciu powyżej - nie będziesz mógł używać ekranu dotykowego do sterowania menu na wyświetlaczu.
Użyj klawiszy głośności, aby przewinąć podświetloną na niebiesko linię w dół do „Wyczyść partycję pamięci podręcznej” w powyższym menu. Po wybraniu opcji „Wyczyść partycję pamięci podręcznej” naciśnij przycisk zasilania na urządzeniu, aby wybrać opcję, a następnie ponownie użyj klawiszy głośności, aby wybrać „Tak” na ekranie potwierdzenia.
Hit Power, aby potwierdzić swój wybór, a telefon rozpocznie czyszczenie partycji pamięci podręcznej. Nie powoduje to wyczyszczenia pamięci ani karty SD, więc każda aplikacja i zdjęcie będą bezpieczne w telefonie. Po zakończeniu procesu wybierz „Reboot Device Now” na następnym ekranie i naciśnij Power, aby potwierdzić.
Podobnie jak w przypadku ponownego uruchomienia, daj telefonowi kilka minut, aby usiąść i ponownie uruchomić główne procesy, a następnie spróbuj użyć telefonu, aby zobaczyć, jak szybko lub wolno czuje się w dłoni.
Zmiana szybkości animacji w telefonie
Jasne, sprzęt zasilający Twój telefon określa, jak szybko aplikacje i gry ładują się na Twoim urządzeniu, ale do pewnego stopnia oprogramowanie ma również duży wpływ na nasze codzienne wrażenia. Firmy takie jak Google i Apple budują swoje systemy operacyjne z poczuciem płynności i animacji zaprojektowanych tak, aby wszystko wyglądało dobrze, ale czasami nadużywanie animacji może spowodować, że Twój telefon będzie działać wolniej niż jest w rzeczywistości.
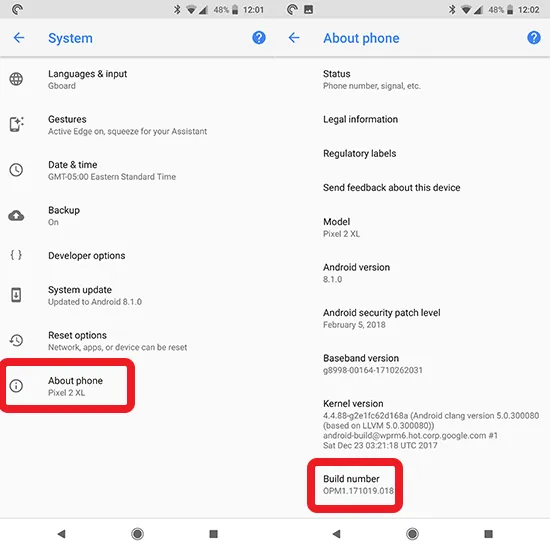
Jeśli posiadasz urządzenie z Androidem od kilku miesięcy i masz dość animacji oraz powolnego przejścia między aplikacjami i programami w telefonie, możesz użyć opcji programisty w Androidzie, aby zmienić szybkość swojego telefon.
Aby rozpocząć, przewiń w dół do menu System w Ustawieniach i wybierz "Informacje o telefonie". Znajdź „Numer kompilacji” oprogramowania telefonu w menu ustawień i dotknij go siedem razy, aby aktywować ustawienia programisty w telefonie.
Wróć do głównego menu w Ustawieniach i ponownie wybierz "System". W menu System pojawi się nowa opcja o nazwie „Opcje programisty”, z dwoma nawiasami jako ikoną.
W menu opcji programisty znajdziesz dużą listę opcji menu, z których prawie wszystkie należy pozostawić w spokoju, chyba że aktywnie pracujesz nad tworzeniem aplikacji na Androida.
Zdecydowanie jest to najdłuższe menu w menu ustawień w systemie Android i jest wypełnione mnóstwem opcji, które mogą całkowicie zepsuć twoje urządzenie, jeśli nie będziesz ostrożny. Dlatego menu jest domyślnie ukryte w Androidzie.
Mimo to nie mamy tutaj wiele do zrobienia poza znalezieniem odpowiednich opcji dla naszego urządzenia. Przewiń listę opcji, aż znajdziesz ustawienia skali animacji — znajdują się one w kategorii „Rysunek” lub użyj paska wyszukiwania w ustawieniach, aby je zlokalizować.
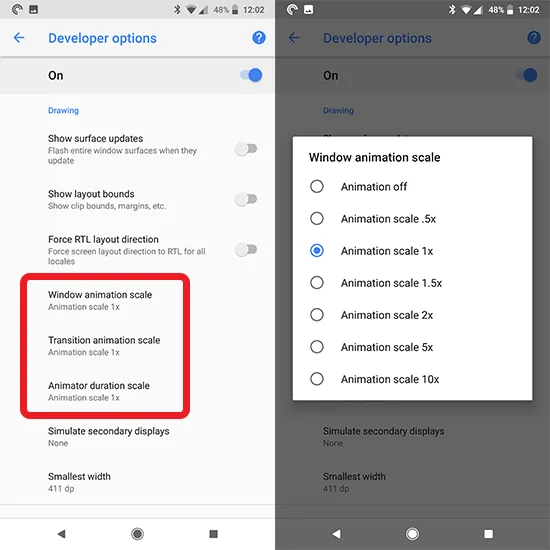
Znajdziesz tutaj trzy skale animacji: Skala animacji okna, Skala animacji przejścia i Skala czasu trwania Animatora. Wszystkie trzy są domyślnie ustawione na 1x, co jest domyślnym ustawieniem animacji i ogólnie zapewnia równowagę między efektownością a użytecznością.
Stuknięcie w dowolną z tych opcji spowoduje wyświetlenie opcji zmiany skali z 1x na coś szybszego lub wolniejszego. Jeśli chcesz zachować animacje na swoim urządzeniu, ale chcesz je przyspieszyć (zalecane), ustaw wszystkie trzy skale na .5x. Jeśli chcesz całkowicie wyeliminować animacje, możesz wyłączyć wszystkie trzy animacje.
Aby przetestować prędkość przed podjęciem decyzji o zachowaniu zmiany, spróbuj dotknąć ekranu głównego, a następnie dotknąć ikony ostatnich aplikacji i wybrać ustawienia. Różnica prędkości będzie łatwo widoczna w tych animacjach, dając wyobrażenie o tym, jak każda opcja zmienia Twoje urządzenie.
Inne opcje, od 1,5x do 10x, spowolnią animacje urządzenia. Nie są one zalecane, zwłaszcza gdy osiągniesz wyższe liczby (chociaż całkiem zabawnie jest patrzeć, jak Twoje urządzenie działa z 10-krotną szybkością animacji, gdzie wszystko porusza się dosłownie w zwolnionym tempie.
Podkręcanie (tylko root)
Nie będziemy tego szczegółowo omawiać, ale jeśli masz telefon z dostępem do roota i odblokowanym bootloaderem, możesz skorzystać z tych funkcji, aby całkowicie zmienić moc swojego telefonu. Podkręcanie to proces zwiększania szybkości zegara procesora w celu uzyskania dodatkowej wydajności procesora.
Jest to zwykle określane na rynku entuzjastów komputerów PC, ale zrootowane urządzenia z Androidem od dawna mają również możliwość zwiększenia szybkości procesora. Niektóre niestandardowe ROMy pozwalają na podkręcanie, podczas gdy aplikacje innych firm istnieją również w Sklepie Play, aby zwiększyć szybkość.
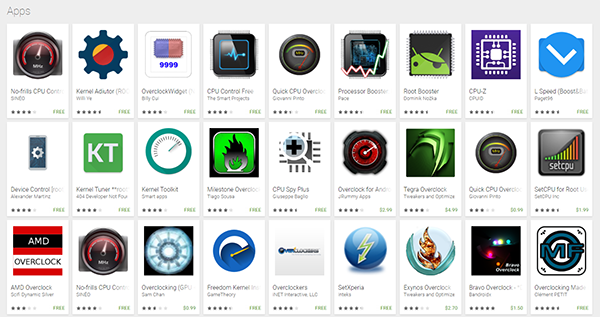
Jeśli żadne z tych słów nie miało dla Ciebie sensu, prawdopodobnie najlepiej pozostawić tę opcję w spokoju. Szczerze mówiąc, nie zalecamy przetaktowywania telefonu, chyba że absolutnie uważasz, że będzie to miało ogromne znaczenie w codziennym użytkowaniu. Przetaktowywanie nie zwiększa szybkości procesora, a to, co nadrabiasz, powoduje utratę wydajności baterii (nie wspominając o tym, że prawdopodobnie Twoje urządzenie się nagrzewa).
Jeśli chcesz dowiedzieć się więcej o przetaktowywaniu na Androidzie, możesz znaleźć przewodnik 2015 od programistów XDA na ten temat tutaj, a nasz przewodnik dotyczący rootowania urządzeń z Androidem tutaj.
Resetowanie telefonu do ustawień fabrycznych
Podobnie jak w przypadku większości poradników dotyczących rozwiązywania problemów, najlepszym sposobem rozwiązania wszelkich problemów z oprogramowaniem w telefonie jest całkowite przywrócenie danych fabrycznych. Rozumiemy, że jest to zwykle zachowywane jako ostateczność — chociaż jest to jedna z najskuteczniejszych dróg rozwiązywania problemów, wiąże się również z irytacją polegającą na konieczności wykonywania pełnej kopii zapasowej i przywracania urządzeń, spędzania czasu na ponownej instalacji aplikacji, muzyki, zdjęć i wszystkiego innego trzymasz na swoim urządzeniu.
Jeśli powyższe wskazówki nie pomagają, a Twój telefon stał się całkowicie bezużyteczny, najlepszym rozwiązaniem jest przywrócenie pełnego resetu do ustawień fabrycznych.
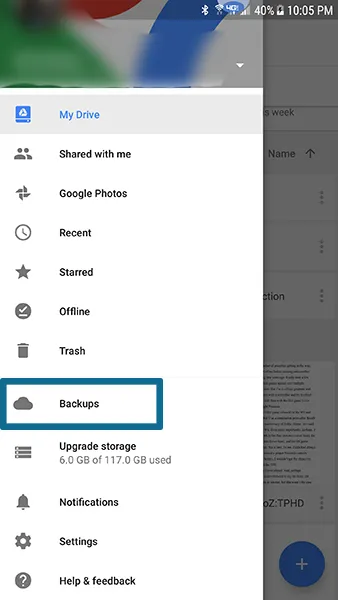
Zacznij od utworzenia kopii zapasowej ustawień telefonu, aplikacji, zdjęć i wszystkiego innego w chmurze, korzystając z wybranej usługi. Google ma własną usługę tworzenia kopii zapasowych wbudowaną w Dysk Google, ale do wyboru jest mnóstwo innych usług w chmurze, w tym Samsung Cloud, Helium i CM Backup. W przypadku zdjęć zalecamy korzystanie z usługi tworzenia kopii zapasowych Zdjęć Google — jest to jedna z naszych ulubionych aplikacji do zdjęć — a w przypadku dzienników SMS-ów i połączeń sprawdź Kopia zapasowa i przywracanie SMS-ów w Sklepie Play.
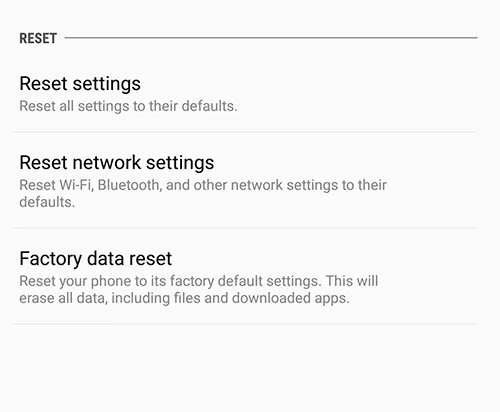
Otwórz menu ustawień telefonu i znajdź menu „Kopia zapasowa i resetowanie”. W zależności od wersji i producenta Androida te ustawienia mogą znajdować się w innej sekcji Androida, więc jeśli masz problemy, po prostu użyj wbudowanej funkcji wyszukiwania w ustawieniach.
Po znalezieniu opcji resetowania wybierz "Przywracanie danych fabrycznych" z listy opcji. Poniższe menu wyświetli każde konto, na które logujesz się na swoim urządzeniu, wraz z ostrzeżeniem przypominającym, że wszystko na urządzeniu — aplikacje itp. — zostanie wyczyszczone. Jedyną rzeczą, która nie zostanie wyczyszczona, jest karta SD, chyba że wybierzesz "Formatuj kartę SD" u dołu tego menu.
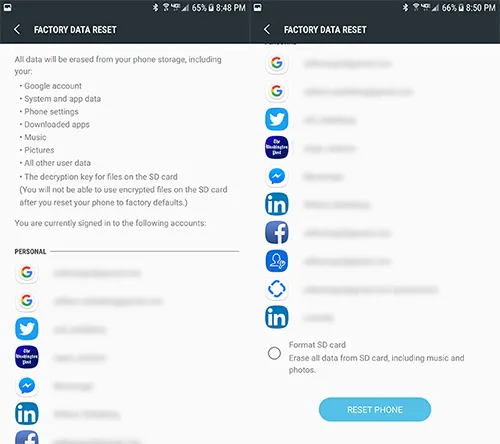
Sugerujemy upewnienie się, że urządzenie jest w pełni naładowane lub podłączone przed rozpoczęciem procesu resetowania; jest to dość intensywny proces baterii iz pewnością jest to sytuacja, w której nie chcesz, aby Twój telefon zgasł przed zakończeniem procesu.
Gdy upewnisz się, że masz wystarczającą moc baterii, aby rozpocząć resetowanie danych, naciśnij „Resetuj telefon” u dołu wyświetlacza i wprowadź kod PIN lub hasło w celu weryfikacji bezpieczeństwa. Po wykonaniu tej czynności telefon zacznie się resetować. Po prostu pozwól urządzeniu usiąść i zakończyć proces, który może potrwać ponad trzydzieści minut i często wymaga kilku ponownych uruchomień po drodze.
Po zakończeniu resetowania powrócisz do pierwotnego procesu konfiguracji telefonu. Po zresetowaniu telefon może potrwać jeden dzień, ale gdy to się stanie, powinieneś zauważyć znacznie lepszą wydajność zarówno pod względem szybkości, jak i zużycia pamięci. Zalecamy powolne ponowne instalowanie aplikacji w telefonie i sprawdzenie, czy którakolwiek z nich powoduje te same problemy z pamięcią, co wcześniej. Możesz chcieć wyłączyć te konkretne aplikacje z telefonu, aby po drodze poprawić wydajność.
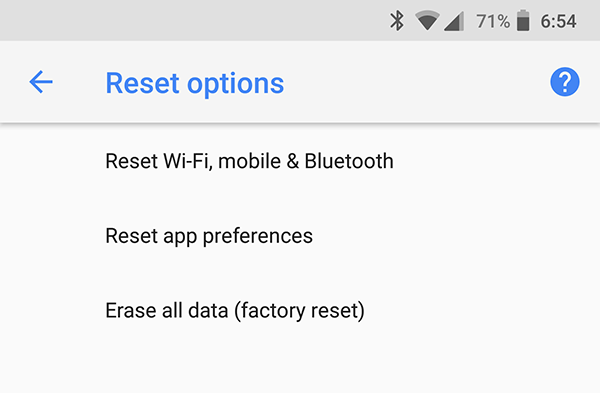
Ostatnia wskazówka dotycząca sprzętu telefonu
Większość użytkowników korzystających z tego przewodnika prawdopodobnie korzysta ze stosunkowo nowych smartfonów, ale jeśli minęło trochę czasu od aktualizacji do zupełnie nowego urządzenia, możesz to rozważyć.
Nowsze telefony mają więcej pamięci RAM i mocy procesora, nawet telefony o niskim i średnim zasięgu dostarczane z 3 lub 4 GB pamięci RAM. Wiele starszych telefonów korzysta tylko z 1 lub 2 gigabajtów pamięci RAM, co w wielu przypadkach po prostu nie wystarcza, aby urządzenie poruszało się w szybkim tempie przy liczbie używanych obecnie aplikacji i danych.
Rozumiemy, że nie jest to świetna rada dla wszystkich — i nie chcemy naciskać na czytelnika, by poczuł, że jego telefon musi zostać wymieniony, ponieważ nawet modele z niższej półki często mają kilkaset dolarów zniżki — ale jeśli możesz sobie pozwolić na upuszczenie gotówki na nowy model, rok 2019 był świetnym rokiem dla telefonów.
Czego nie powinieneś robić
Może to brzmieć jak dziwna sugestia, ale nie zalecamy korzystania z żadnej z aplikacji „RAM” lub „Speed Booster”, które można znaleźć w Sklepie Play. Chociaż były to świetne narzędzia do uzyskiwania dostępu we wczesnych dniach Androida, obecnie są one bardziej kłopotliwe dla telefonu niż cokolwiek innego.
Android całkiem nieźle radzi sobie z zarządzaniem pamięcią RAM od czasów Froyo i Gingerbread, a system operacyjny zaczął działać samodzielnie po wydaniu Androida 5.0 Lollipop i, w mniejszym stopniu, 6.0 Marshmallow.
Faktem jest, że te aplikacje po prostu nie są potrzebne w dzisiejszych czasach – w rzeczywistości stanowią przeszkodę dla twojego telefonu.
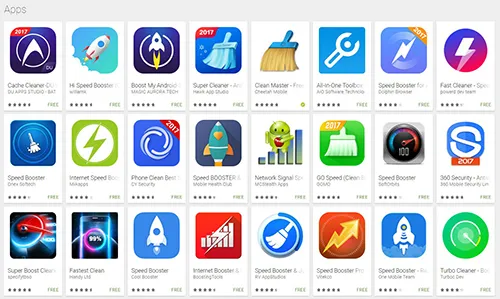
Kiedy używasz aplikacji do czyszczenia pamięci RAM lub aplikacji „zwiększającej prędkość” w systemie Android, wszystko, co robi, to przełączanie aplikacji załadowanych do pamięci RAM w celu szybkiego dostępu do systemu Android. Chociaż może to obecnie oznaczać szybki wzrost prędkości, Android jest wystarczająco inteligentny, aby po prostu ponownie załadować aplikacje do pamięci RAM urządzenia, gdy będzie potrzebować dostępu – prawdopodobnie w ciągu kilku minut od wyczyszczenia aplikacji.
Nie mają one żadnej przewagi nad zwykłym pozwoleniem Androidowi na robienie własnych rzeczy i usuwanie aplikacji z własnego menu Ostatnie aplikacje i często mogą zaszkodzić żywotności baterii urządzenia. Nie trzeba dodawać, jeśli możesz, trzymaj się z dala od tych aplikacji.
