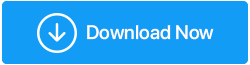Jak przyspieszyć Google Chrome
Opublikowany: 2020-09-15Przeglądarka Twojego komputera jest nie mniej ważna niż zainstalowany na nim system operacyjny. W obecnej sytuacji Twoja przeglądarka pomaga Ci łączyć się z siecią WWW. Ale jeśli ta przeglądarka stanie się powolna, może to zrujnować całe twoje przeglądanie. Teraz, jeśli chodzi o wybór przeglądarek, Google Chrome jest uważany za jedną z najszybszych i najbezpieczniejszych przeglądarek. Ale nie wszyscy się z tym zgodzą, a powodem jest to, że jest kilku użytkowników, którzy uważają, że Chrome zaczyna zwalniać z czasem.
Ale uwierzcie mi, jeśli uważasz, że twoja przeglądarka Chrome spowalnia, możesz łatwo ją przyspieszyć za pomocą metod podanych w artykule. Co więcej, wszystkie kroki, które omówiliśmy w artykule, może wykonać nawet początkujący użytkownik. Więc bez zbędnych ceregieli nauczmy się, jak przyspieszyć Chrome.
Sposoby przyspieszenia Google Chrome:
Sprawdź prędkość Internetu
Zanim zaczniemy z poradami dotyczącymi przyspieszenia Chrome, najpierw upewnij się, że Twoje połączenie internetowe jest sprawne. Ponieważ jeśli to twoje połączenie internetowe jest winowajcą, żaden z poniższych kroków nie może ci wiele pomóc. Dlatego najpierw uruchom test prędkości i sprawdź prędkość Internetu. Jeśli nie ma problemu z połączeniem internetowym, musisz wprowadzić kilka poprawek, aby Chrome działał szybciej.
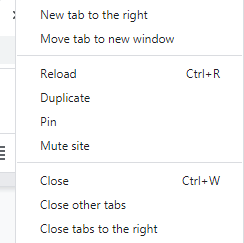
Przeczytaj także: Błąd rozwiązany: Za mało pamięci, aby otworzyć tę stronę (w Google Chrome)
Zamknij niepotrzebne karty przeglądarki
To jest szybka wskazówka, jak przyspieszyć działanie Chrome. Jeśli masz otwartych wiele kart, każda z nich zużyje pewną ilość zasobów. Jeśli więc czujesz, że przeglądarka zwalnia, w pierwszej kolejności zamknij wszystkie karty, które obecnie nie są wymagane. Na przykład, jeśli masz 20 otwartych kart, a obecnie pracujesz tylko nad 4, zamknij pozostałe 16 kart. Przekonasz się, że teraz Twoja przeglądarka jest bardziej responsywna i szybsza.
Zaktualizuj przeglądarkę Chrome
Bardzo podstawowym krokiem, który musisz wykonać, aby przyspieszyć Google Chrome, jest aktualizowanie go. Tak, jeśli używasz przestarzałej wersji przeglądarki Google Chrome, reakcja będzie powolna. Ponadto, ponieważ Google od czasu do czasu wprowadza nowe aktualizacje w celu zwiększenia funkcjonalności i bezpieczeństwa, nie ma sensu ignorować tych aktualizacji.
Aby zaktualizować Google Chrome, wykonaj poniższe czynności:
1. Uruchom Google Chrome i kliknij ikonę menu (trzy kropki) znajdującą się w prawym górnym rogu ekranu przeglądarki.
2. Teraz z menu rozwijanego wybierz Pomoc > O Google Chrome.
3. Chrome automatycznie sprawdzi dostępność aktualizacji i zainstaluje je.
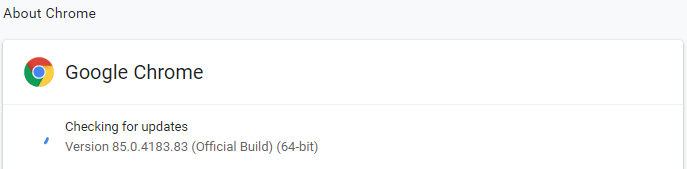
4. Kliknij przycisk Uruchom ponownie, aby Chrome zakończył aktualizacje.
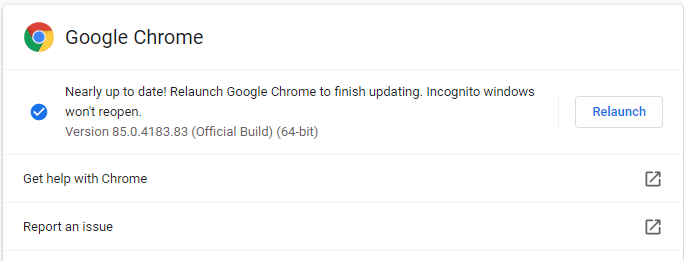
Sprawdź, czy na Twoim komputerze nie ma złośliwego oprogramowania
Jeśli masz do czynienia z opóźnieniem w działaniu Chrome, może to być spowodowane złośliwym oprogramowaniem, którym zainfekowany jest Twój komputer. Być może zdajesz sobie z tego sprawę lub nie, ale Google Chrome ma wbudowane narzędzie do czyszczenia, które może znaleźć i usunąć złośliwe oprogramowanie z komputera.
1. Uruchom Google Chrome i kliknij ikonę menu (trzy kropki) znajdującą się w prawym górnym rogu ekranu przeglądarki.
2. Teraz z rozwijanego menu wybierz Ustawienia.
3. Przewiń w dół do ostatniego i kliknij Zaawansowane.
4. Teraz ponownie przewiń w dół do końca iw sekcji Resetuj i posprzątaj kliknij Wyczyść komputer.
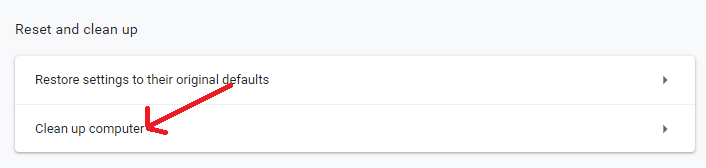
5. Teraz kliknij przycisk Znajdź, aby sprawdzić, czy nie ma szkodliwego oprogramowania.
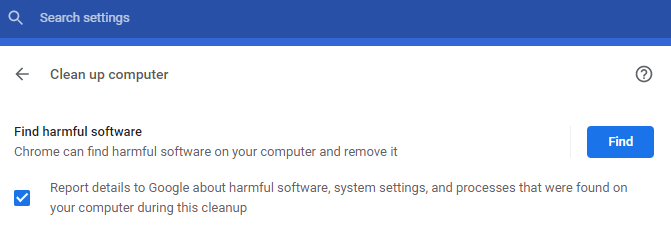
Chrome wyszuka złośliwe programy na Twoim komputerze. Kliknij przycisk Usuń, gdy zostaniesz poproszony o usunięcie złośliwego oprogramowania.
Odinstaluj niepotrzebne rozszerzenia Chrome
Wielu użytkowników Chrome ma tendencję do instalowania różnych rozszerzeń, myśląc, że poprawią ich wrażenia z przeglądania. Jednak zamiast uzyskać lepsze wrażenia z przeglądania, wszyscy otrzymują powolne przeglądanie. Tak, ponieważ każde aktywne rozszerzenie zużywa niewielką część zasobów systemowych, a jeśli zainstalowałeś ich dużo, to łącznie zużywają dużo pamięci, co powoduje spowolnienie Chrome.
Naszą następną wskazówką, jak przyspieszyć działanie Chrome, jest odinstalowanie wszystkich niepotrzebnych rozszerzeń Chrome, wykonując poniższe czynności:
1. Uruchom Google Chrome i kliknij ikonę menu (trzy kropki) znajdującą się w prawym górnym rogu ekranu przeglądarki.
2. Teraz z menu rozwijanego wybierz Więcej narzędzi > Rozszerzenia.
3. Teraz zwróć uwagę na wszystkie rozszerzenia, które nie są już potrzebne i albo je wyłącz, wyłączając przycisk przełączania, albo całkowicie je usuń, klikając przycisk Usuń.
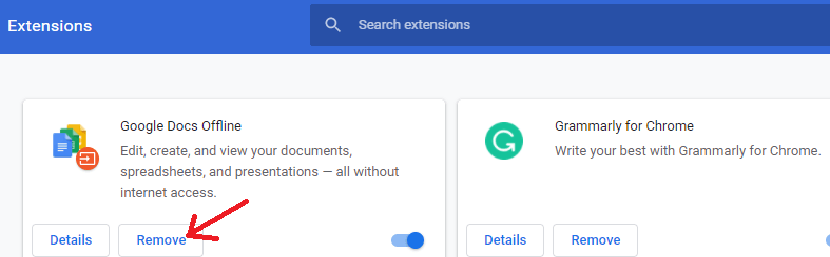
4. Powtórz ten sam proces, aby usunąć wszystkie niechciane rozszerzenia.
Po usunięciu rozszerzeń Chrome na pewno zauważysz różnicę w szybkości przeglądarki
Włącz usługę przewidywania w Chrome
Google Chrome ma wbudowaną usługę przewidywania, która pobiera informacje z odwiedzonych witryn internetowych, a także z tych, których nie odwiedziłeś. To ogólnie pomaga w zminimalizowaniu czasu ładowania strony. Jeśli funkcja nie jest jeszcze włączona, włącz ją, wykonując poniższe czynności:
1. Uruchom Google Chrome i kliknij ikonę menu (trzy kropki) znajdującą się w prawym górnym rogu ekranu przeglądarki.
2. Teraz z rozwijanego menu wybierz Ustawienia.
3. W lewym okienku na pasku menu kliknij Prywatność i bezpieczeństwo. W prawym okienku kliknij opcję Pliki cookie i inne dane witryny.

4. Teraz przewiń w dół, aż znajdziesz opcję Wstępnie wczytaj strony, aby przyspieszyć przeglądanie i wyszukiwanie. Przełącz przycisk obok niego na pozycję Wł.

Ponieważ to ustawienie jest raz włączone, wstępnie pobiera informacje z już odwiedzanych stron internetowych, na pewno poczujesz zmianę szybkości przeglądarki Chrome.
Przeczytaj także: Jak zezwolić lub zablokować dostęp do mikrofonu, lokalizacji i aparatu w Chrome?
Wyczyść swoje dane przeglądania
Czy pamiętasz, kiedy ostatnio wyczyściłeś dane przeglądania. Jeśli nie pamiętasz i nie myślisz o jego wiekach, uwierz mi, że twoja pamięć podręczna i historia przeglądarki nagromadziły się do tego stopnia, że zaczęły pogarszać wydajność i szybkość Chrome. Kolejną wskazówką, aby przyspieszyć działanie Chrome, jest wyczyszczenie spiętrzonych danych przeglądania i pamięci podręcznej, wykonując poniższe czynności;
Ale zanim przejdziesz do dalszych kroków, pamiętaj, że czyszczenie danych przeglądania ma dwie wersje: Podstawowa i Zaawansowana.
Jeśli zdecydujesz się na podstawowy, wyczyści to historię przeglądania, pliki cookie i inne dane witryny, obrazy i pliki, które są przechowywane w pamięci podręcznej. A jeśli zdecydujesz się na wersję zaawansowaną, masz możliwość wyczyszczenia historii pobierania, haseł i innych danych logowania, autouzupełniania danych formularzy, ustawień witryny i hostowanych danych aplikacji.
Dlatego zalecamy, aby najpierw wypróbować wersję podstawową, a następnie w razie potrzeby przejść z Advance.
1. Uruchom Google Chrome i kliknij ikonę menu (trzy kropki) znajdującą się w prawym górnym rogu ekranu przeglądarki.
2. Teraz z rozwijanego menu wybierz Ustawienia.
3. W lewym okienku na pasku menu kliknij Prywatność i bezpieczeństwo. W prawym okienku kliknij opcję Wyczyść dane przeglądania.
4. W polu, które podpowiada, wybierz zakres czasu i kliknij przycisk Wyczyść dane.
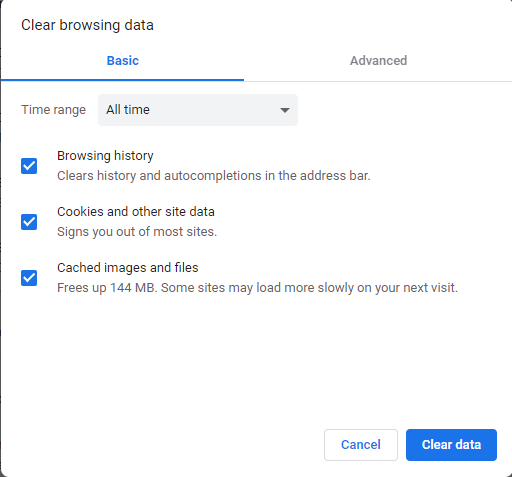
Uwaga: Jeśli wypróbowałeś wersję Zaawansowaną, będziesz musiał ponownie wprowadzić wszystkie hasła i ponownie dostosować preferencje, gdy będziesz przechodzić przez wszystkie odwiedzane witryny.
Zresetuj Chrome do ustawień domyślnych
Jeśli zamknięcie wielu kart jest uważane za pierwszy sposób na przyspieszenie Chrome, zresetowanie Chrome do ustawień domyślnych można uznać za ostateczny środek. Pamiętaj też, że zresetowanie Chrome do ustawień domyślnych spowoduje zresetowanie strony startowej, przypiętych kart i preferowanej wyszukiwarki. Wszystkie rozszerzenia zostaną wyłączone, a pliki cookie wyczyszczone. Nie wpływa to jednak na zapisane hasła, zakładki i historię.
Aby przywrócić Chrome do ustawień domyślnych, wykonaj poniższe czynności:
1. Uruchom Google Chrome i kliknij ikonę menu (trzy kropki) znajdującą się w prawym górnym rogu ekranu przeglądarki.
2. Teraz z rozwijanego menu wybierz Ustawienia.
3. Przewiń w dół do ostatniego i kliknij Zaawansowane.
4. Teraz ponownie przewiń w dół do końca iw sekcji Resetuj i wyczyść kliknij Przywróć ustawienia do oryginalnych wartości domyślnych.
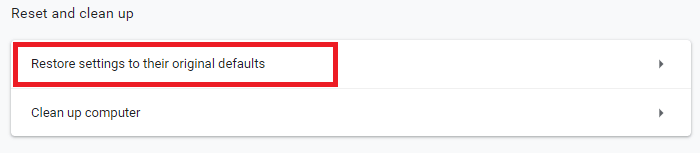
5. Po wyświetleniu monitu kliknij przycisk Resetuj ustawienia
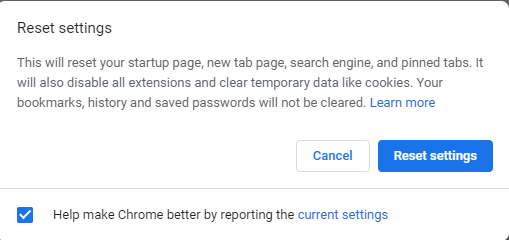
Teraz ponownie uruchom Chrome i sprawdź, czy odczuwasz poprawę wydajności i szybkości.
Zaktualizuj sterownik sieciowy swojego komputera
Innym najważniejszym powodem, który spowalnia działanie Chrome, jest przestarzały lub brakujący sterownik. A po zaktualizowaniu tego sterownika sieciowego możesz przyspieszyć działanie Chrome.
Aktualizowanie sterowników było żmudnym zadaniem, ponieważ nie było dostępnych narzędzi do aktualizacji sterowników i musiałeś aktualizować sterowniki ręcznie. Ale teraz, dzięki różnym dostępnym narzędziom do aktualizacji sterowników, aktualizacja sterownika to tylko jedno kliknięcie.
Jeśli jednak jesteś doświadczonym technicznie facetem i masz wystarczające umiejętności obsługi komputera, możesz nadal aktualizować sterowniki ręcznie, odwiedzając witrynę producenta urządzenia> wybierając odpowiedni sterownik> pobierz go> zainstaluj go na swoim komputerze.
Ale jeśli jesteś doświadczonym technicznie facetem, wydaje się, że nie ma nic złego w używaniu narzędzia do aktualizacji sterowników do aktualizacji sterownika na twoim komputerze. Ponieważ jest to najszybsza i najłatwiejsza metoda, która zaoszczędzi Twój czas.
Spośród różnych dostępnych narzędzi do aktualizacji sterowników naszą rekomendacją jest Advanced Driver Updater . To narzędzie ma zaawansowany silnik skanowania i jest jednym z liderów rynku, który od ponad dekady służy klientom w rozwiązywaniu problemów związanych ze sterownikami.
Możesz pobrać Advanced Driver Updater stąd.
Po pobraniu produktu postępuj zgodnie z instrukcjami wyświetlanymi na ekranie, aby zainstalować program. Po zainstalowaniu Advanced Driver Updater kliknij przycisk Rozpocznij skanowanie teraz, aby rozpocząć skanowanie w poszukiwaniu przestarzałych i brakujących sterowników. Teraz, gdy program wyświetli listę wszystkich brakujących i nieaktualnych sterowników, możesz je wszystkie zaktualizować jednym kliknięciem.
Możesz uzyskać lepszy wgląd w produkt, czytając naszą szczegółową recenzję dotyczącą Advanced Driver Updater
Zawijanie
Więc ludzie, to wszystko z naszego końca. Mamy nadzieję, że możesz teraz łatwo przyspieszyć działanie Chrome, wykonując powyższe kroki. Nie zapomnij poinformować nas o kroku, który pomógł Ci przyspieszyć działanie Chrome w polu komentarza poniżej. Również jeśli podoba Ci się nasza praca, podziel się nią z przyjaciółmi i rodziną.