Jak podzielić ekran na iPadzie i korzystać z dwóch aplikacji w podzielonym widoku?
Opublikowany: 2022-02-07Od jakiegoś czasu na iPadzie można wykonywać wiele zadań jednocześnie. Jednak kiedy Apple wypuścił iPadOS 15, wprowadził zupełnie nowe menu wielozadaniowości, aby łatwiej niż kiedykolwiek korzystać z dwóch aplikacji obok siebie w konfiguracji podzielonego ekranu.
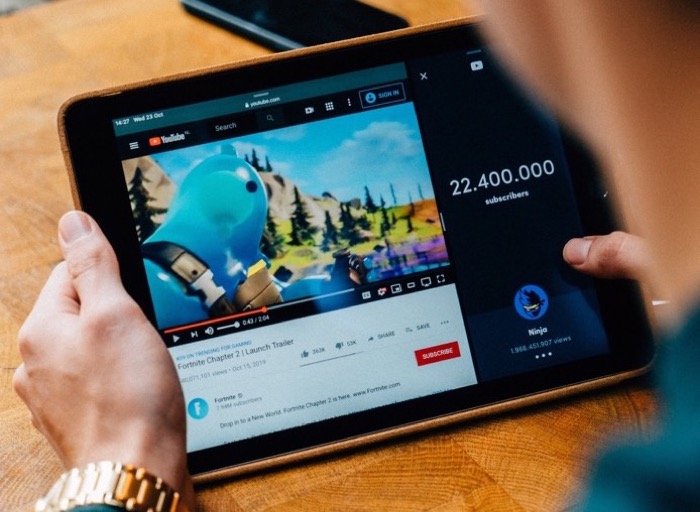
W rezultacie możesz teraz pracować z więcej niż jedną aplikacją na swoim iPadzie, pod warunkiem, że aplikacje obsługują wielozadaniowość. Zasadniczo oznacza to, że możesz podzielić ekran iPada na widoki o zmiennym rozmiarze i jednocześnie otworzyć w nich dwie różne aplikacje lub dwa różne okna aplikacji (tej samej aplikacji).
W tym przewodniku przeprowadzimy Cię przez etapy podziału ekranu na iPadzie i wielozadaniowości z dwiema aplikacjami jednocześnie.
Spis treści
Wielozadaniowość na iPadzie
Zanim przejdziemy do kolejnych kroków, najpierw przyjrzyjmy się funkcjonalności oferowanej przez nowe menu wielozadaniowości.
W iPadOS 15, gdy otworzysz aplikację obsługującą funkcje wielozadaniowości, zobaczysz trzy kropki u góry ekranu. To jest nowe menu wielozadaniowości. Kliknięcie tego menu powoduje wyświetlenie trzech opcji wielozadaniowości: Pełny ekran , Split View i Slide Over , gdzie:
- Pełny ekran to domyślny tryb, gdy aplikacja jest otwarta.
- Widok Split View ma miejsce, gdy ekran iPada jest podzielony na dwa widoki, aby pomieścić dwie aplikacje obok siebie. Możesz zmienić rozmiar tych widoków, przeciągając suwak między dwiema aplikacjami.
- Slide Over to tryb, w którym jedna aplikacja pojawia się nad drugą w małym, ruchomym oknie. W tym trybie możesz przeciągnąć pływające okno w lewo lub w prawo ekranu, aby odpowiednio pracować z obiema aplikacjami.
Jak otworzyć dwie aplikacje w widoku Split View
Widok Split View to druga opcja w menu Multitasking, a poniżej przedstawiono kroki, aby używać widoku Split View na iPadzie i wykonywać wiele zadań jednocześnie z dwoma elementami (dwie aplikacje lub dwa wystąpienia aplikacji).
- Otwórz jedną z dwóch aplikacji, których chcesz używać w konfiguracji Split View.
- Kliknij menu Multitasking u góry aplikacji i wybierz opcję Split View (druga). Spowoduje to odsunięcie bieżącej aplikacji na bok i wyświetlenie ekranu głównego oraz Docka.
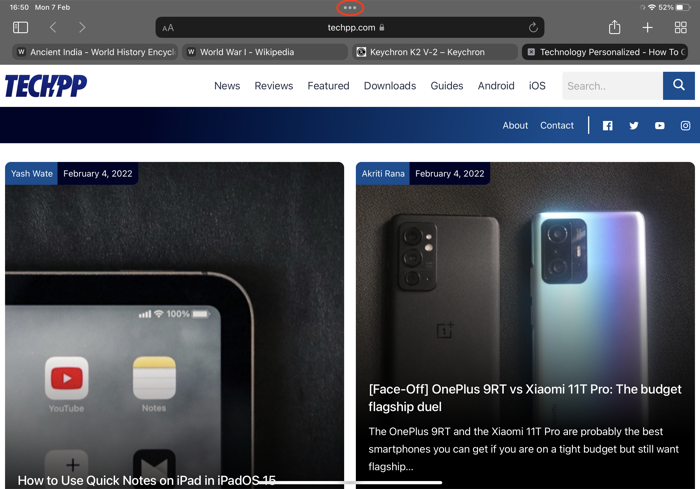
- Otwórz drugą aplikację, której chcesz użyć w trybie podzielonego ekranu, a pojawi się ona obok Twojej bieżącej aplikacji.
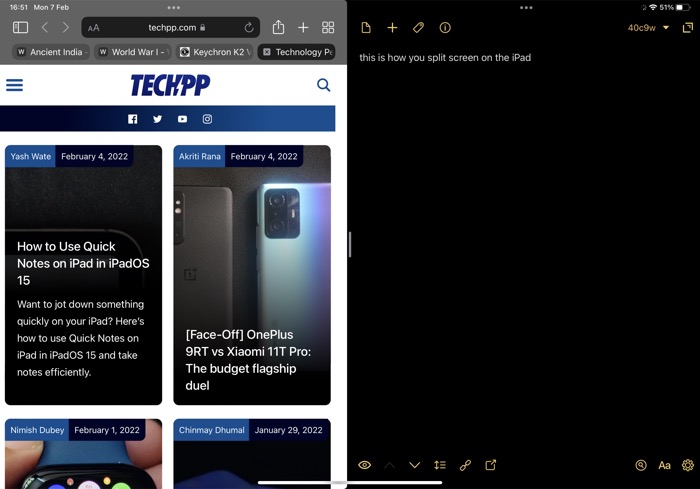
Alternatywnie Apple umożliwia także umieszczanie aplikacji w widoku Split View za pomocą Docka, jak pokazano w poniższych krokach.
- Otwórz pierwszą aplikację, której chcesz używać w widoku Split View.
- Przesuń w górę od krawędzi ekranu, aż zobaczysz Dock i zwolnij go.
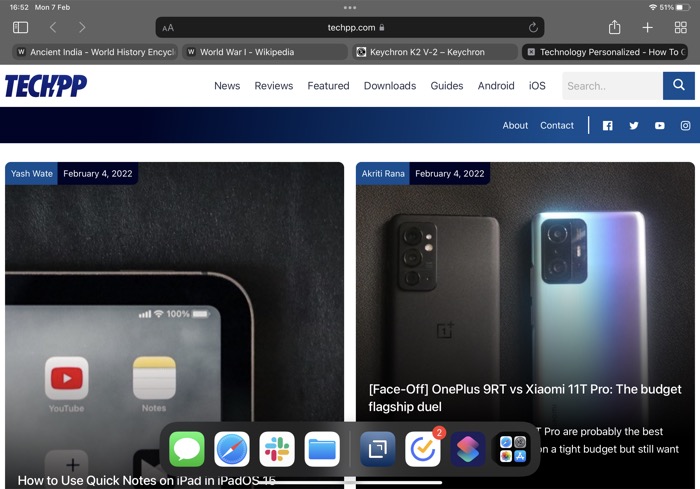
- Kliknij i przeciągnij aplikację z Docka, którą chcesz umieścić w widoku Split View, do lewej lub prawej krawędzi ekranu. Następnie, gdy tylko pierwsza aplikacja odsunie się na bok, puść aplikację, aby wyświetlić widok Split View.
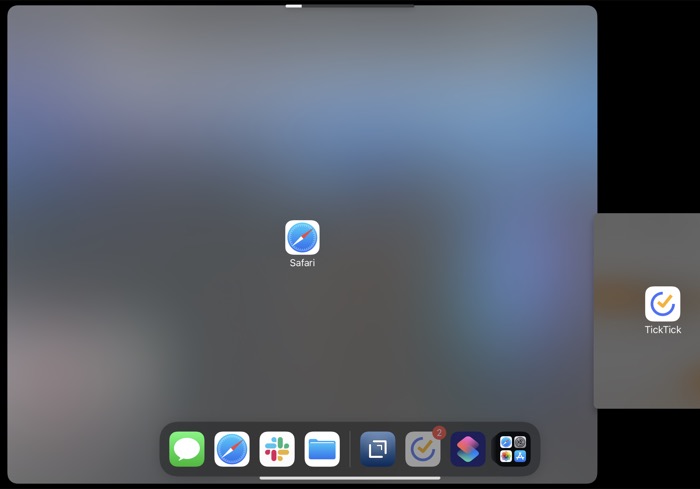
Podobnie jak otwieranie dwóch różnych aplikacji w widoku Split View, możesz również otworzyć dwie różne instancje tej samej aplikacji w konfiguracji side-by-side. W tym celu po prostu wybierz tę samą aplikację, którą już otworzyłeś — zamiast wybierać inną aplikację — aby umieścić ją w widoku Split View. Możesz to zrobić, korzystając z obu metod wymienionych powyżej.
Jak dostosować widok podzielony
Po umieszczeniu dwóch aplikacji w widoku Split View możesz dostosować ilość używanego obszaru ekranu. Może się to przydać, gdy powiedzmy, że jedna z dwóch aplikacji w widoku Split View wymaga większego obszaru ekranu niż druga, aby wyświetlić swoją zawartość.
Na przykład, jeśli używasz aplikacji do robienia notatek i aplikacji do zrobienia obok siebie, możesz chcieć mieć większy obszar ekranu dla aplikacji do notatek w porównaniu z aplikacją do zrobienia, aby efektywnie z niej korzystać.
Aby dostosować widok Split View na iPadzie, przeciągnij separator aplikacji między dwiema aplikacjami w widoku Split View w lewo lub w prawo od ekranu. Firma Apple ma obecnie wstępnie ustawione wartości określające, ile obszaru ekranu można podzielić między dwie aplikacje w trybie widoku podzielonego.
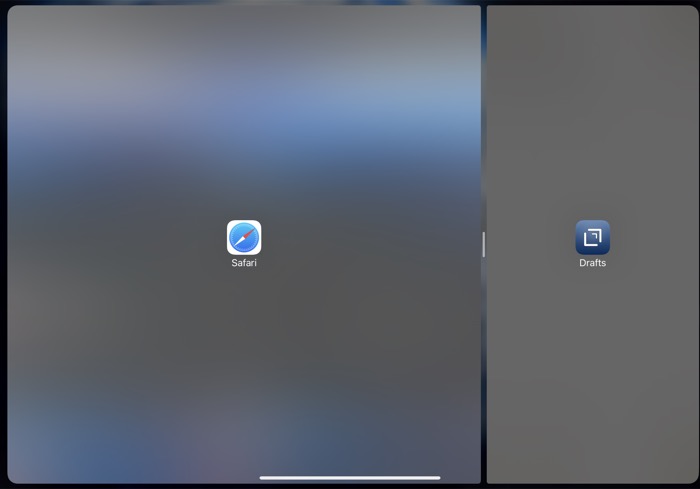
Co więcej, jeśli chcesz, możesz także zmienić położenie aplikacji w widoku Split View. Aby to zrobić, gdy obie aplikacje są otwarte w widoku Split View, kliknij i przeciągnij jedną z aplikacji w dół od górnej krawędzi i przesuń ją na drugą stronę, aż zatrzaśnie się w konfiguracji widoku Split View.
Jak wymienić aplikację w widoku Split View
W dowolnym momencie, gdy pracujesz wielozadaniowo z dwiema aplikacjami, jeśli chcesz zastąpić jedną aplikację w widoku Split innym, możesz to zrobić, wykonując następujące czynności.
- Kliknij i przeciągnij przycisk Multitasking w górnej części aplikacji, którą chcesz zastąpić w widoku Split View, na dół ekranu. Spowoduje to odłożenie drugiej aplikacji na bok i wyświetlenie ekranu głównego oraz Docka.
- Znajdź inną aplikację, której chcesz używać w widoku Split View, i kliknij ją.
Widok Split View powinien teraz mieć obie aplikacje działające obok siebie, a nowa aplikacja zastępuje tę usuniętą z widoku Split View.

Jak wrócić do pełnego ekranu
Po zakończeniu wielozadaniowości możesz powrócić do widoku pełnoekranowego, wykonując jeden z następujących kroków:
- Przeciągnij środkowy rozdzielacz (lub rozdzielacz aplikacji) do lewej lub prawej krawędzi ekranu.
- Naciśnij przycisk Wielozadaniowość i wybierz opcję Pełny ekran (druga).
- Kliknij i przeciągnij aplikację, którą chcesz otworzyć na pełnym ekranie, na środek ekranu, aż pojawi się jej nazwa i ikona aplikacji — trzymając ją wyrównaną do górnej krawędzi ekranu — a następnie unieś palec.
Jak zamienić widok Split View w Slide Over
Podobnie jak w trybie Split View, iPadOS 15 oferuje również tryb wielozadaniowości Slide Over, który umieszcza aplikację w małym, ruchomym oknie, dzięki czemu można jej używać na innych aplikacjach. W zależności od używanego modelu iPada istnieją dwa sposoby korzystania z funkcji Slide Over:
- Używaj aplikacji w trybie Slide Over z inną aplikacją w trybie pełnoekranowym.
- Używaj aplikacji w trybie Slide Over z dwiema innymi aplikacjami w trybie Split View. Działa tylko z kilkoma modelami iPada:
- iPad mini (5. generacji i nowsze)
- iPad (6. generacji i nowsze)
- iPad Air (3. generacji i nowsze)
- iPad Pro (10,5 cala)
- iPad Pro 11 cali (wszystkie generacje)
- iPad Pro 12,9 cala (2. generacji i nowsze)
Jeśli chcesz używać jednej aplikacji w trybie pełnoekranowym, a drugiej w trybie Slide Over, upewnij się, że obie aplikacje są otwarte w widoku Split View. Następnie dotknij przycisku Wielozadaniowość u góry wybranej aplikacji w trybie Slide Over i naciśnij opcję Slide Over (trzecia). Gdy aplikacja jest w trybie Slide Over, możesz ją kliknąć i przeciągnąć za pomocą przycisku Multitasking, aby przenieść ją w dowolne miejsce na ekranie.
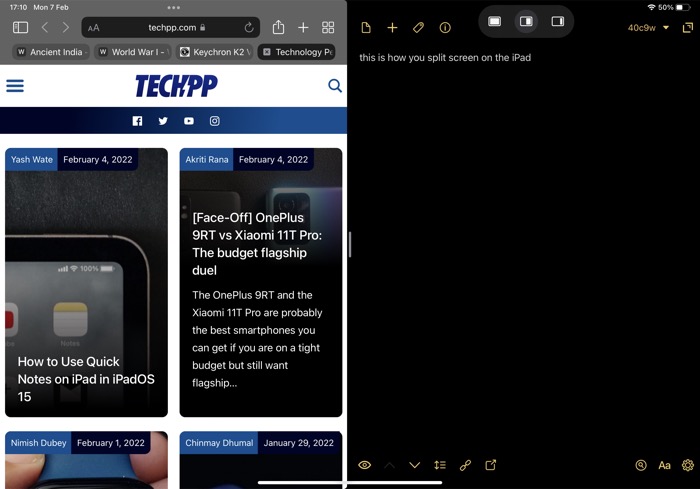
Alternatywnie, jeśli posiadasz jeden z modeli iPada, który obsługuje jednocześnie widok Split View i Slide Over, możesz używać dwóch aplikacji w trybie Split View i trzeciej aplikacji w trybie Slide Over. W tym celu przygotuj dwie aplikacje, których chcesz używać w widoku Split View, a następnie przesuń w górę od krawędzi ekranu, aż zobaczysz Dock. Kliknij i przeciągnij trzecią aplikację na środek ekranu Split View, aby przełączyć ją w tryb Slide Over.
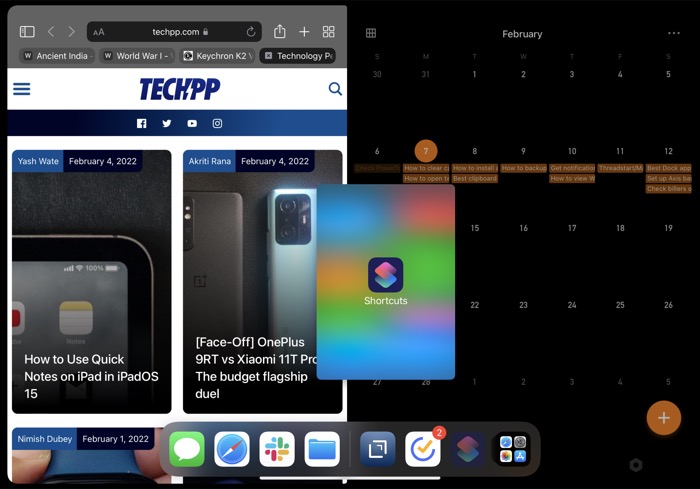
Gdy aplikacja jest w trybie Slide Over, możesz ją przeciągnąć za pomocą przycisku Multitasking, aby przenieść ją w dowolne miejsce na ekranie. Co więcej, możesz również zadokować go do jednej z krawędzi, aby wyświetlić zawartość ekranu i przywrócić go za pomocą gestu przesuwania, gdy jest to wymagane.
Poza tym, jeśli chcesz umieścić aplikację poza widokiem Slide Over i przełączyć w tryb pełnoekranowy lub widok podzielony z dowolną z pozostałych dwóch aplikacji, kliknij przycisk Wielozadaniowość u góry tej aplikacji i wybierz:
- Pełny ekran (pierwsza) opcja, aby umieścić aplikację w widoku pełnego ekranu.
- Split Screen (druga) opcja, aby umieścić go w widoku Split View z jedną z dwóch pozostałych aplikacji już w konfiguracji Split View. Kiedy naciśniesz ten przycisk, zobaczysz dwie dodatkowe opcje. Jeden z nich pozwala umieścić aplikację po lewej stronie w widoku Split View, a drugi po prawej. Wybierz jedną z nich w zależności od tego, którą aplikację, obecnie w konfiguracji Split View, chcesz zastąpić.
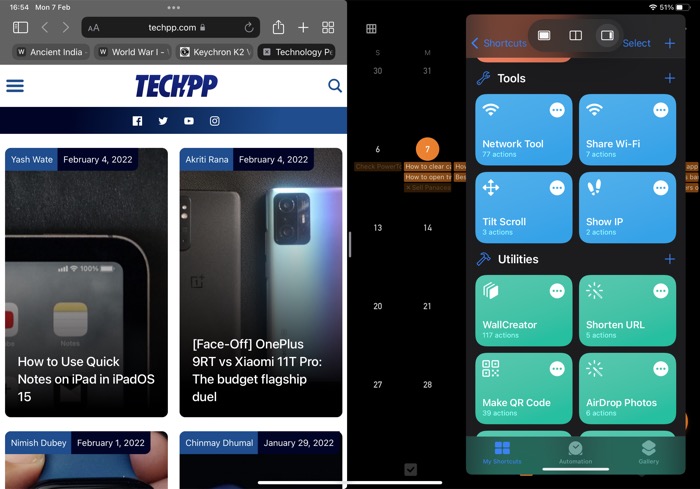
Wykorzystaj w pełni wielozadaniowość iPada z podzielonym ekranem
Podział ekranu to zdecydowanie najlepsza funkcja iPada 15, która umożliwia jednoczesne uruchamianie wielu aplikacji na iPadzie, aby w pełni wykorzystać ograniczoną przestrzeń ekranu i zmaksymalizować produktywność.
Jeśli używasz iPada nie tylko do rozrywki, ta funkcja może się bardzo przydać. Od teraz możesz wykonywać wiele zadań jednocześnie, bez konieczności przeskakiwania tam iz powrotem między wieloma aplikacjami.
Często zadawane pytania dotyczące korzystania z podzielonego ekranu na iPadzie
2. Czy możesz podzielić ekran w iMovie?
Nie, niestety Apple nie oferuje funkcji wielozadaniowości w niektórych aplikacjach, a iMovie jest jedną z nich. Nie możesz więc podzielić ekranu w aplikacji iMovie.
Czy możesz podzielić ekran na iPadzie za pomocą Zoom?
W chwili pisania tego, aplikacja Zoom na iPada obsługuje tylko widok pełnoekranowy, więc nie możesz go mieć w konfiguracji podzielonego ekranu z żadną inną aplikacją na iPadzie.
Czy możesz podzielić ekran na iPadzie z YouTube?
Tak, aplikacja YouTube na iPada obsługuje wszystkie trzy opcje wielozadaniowości: Pełny ekran, Widok podzielony i Przesuwanie. Tak więc, wykonując kroki dla tych opcji wymienionych powyżej, możesz łatwo umieścić aplikację YouTube na iPadzie w konfiguracji podzielonego ekranu bez żadnych problemów.
Dlaczego nie mogę podzielić ekranu na moim iPadzie?
Jeśli nie możesz podzielić ekranu na iPadzie, prawdopodobnie aplikacja, którą próbujesz uzyskać w konfiguracji podzielonego ekranu, nie obsługuje funkcji wielozadaniowości. W związku z tym nie ma na nim funkcji pełnego ekranu, widoku podzielonego ani funkcji Slide Over.
