Jak zatrzymać przejmowanie kontroli nad przeglądarką w Chrome: Usuń niechciane reklamy i przekierowania
Opublikowany: 2024-11-29Pomimo licznych wysiłków Google, przejmowanie kontroli nad przeglądarkami, w tym Google Chrome, pozostaje największym problemem bezpieczeństwa. Dane pokazują, że ponad 32% niewykrywalnego złośliwego oprogramowania rozprzestrzenia się za pośrednictwem przeglądarki. Na szczęście nie musisz inwestować w wysokiej jakości oprogramowanie, aby zapobiec przejęciu przeglądarki; istnieją proste metody rozwiązywania problemów, aby temu zapobiec i kilka prostych metod naprawienia tego, jeśli już jesteś dotknięty przejęciem przeglądarki.
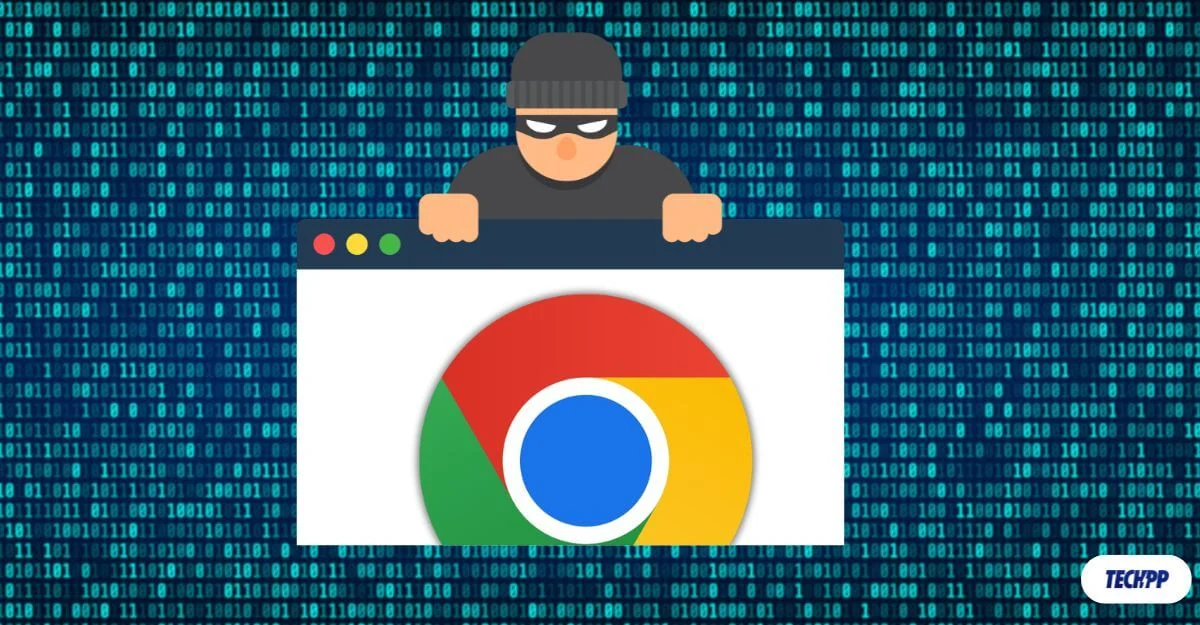
Spis treści
Co to jest porwanie przeglądarki?
Porwanie przeglądarki lub przejęcie przeglądarki ma miejsce, gdy w Twojej przeglądarce uruchomiony złośliwy kod lub skrypty zmieniają domyślne ustawienia przeglądarki i przekierowują Cię do złośliwych stron internetowych bez Twojej kontroli. Celem porywaczy przeglądarki jest wyświetlanie niechcianych reklam, przekierowywanie do złośliwych stron internetowych i zbieranie danych osobowych.
Porywacze przeglądarki (złośliwe oprogramowanie) są zwykle instalowane podczas pobierania i instalowania złośliwego oprogramowania na swoich urządzeniach lub instalowania nieznanego rozszerzenia przeglądarki. Większość porywaczy przeglądarki wykorzystuje się do wyświetlania reklam, często przekierowujących do niechcianych witryn internetowych i wyświetlających niechciane wyskakujące okienka. Niektóre z nich są poważniejsze i mogą nawet zbierać poufne informacje, takie jak dane logowania i informacje finansowe przechowywane w przeglądarce.
Jak wykryć porwanie przeglądarki
Istnieje tylko kilka sposobów na wykrycie przejęcia przeglądarki. Niestety, przejmowanie kontroli nad przeglądarką ewoluowało i staje się coraz trudniejsze do wykrycia. W zależności od rodzaju przejęcia przeglądarki, wykrywanie może się różnić. Oto najczęstsze sposoby identyfikacji przejęcia przeglądarki.
- Niechciane reklamy pojawiające się w Twojej przeglądarce: najczęstszym sposobem wykrywania przejęcia przeglądarki jest częstotliwość wyświetlania niechcianych reklam. Strony internetowe mogą zawierać reklamy; jeśli jednak zauważysz nagły wzrost liczby reklam i ich wyświetlanie w nietypowych miejscach, np. na ekranie głównym lub w aplikacji, może to być prawdopodobnie spowodowane narzędziami do przejmowania kontroli nad przeglądarką.
- Narzędzia do przekierowywania: Innym powszechnym sposobem na wykrycie tego są niechciane przekierowania, podczas których często jesteś przekierowywany na nieznane strony internetowe. Jednak większość stron internetowych osób trzecich zawierających treści nieprofesjonalne również robi to samo, ale częstotliwość może być większa w przypadku przechwytywania przeglądarki.
- Przekierowanie strony głównej: Zdarzają się przypadki, gdy domyślna strona główna zostaje zastąpiona inną stroną główną, która często wyświetla reklamy i linki do niechcianych artykułów oraz zmienia domyślną wyszukiwarkę na korzystanie z nieznanej wyszukiwarki, która przekierowuje do złośliwych witryn. Są one trudniejsze do wykrycia, zwłaszcza jeśli nie znasz poprzedniego procesu, i mogą prowadzić do przejścia do bardziej złośliwych witryn.
Jak odzyskać siły po przejęciu przeglądarki
Jeśli zostałeś dotknięty przejęciem przeglądarki, możesz ją łatwo usunąć, jeśli postępujesz zgodnie z właściwym procesem. Postępuj zgodnie z metodami odzyskiwania; te kroki będą działać w prawie każdej przeglądarce.
Zresetuj ustawienia Chrome
Jeśli wykryjesz jakąkolwiek podejrzaną aktywność w swojej przeglądarce, natychmiast zresetuj ustawienia przeglądarki. Spowoduje to usunięcie wszystkich ustawień związanych z porwaniem i złośliwym oprogramowaniem, a ponadto jest to prosty i szybki proces.
Pamiętaj, że wszystkie Twoje ustawienia niestandardowe, zakładki i rozszerzenia zostaną usunięte. Nie spowoduje to jednak usunięcia złośliwego oprogramowania zainstalowanego w Twojej przeglądarce. Po zresetowaniu ustawień wykonaj poniższe czynności, aby usunąć złośliwe oprogramowanie.
Jak zresetować Google Chrome
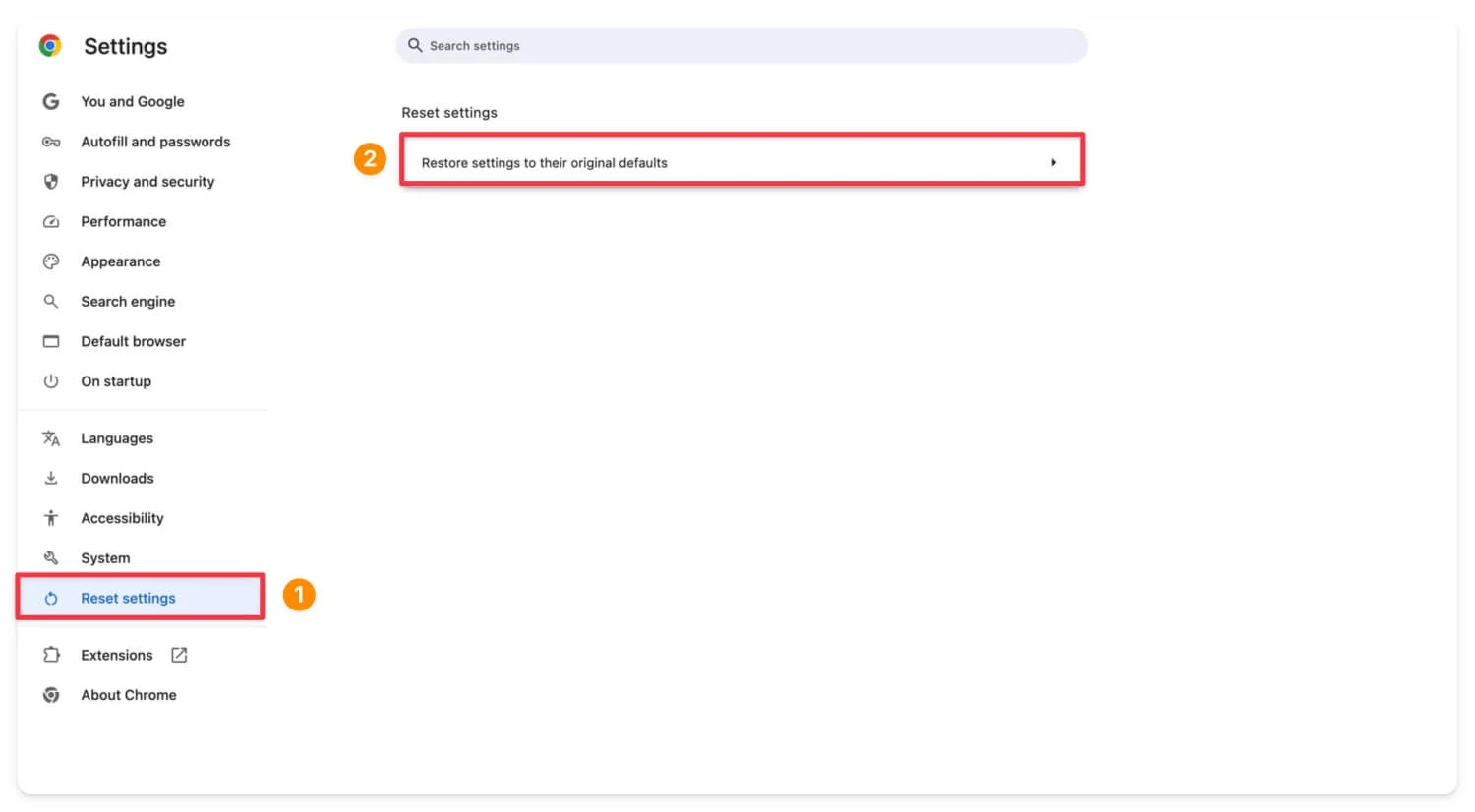
Aby zresetować przeglądarkę Google Chrome, otwórz przeglądarkę Google Chrome , kliknij menu z trzema kropkami w prawym górnym rogu ekranu i przejdź do Ustawień . Przewiń w dół i kliknij opcję Resetuj ustawienia , a następnie potwierdź reset. Spowoduje to zresetowanie wszystkich ustawień przeglądarki Google Chrome.
Usuń podejrzane rozszerzenia Chrome
Zresetowanie nie usuwa całkowicie rozszerzenia; wyłącza tylko rozszerzenia. Po zresetowaniu ustawień ręcznie usuń wszelkie niechciane rozszerzenia zainstalowane w przeglądarce Chrome. Nie ma ostatecznego przewodnika pozwalającego określić, które rozszerzenie powoduje problem. Istnieje jednak kilka parametrów, które można wziąć pod uwagę.
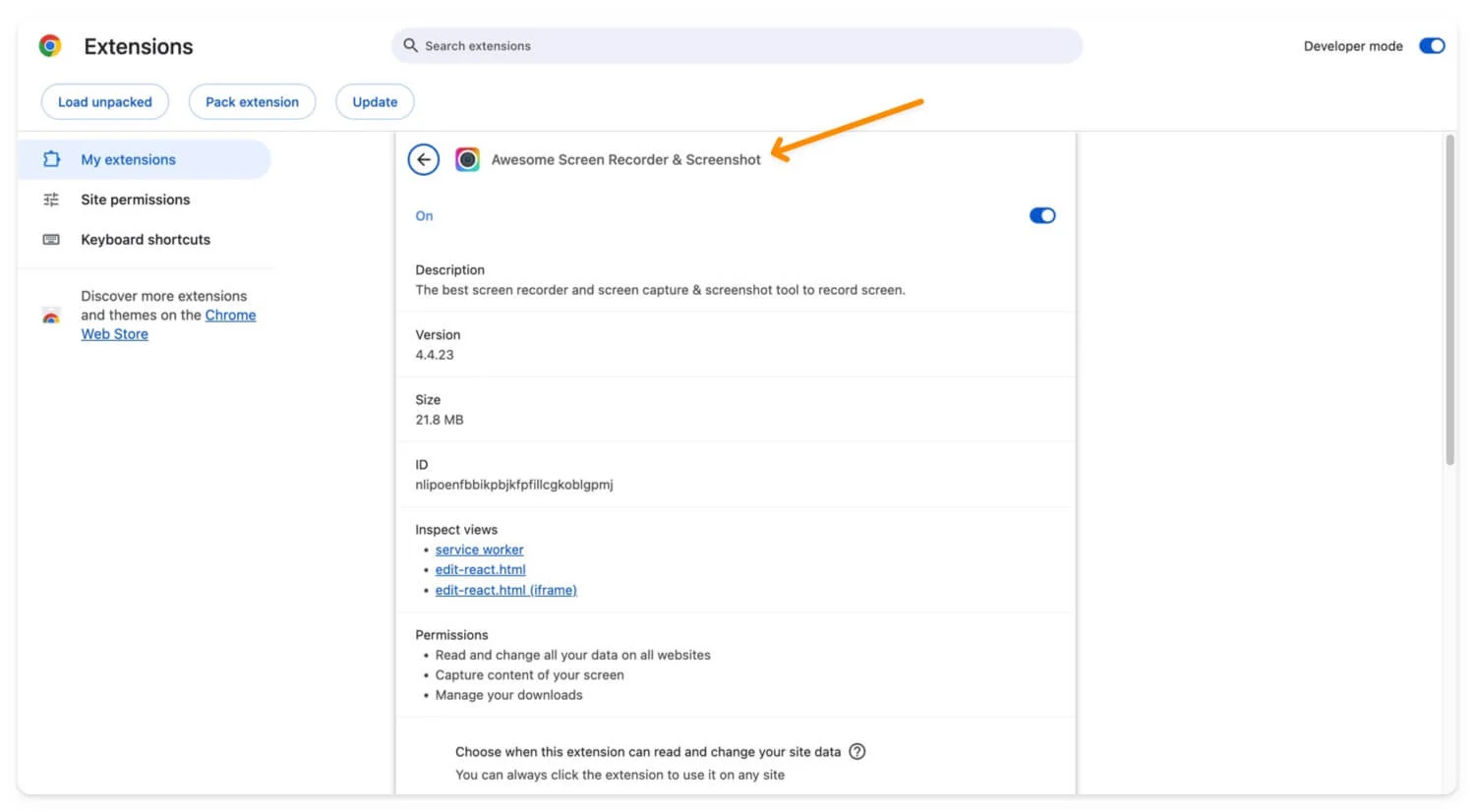
- Sprawdź źródło: Zobacz, od którego dewelopera pochodzi rozszerzenie. Nazwa programisty „Opublikowane przez” znajduje się w szczegółach każdego rozszerzenia.
- Przejrzyj uprawnienia: kliknij menu z trzema kropkami u góry szczegółów rozszerzenia, przejdź do uprawnień i przejrzyj je. Na przykład, jeśli rozszerzenie ma uprawnienia takie jak „Czytaj i zmieniaj wszystkie dane w witrynach internetowych”, może to wskazywać, że stanowi ryzyko.
- Weryfikacja w sklepie Chrome Web Store: upewnij się, że rozszerzenie jest zainstalowane z Chrome Web Store i nie jest pobierane ręcznie z zewnętrznego źródła.
- Sprawdź historię aktualizacji: jeśli to możliwe, wyszukaj historię aktualizacji rozszerzenia i wszelkie recenzje zewnętrzne.
Korzystając z tych parametrów, możesz określić, które rozszerzenie powoduje problem. Tymczasowo usuń podejrzane rozszerzenie i sprawdź, czy problem został rozwiązany. Aby wyświetlić szczegóły rozszerzenia, kliknij prawym przyciskiem myszy ikonę rozszerzenia i wybierz Zarządzaj rozszerzeniem.
Jak usunąć rozszerzenia z Google Chrome:
- Otwórz przeglądarkę Google Chrome .
- Kliknij menu z trzema kropkami lub ikonę rozszerzenia na pasku narzędzi.
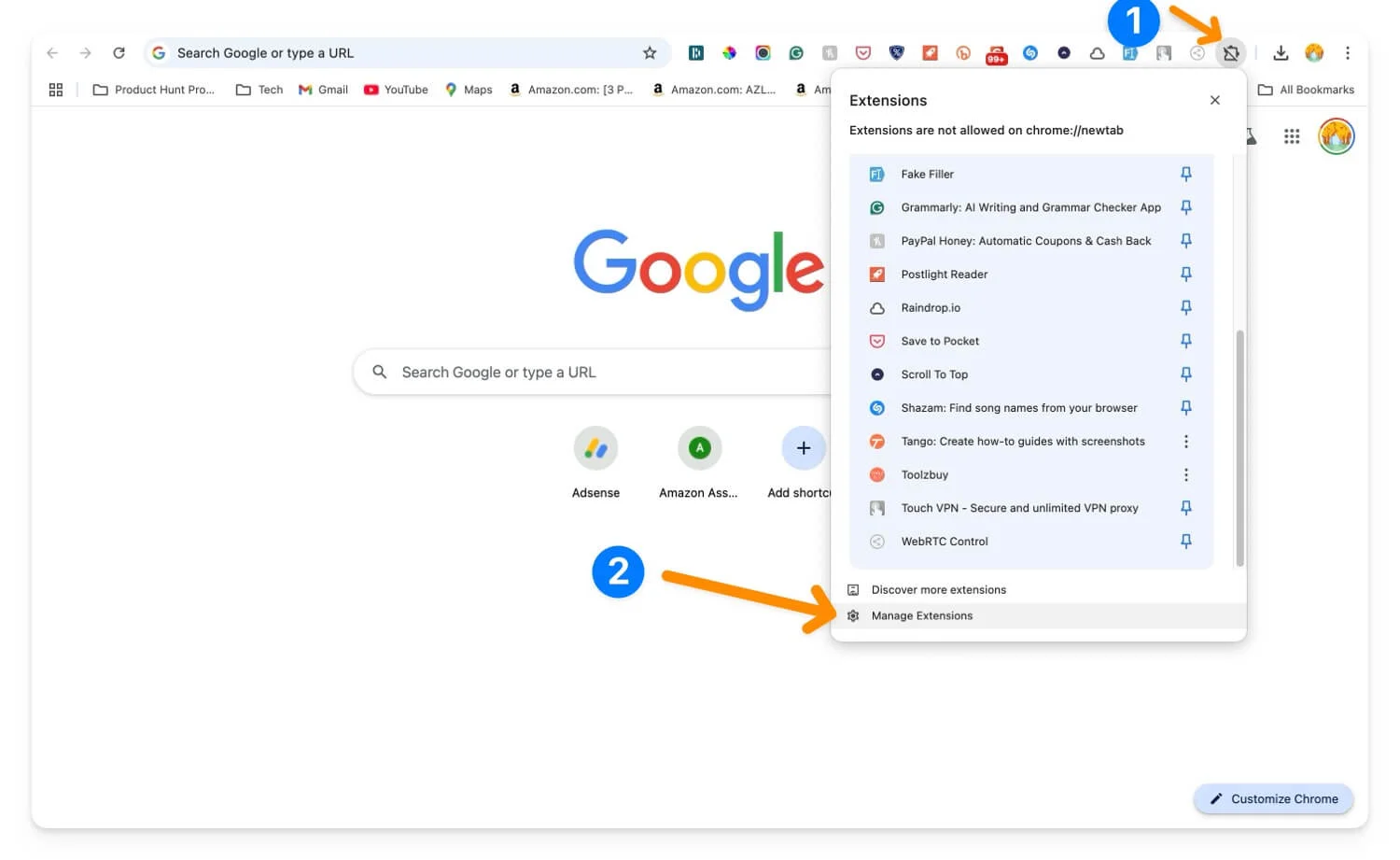
- Ręcznie wyłącz podejrzane rozszerzenia.
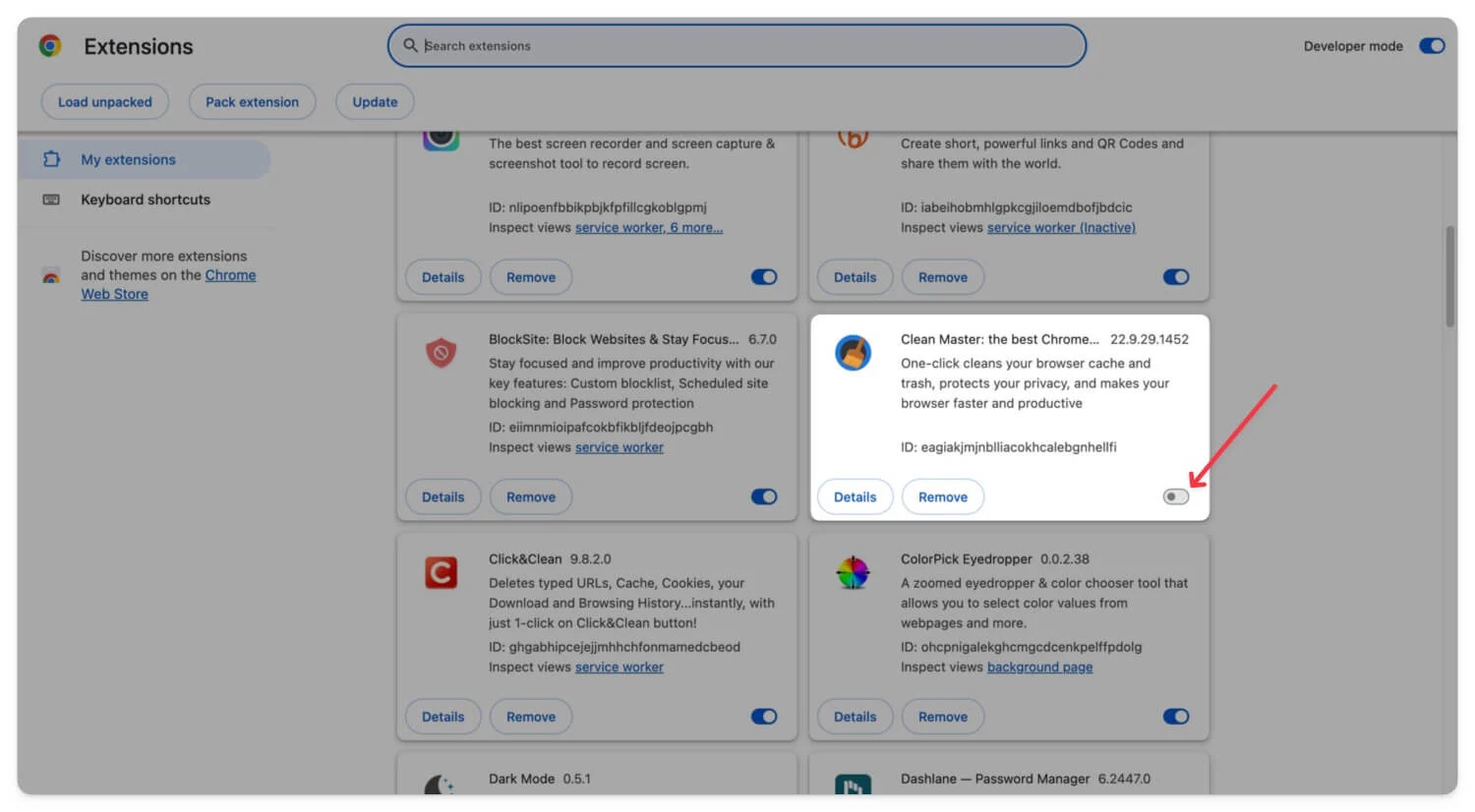
Chociaż istnieją sposoby na jednoczesne wyłączenie wszystkich rozszerzeń za pomocą poleceń przeglądarki Google Chrome, zdecydowanie zaleca się ręczne sprawdzenie i przejrzenie uprawnień, szczegółów i wszystkiego, co dotyczy rozszerzenia. Odinstaluj lub usuń go, jeśli znajdziesz jakieś podejrzane rozszerzenia.
Usuń podejrzane oprogramowanie ze swojego urządzenia
Nie tylko za pośrednictwem rozszerzeń, odpowiedzialne może być również nieznane oprogramowanie innych firm, które może wprowadzić przejęcie kontroli nad przeglądarką Chrome. Jeśli niedawno pobrałeś jakiekolwiek oprogramowanie z witryn stron trzecich lub masz zainstalowane podejrzane oprogramowanie na swoim urządzeniu (Windows lub Mac), szybko je odinstaluj, wykonując poniższe czynności.
- Przejdź do Panelu sterowania.
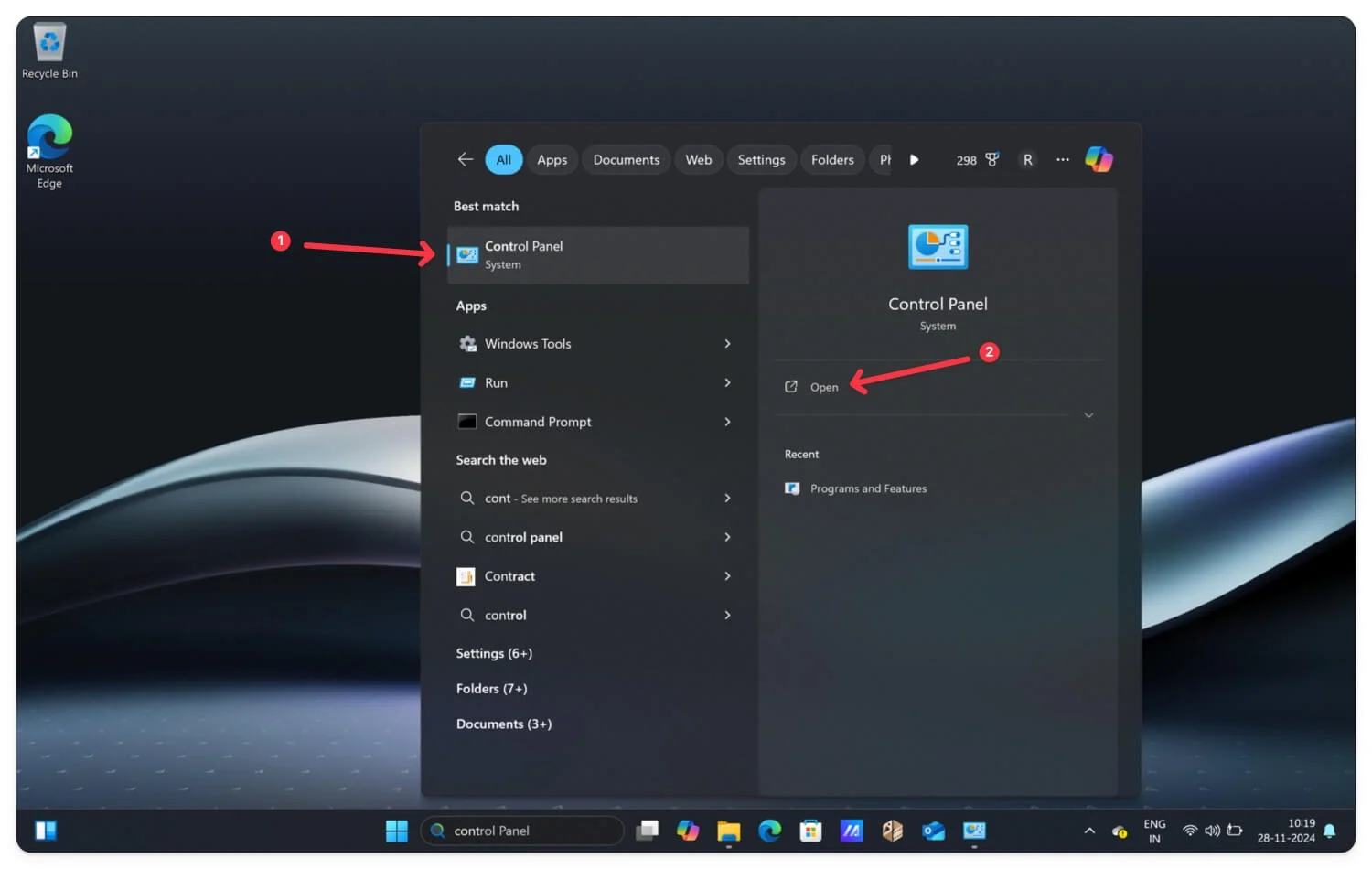
- Kliknij Programy
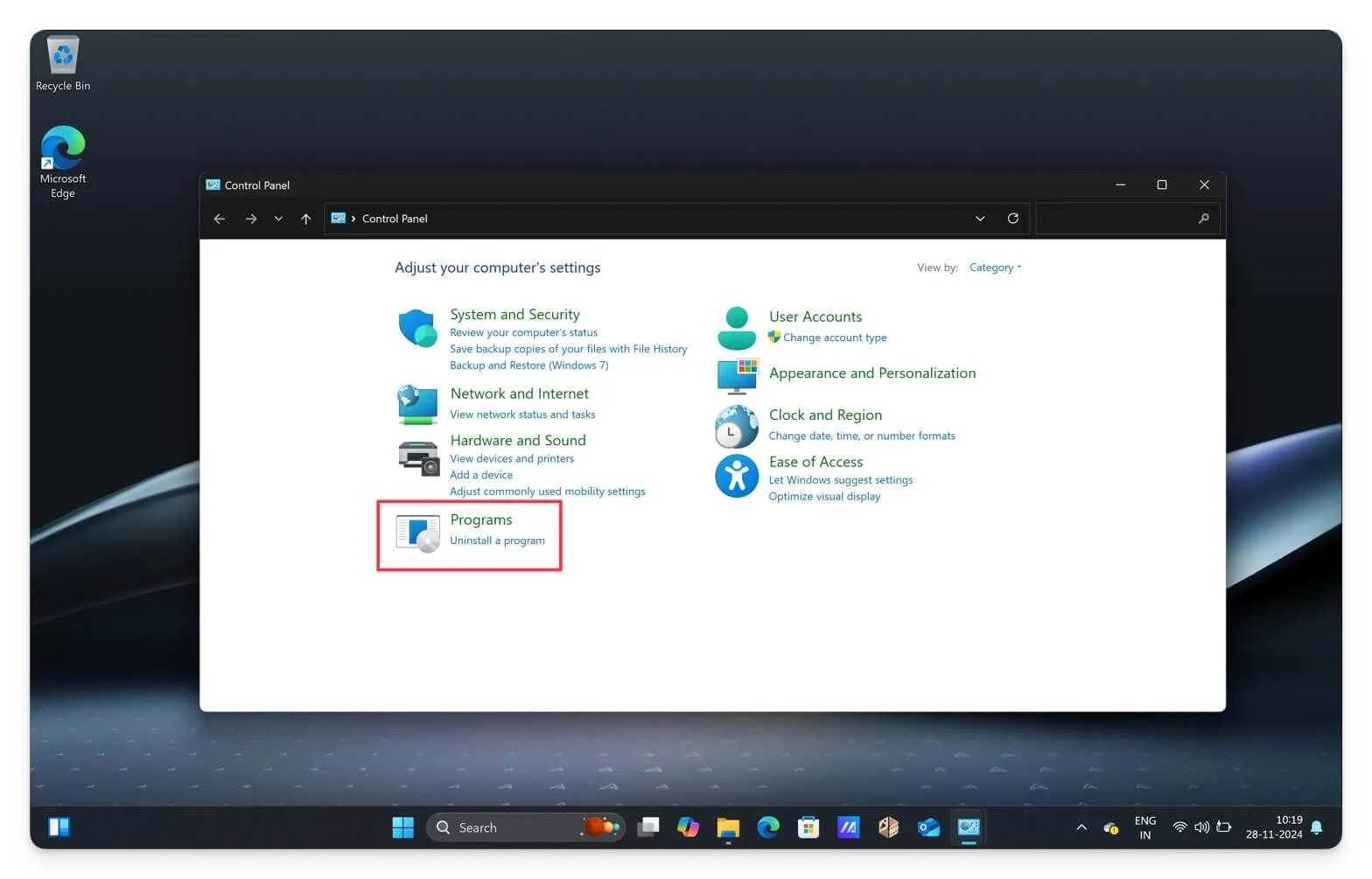
- Stuknij w Programy i funkcje.
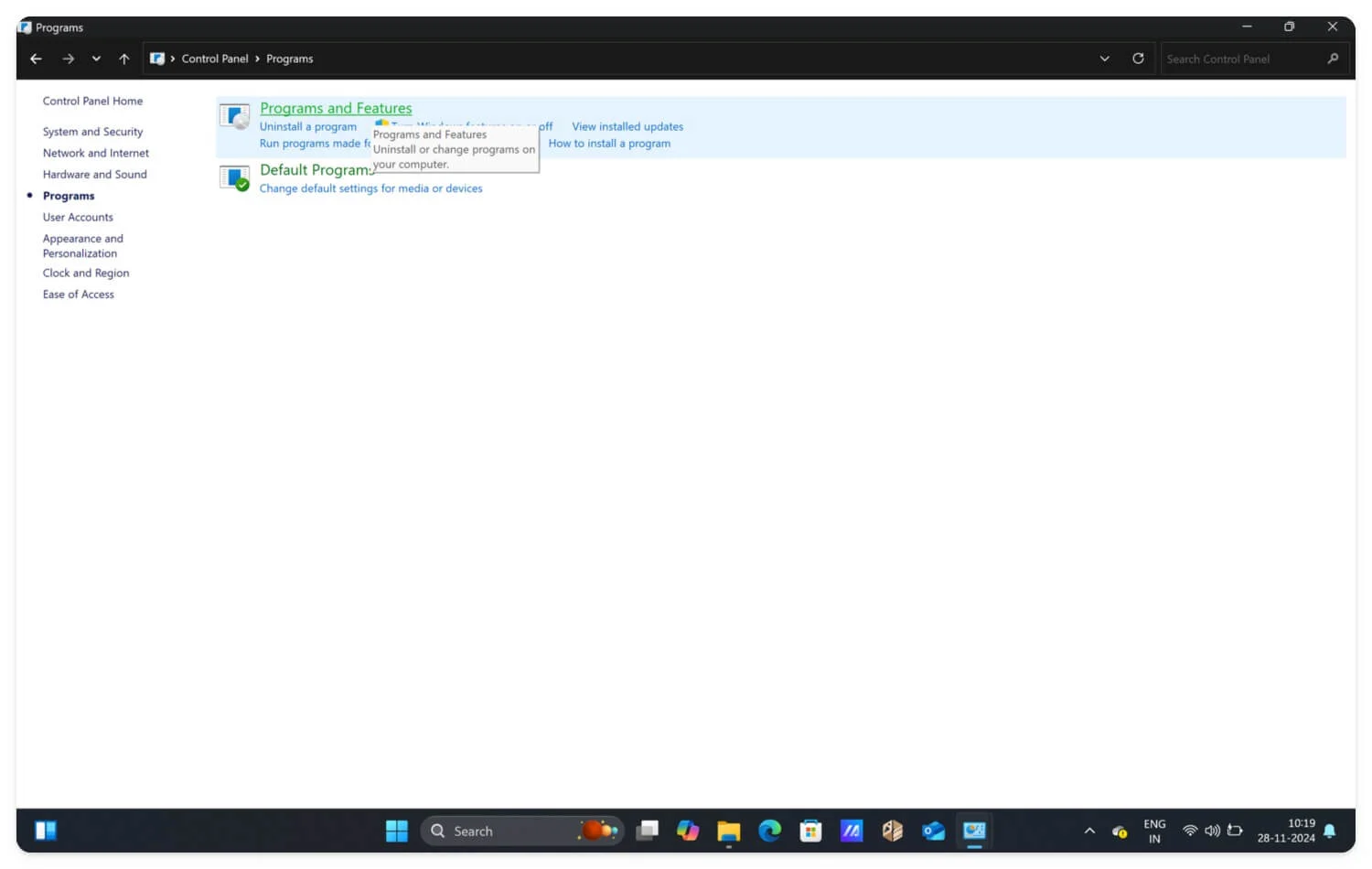
- Tutaj możesz znaleźć podejrzane oprogramowanie. Kliknij oprogramowanie prawym przyciskiem myszy i kliknij Odinstaluj.
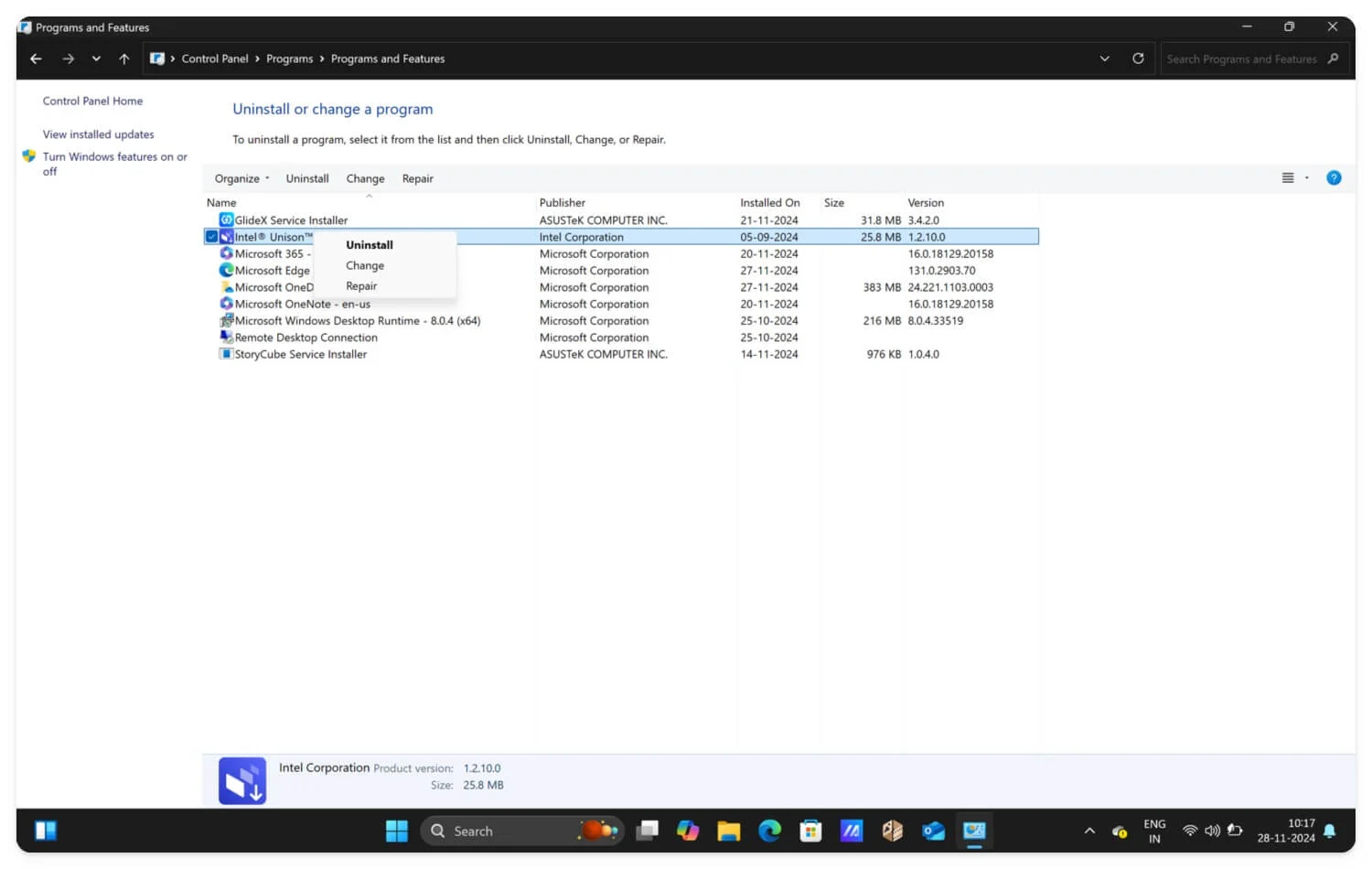
W systemie macOS przejdź do folderu Aplikacje i poszukaj podejrzanych aplikacji lub oprogramowania, przeciągnij je i przenieś do Kosza, a następnie opróżnij Kosz, aby usunąć program z urządzenia. Jeśli dopiero zaczynasz korzystać z komputera Mac, obejrzyj poniższy film, w którym znajdziesz szczegółowy przewodnik krok po kroku.
Sprawdź, czy w legalnym oprogramowaniu nie ma porywaczy przeglądarki. Alternatywnie poszukaj określonych programów działających w tle. W systemie Windows możesz odwiedzić Menedżera zadań; w systemie macOS możesz wyświetlić Monitor aktywności i wyszukać podejrzane procesy. Po odinstalowaniu programu wykonaj poniższe czynności.
Przeskanuj swoje urządzenie za pomocą renomowanego programu antywirusowego
Po zresetowaniu ustawień Chrome, usunięciu rozszerzeń i odinstalowaniu podejrzanych aplikacji wykonaj pełne skanowanie urządzenia, aby wykryć wszelkie złośliwe oprogramowanie lub wirusy zainstalowane w systemie. Możesz użyć narzędzi takich jak Malwarebytes, zaprojektowanych specjalnie do usuwania porywaczy przeglądarki. Podobnie możesz używać bezpłatnego lub płatnego oprogramowania antywirusowego, takiego jak Bitdefender, Norton i innego niezawodnego oprogramowania antywirusowego, które działa świetnie.
Jednak Avast One Basic to dobry wybór, jeśli szukasz bezpłatnych opcji zapewniających lepsze wykrywanie wirusów niż inne bezpłatne oprogramowanie antywirusowe. Działa na wielu urządzeniach, w tym na Windowsie i Macu. Możesz także wypróbować darmową wersję Bitdefendera, która zapewnia niezawodną i skuteczną ochronę antywirusową. Jeśli podczas skanowania wykryjesz podejrzaną aktywność, aplikacje lub oprogramowanie, natychmiast je odinstaluj, aby zabezpieczyć swoje urządzenie.
Odinstaluj i ponownie zainstaluj Google Chrome
Po pomyślnym przeskanowaniu urządzenia zaleca się odinstalowanie i ponowne zainstalowanie przeglądarki Google Chrome. Spowoduje to usunięcie wszelkich istniejących wirusów i złośliwych skryptów, które są nadal aktywne w przeglądarce Chrome. W systemie Windows: wybierz Ustawienia > Aplikacje > Aplikacje i funkcje > Wybierz Google Chrome > Odinstaluj > Potwierdź . Na komputerze Mac: wybierz kolejno Finder > Aplikacje > Przeciągnij Google Chrome do Kosza > Opróżnij Kosz.

Zresetuj urządzenie do ustawień fabrycznych
Zresetowanie urządzenia usuwa wszystko z komputera, łącznie z wirusami, oprogramowaniem i aplikacjami innych firm. Jest to najbardziej niezawodna metoda, na której możesz polegać w ostateczności. Jednak przywrócenie ustawień fabrycznych spowoduje usunięcie wszystkiego z urządzenia. Przed przywróceniem ustawień fabrycznych upewnij się, że wykonałeś kopię zapasową urządzenia, aby zapisać ważne pliki.
- Aby wykonać kopię zapasową plików systemu Windows: Możesz przenieść swoje pliki do OneDrive lub zapisać je na dysku zewnętrznym.
- W systemie macOS: możesz przenosić ważne pliki do iCloud lub pobierać je i zapisywać na urządzeniu lokalnym.
Jak przywrócić ustawienia fabryczne urządzenia:
W systemie Windows możesz wybrać Ustawienia > System > Odzyskiwanie > Zresetuj ten komputer > Rozpocznij > Wybierz opcje > Potwierdź.
Jak przywrócić ustawienia fabryczne komputera Mac:
- Przejdź do Ustawień na komputerze Mac
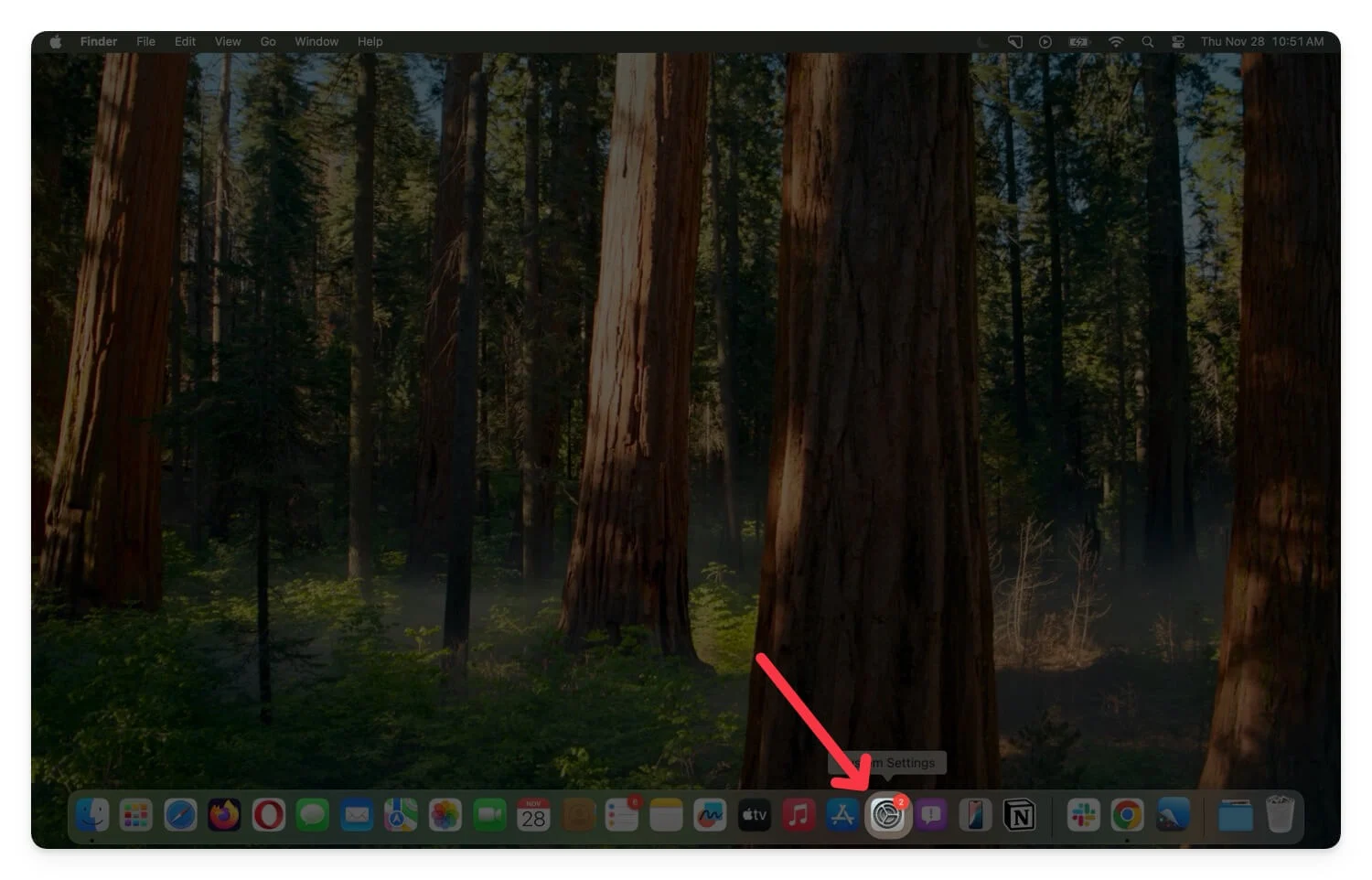
- Kliknij Ogólne i dotknij Transfer lub Resetuj.
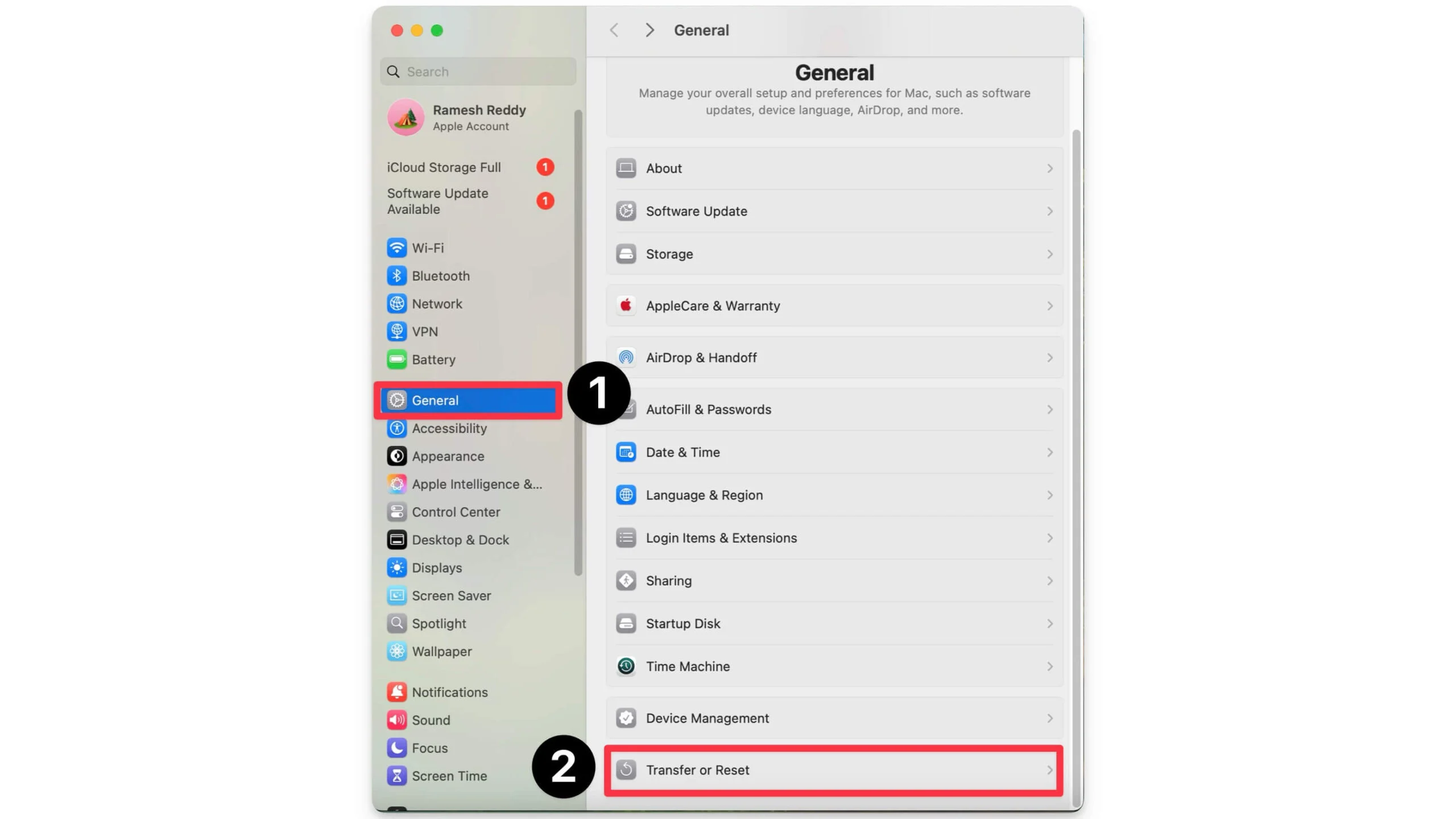
- Wybierz opcję z napisem Usuń całą zawartość i ustawienia.
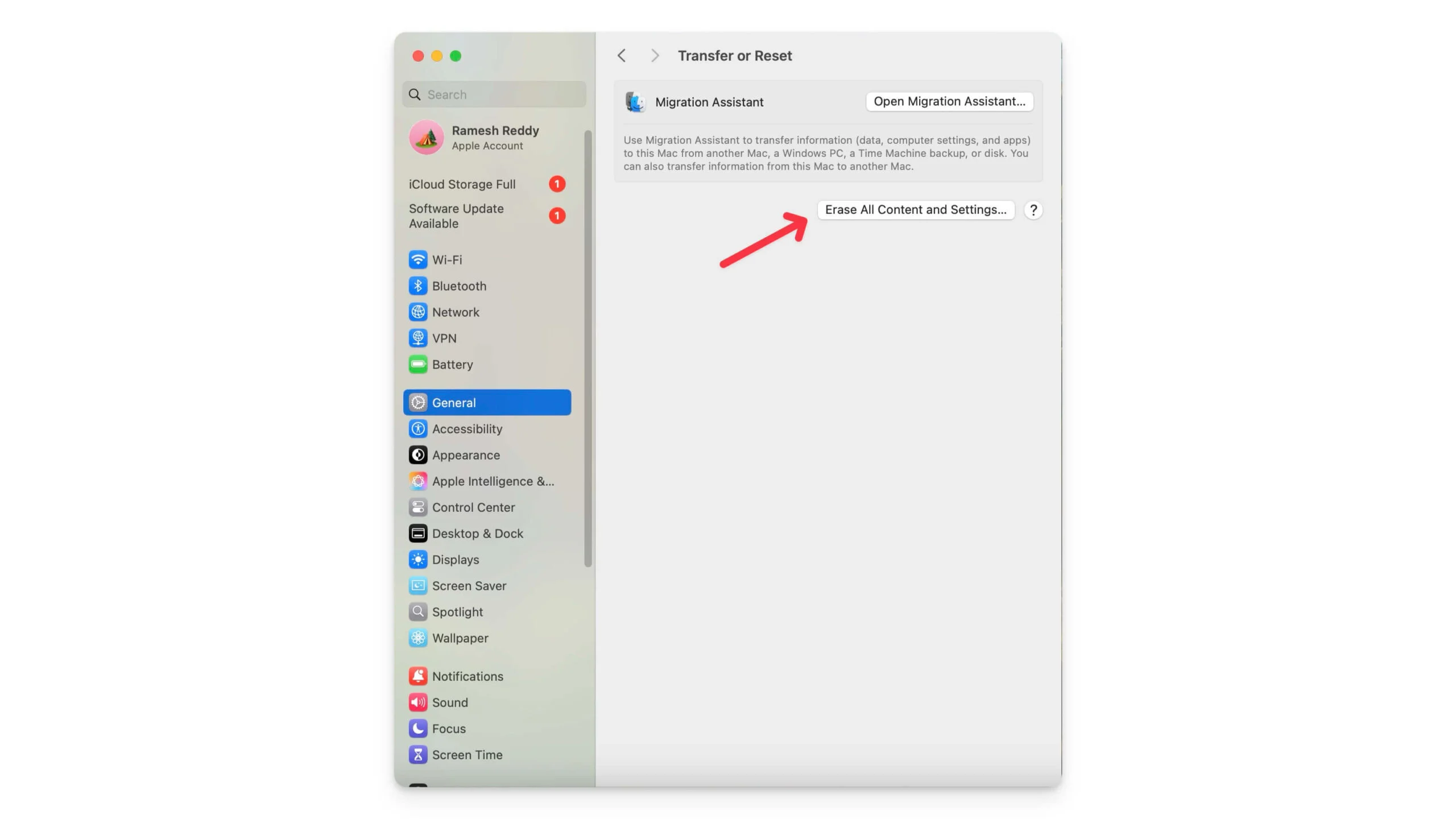
Po przywróceniu ustawień fabrycznych skopiuj pliki z powrotem na urządzenie. Przed kopiowaniem upewnij się także, że są one naprawdę czyste, skanując je zaufanym oprogramowaniem antywirusowym, aby wirus nie zainfekował Cię ponownie.
Oto pięć kroków, aby wyłączyć i usunąć przejmowanie kontroli nad przeglądarką w przeglądarce Google Chrome. Przywrócenie ustawień fabrycznych na urządzeniu prawie zawsze działa i naprawia wszystko na urządzeniu, zapewniając utworzenie nowej instalacji zamiast aktualizowania istniejącego systemu Windows lub macOS.
Jak zapobiec przejęciu przeglądarki na urządzeniu
Jak to się mówi, lepiej zapobiegać niż leczyć , a usunięcie wirusa to dopiero początek. Jeśli często odwiedzasz strony internetowe osób trzecich i pobierasz nieznane oprogramowanie i rozszerzenia, Twoje urządzenie może zostać ponownie zainfekowane. Najlepszym i najbardziej niezawodnym sposobem zapobiegania przejęciu przeglądarki jest zastosowanie tych prostych metod podczas korzystania z przeglądarki Chrome.
1. Nie odwiedzaj złośliwych witryn ani nie pobieraj z nich plików
Większość porywaczy przeglądarki pochodzi z zewnętrznych lub złośliwych witryn oferujących oprogramowanie zainfekowane złośliwym oprogramowaniem, które można wykorzystać do przejęcia przeglądarki. Aby temu zapobiec, nie instaluj oprogramowania z witryn stron trzecich, zwłaszcza oprogramowania modyfikującego. Sprawdź także dokładnie adres URL i upewnij się, że pochodzi z legalnej witryny. Możesz wyświetlić nazwę domeny lub użyć narzędzi skanera URL do wykrycia złośliwych stron internetowych. Możesz także wziąć pod uwagę kilka parametrów, takich jak:
- Domena, z której pochodzi witryna.
- Określa, czy adres URL korzysta z protokołu HTTPS w celu zapewnienia bezpiecznego dostępu.
- Obecność wyskakujących okienek i innych podejrzanych działań podczas odwiedzania witryny.
- Możesz także użyć internetowych skanerów adresów URL, takich jak narzędzia antywirusowe, aby sprawdzić bezpieczeństwo witryny.
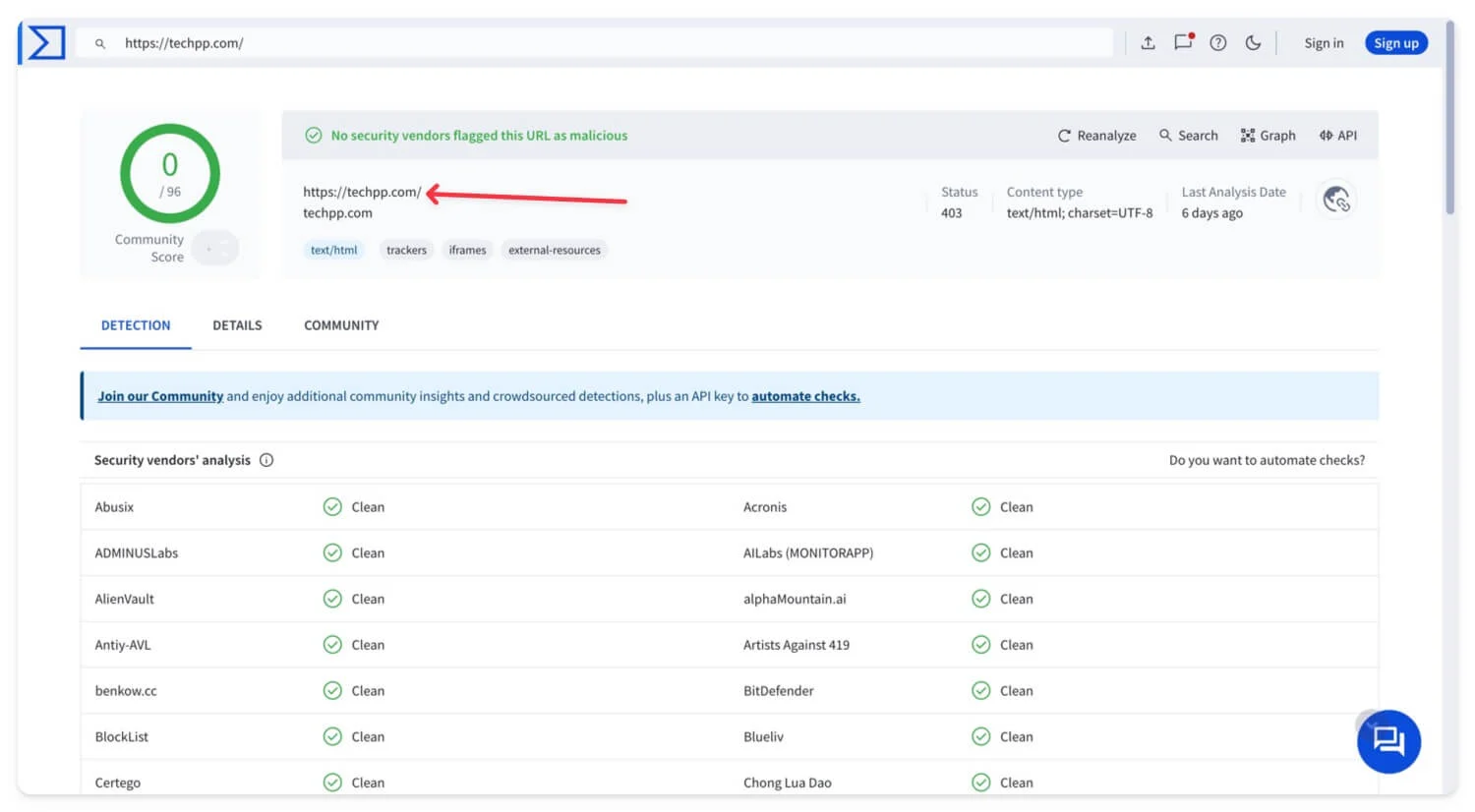
2. Zainstaluj program antywirusowy na swoim urządzeniu
Zainstaluj oprogramowanie antywirusowe (bezpłatne lub płatne), aby zwiększyć bezpieczeństwo i włącz ochronę przeglądarki. Skanuje to witrynę przed wizytą i wyświetla monit, jeśli na witrynie występują jakieś problemy lub zagrożenia. Aby uzyskać najlepsze wyniki, unikaj całkowicie odwiedzania tych witryn, aby zapobiec przejęciu.
Jeśli nie chcesz oprogramowania antywirusowego innej firmy, możesz także skorzystać z bezpłatnych narzędzi skanera antywirusowego online, aby łatwo skanować małe pliki bez instalowania jakiejkolwiek aplikacji na swoim urządzeniu.
3. Zaktualizuj Google Chrome
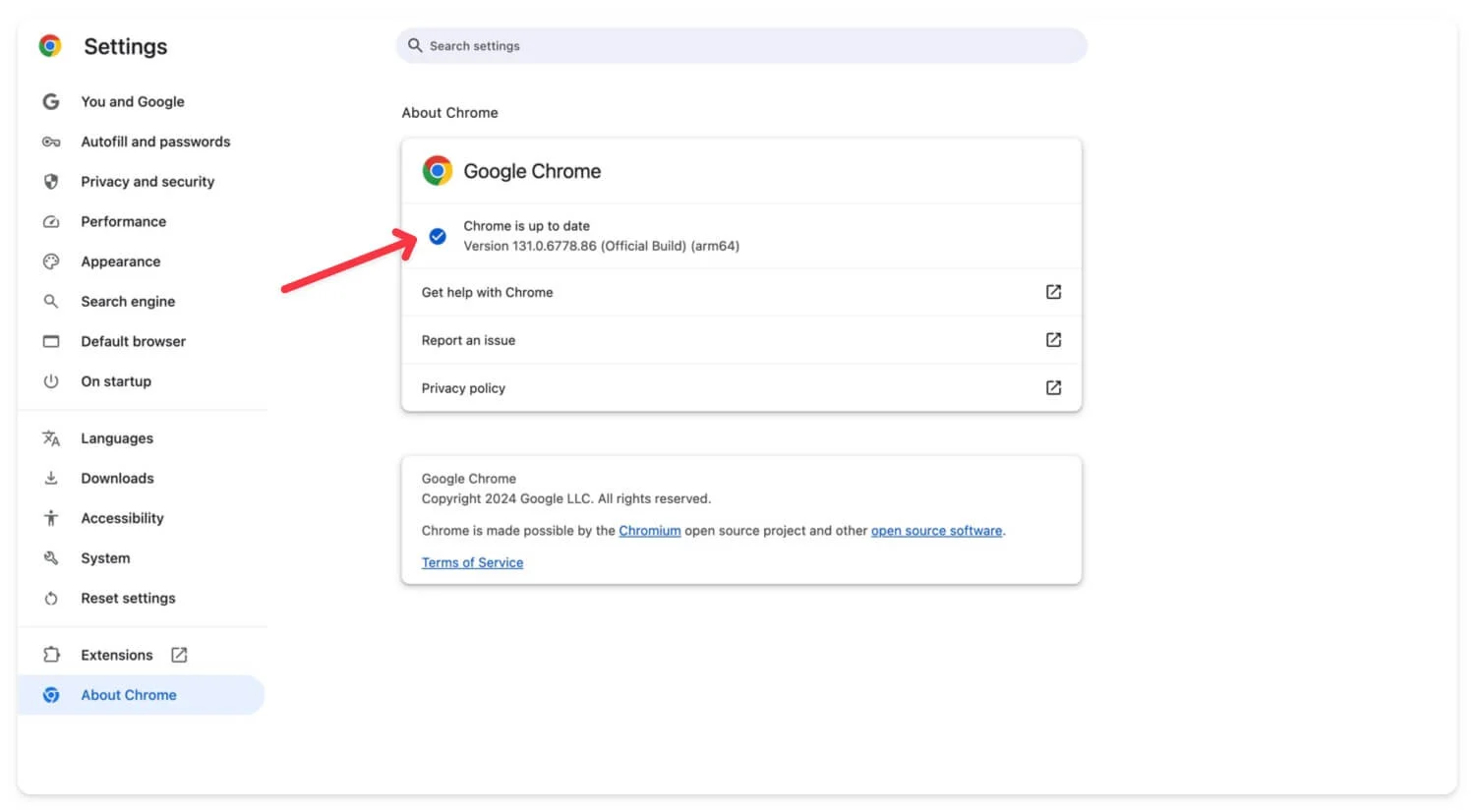
Google często publikuje częste aktualizacje przeglądarki Chrome, aby rozwiązać problemy z bezpieczeństwem i dodać dodatkowe funkcje zabezpieczeń. Pamiętaj o częstym aktualizowaniu przeglądarki Google Chrome, aby uniknąć problemów w przyszłości. Aby zaktualizować, przejdź do Ustawień , przewiń w dół i kliknij Informacje o Chrome . Jeśli dostępna jest nowa wersja przeglądarki Google Chrome, możesz zaktualizować przeglądarkę Chrome, a aktualizacja zostanie zastosowana automatycznie.
4. Skanuj pobrane pliki za pomocą skanerów antywirusowych online
Jeśli często pobierasz pliki lub odwiedzasz złośliwe strony internetowe, zdecydowanie zaleca się korzystanie z internetowego i lokalnego programu antywirusowego. Jednak posiadanie programu antywirusowego może mieć również wady, takie jak zużycie większej ilości zasobów systemowych, a niektóre programy antywirusowe stale przerywają Ci powiadomienia i wymagają częstej aktualizacji.
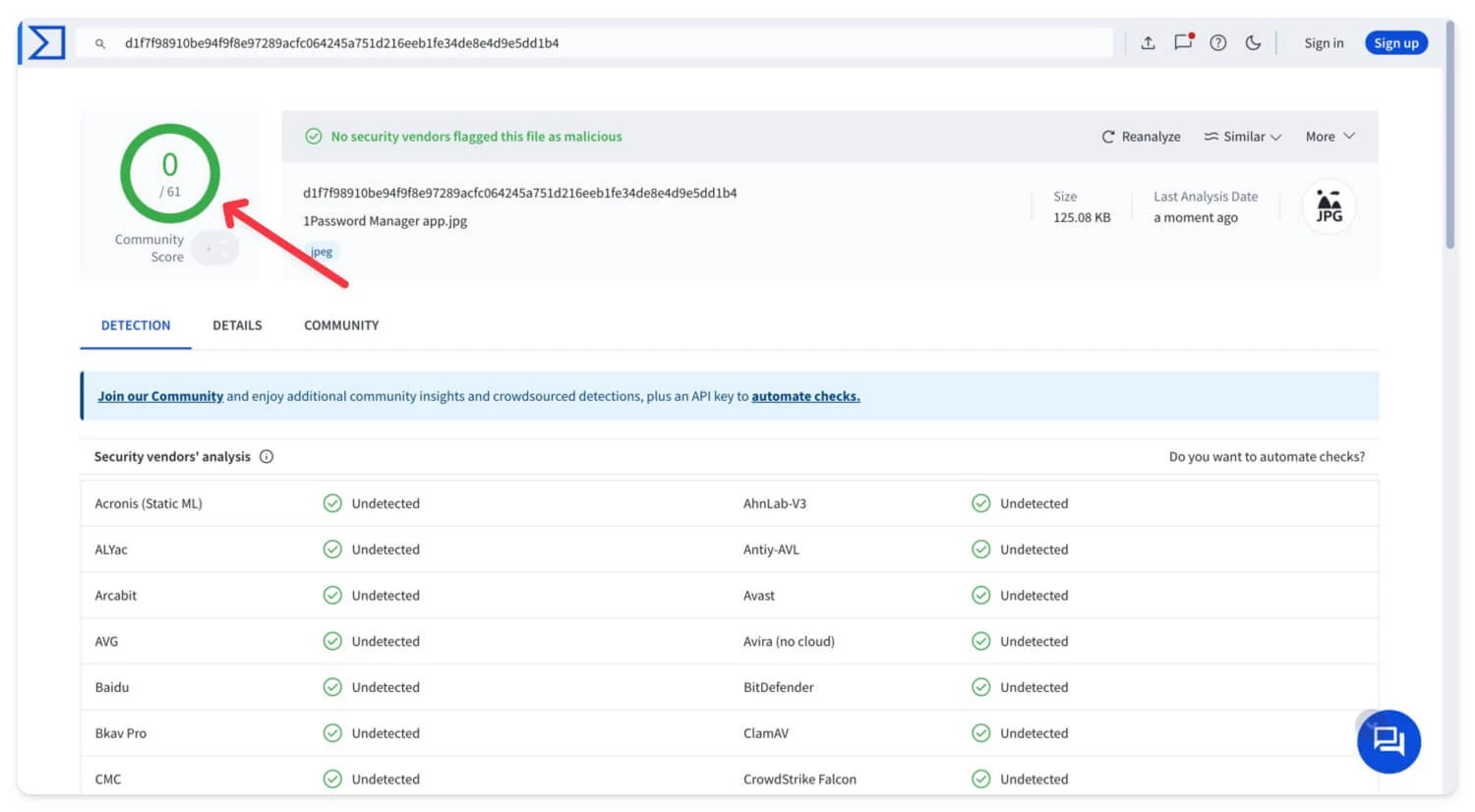
Jeśli jednak szukasz prostego rozwiązania i pobierasz tylko małe pliki z Internetu, możesz skorzystać z bezpłatnych skanerów plików online. Umożliwiają one prosty sposób skanowania plików przed otwarciem ich na urządzeniu. Możesz zapoznać się z naszym przewodnikiem po najlepszych narzędziach do skanowania wirusów online, które zapewniają prostą, łatwą i nowoczesną obsługę. Możesz także wybrać opcję na podstawie swoich preferencji dotyczących skanowania plików. Prześlij plik do skanera, aby zeskanować i wyświetlić wyniki.
5. Zainstaluj rozszerzenia z Chrome Webstore
Chociaż rozszerzenia są najlepszym sposobem na rozszerzenie funkcjonalności przeglądarki Google Chrome, mogą być również płatne. Jeśli pobierzesz je z zewnętrznych źródeł, niektóre rozszerzenia proszą o uprawnienia, które mogą modyfikować ustawienia zabezpieczeń przeglądarki Google Chrome, co może stanowić problem i być niebezpieczne, jeśli korzystasz z poufnych informacji w przeglądarce.
Często zaleca się pobranie rozszerzenia ze sklepu Google Chrome Web Store, ponieważ przechodzi ono kilka kontroli bezpieczeństwa. Upewnij się jednak, że rozszerzenie można bezpiecznie dodać, pochodzi od renomowanego programisty i wymaga ograniczonych uprawnień.
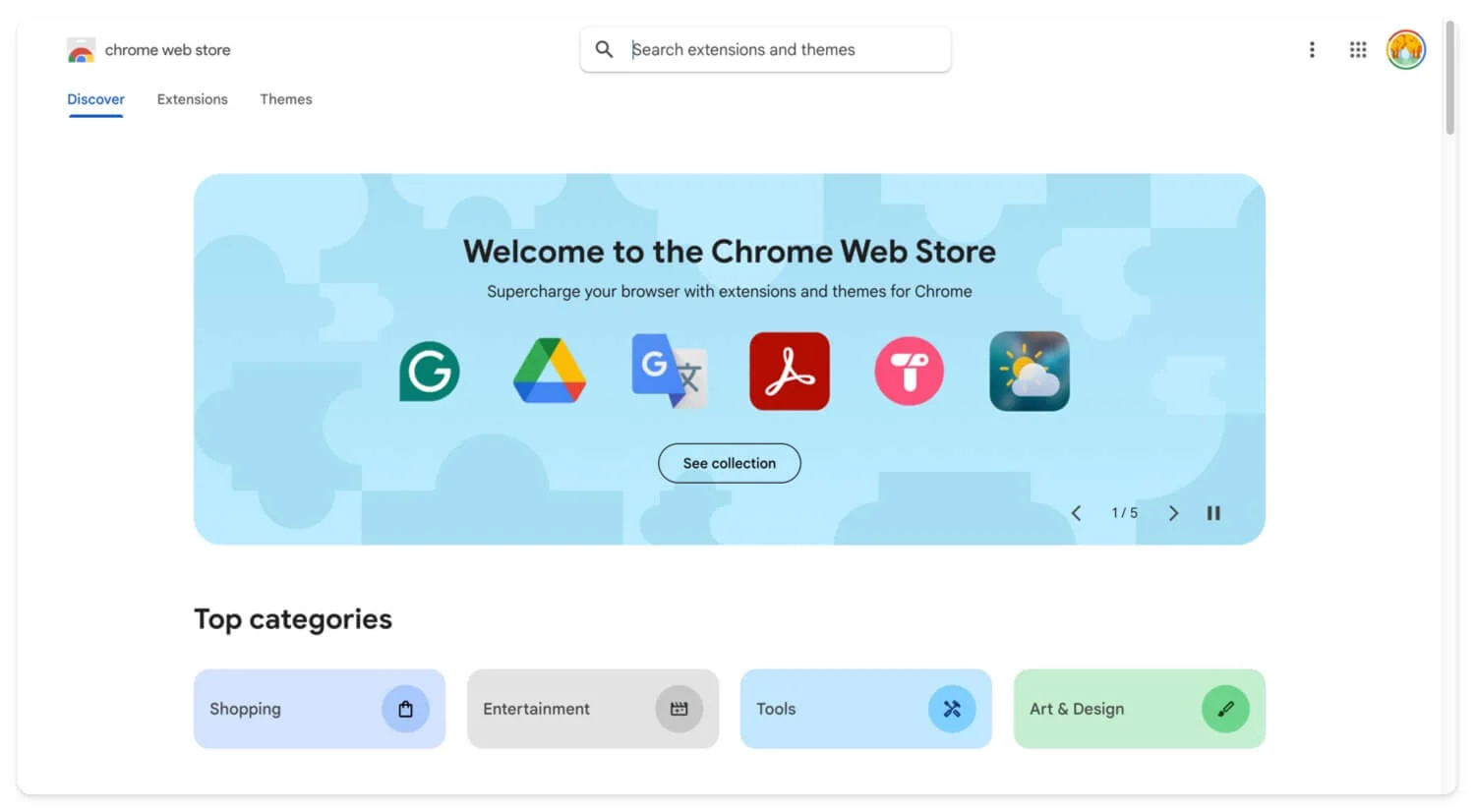
Zatrzymaj przejmowanie przeglądarki
Te pięć metod może pomóc naprawić porwanie przeglądarki i zapobiec takim wydarzeniom w przyszłości. Możesz codziennie wykonywać te podstawowe kroki, aby chronić poufne informacje przed hakerami z zewnątrz. Kroki wymienione w tym przewodniku są łatwe do wykonania dla początkujących. Jeśli masz inne pytania, napisz komentarz poniżej, a postaram się na nie odpowiedzieć.
Często zadawane pytania dotyczące naprawiania przechwytywania przeglądarki i zapobiegania mu
Co powinienem zrobić, jeśli mimo ponownej instalacji przeglądarki Chrome nadal występują problemy z przejęciem przeglądarki?
Jeśli napotykasz problemy z przejęciem przeglądarki, nawet po ponownej instalacji przeglądarki Google Chrome, zdecydowanie zalecamy przywrócenie ustawień fabrycznych urządzenia. Jest to skuteczna i niezawodna metoda, która w większości działa i usuwa wszelkie istniejące złośliwe oprogramowanie lub wirusy na Twoim urządzeniu.
Czy mogę wyłączyć określone flagi lub ustawienia Chrome, aby zapobiec przejęciu przeglądarki?
Aby zwiększyć ochronę przeglądarki Google Chrome, włącz funkcję bezpiecznego przeglądania. Google oferuje wbudowane funkcje bezpiecznego przeglądania, umożliwiające bezpieczne przeglądanie w przeglądarce Google Chrome. Możesz przejść do Ustawień , następnie Prywatność i bezpieczeństwo i poszukać opcji bezpiecznego przeglądania . Na stronie wyboru wybierz opcję Ulepszone przeglądanie. Jeśli nie jest to konieczne , wyłącz rozszerzenia w trybie incognito, wyłącz automatyczne pobieranie i uniemożliwij stronom internetowym automatyczne pobieranie plików bez Twojej zgody. Możesz zmienić ustawienia prywatności, bezpieczeństwa i indywidualnych ustawień witryny.
Jakie uprawnienia są uważane za bezpieczne podczas dodawania rozszerzenia Chrome?
Uprawnienia rozszerzeń mogą zależeć od typu instalowanego rozszerzenia. Na przykład, jeśli instalujesz rozszerzenie do zrzutów ekranu, potrzebuje ono uprawnień takich jak kamera i mikrofon. Aby zapobiec śledzeniu przeglądarki, upewnij się, że rozszerzenie przeglądarki nie ma uprawnień do zastępowania lub zmiany ustawień domyślnych. Aby zarządzać uprawnieniami rozszerzenia, przejdź do dowolnego rozszerzenia, kliknij rozszerzenie prawym przyciskiem myszy i kliknij opcję Wyświetl uprawnienia internetowe . Alternatywnie możesz skorzystać z ustawień Chrome oraz zakładki Prywatność i bezpieczeństwo.
Czy korzystanie z VPN może pomóc w zapobieganiu przejęciu przeglądarki?
VPN może pomóc w szyfrowaniu sieci, ale nie zapobiega całkowicie przejęciu lokalnej przeglądarki. Nawet jeśli VPN jest włączony, lokalnie uruchomiony skrypt na Twoim urządzeniu może zmienić ustawienia Chrome i nadal uzyskać dostęp do Twoich danych osobowych.
