Jak przesyłać strumieniowo Hulu na Discordzie
Opublikowany: 2023-02-01Discord to jedna z najpopularniejszych aplikacji głosowych i czatów dla graczy. Z ponad 150 milionami zarejestrowanych użytkowników, rozrósł się poza swój pierwotny cel, a teraz ludzie używają Discorda do różnych działań poza grami. Możesz nawet organizować imprezy streamingowe i przesyłać strumieniowo Hulu i Netflix na Discord.
Discord umożliwia tworzenie prywatnych serwerów, na których możesz rozmawiać ze znajomymi i udostępniać zdjęcia, filmy lub inne pliki. Ale dzięki funkcji Go Live możesz także udostępniać ekran swojego komputera wszystkim na serwerze.
Podobnie jak wszystko inne w Discord, ta funkcja została stworzona początkowo dla graczy. Pozwalało to graczom transmitować swój ekran do obserwujących, aby mogli oglądać rozgrywkę na żywo. Zobaczmy więc, jak możesz udostępniać Hulu znajomym online i dobrze się bawić.

Jak przesyłać strumieniowo Hulu na Discordzie
Jeśli chcesz obejrzeć film razem ze znajomymi za pomocą Discord, z przyjemnością dowiesz się, że proces ten jest dość łatwy. Będziesz potrzebować najnowszej wersji aplikacji Discord na komputer, niezawodnego połączenia internetowego i subskrypcji Hulu.
Najnowsza wersja Discorda pozwoli ci streamować z mniejszą liczbą problemów. Pamiętaj jednak, że chociaż podstawowe przesyłanie strumieniowe jest bezpłatne, tylko użytkownicy z kontem Discord Nitro mogą przesyłać strumieniowo 4k. Ponadto będziesz musiał użyć aplikacji komputerowej. Wersja internetowa nie pozwala na przesyłanie strumieniowe Hulu. To powiedziawszy, oto kroki, które musisz wykonać:
- Otwórz aplikację Discord na komputerze i upewnij się, że jesteś zalogowany przy użyciu odpowiednich danych uwierzytelniających.
- Otwórz przeglądarkę internetową i zaloguj się na swoje konto Hulu.
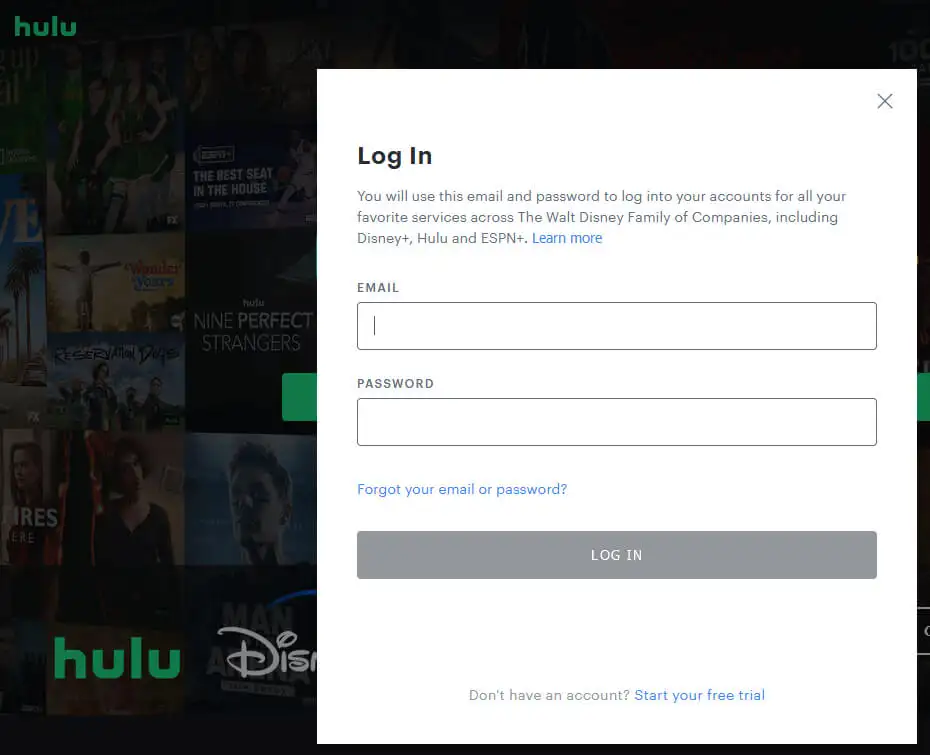
- Wybierz program lub film, który chcesz transmitować na Discordzie.
- Wróć do aplikacji Discord i znajdź ikonę Ustawienia w lewym dolnym rogu ekranu.
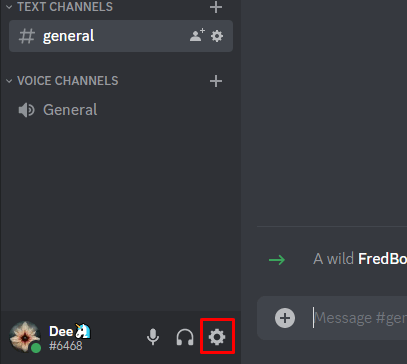
- W Ustawieniach aktywności znajdź Zarejestrowane gry w menu paska bocznego. Kliknij Dodaj .
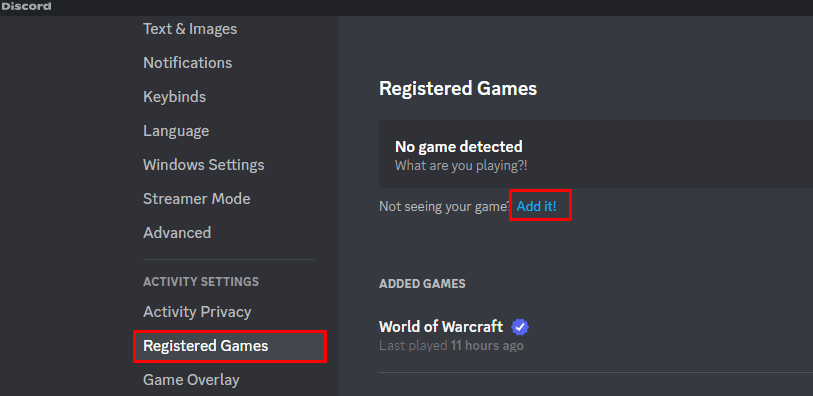
- Z rozwijanego menu wybierz przeglądarkę internetową, której użyłeś do otwarcia Hulu. Kliknij przycisk Dodaj grę . Pamiętaj, że jeśli używasz aplikacji Hulu zamiast przeglądarki, wybierz aplikację i dodaj ją.
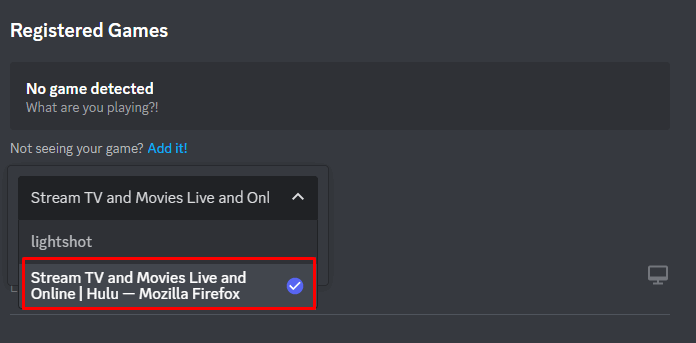
- Teraz przejdź do serwera Discord, na którym będziesz przesyłać strumieniowo Hulu i wybierz kanał głosowy.
- W lewym dolnym rogu, tuż nad Twoim imieniem i nazwiskiem, zobaczysz opcję Udostępnij ekran . Kliknij to.
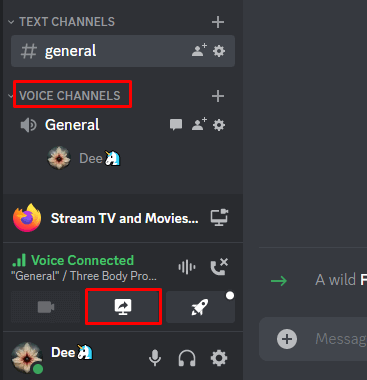
- Pojawi się wyskakujące okienko. Wybierz ekran lub aplikację, którą chcesz udostępnić.
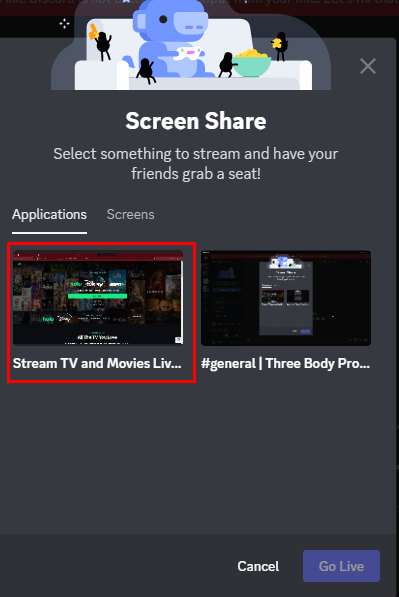
- Dostosuj rozdzielczość i liczbę klatek na sekundę do przesyłania strumieniowego. Jeśli masz darmową wersję Discord, będziesz mieć tylko opcję rozdzielczości 720p przy 30 fps. Ale dzięki Nitro będziesz mógł wybrać lepszą rozdzielczość i wyższą liczbę klatek na sekundę. Na koniec wybierz Transmisja na żywo i rozpocznij transmisję strumieniową Hulu na Discordzie.
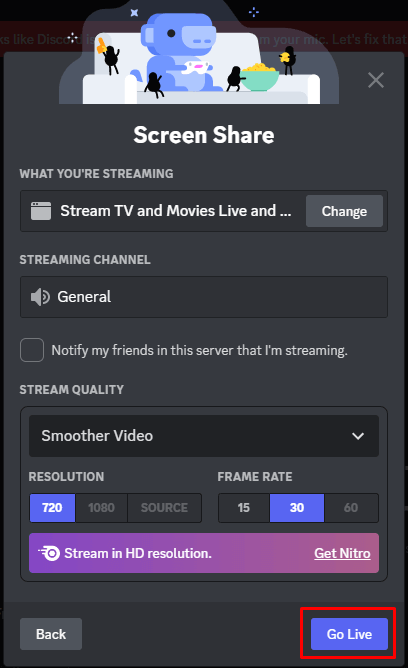
Twoi znajomi będą musieli kliknąć przycisk Na żywo w kanale głosowym i dołączyć do Ciebie podczas oglądania filmów lub programów Hulu. Jeśli chcesz zatrzymać przesyłanie strumieniowe, możesz to zrobić w dowolnym momencie, po prostu klikając przycisk Zakończ połączenie .
Będziesz mógł zobaczyć okno podglądu swojego strumienia Hulu w aplikacji Discord. Kliknij go dwukrotnie, aby ustawić większy widok. Jeśli przesyłasz strumieniowo siebie przez kamerę internetową, zobaczysz również swój podgląd.
Jak przesyłać strumieniowo Hulu na Discordzie na Androida lub iPhone'a
Możesz łatwo przesyłać strumieniowo Hulu na Discord za pośrednictwem aplikacji mobilnej, po prostu udostępniając swój ekran w aplikacji Discord. Następnie musisz otworzyć Hulu w oknie przeglądarki i po prostu wybrać, co chcesz oglądać. Wykonaj następujące kroki, aby to zrobić:

- Uruchom aplikację mobilną Discord.
- Wybierz serwer i dołącz do czatu głosowego.
- Kliknij przycisk Dołącz do głosu .
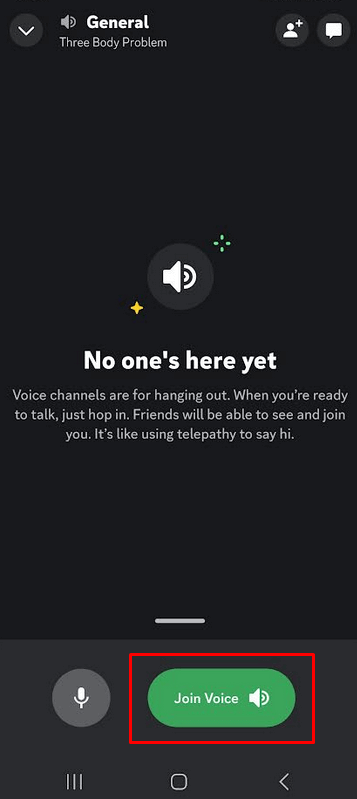
- Stuknij ikonę Udostępnij ekran, aby rozpocząć udostępnianie ekranu. W systemie Android musisz przesunąć palcem w górę od dołu ekranu, aby wyświetlić menu z tą opcją.
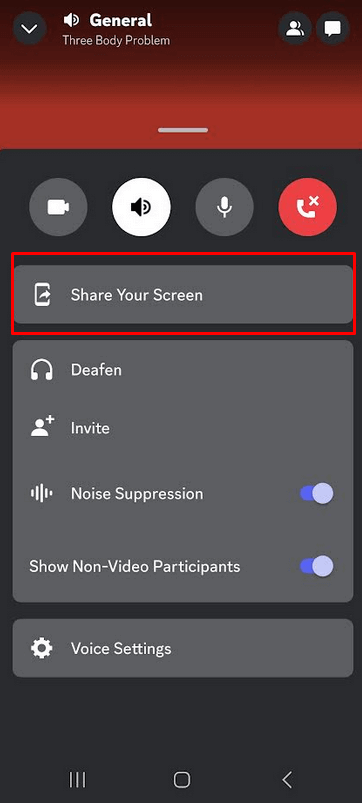
- Przejdź do przeglądarki internetowej w telefonie i zaloguj się na swoje konto Hulu. Możesz także użyć aplikacji Hulu na urządzenia mobilne.
- Wybierz film lub program do obejrzenia i odtwórz go. Ktokolwiek jest na tym samym serwerze i kanale głosowym co ty, będzie mógł to zobaczyć, gdy będziesz udostępniać swój ekran.
Jak przesyłać strumieniowo Hulu na Discordzie bez czarnego ekranu
Niektórzy użytkownicy zgłaszali problem z czarnym ekranem podczas przesyłania strumieniowego Hulu na Discordzie. Oznacza to, że po rozpoczęciu przesyłania strumieniowego nie widzą nic poza czarnym kolorem na ekranie. Zwykle dzieje się tak, ponieważ cała zawartość Hulu jest chroniona DRM. Czarny ekran to znany problem, który występuje, jeśli w przeglądarce włączono przyspieszenie sprzętowe. Aby pozbyć się czarnego ekranu, musisz go wyłączyć. Oto, jak możesz to zrobić w różnych przeglądarkach.
Google Chrome
- Otwórz Chrome i kliknij trzy pionowe kropki, aby otworzyć menu. Następnie przejdź do Ustawień .
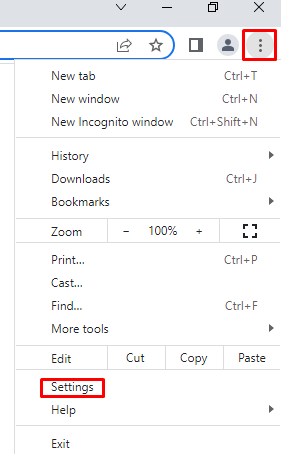
- Przejdź do opcji System i wyłącz opcję Użyj akceleracji sprzętowej, jeśli jest dostępna .
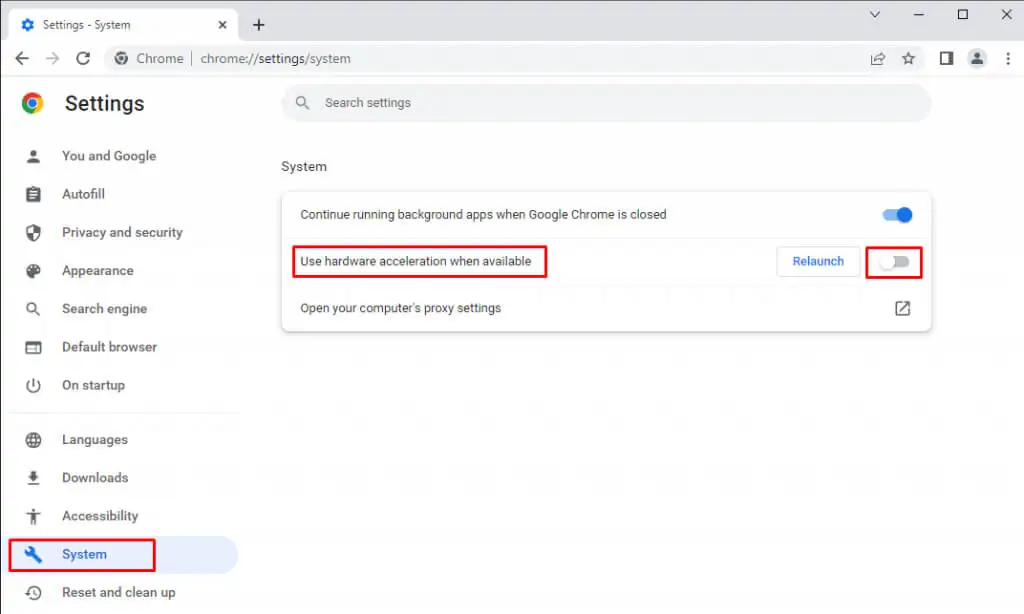
Mozilla Firefox
- Otwórz przeglądarkę Mozilla Firefox i kliknij ikonę Menu w prawym górnym rogu ekranu. Wybierz Ustawienia .
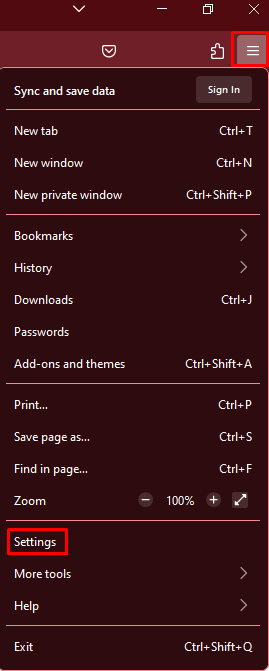
- Na karcie Ogólne przejdź do Wydajność .
- Odznacz Użyj zalecanej wydajności . Teraz pojawi się opcja Użyj przyspieszenia sprzętowego, gdy jest dostępna . Odznacz to również.
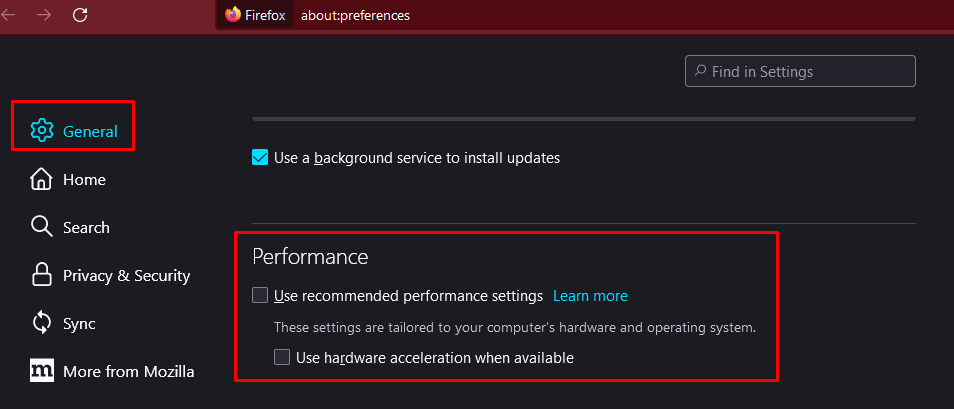
Microsoft Edge
- Otwórz Microsoft Edge i wybierz Więcej (ikona trzech kropek) w prawym górnym rogu okna. Przejdź do Ustawień .
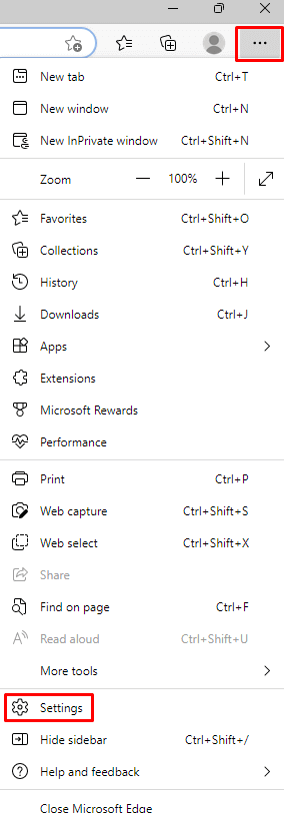
- Wybierz System i wydajność z bocznego menu.
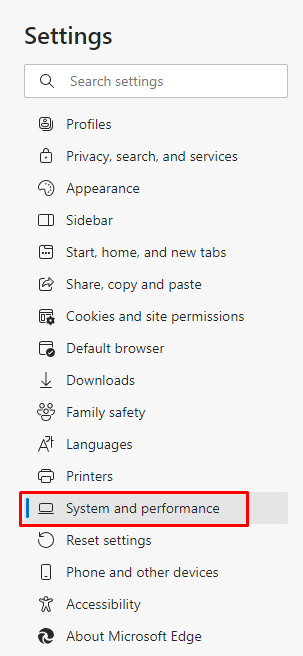
- Wyłącz opcję Użyj akceleracji sprzętowej, jeśli jest dostępna .
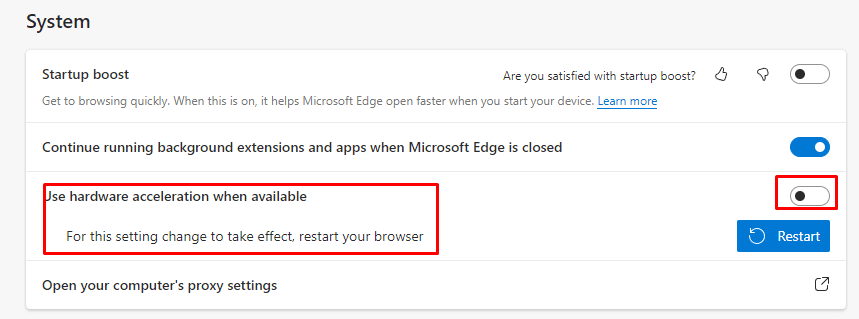
Niezgoda
- Otwórz Discord i przejdź do Ustawień .
- W menu bocznym, w obszarze Ustawienia aplikacji wybierz opcję Głos i wideo .
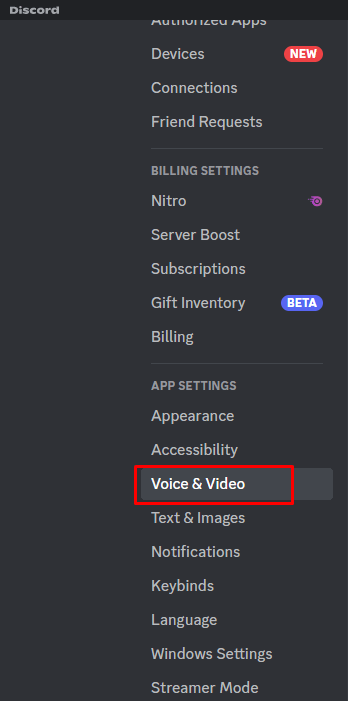
- Przewiń do sekcji Zaawansowane i wyłącz Video Codec . Spowoduje to również wyłączenie kodowania wideo z akceleracją sprzętową, jeśli jest dostępne.
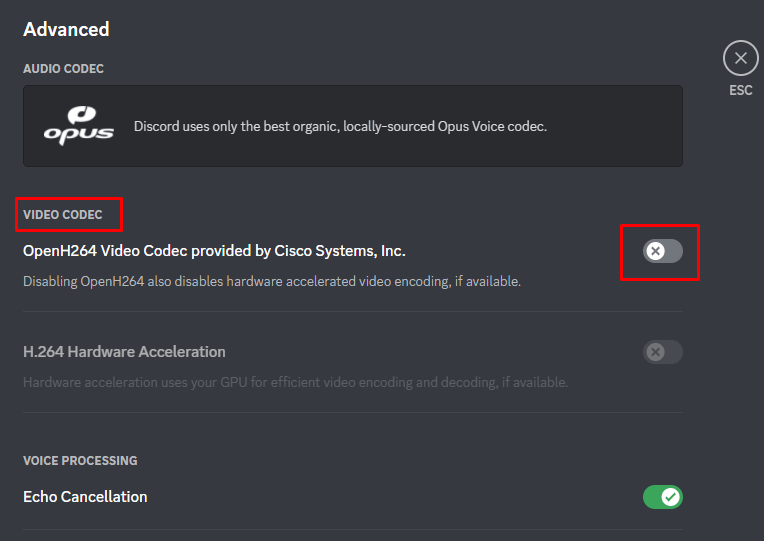
Otóż to! Po wyłączeniu akceleracji sprzętowej w przeglądarce lub w aplikacji Discord nie będziesz już mieć problemu z czarnym ekranem.
Streamuj ze znajomymi, gdziekolwiek się znajdują
Po skonfigurowaniu wszystkiego zaproś do siebie znajomych online i odpocznij przy niektórych swoich ulubionych programach. Jeśli po drodze napotkasz jakiekolwiek problemy, skontaktuj się z nami w sekcji komentarzy poniżej.
