Jak doładować zakładki Google Chrome
Opublikowany: 2016-05-10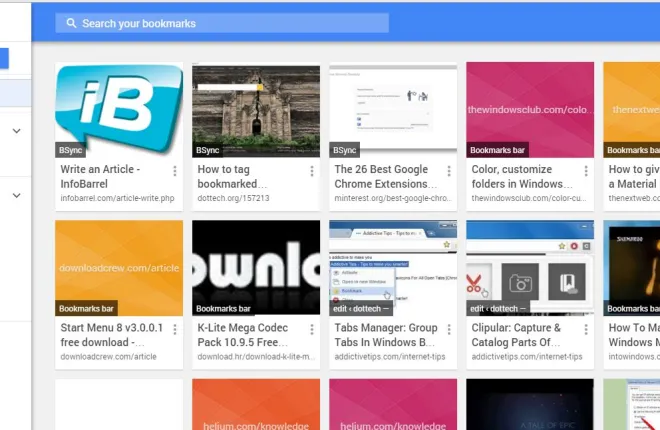
Google Chrome, jak każda inna przeglądarka, zapisuje witryny z zakładkami w swoim menedżerze zakładek i pasku. Jest jednak kilka rzeczy, których brakuje domyślnemu menedżerowi zakładek Chrome, takich jak miniatury witryn i opcje tagowania. Możesz dostosować swoje zakładki Google Chrome za pomocą kilku rozszerzeń i aplikacji.
Rozszerzenie Menedżera zakładek
Najpierw sprawdź rozszerzenie Menedżera zakładek dla przeglądarki Google Chrome. Jest to rozszerzenie, które zmienia menedżera zakładek przeglądarki. Naciśnij przycisk + Bezpłatnie na tej stronie, aby dodać rozszerzenie do przeglądarki. Następnie znajdziesz nowy przycisk z gwiazdką na pasku narzędzi pokazanym na zrzucie bezpośrednio poniżej.
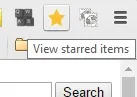
Możesz nacisnąć ten przycisk, aby dodać zakładkę do dowolnej strony otwartej w wybranej karcie. To otworzy małe wyskakujące okienko pokazane na zrzucie poniżej. Tam możesz dodać dodatkowe notatki do zakładki w polu tekstowym. Poniżej znajduje się przycisk Dodaj do folderu , który rozwija menu, w którym możesz wybrać określone foldery, w których chcesz zapisać stronę.
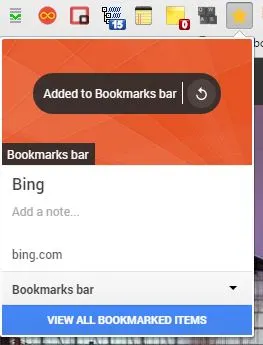
Naciśnij przycisk WYŚWIETL WSZYSTKIE ZAKŁADKI , aby otworzyć nowego menedżera zakładek poniżej. Jak bez wątpienia można powiedzieć, menedżer zakładek Chrome zawiera teraz miniatury obrazów dla każdej zakładki. Są to obrazy zawarte na stronach.
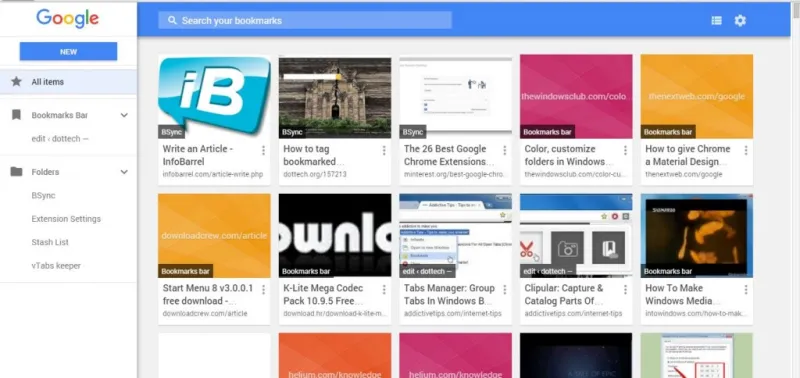
Możesz nacisnąć mały przycisk zaznaczenia w prawym górnym rogu każdej miniatury zakładki, aby je edytować. Spowoduje to otwarcie paska bocznego pokazanego poniżej, z którego można edytować notatkę, hiperłącze, usunąć obraz miniatury lub usunąć zakładkę.
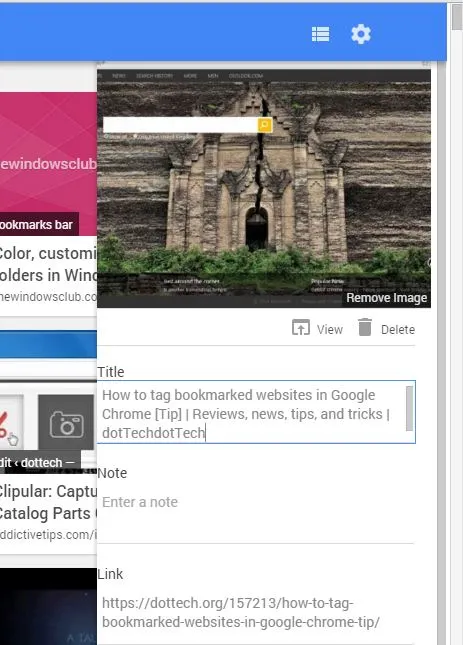
U góry strony znajduje się pole wyszukiwania, w którym możesz wpisać słowa kluczowe, aby znaleźć zakładki. W prawym górnym rogu znajduje się również przycisk Widok listy . Kliknij tę opcję, aby powrócić do widoku listy zakładek bez żadnych miniatur, jak pokazano na zrzucie bezpośrednio poniżej.
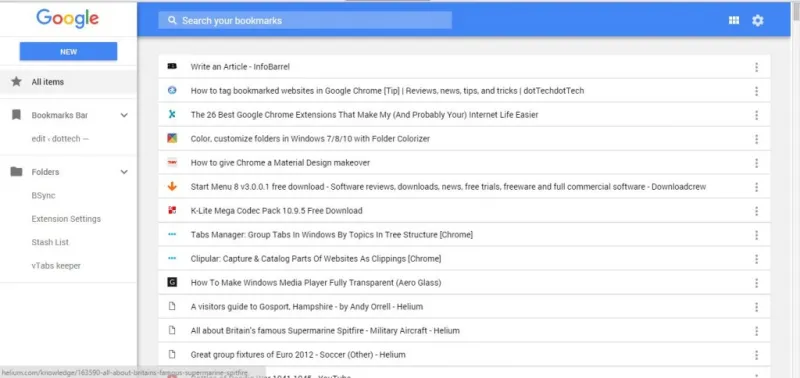
Po lewej stronie nowego menedżera zakładek znajduje się pasek boczny folderu. Tam wybierz Pasek zakładek , aby otworzyć miniatury paska zakładek. Następnie możesz dodać witryny do paska zakładek lub je stamtąd usunąć. Naciśnij przycisk Nowy , aby dodać skróty URL do menedżera zakładek. Możesz też kliknąć Nowy folder , aby dodać folder do zakładek.
Przenieś zakładki do folderów, przeciągając je i upuszczając. Wybierz kartę miniatury po prawej stronie, klikając ją lewym przyciskiem myszy, a następnie przeciągnij ją do folderu wymienionego na pasku bocznym, aby dodać do niego zakładkę.
Aplikacja Zakładki Dewey
Zakładki Dewey są podobne do Menedżera zakładek, ponieważ dodaje miniatury do zakładek. Jednak ta aplikacja nie zastępuje domyślnego menedżera zakładek. Dzięki tej aplikacji możesz zachować domyślnego menedżera zakładek, ale nadal mieć miniatury zakładek. Możesz dodać go do Google Chrome stąd. Kliknij Aplikacje na pasku zakładek, a następnie wybierz Zakładki Deweya , aby otworzyć kartę na poniższym zrzucie ekranu.
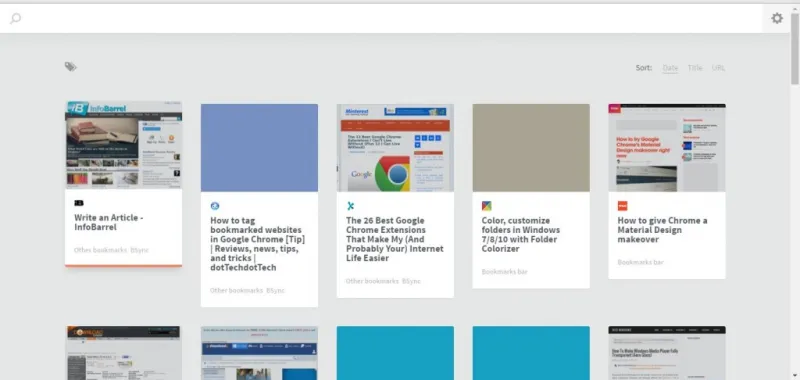
Spowoduje to również uporządkowanie zakładek w siatkę kafelków miniatur. Nie ma tak wielu opcji, ale możesz otagować swoje zakładki za pomocą aplikacji. Kliknij ikonę ołówka na zakładce, aby otworzyć opcje edycji pokazane poniżej. Następnie możesz wprowadzić tag w polu + Dodaj tag . Upewnij się, że nacisnąłeś Enter, aby dodać tag do zakładki, a następnie kliknij przycisk Zapisz.
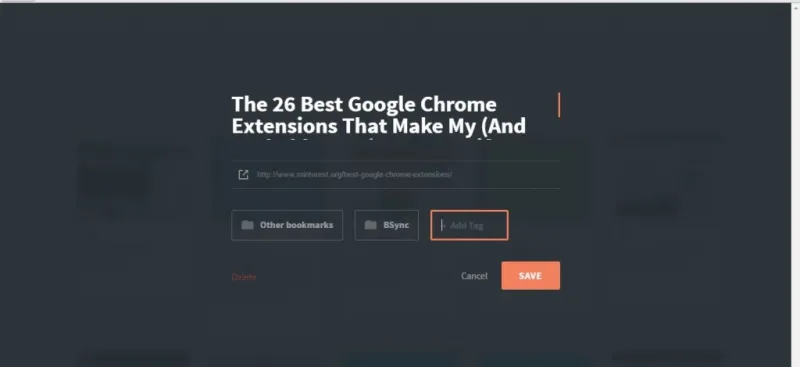

Następnie kliknij ikonę tagu na stronie Deweya, aby rozwinąć listę tagów zakładek. Kliknij tam, aby odfiltrować witryny z pasującymi tagami. Alternatywnie możesz wpisać „tag:” w polu wyszukiwania, aby wyszukać zakładki z tagami.
Dodaj tagi do zakładek za pomocą Menedżera tagów Le
Le Tags Manager to kolejne rozszerzenie, za pomocą którego możesz dostosować zakładki Chrome. Spowoduje to dodanie zakładek do strony Nowa karta w przeglądarce. Zawiera również opcje tagowania zakładek. Otwórz tę stronę, aby dodać rozszerzenie do Google Chrome. Po dodaniu znajdziesz Le Tags – Dodaj przycisk zakładki na pasku narzędzi.
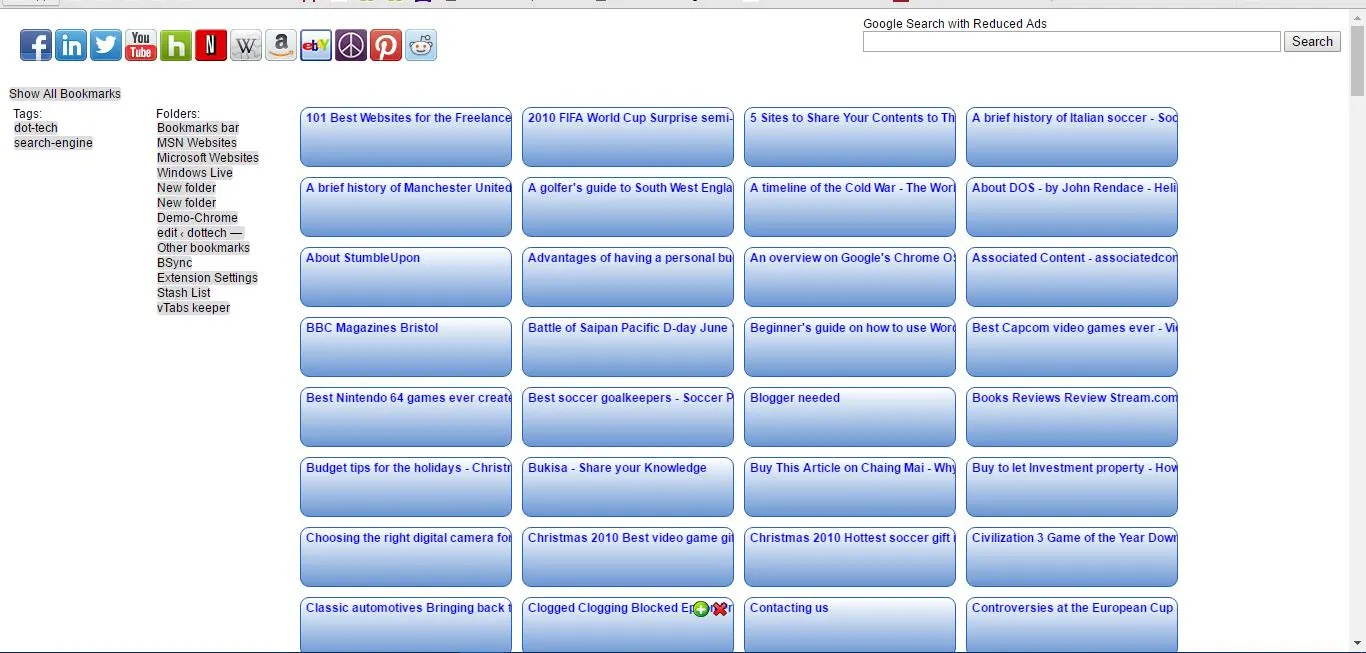
Kliknij przycisk Nowa karta , aby otworzyć Le Tags Manager, jak na zrzucie bezpośrednio powyżej. Nie ma miniatur, ale zakładki mają niebieskie pola tekstowe, do których można dodawać tagi. Kliknij wewnątrz zaznaczonego pola tekstowego zakładki, aby otworzyć poniższe okno, w którym możesz wprowadzić tagi. Wprowadź tam kilka tagów i naciśnij Zapisz , aby dodać go do zakładki.
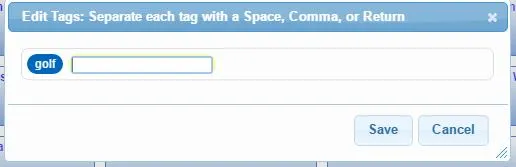
Wszystkie tagi, które dodajesz do zakładek, znajdują się po lewej stronie strony Le Tags Manager. Kliknij znajdujący się tam tag, aby wyświetlić wszystkie witryny zawierające ten tag. Dzięki tym tagom możesz szybko znaleźć bardziej szczegółowe zakładki.
Dostosowywanie paska zakładek Google Chrome
Pasek zakładek zawiera również Twoje ulubione strony internetowe i możesz go dostosować za pomocą zmieniacza ikon zakładek Favicon . Udaj się na tę stronę i naciśnij tam przycisk + Opłata , aby dodać ten do Chrome. Następnie wpisz „chrome://extensions/” w pasku adresu, aby otworzyć stronę rozszerzeń, i wybierz opcję Zezwalaj na dostęp do adresów URL plików w obszarze Bookmark Favicon Changer. Kliknij przycisk Bookmark Favicon Changer na pasku narzędzi i stronie Open options, aby otworzyć poniższą kartę.
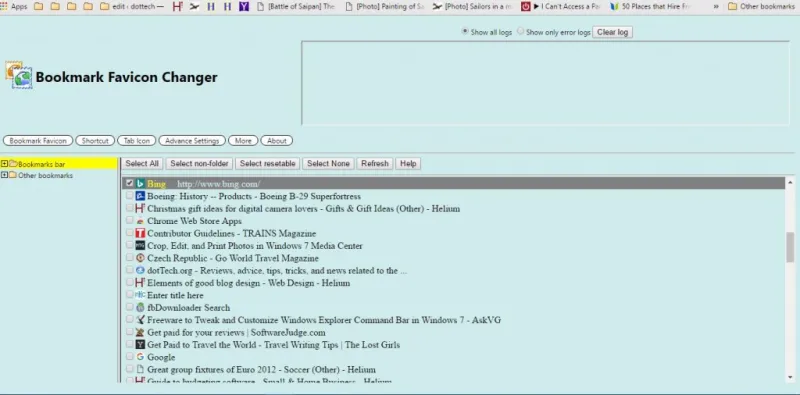
Dzięki temu rozszerzeniu możesz dostosować ikony favicon dla skrótów witryny na pasku zakładek. Kliknij prawym przyciskiem myszy zakładkę wymienioną na karcie Opcje i wybierz Zmień favicon z menu kontekstowego. Następnie możesz wybrać nową ikonę favicon dla wybranej zakładki, którą może być dowolny plik obrazu.
Lepiej jednak dodać favicons do paska, który znajdziesz wpisując „ favicon icons” w wyszukiwarce Google. Następnie wybierz Obrazy , kliknij prawym przyciskiem myszy ikonę i kliknij Zapisz obraz jako . Następnie możesz dodać tę faviconę do paska zakładek. Możesz też odwiedzić witrynę Generatora ikon favicon i aplikacji, która zawiera galerie favicon .
Aby usunąć favicony z paska zakładek, kliknij prawym przyciskiem myszy zakładkę wymienioną na karcie rozszerzenia, a następnie wybierz Usuń favicon . Spowoduje to usunięcie favicon ze skrótu witryny na pasku.
Możesz także usunąć cały tekst zakładki z paska, aby skróty zawierały tylko favicons . Usuwając tekst, pasek zmieści na nim więcej skrótów do stron internetowych. Kliknij Ustawienia zaawansowane , a następnie wybierz opcję Automatycznie ukryj nazwę paska zakładek . To usuwa tekst z paska zakładek, jak pokazano poniżej. Pamiętaj, że usuwa również tytuły folderów.
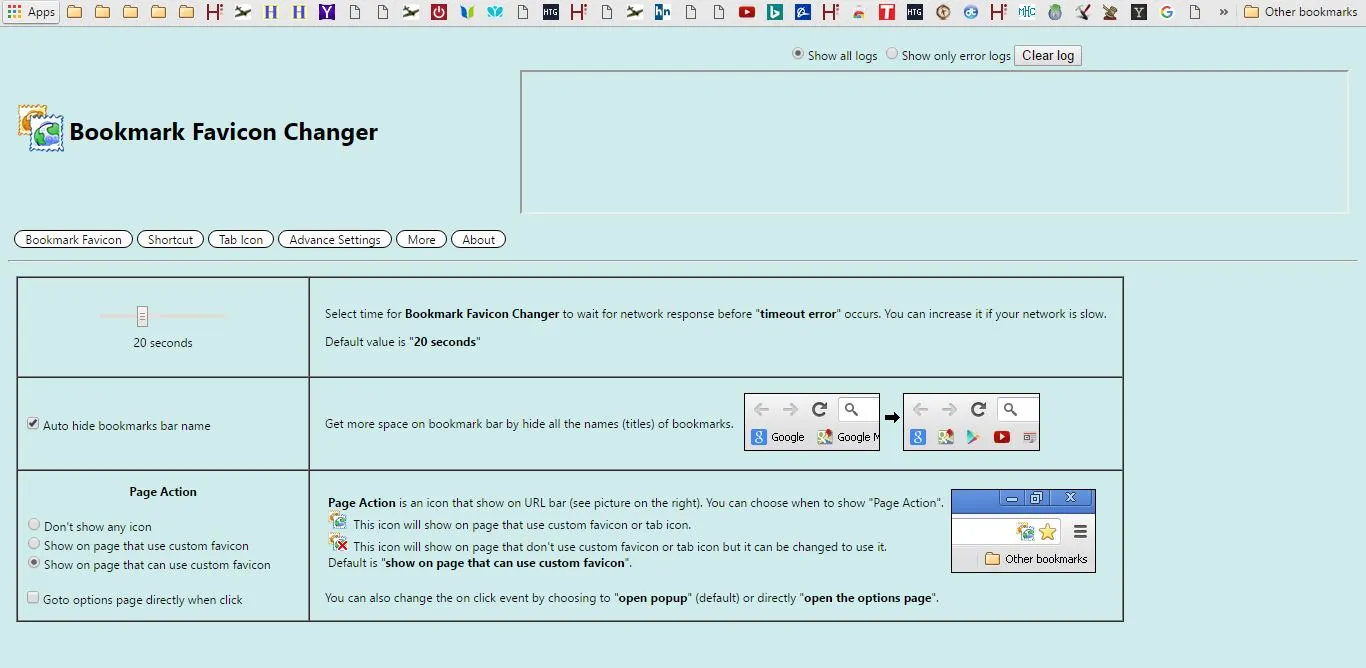
Oto kilka rozszerzeń i aplikacji, za pomocą których możesz dostosować swoje zakładki Chrome. Dzięki nim możesz dodać nowe miniatury zakładek, opcje tagowania i favicons do przeglądarki.
