Jak zrobić zrzut ekranu na Chromebooku [3 sposoby]
Opublikowany: 2022-09-29Chromebooki to proste i łatwe w obsłudze komputery dla mas, które pomogą Ci szybciej załatwić sprawy. Działają na ChromeOS, intuicyjnym i łatwym w obsłudze systemie operacyjnym, i oferują wiele funkcji, jednocześnie próbując wypełnić lukę między komputerem a tabletem.

Jeśli dopiero zaczynasz przygodę z ChromeOS, nauka robienia zrzutów ekranu na Chromebooku może być niezwykle przydatna. Podobnie jak w przypadku innych systemów operacyjnych, istnieją różne sposoby przechwytywania zrzutów ekranu w ChromeOS.
Przyjrzyjmy się każdej z tych metod zrzutów ekranu na Chromebooku.
Spis treści
Metoda 1: Zrób zrzut ekranu na Chromebooku za pomocą narzędzia do przechwytywania ekranu
Wykonanie zrzutu ekranu za pomocą narzędzia Screen Capture jest dość łatwe. Działa zarówno na ekranach dotykowych, jak i na zwykłych Chromebookach, a za pomocą tego narzędzia możesz uzyskać dostęp do wszystkich różnych opcji zrzutów ekranu.
Wykonaj poniższe czynności, aby wykonać zrzut ekranu za pomocą narzędzia do przechwytywania ekranu:
- Kliknij zegar w prawym dolnym rogu, aby otworzyć panel szybkich ustawień.
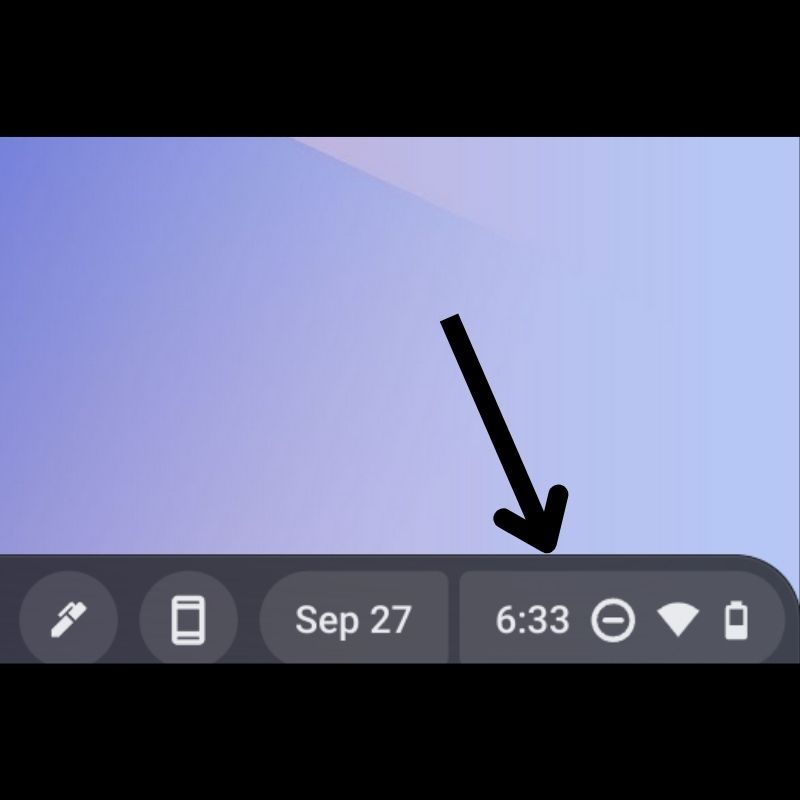
- Stuknij strzałkę w prawym górnym rogu, aby rozwinąć menu.
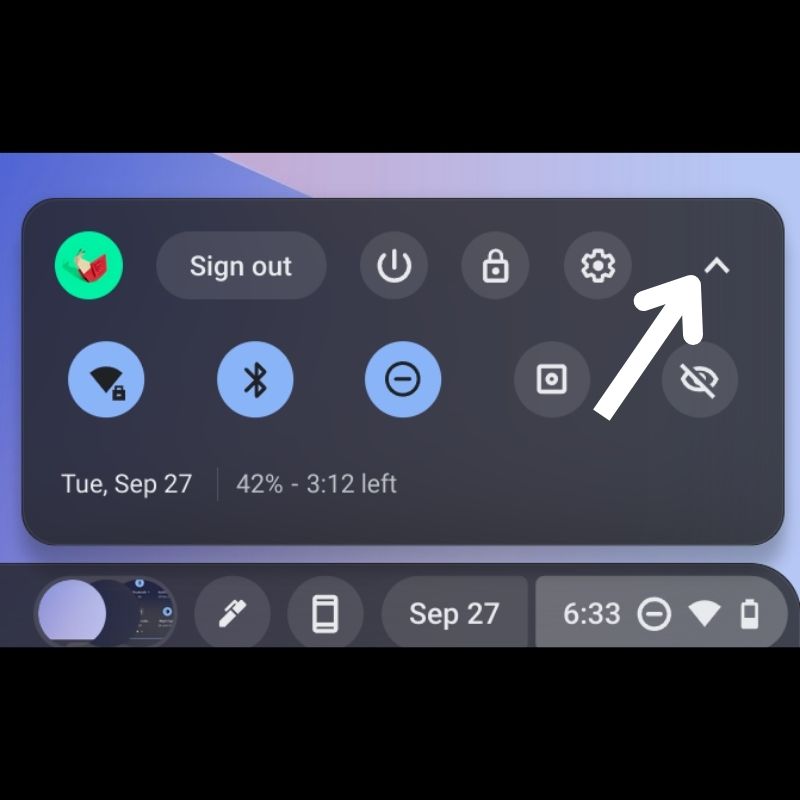
- Wybierz Zrzut ekranu z dostępnych opcji.
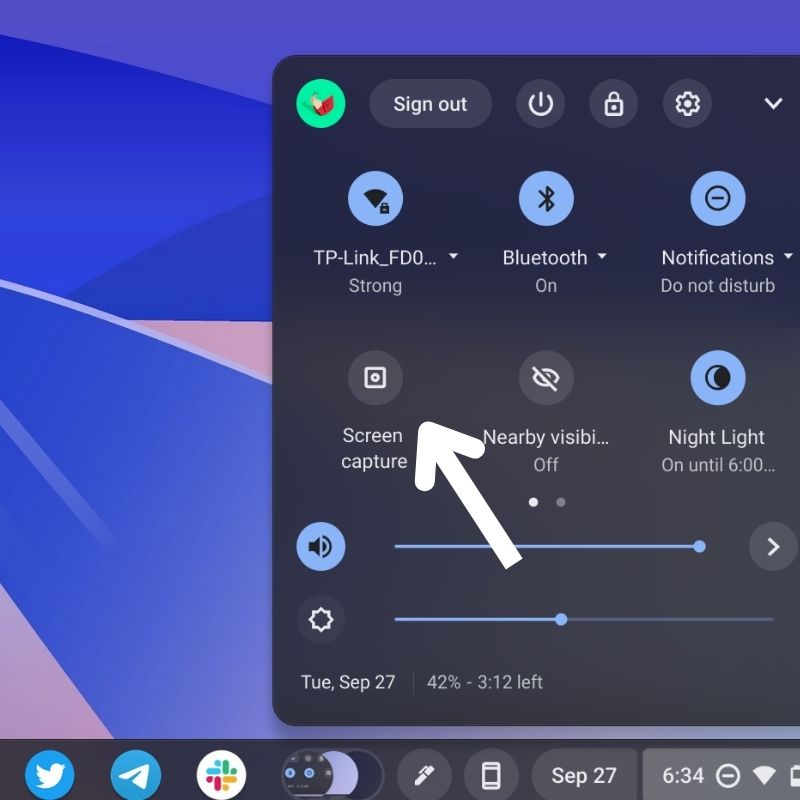
- Gdy zobaczysz pływającą stację dokującą na dole, upewnij się, że jest tutaj wybrana ikona aparatu.

- Teraz narzędzie do przechwytywania ekranu udostępnia trzy opcje zrzutu ekranu, a mianowicie Pełny ekran , Częściowy i Okno . Oto, co robi każdy z nich:
- Zrzut ekranu na pełnym ekranie: umożliwia wykonanie zrzutu ekranu całego ekranu. Dotknij dowolnego miejsca na ekranie, aby wykonać zrzut całego ekranu.
- Częściowy zrzut ekranu: Pozwala wybrać określoną część ekranu, którą chcesz wykonać zrzut ekranu. Użyj myszy/gładzika, aby wybrać obszar, który chcesz przechwycić, i naciśnij Przechwyć na środku ekranu.
- Zrzut ekranu okna: umożliwia wykonanie zrzutu ekranu aktywnego okna na Chromebooku.
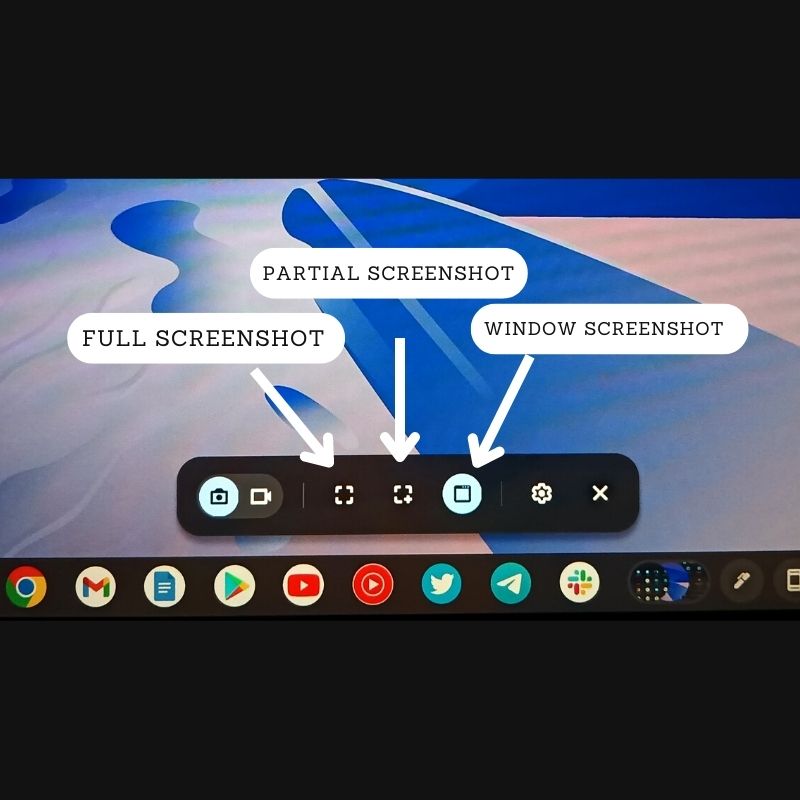
Po przechwyceniu zrzutu ekranu pojawi się on w prawym dolnym rogu ekranu i zostanie automatycznie skopiowany do schowka. Możesz bezpośrednio edytować lub usunąć zrzut ekranu, wybierając odpowiednią opcję w oknie powiadomienia.
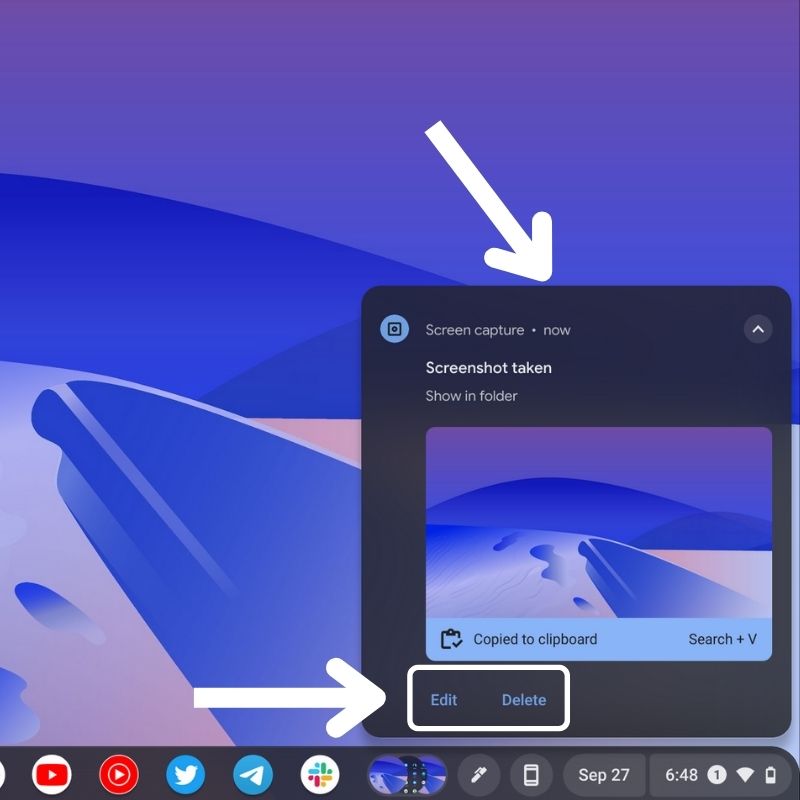
Metoda 2: Zrób zrzut ekranu na Chromebooku za pomocą skrótów klawiaturowych
Skróty klawiaturowe umożliwiają łatwe przechwytywanie ekranu w systemie ChromeOS. Jeśli nie chcesz używać narzędzia do przechwytywania ekranu, możesz użyć skrótów klawiaturowych do robienia zrzutów ekranu.
- Pełny zrzut ekranu: naciśnij klawisze CTRL + Window , aby wykonać zrzut ekranu.

- Częściowy zrzut ekranu: naciśnij jednocześnie klawisze CTRL + SHIFT + Window . Po otwarciu narzędzia wybierz obszar, który chcesz przechwycić za pomocą kursora lub wskaźnika rysika.

- Zrzut ekranu okna: naciśnij kombinację klawiszy CTRL + ALT + Window . Gdy pojawi się narzędzie do zaznaczania, wybierz okno, które chcesz wykonać zrzutem ekranu, aby je przechwycić. Po wybraniu okna przechwyci i zapisze zrzut ekranu.

Zaraz po zrobieniu zrzutu ekranu zostanie on skopiowany do schowka i zobaczysz go w prawym dolnym rogu ekranu. Naciśnij Edytuj lub Usuń , aby odpowiednio edytować lub usunąć zrzut ekranu.

Metoda 3: Zrób zrzut ekranu na Chromebooku za pomocą rysika
Rysika można używać do robienia wielu rzeczy na Chromebooku. Upraszcza również robienie zrzutów ekranu, a najlepsze jest to, że możesz bazgrać na zrzucie ekranu w menu edycji po jego przechwyceniu.
- Po sparowaniu rysika z Chromebookiem wystarczy dotknąć ikony pióra znajdującej się po prawej stronie paska zadań.
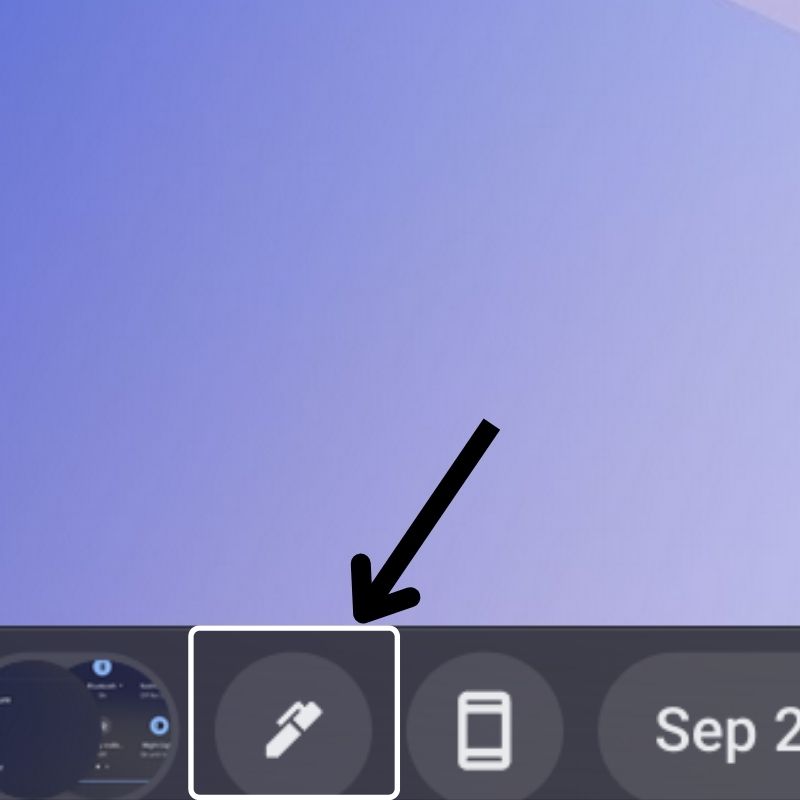
- W otwartym menu wybierz Zrzut ekranu , aby otworzyć narzędzie do zrzutów ekranu.
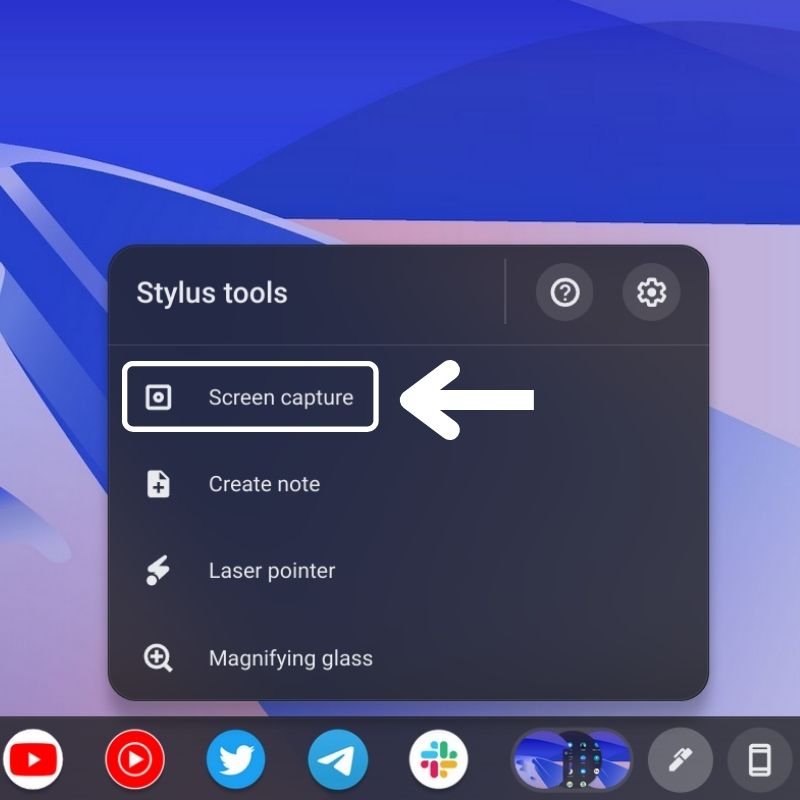
- Następnie na dole zobaczysz pływający dok z kilkoma opcjami. To jest narzędzie do zrzutów ekranu w ChromeOS. Upewnij się, że ikona kamery jest tutaj wybrana.

- Teraz, w zależności od wymagań, wybierz opcję zrzutu ekranu spośród trzech dostępnych opcji: Pełny ekran , Częściowy i Okno .
- Następnie dotknij rysikiem podświetlonego obszaru, aby zrobić zrzut ekranu.
Po przechwyceniu zrzutu ekranu pojawia się on po prawej stronie, a także jest automatycznie kopiowany do schowka. Możesz bezpośrednio edytować lub usunąć zrzut ekranu z opcji obecnej w tym powiadomieniu.
Gdzie znaleźć zapisane zrzuty ekranu w systemie ChromeOS
Wszystkie zrobione zrzuty ekranu są automatycznie zapisywane w folderze Pobrane na Twoim Chromebooku. Jest to domyślna lokalizacja do zapisywania zrzutów ekranu.
Aby uzyskać dostęp do folderu Pobrane , dotknij ikony uruchamiania aplikacji w lewym dolnym rogu paska zadań. Następnie dotknij ikony aplikacji Pliki , aby ją otworzyć. Tutaj znajdziesz zakładkę Downloads w menu po lewej stronie. W tym folderze możesz znaleźć wszystkie zrobione zrzuty ekranu.
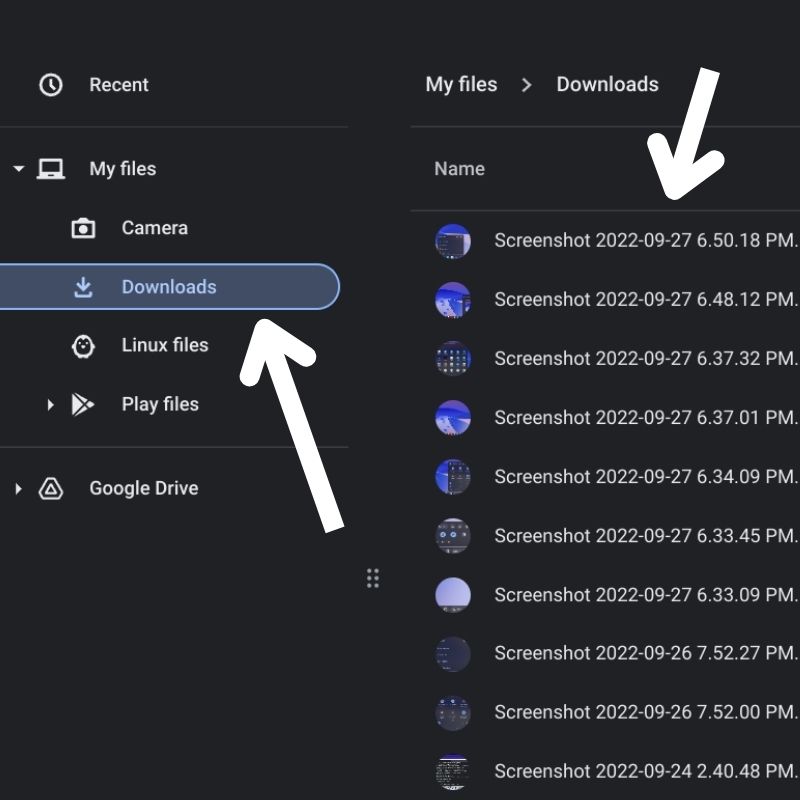
Jeśli z jakiegoś powodu chcesz zapisać zrzuty ekranu w innej lokalizacji, dotknij ikony Ustawienia w narzędziu do zrzutów ekranu, wybierz Wybierz folder i wybierz folder, w którym preferujesz folder.
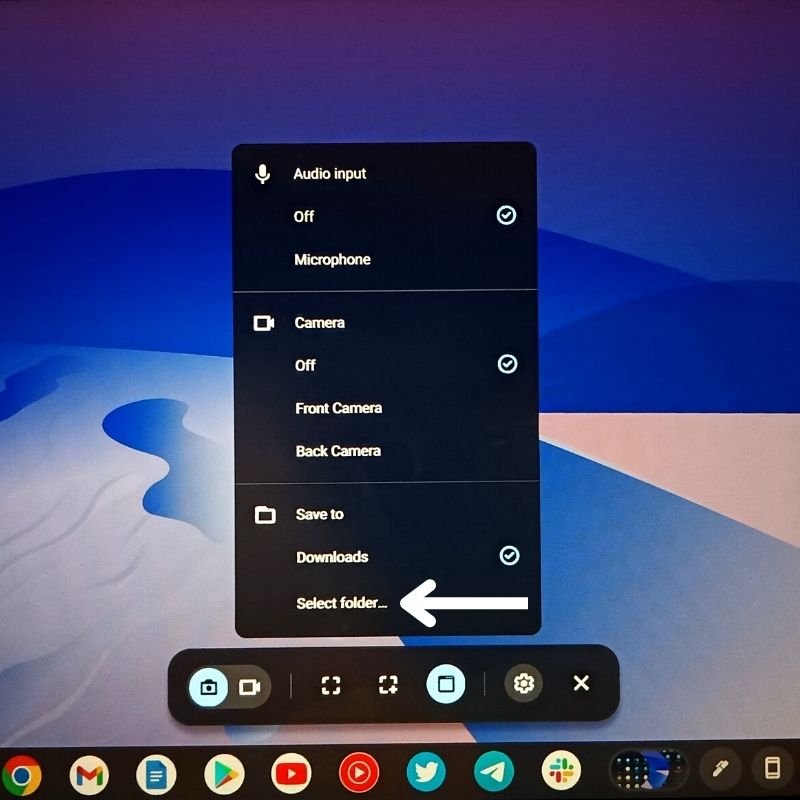
Możesz także uzyskać dostęp do zrzutów ekranu z paska zadań, klikając małe okrągłe miniatury, które możesz zobaczyć. Są to tylko podglądy ostatnich kilku zrzutów ekranu, dzięki czemu możesz szybko uzyskać do nich dostęp w razie potrzeby.
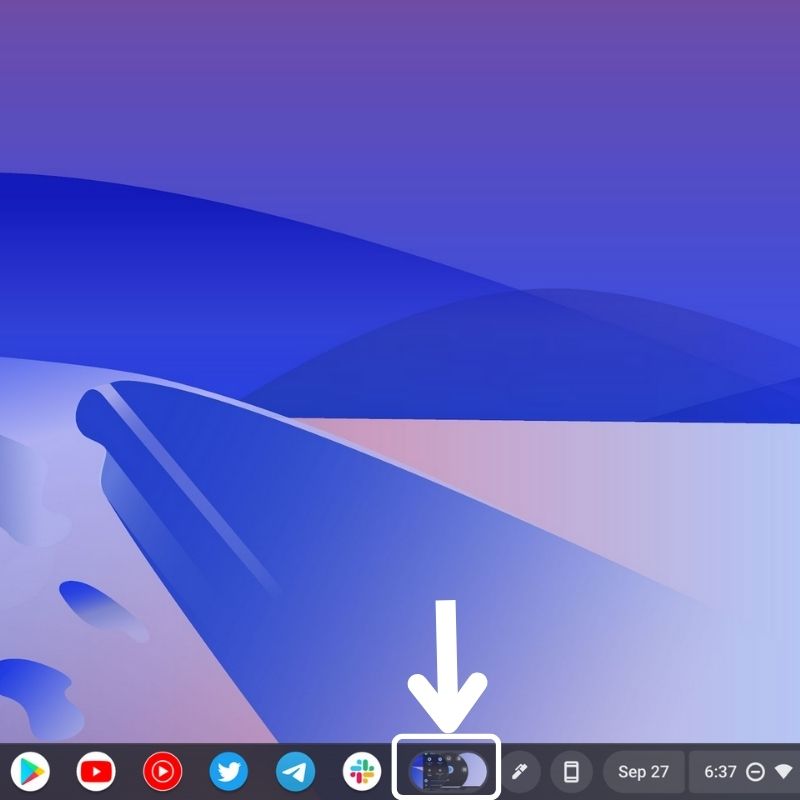
Najłatwiejszy sposób robienia zrzutów ekranu na Chromebookach
Zrzuty ekranu są przydatne, gdy chcesz przechwycić zawartość ekranu. Jak właśnie zauważyłeś, na Chromebooku można to zrobić na kilka różnych sposobów, więc wybierz metodę, która odpowiada Twoim wymaganiom, i wykonaj odpowiednie kroki, aby wykonać zrzuty ekranu na Chromebooku.
Często zadawane pytania dotyczące robienia zrzutów ekranu na Chromebooku
Czy możemy edytować zrzuty ekranu przed zapisaniem ich w ChromeOS?
Zrzuty ekranu zostaną zapisane automatycznie po ich przechwyceniu. Możesz go później edytować w aplikacji Pliki lub w galerii. Możesz też kliknąć przycisk Edytuj , który pojawia się w wyskakującym okienku w prawym dolnym rogu ekranu, gdy tylko zrobisz zrzut ekranu, aby edytować zrzut ekranu.
Jak zrobić pełne zrzuty ekranu na Chromebooku?
Wykonywanie pełnych zrzutów ekranu na Chromebooku jest dość łatwe. Oto kroki:
- Przejdź do Szybkich ustawień i wybierz „Przechwytywanie ekranu”.
- W narzędziu do przechwytywania ekranu możesz wybrać przechwytywanie całego ekranu. Możesz nawet wybrać nagrywanie ekranu.
- Poszukaj ikony zrzutu ekranu ze znakiem PLUS (+) pośrodku. Kliknięcie, które pomoże Ci wykonać pełne zrzuty ekranu.
Dalsza lektura:
- Jak zainstalować system operacyjny Chrome na komputerze (Intel i AMD)
- Firefox dla Chromebooka: [Jak] zainstalować Firefoksa na Chromebooku
- 4 najlepsze sposoby korzystania z pakietu Office na Chromebooku
