Jak zrobić zrzut ekranu na urządzeniach Samsung Galaxy
Opublikowany: 2022-12-16Istnieje wiele powodów, dla których zrobienie zrzutu ekranu na telefonie może się przydać. Może chcesz podzielić się zabawną wymianą wiadomości tekstowych ze znajomym, zapisać interesujący artykuł znaleziony w Internecie lub prowadzić rejestr rachunków za zakupy online. Zrzuty ekranu mogą być również przydatne do rozwiązywania problemów, gdy trzeba pokazać komuś, co dzieje się na telefonie. Krótko mówiąc, to świetny sposób na szybkie przechwytywanie i udostępnianie informacji z telefonu.
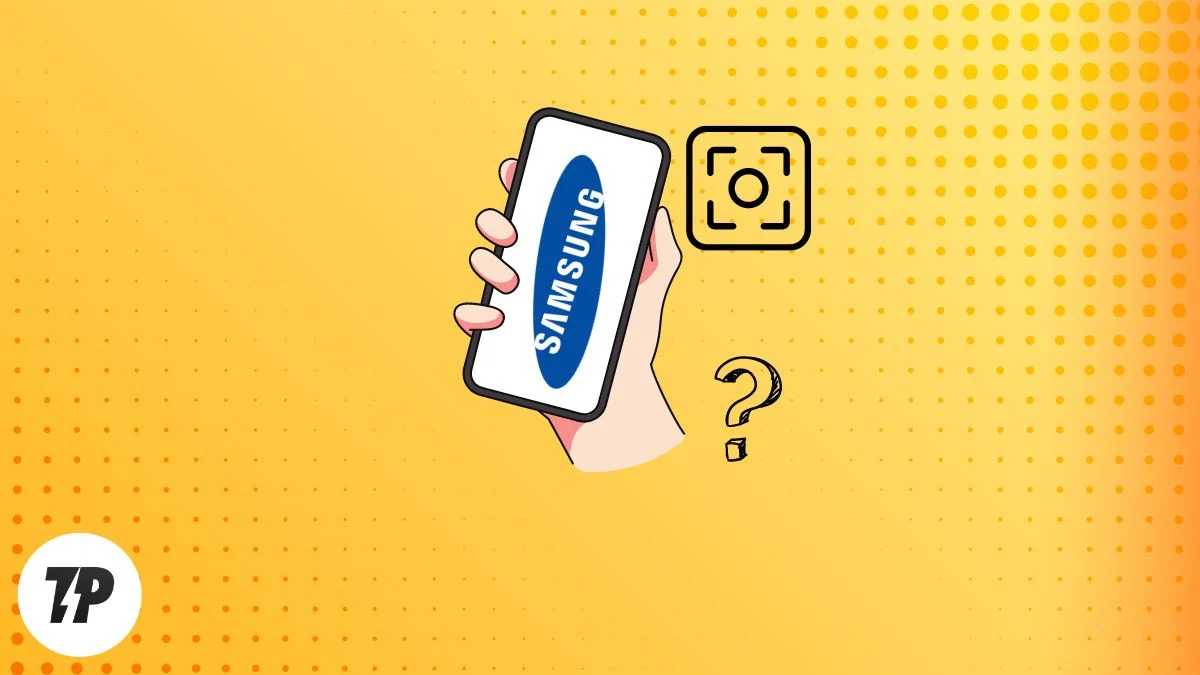
To oczywiste, że lubisz robić zrzuty ekranu smartfonem i dlatego tutaj przeczytasz, jak zrobić zrzut ekranu smartfonem Samsung. Cóż, Samsung zapewnił wiele różnych metod robienia zrzutów ekranu. Niektóre z nich są uniwersalne dla wszystkich smartfonów Samsung Galaxy, podczas gdy inne są dostępne tylko dla niektórych modeli.
Zanurzmy się i poznajmy wszystkie sposoby robienia zrzutów ekranu za pomocą smartfona Samsung.
Spis treści
5 sposobów na zrobienie zrzutu ekranu na Samsung Galaxy
Metoda nr 1: Korzystanie z kluczy sprzętowych
To najłatwiejszy i najbardziej uniwersalny sposób robienia zrzutów ekranu smartfonem Samsung. Wszystko, co musisz zrobić, to nacisnąć i przytrzymać jednocześnie przyciski zmniejszania głośności i zasilania przez kilka sekund. Spowoduje to wykonanie zrzutu ekranu bieżącego ekranu i zapisanie go w aplikacji Galeria. To takie proste!
Oto jak możesz robić zrzuty ekranu za pomocą klawiszy sprzętowych:
Krok 1: Przejdź do ekranu, który chcesz przechwycić.
Krok 2: Naciśnij i przytrzymaj jednocześnie przycisk zasilania i przycisk zmniejszania głośności przez 1 do 2 sekund .
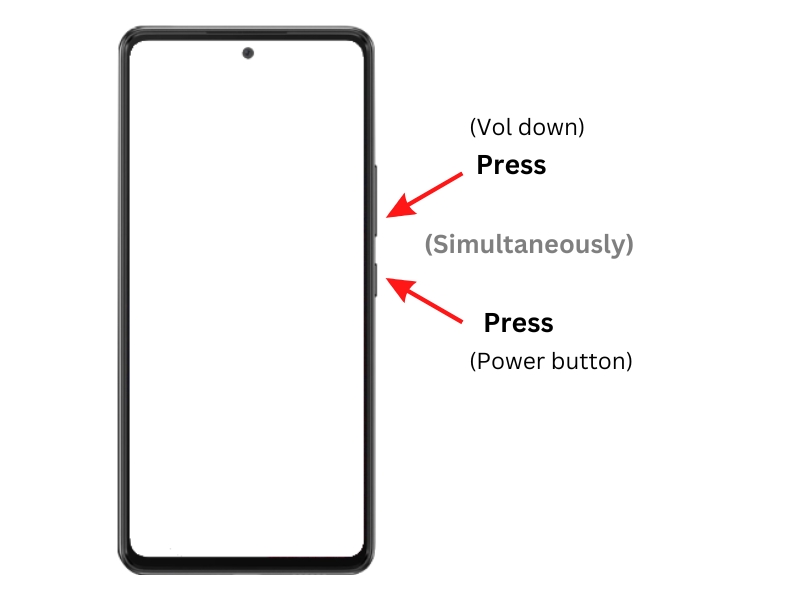
Usłyszysz dźwięk migawki, a ekran zacznie przez chwilę migać. Zrzut ekranu zostanie zapisany w aplikacji Galeria.
Metoda nr 2: użycie gestu machnięcia dłonią
Ale co, jeśli przycisk zasilania nie działa lub nie działa? Innym prostym i szybkim sposobem robienia zrzutów ekranu na smartfonach Samsung Galaxy jest użycie gestu machnięcia dłonią. Jest to również standardowy sposób robienia zrzutów ekranu na smartfonie Samsung Galaxy. Jeśli nie, możesz włączyć ten gest w ustawieniach.
Oto jak możesz aktywować gest machnięcia dłonią:
Krok 1: Przejdź do Ustawień .
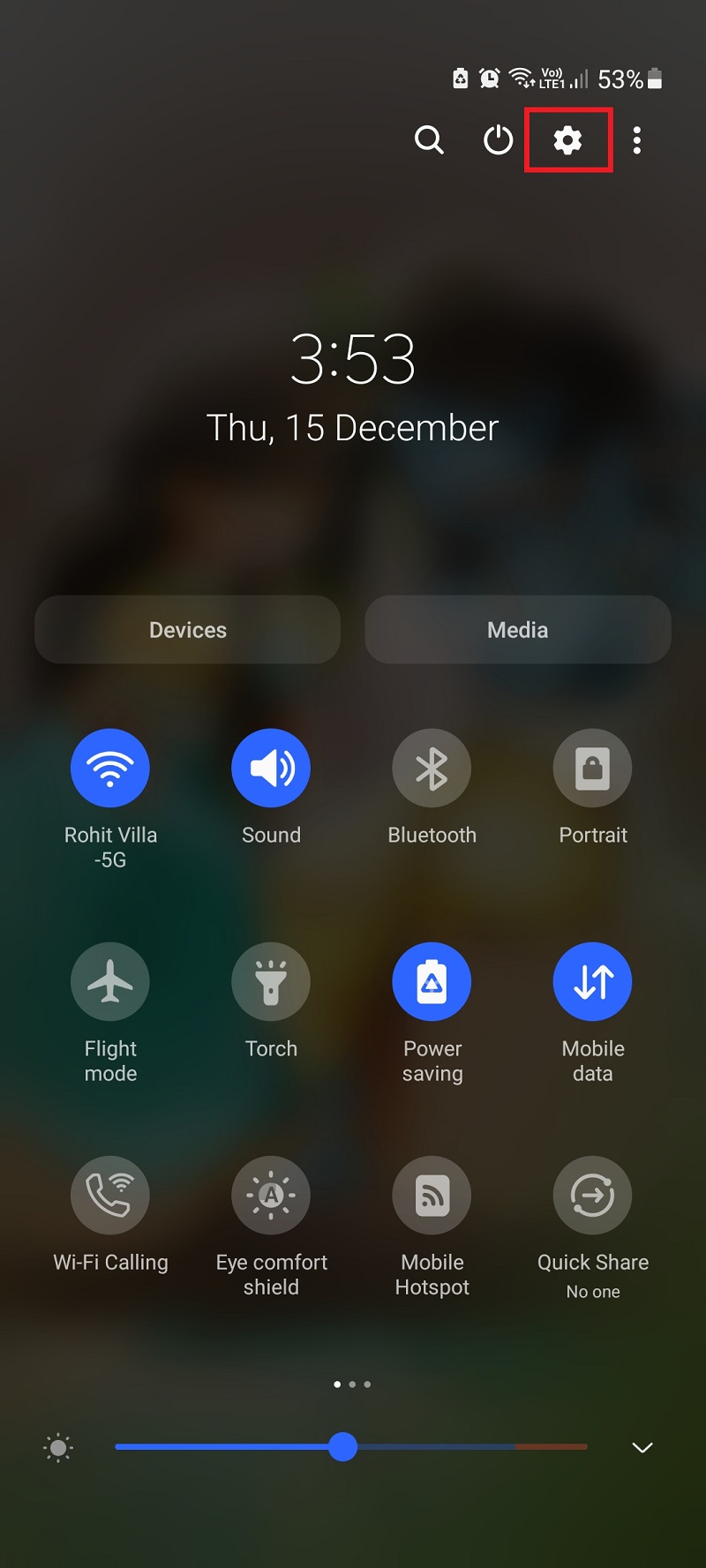
Krok 2: Przejdź do Zaawansowane funkcje .
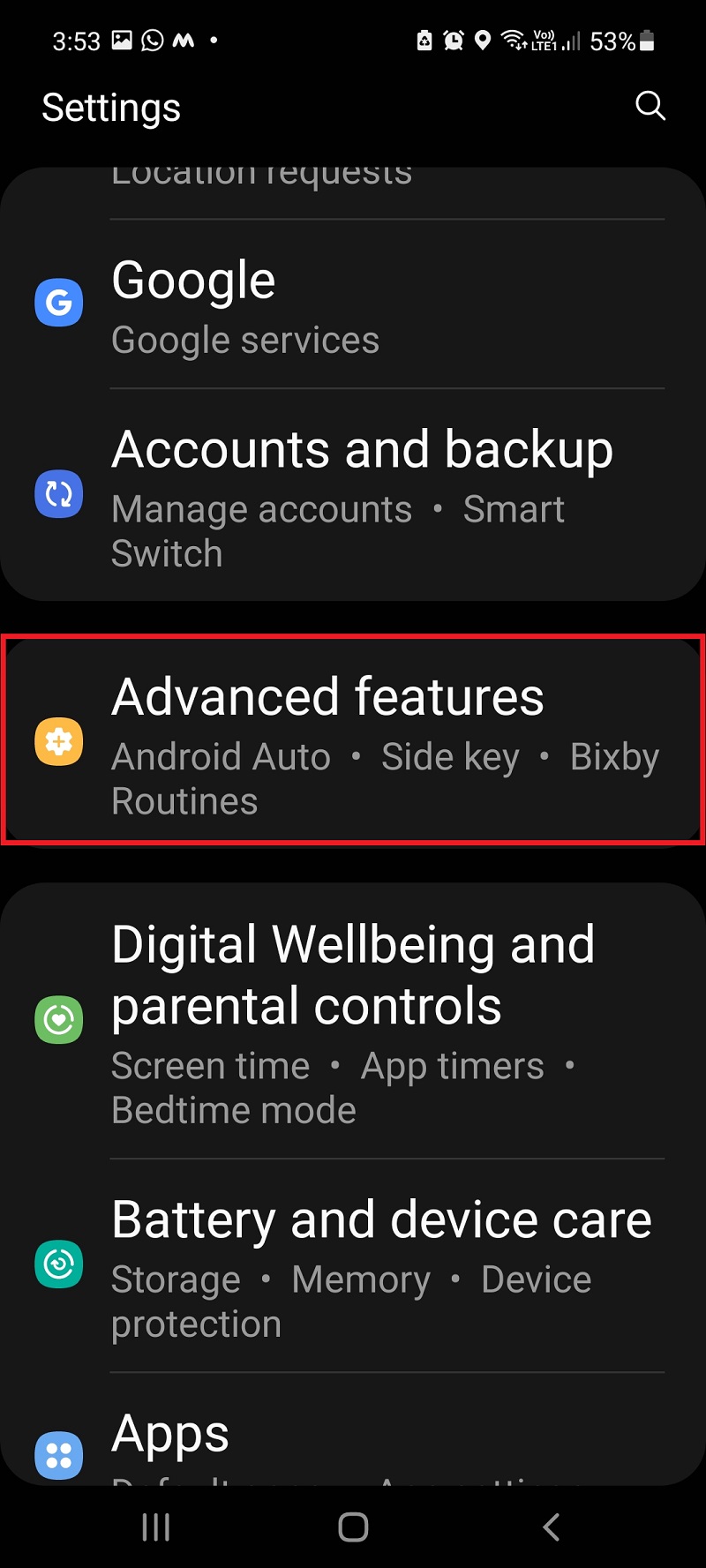
Krok 3: Kliknij Ruch i gesty .
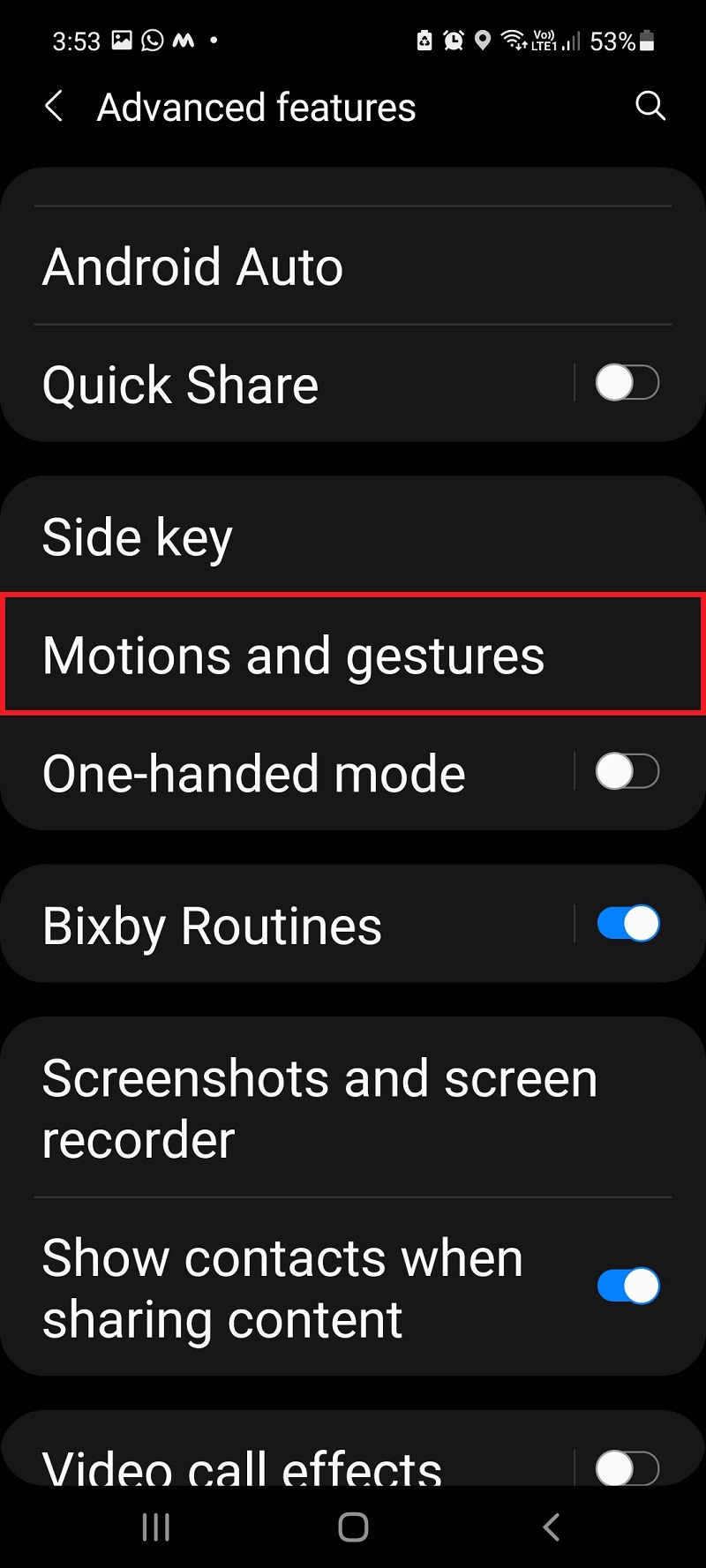
Krok 4: Przewiń w dół i przełącz przycisk Przeciągnij dłonią, aby przechwycić na WŁ .
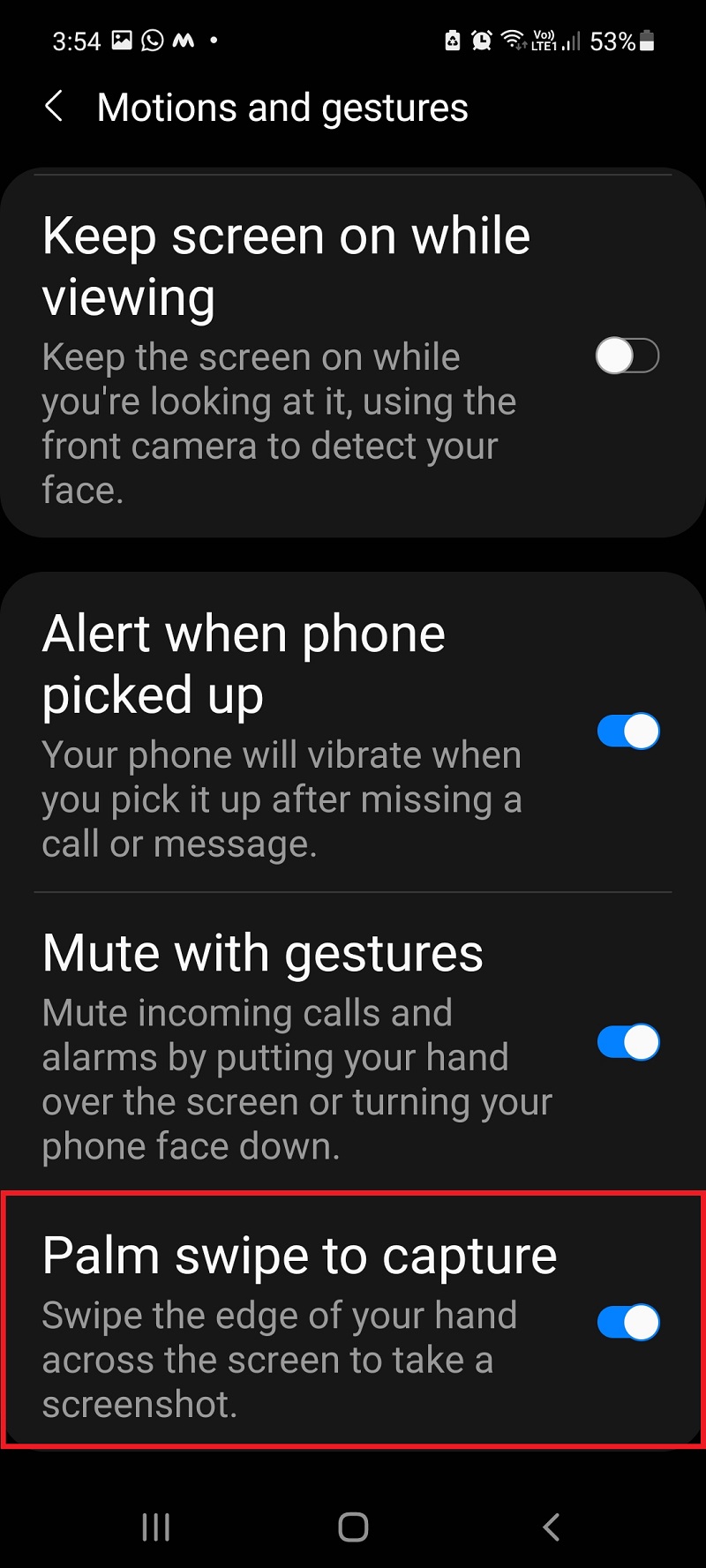
Po włączeniu tego gestu możesz robić zrzuty ekranu, przesuwając dłonią po ekranie.
Tutaj możesz zobaczyć, jak zrobić zrzut ekranu na Samsungu za pomocą gestu Palm Swipe:
Krok 1: Otwórz aplikację/ekran, który chcesz przechwycić.
Krok 2: Umieść dłoń po prawej lub lewej stronie ekranu .
Krok 3: Przesuń dłonią po ekranie od prawej do lewej (lub od prawej do lewej), aby zrobić zrzut ekranu.
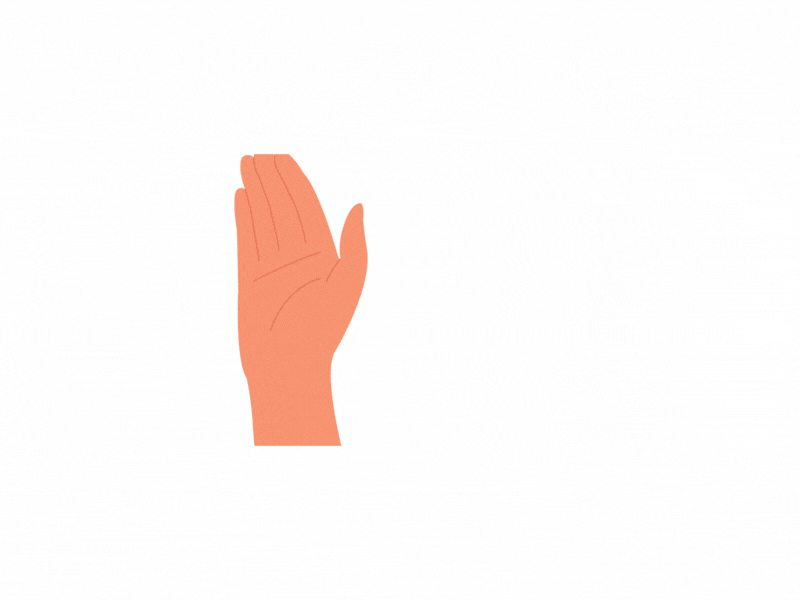
Metoda nr 3: Korzystanie z asystenta głosowego Bixby
Podobnie jak Asystent Google, Siri i Cortana, Samsung ma również własnego wirtualnego asystenta, Bixby. Możesz robić zrzuty ekranu za pomocą Bixby, wydając polecenia głosowe. Najpierw musisz aktywować tę funkcję w ustawieniach Bixby.
Tutaj dowiesz się, jak skonfigurować asystenta głosowego Bixby:
Krok 1: Otwórz Bixby .
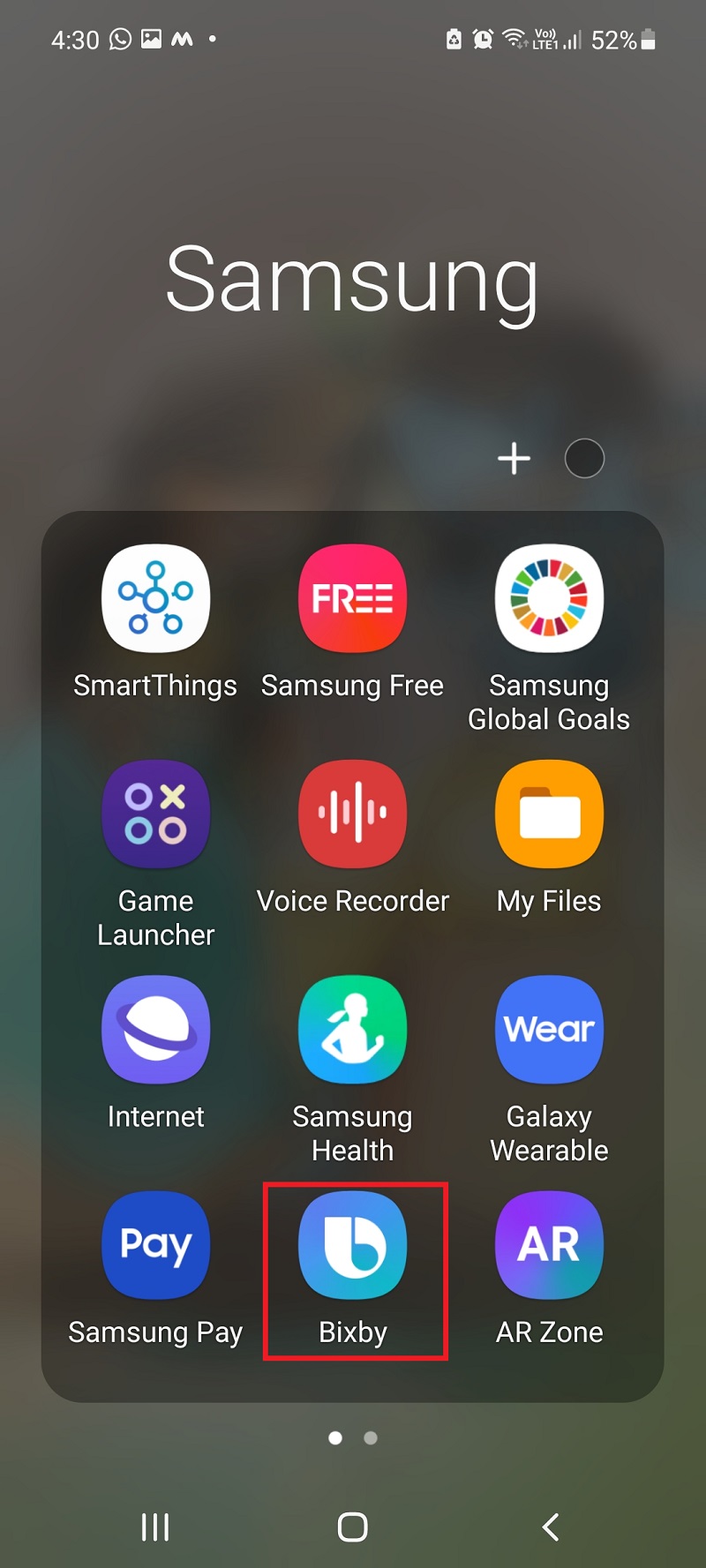

Krok 2: Stuknij ikonę Ustawienia .
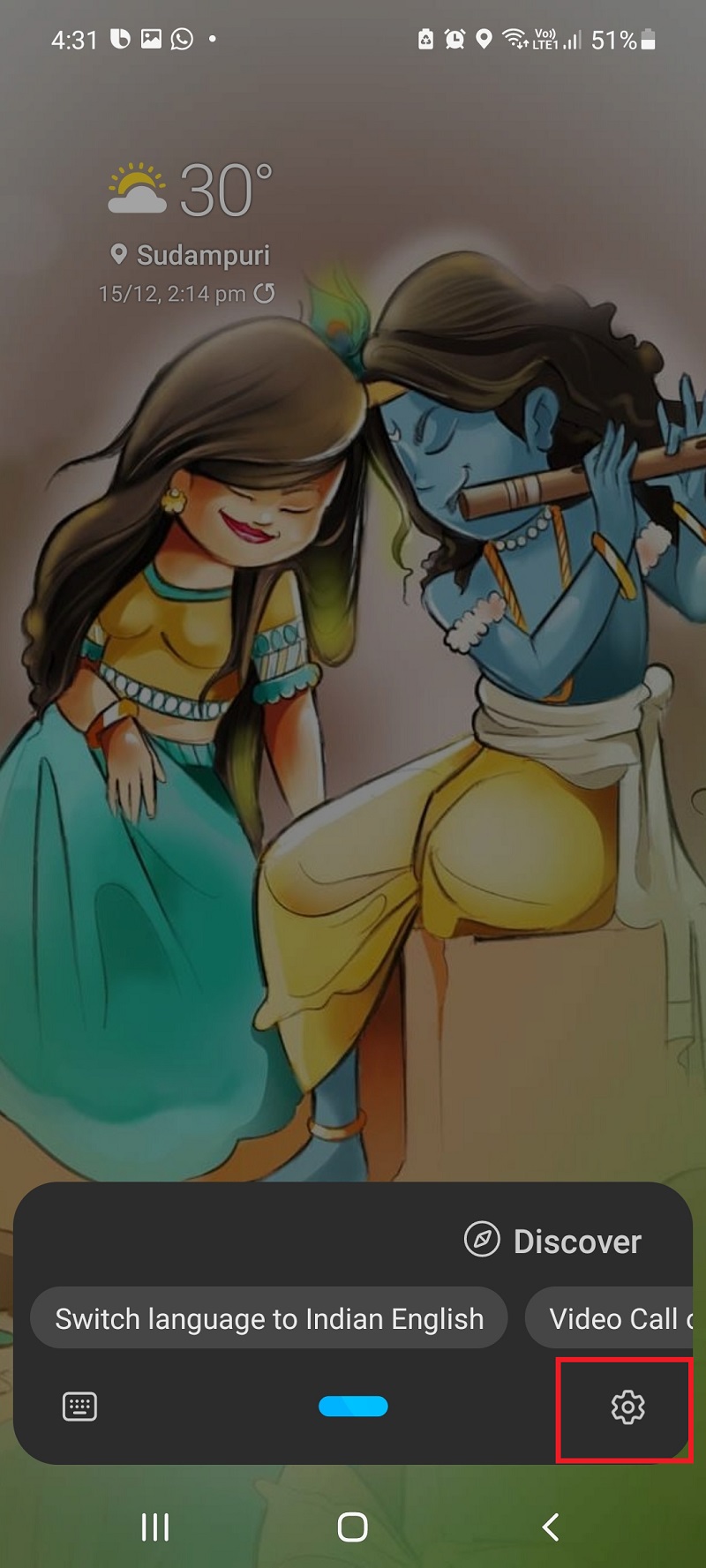
Krok 3: Stuknij budzenie głosowe i włącz Asystenta głosowego Bixby .
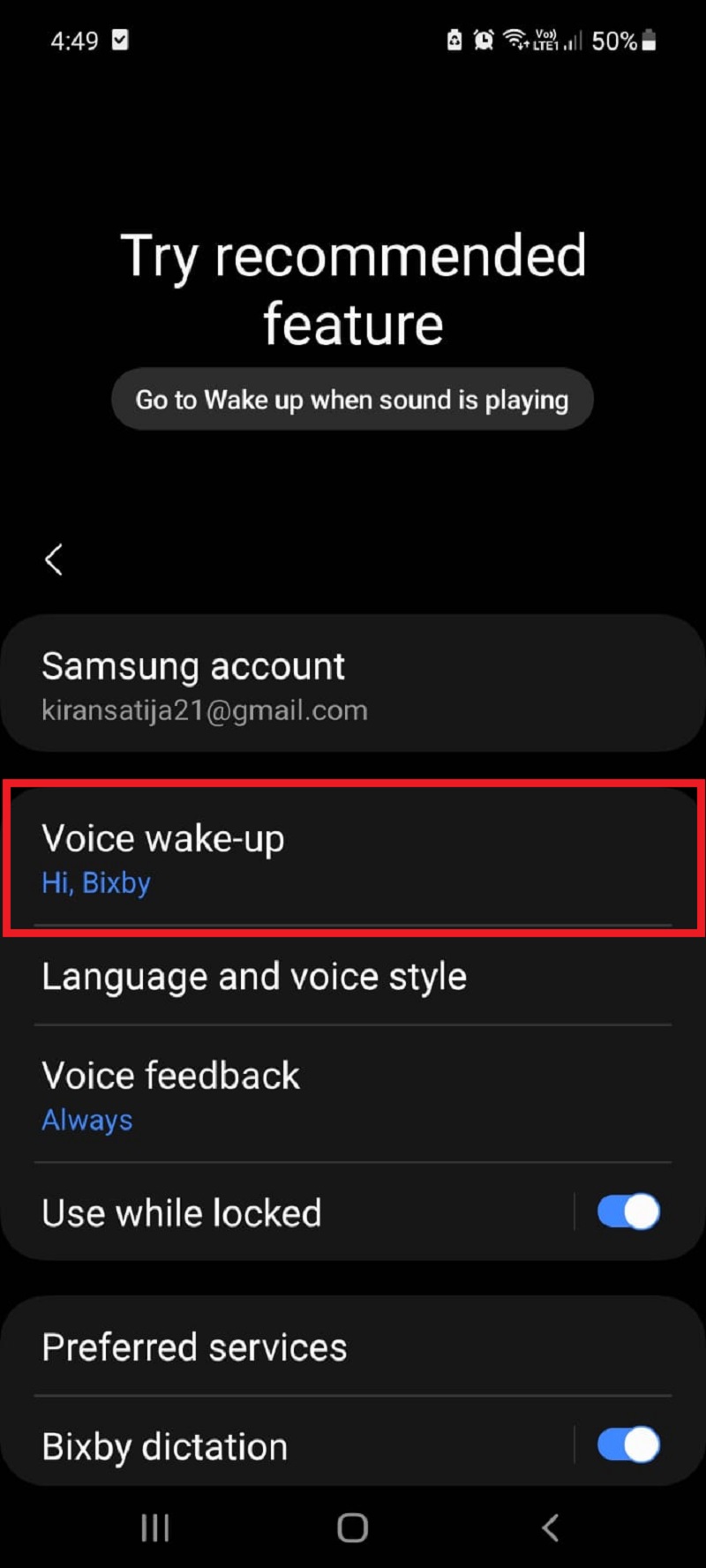
Po włączeniu możesz użyć poleceń głosowych, takich jak „Zrób zrzut ekranu” lub „Zrób zrzut ekranu”, aby zrobić zrzut ekranu bieżącego ekranu.
Dowiedz się, jak zrobić zrzut ekranu za pomocą asystenta głosowego Bixby tutaj:
Krok 1: Uruchom aplikację/ekran, który chcesz przechwycić.
Krok 2: Obudź Bixby, mówiąc „Cześć, Bixby”
Krok 3: Powiedz „Zrób zrzut ekranu” lub „Zrób zrzut ekranu” .
Metoda nr 4: Korzystanie z Asystenta Google
Jest to podobne do metody 3, ale jest między nimi różnica: Bixby odpowiada wszystkim, podczas gdy Asystent Google odpowiada tylko na polecenia zarejestrowanego użytkownika. Jeśli nie włączyłeś Asystenta Google, musisz najpierw skonfigurować swoje konto i włączyć Asystenta Google.
Tutaj dowiesz się, jak włączyć Asystenta Google:
Krok 1: Otwórz aplikację Google .
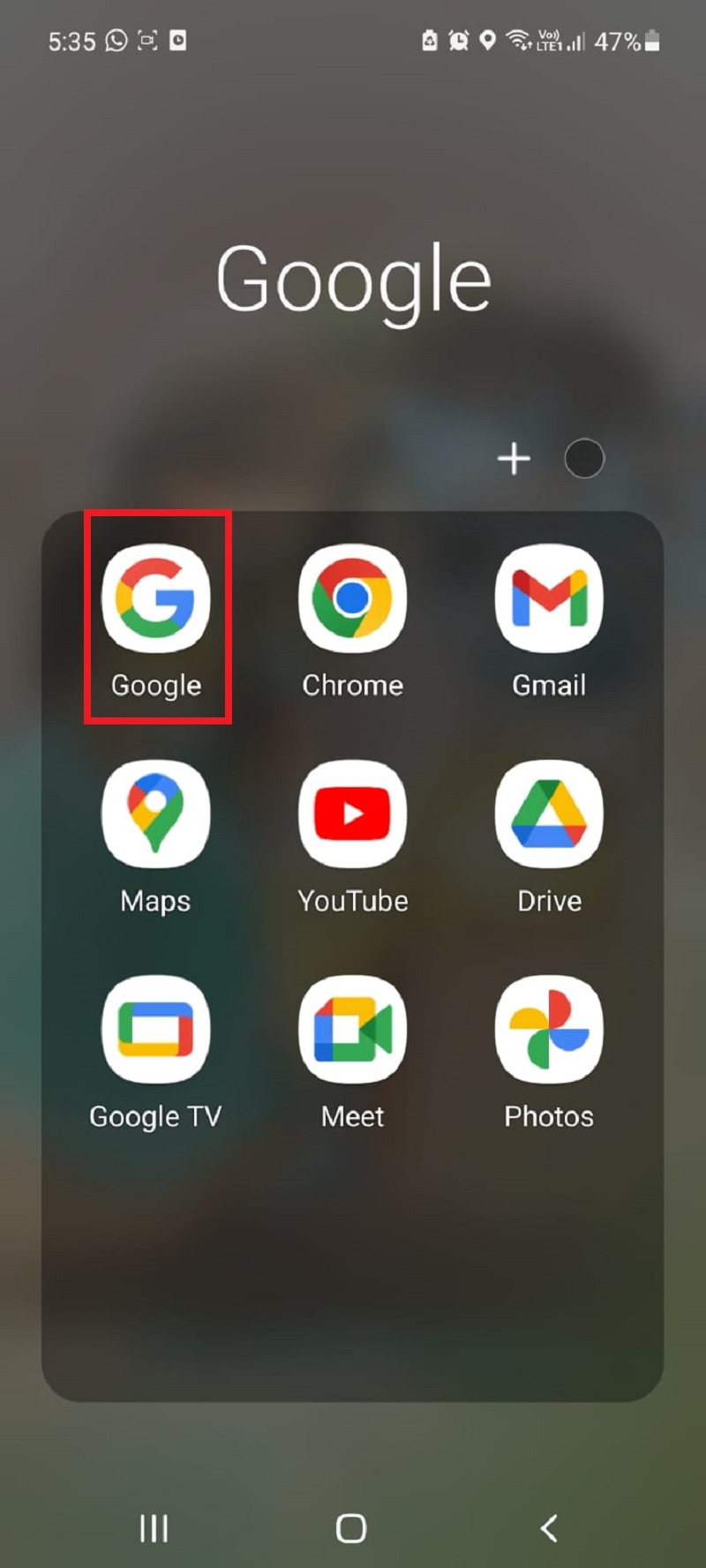
Krok 2: Kliknij ikonę swojego imienia w prawym górnym rogu ekranu.
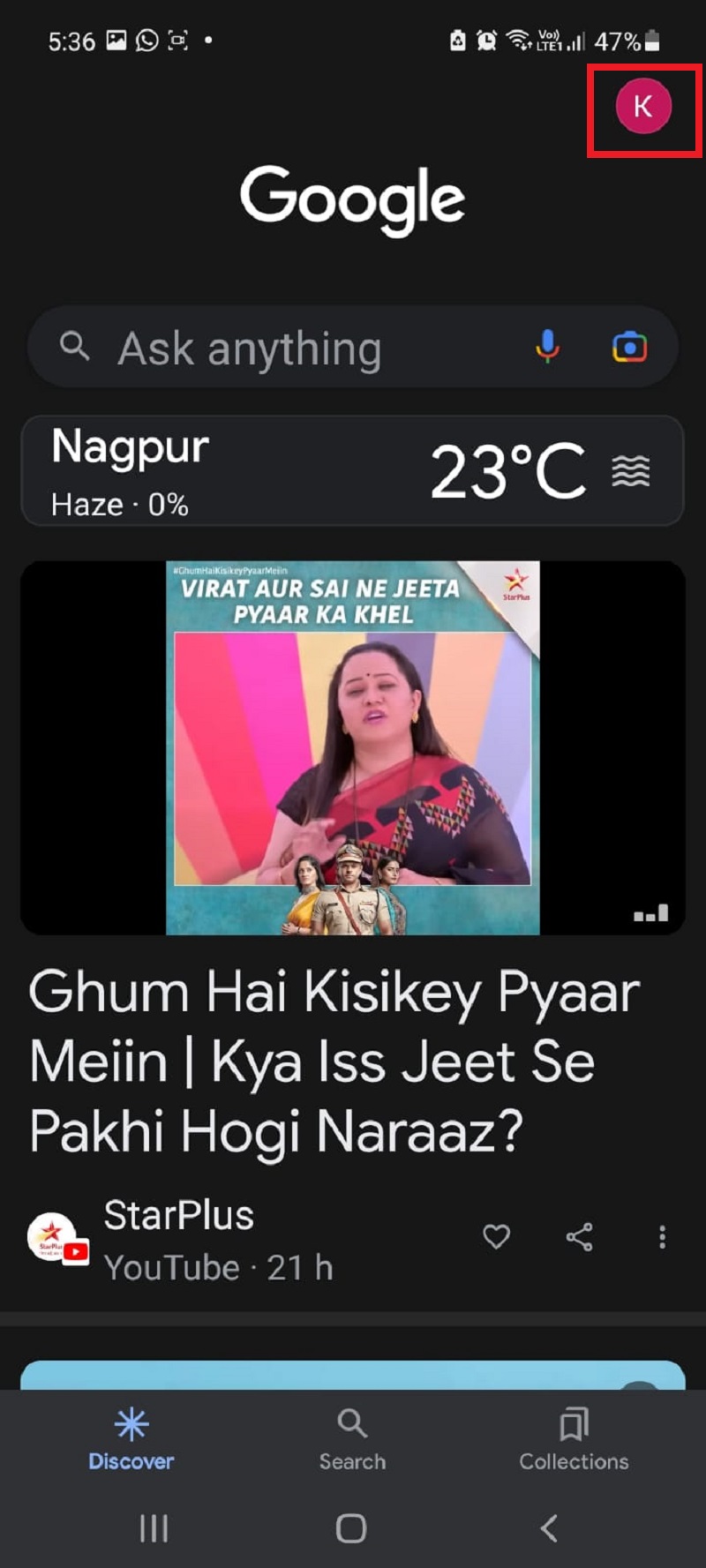
Krok 3: Stuknij Ustawienia .
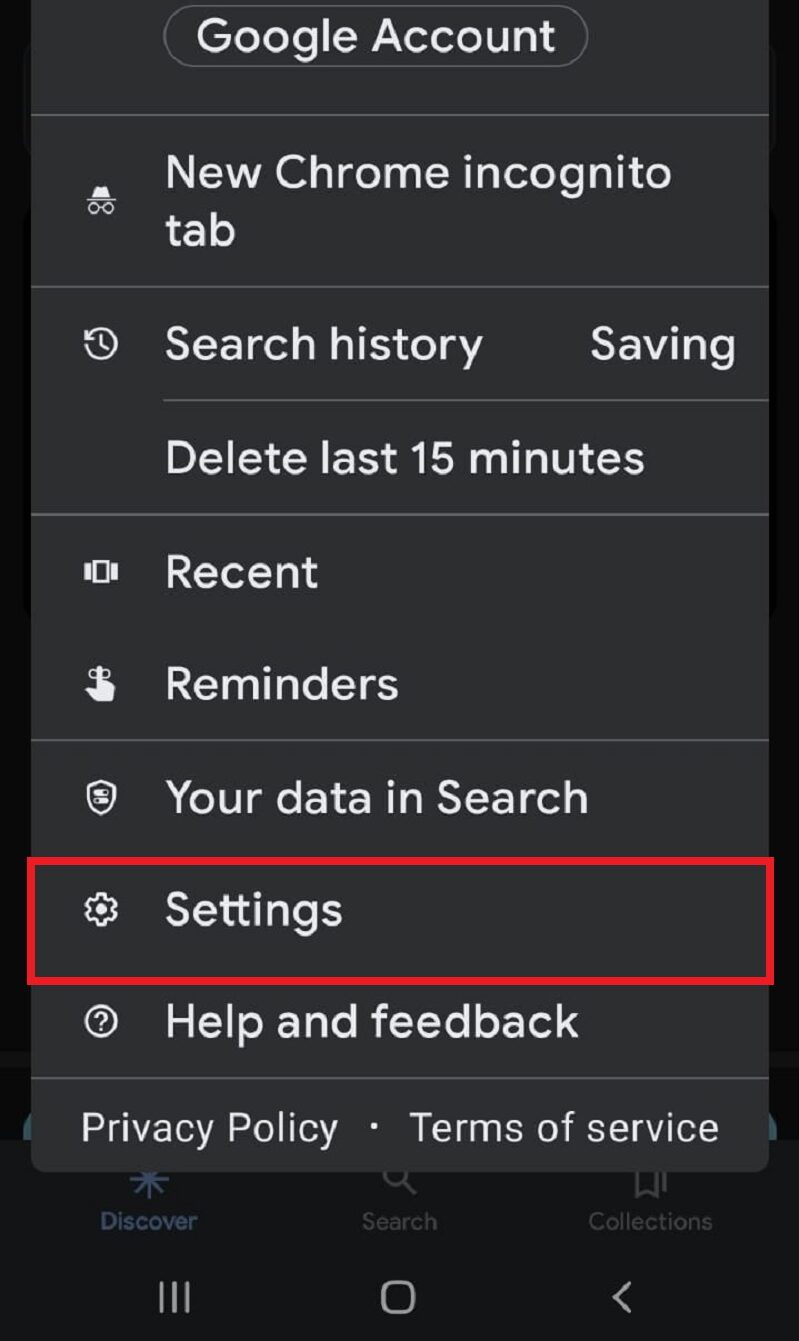
Krok 4: Stuknij Asystenta Google .
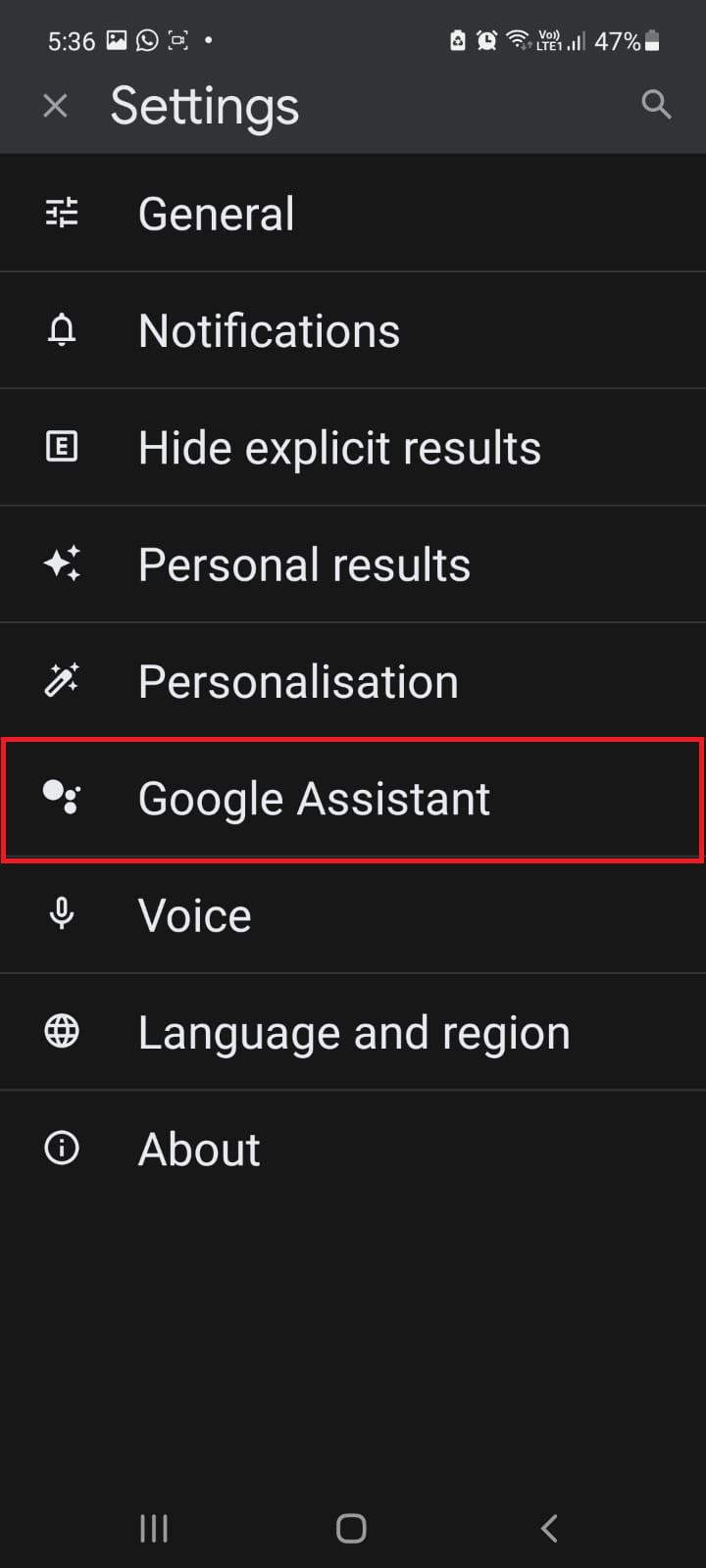
Krok 5: Teraz dotknij Hej Google i Voice Match .
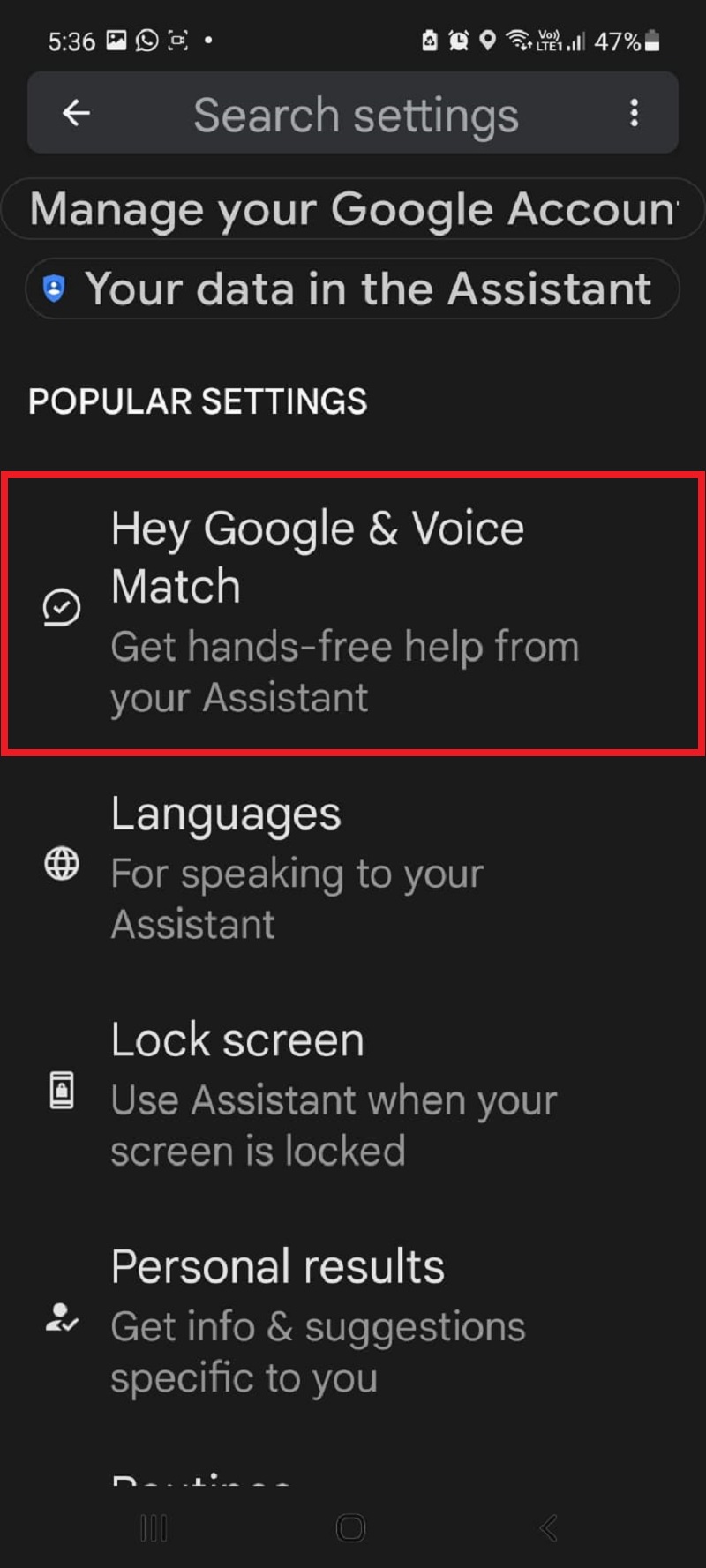
Krok 6: Aktywuj przełącznik i dopasuj swój głos do Asystenta Google .
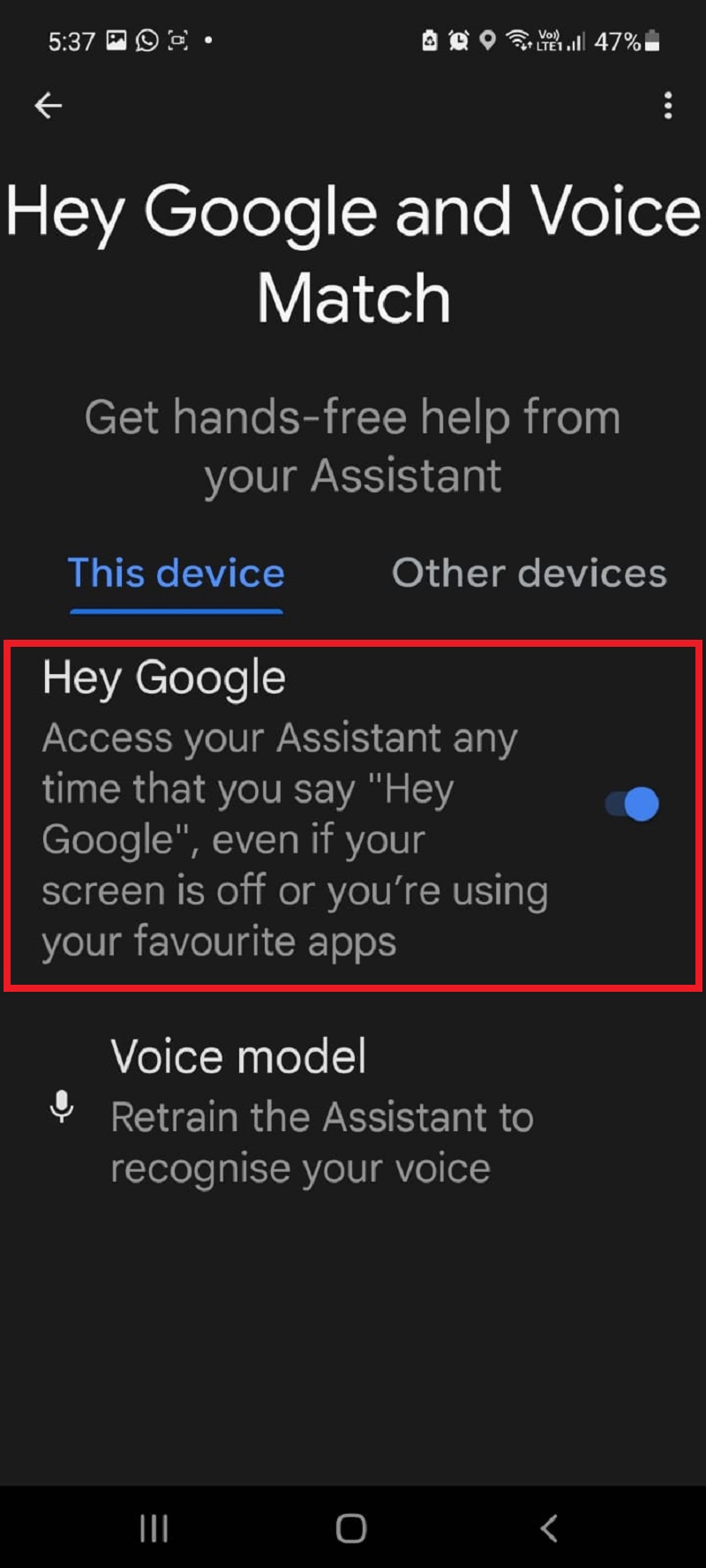
Po aktywacji powiedz „ Ok Google ” i wydaj polecenie „ Zrób zrzut ekranu ” lub „ Przechwyć zrzut ekranu ”, aby zrobić zdjęcie lub zrzut ekranu ekranu.
Metoda nr 5: Korzystanie z funkcji Smart Select (S Pen)
Jeśli masz smartfon Samsung Galaxy Note, możesz robić zrzuty ekranu za pomocą funkcji zapisu ekranu rysika S Pen.
Tutaj dowiesz się, jak zrobić zrzut ekranu za pomocą Smart Select:
Krok 1: Przejdź do aplikacji/ekranu, z którego chcesz zrobić zrzut ekranu.
Krok 2: Wyjmij rysik S Pen z gniazda i dotknij polecenia Air .
Krok 3: Teraz dotknij Smart Select .
Krok 4: Teraz wybierz obszar, który chcesz przechwycić, i dotknij ikony Zapisz. Rysikiem S Pen możesz także robić okrągłe i bezpłatne zrzuty ekranu.
Rób z łatwością zrzuty ekranu na swoim smartfonie Samsung!
Robienie zrzutów ekranu na smartfonach Samsung to pestka, jeśli znasz różne metody. Niezależnie od tego, czy używasz przycisków sprzętowych, przesunięcia dłonią, Asystenta Google czy Smart Select, możesz łatwo uchwycić ekran i uchwycić najważniejsze chwile. Możesz także szybko robić notatki dotyczące ważnych informacji i udostępniać je znajomym i rodzinie.
Aby uzyskać wygodniejsze rozwiązanie, możesz także użyć aplikacji innych firm, takich jak LongShot, która umożliwia łatwiejsze przechwytywanie treści dłuższych niż ekran urządzenia jako zrzut ekranu. Przy tak wielu opcjach na pewno znajdziesz metodę, która najlepiej odpowiada Twoim potrzebom.
Powiązana lektura:
- Jak zrobić zrzut ekranu na smartfonach Pixel
- Jak zrobić zrzut ekranu na smartfonie OnePlus
- 6 sposobów robienia zrzutów ekranu w systemie Windows 11
- 8 najlepszych aplikacji do robienia zrzutów ekranu dla systemu Windows
- Jak zrobić zrzut ekranu całej strony na swoim iPhonie
