Jak przenieść zakładki z jednego komputera na drugi [2024]
Opublikowany: 2024-05-04Jeśli zdecydujesz się na zmianę komputera, ponieważ jest to trudne zadanie, nie będzie to miłe popołudnie. Choć jest to męczące i długotrwałe, dzięki importowaniu danych, konfigurowaniu nowego komputera i resetowaniu starego komputera, musisz zgodzić się, że zmiana przeglądarki jest jeszcze bardziej męcząca. Przenoszenie zakładek z jednego komputera na drugi jest istotnym krokiem w tym procesie i często pozostaje bez nadzoru.
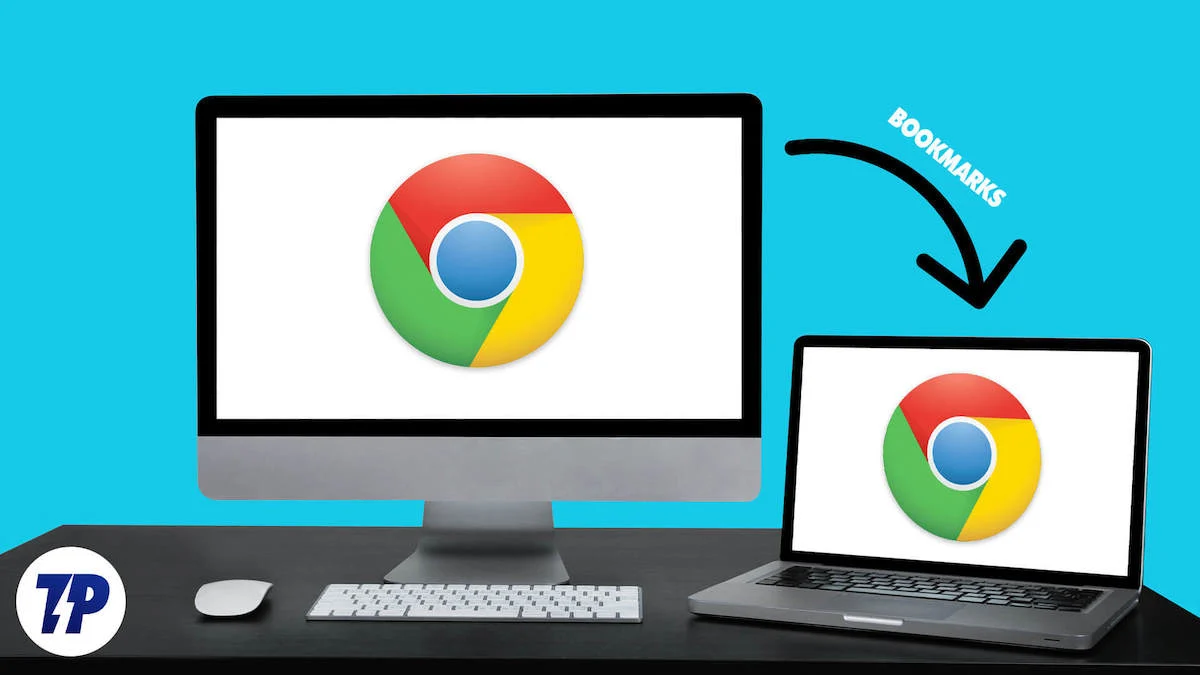
Chociaż większość przeglądarek dziedziczy funkcję, która płynnie przesyła Twoje dane, w tym historię przeglądarki, zakładki i dane z pamięci podręcznej, nadal możesz mieć z tym problemy. Tak, synchronizacja też istnieje, ale do tego potrzebne jest osobne konto przeglądarki (i połączenie z Internetem). Zatem jedyną opcją, jaka pozostaje, jest ręczne przeniesienie zakładek, co jest metodą niezawodną.
W tym artykule opisano skuteczne sposoby przenoszenia zakładek z jednego komputera na drugi w przeglądarkach Chrome, Microsoft Edge, Opera, Safari i Mozilla Firefox.
Spis treści
Przenieś zakładki automatycznie
Zanim przejdziemy do ręcznej strony rzeczy, poinformujmy Cię, że większość przeglądarek, jeśli nie wszystkie, ma wbudowaną możliwość płynnego przenoszenia zakładek ze starej przeglądarki. Jest to szybka operacja, która polega na przeniesieniu zakładek i innych ustawień za pomocą jednego kliknięcia.
Na przykład przeglądarka Opera umożliwia przesyłanie zakładek podczas instalacji, konfiguracji i ustawień przeglądarki. Możesz wybrać żądaną przeglądarkę, z której chcesz przenieść swoje zakładki, w tym Google Chrome, Microsoft Edge, Safari i Firefox.
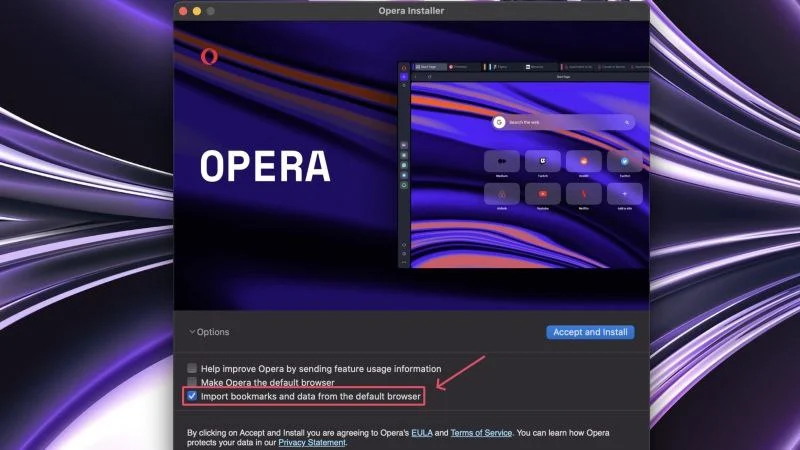
Co więcej, jeśli nie zmienisz przeglądarki i pozostaniesz przy tej samej na nowym komputerze, Twoja przeglądarka automatycznie załaduje Twoje zakładki i inne zsynchronizowane dane. W tym celu musisz mieć włączoną synchronizację w starej przeglądarce i być zalogowanym.
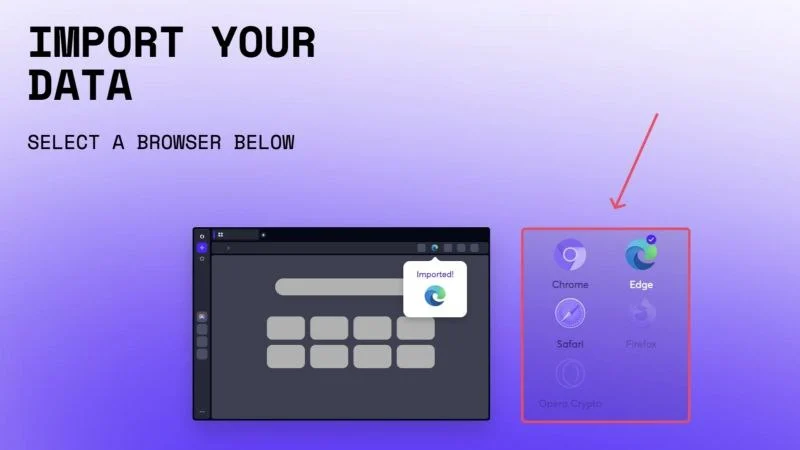
Przenieś zakładki ręcznie
Załóżmy, że nie możesz skorzystać z automatycznego przelewu z powodu nieprzewidzianych okoliczności; najlepszym rozwiązaniem jest transfer ręczny. Oprócz automatycznych transferów każda przeglądarka obsługuje importowanie i eksportowanie zakładek. Jest to bardzo przydatne, gdy zmieniasz nie tylko przeglądarkę, ale także komputer, ponieważ zawsze możesz zapisać wyeksportowane dane zakładek na zewnętrznym dysku i zaimportować je na inny komputer. Ponieważ każda przeglądarka korzysta ze sprawdzonego formatu pliku HTML do importowania i eksportowania zakładek, nie musisz koniecznie importować ich w tej samej przeglądarce na innym komputerze.
Sprawdźmy procedurę dla niektórych popularnych przeglądarek, które są tam obecne.
GoogleChrome
- Otwórz przeglądarkę Google Chrome na swoim starym komputerze .
- Kliknij ikonę menu kebabu (⁝) na pasku narzędzi u góry i najedź kursorem na Zakładki i Listy .
- Z menu rozwijanego wybierz opcję Menedżer zakładek . Zamiast tego możesz bezpośrednio odwiedzić chrome://bookmarks/ , wklejając go w pasku adresu.
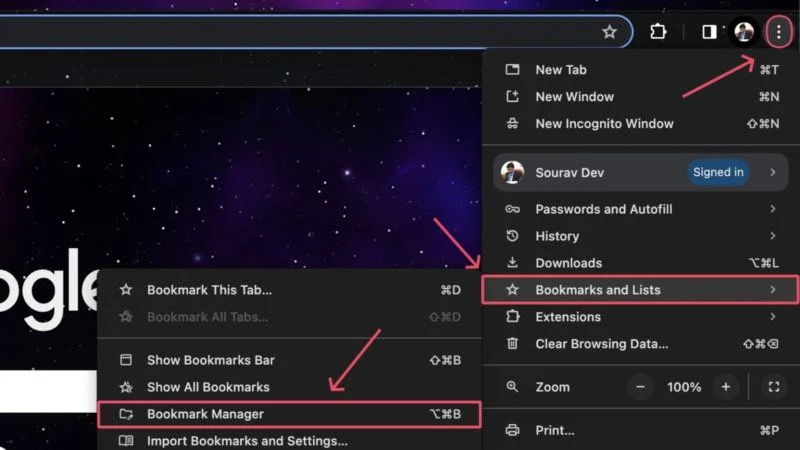
- Kliknij ikonę menu kebaba (⁝) w prawym górnym rogu i wybierz Eksportuj zakładki .
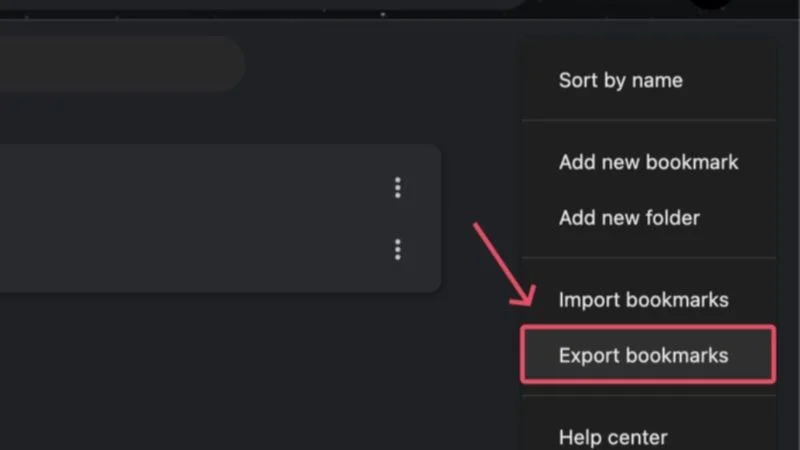
- Zapisz plik w żądanej lokalizacji. Zalecamy zapisanie pliku eksportu ( plik .html ) na zewnętrznym urządzeniu pamięci masowej, aby móc go zaimportować na nowy komputer.
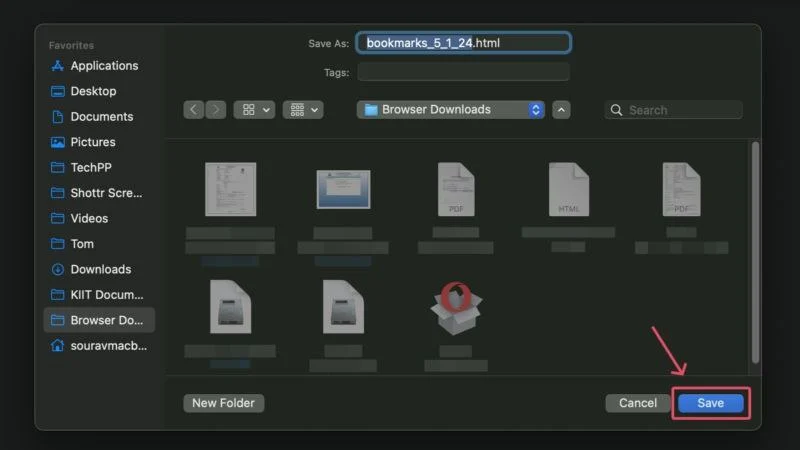
- Na drugim komputerze uruchom wybraną przeglądarkę. Ponownie, nową przeglądarką niekoniecznie musi być Google Chrome, ale dla zachowania jednolitości będziemy kontynuować procedurę dla Google Chrome.
- Kliknij ikonę menu kebab na pasku narzędzi (⁝) i najedź kursorem na Zakładki i listy .
- Z menu rozwijanego wybierz opcję Importuj zakładki i ustawienia… . Alternatywnie możesz także odwiedzić chrome://settings/importData .
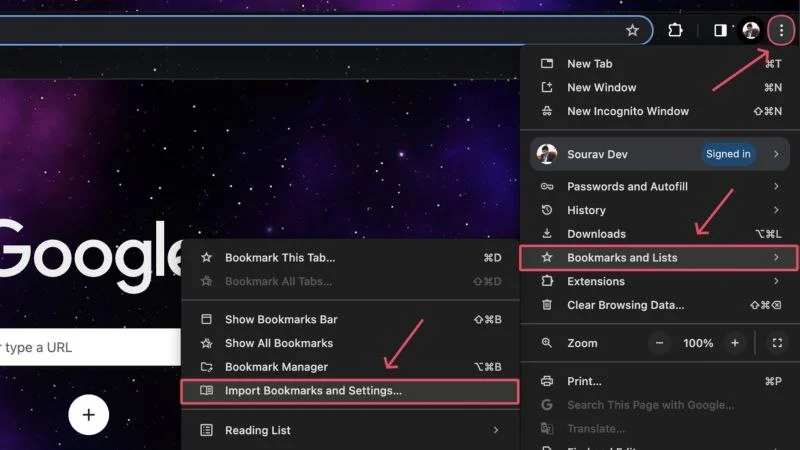
- Upewnij się, że wybrany jest plik HTML zakładek i kliknij Wybierz plik .
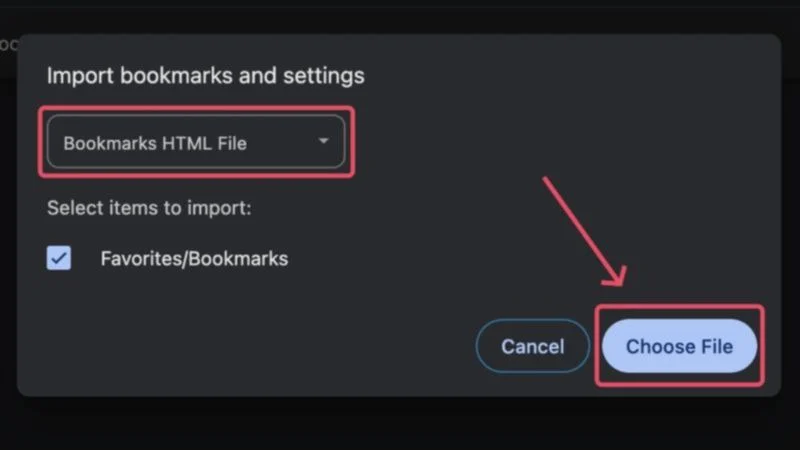
- Podłącz urządzenie pamięci masowej i zaimportuj wyeksportowany plik zakładek z rozszerzeniem .html .
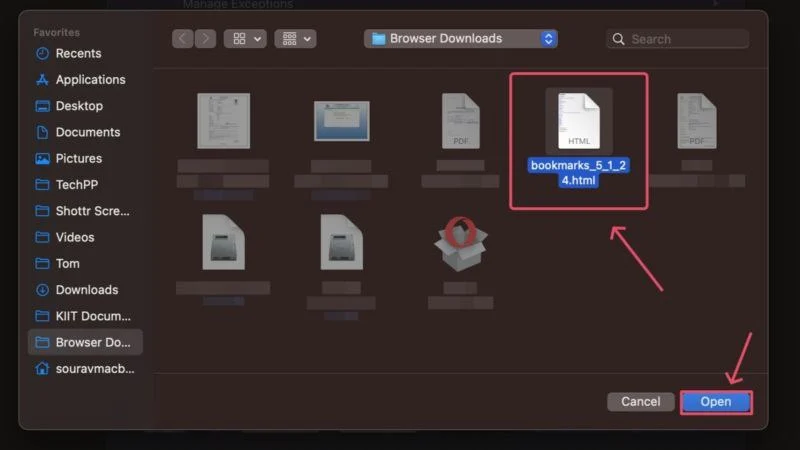
Otóż to! Twoje zakładki zostaną błyskawicznie zaimportowane do nowej przeglądarki. 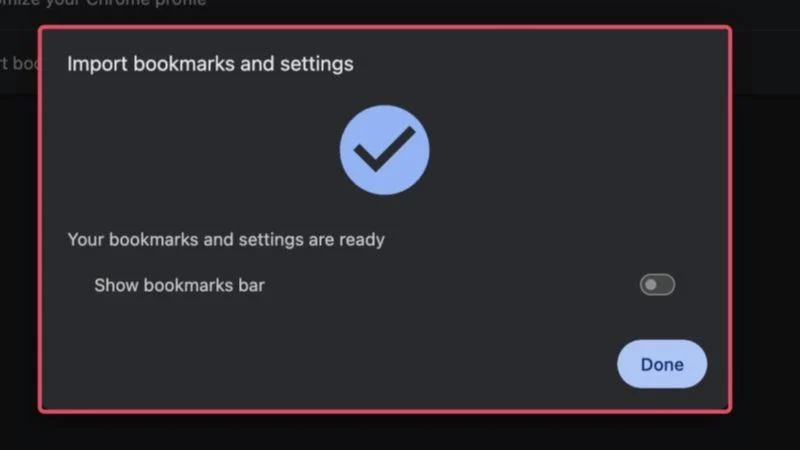
Microsoft Edge’a
- Microsoft Edge oznacza zakładki jako ulubione, co jest oznaczone symbolem gwiazdki na pasku narzędzi. Kliknij na to.
- Jeśli nie możesz go zlokalizować, kliknij ikonę menu klopsików (⋯) na pasku narzędzi i wybierz Ulubione .
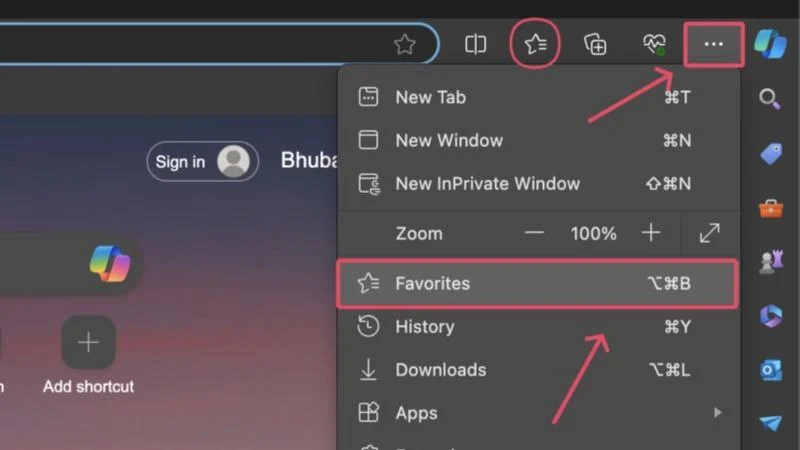
- Kliknij ikonę menu klopsików (⋯) w menu rozwijanym i wybierz opcję Eksportuj ulubione . Alternatywnie możesz odwiedzić stronę Edge://favorites/ i wykonać te same kroki, aby wyeksportować ulubione.
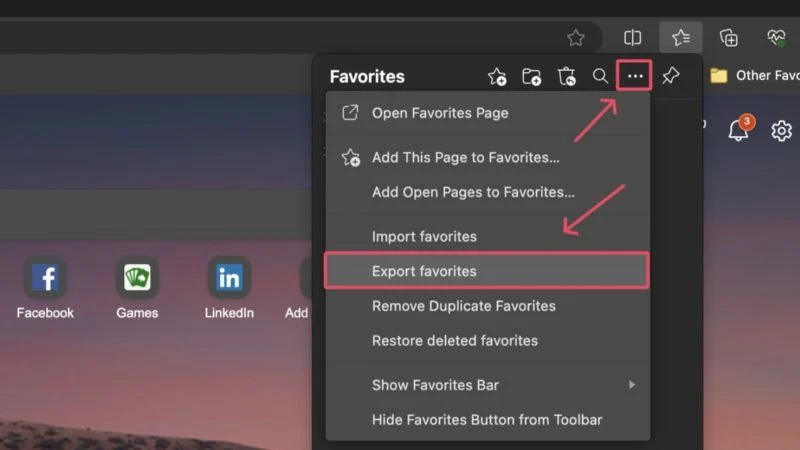
- Wybierz preferowaną lokalizację, aby zapisać wyeksportowany plik. Jeśli chcesz zaimportować wyeksportowany plik na inny komputer, rozważ zapisanie go na zewnętrznym urządzeniu pamięci masowej.
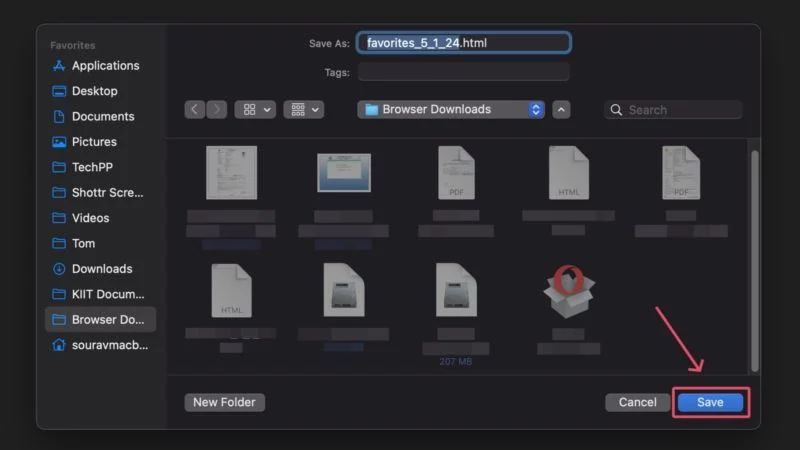
- Otwórz przeglądarkę na innym komputerze i odwiedź Edge://favorites/ .
- Kliknij ikonę menu klopsików (⋯) i wybierz opcję Importuj ulubione .
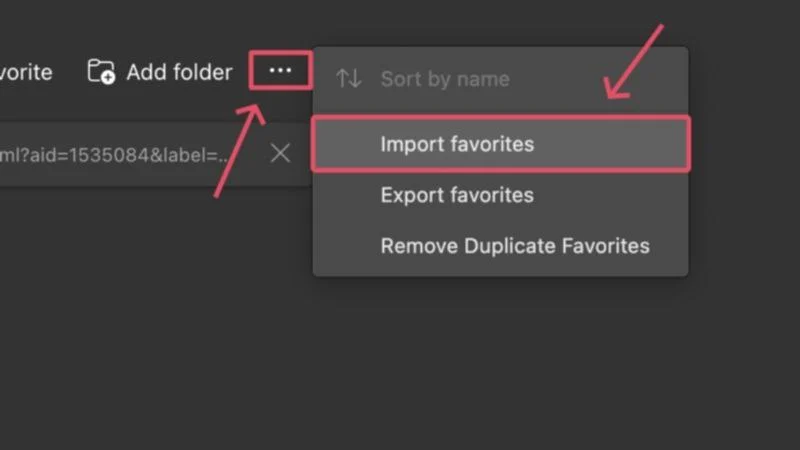
- Wybierz opcję Wybierz, co zaimportować w obszarze Importuj z innych przeglądarek .
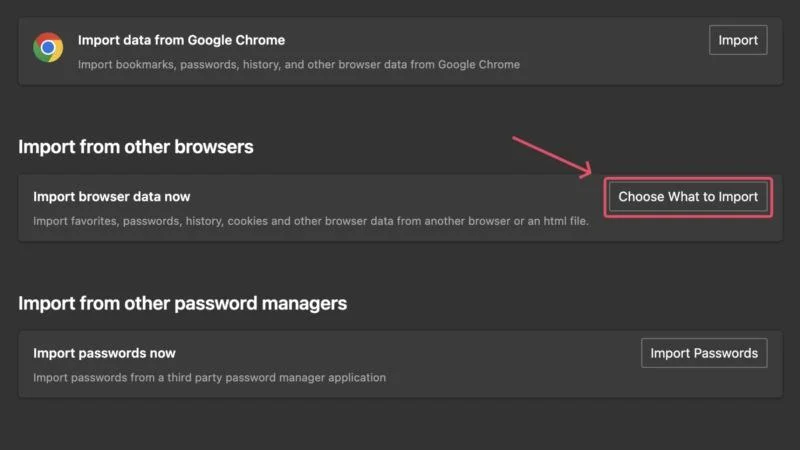
- Kliknij menu rozwijane poniżej opcji Importuj z i wybierz opcję Ulubione lub Plik HTML zakładek . Następnie kliknij Importuj .
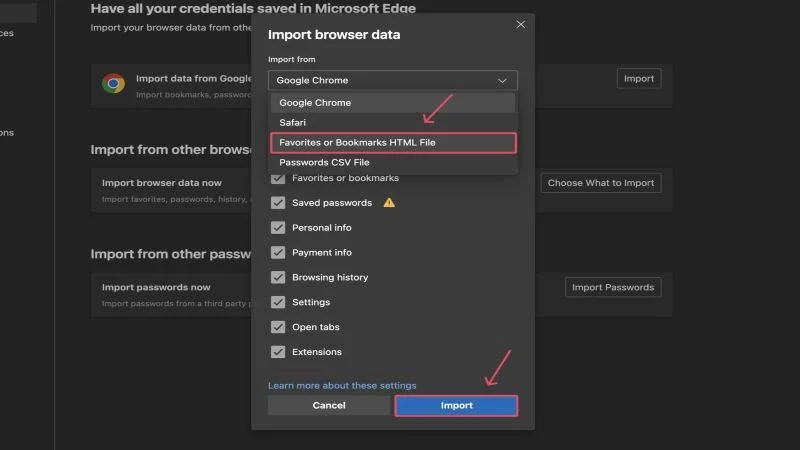
- Wybierz wymagany plik .html w oknie menedżera plików i kliknij Otwórz . Jeśli masz plik zapisany na dysku zewnętrznym, podłącz dysk i wybierz stamtąd plik.
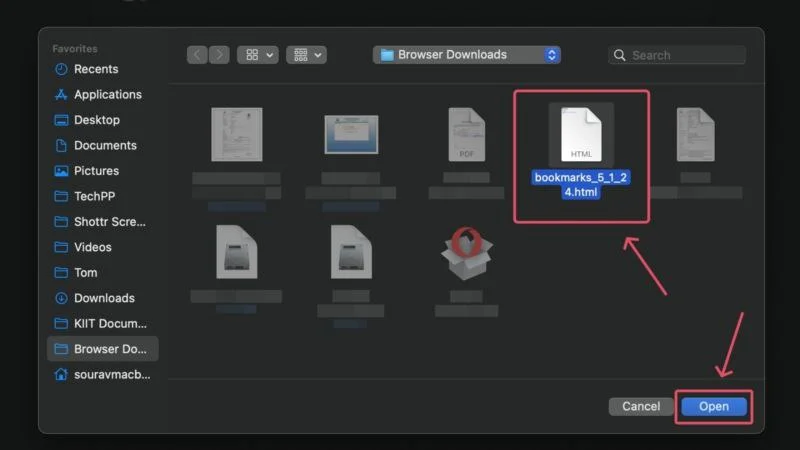
Dzięki temu Twoje zakładki zostaną przeniesione do Microsoft Edge ze starego komputera. 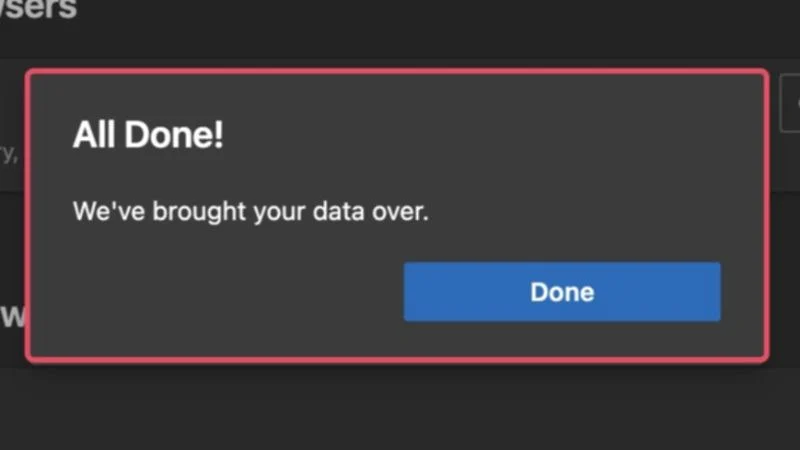

Mozilla Firefox
- Otwórz przeglądarkę Firefox i kliknij ikonę menu hamburgera (☰) na pasku narzędzi.
- Z menu rozwijanego wybierz opcję Zakładki .
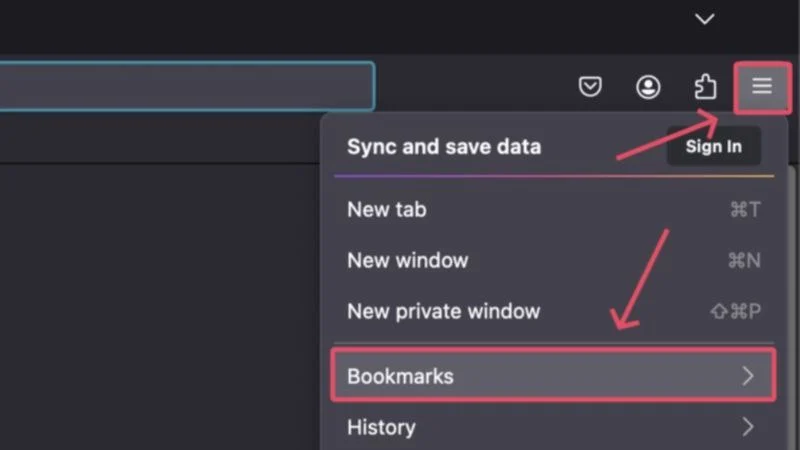
- Kliknij Zarządzaj zakładkami .
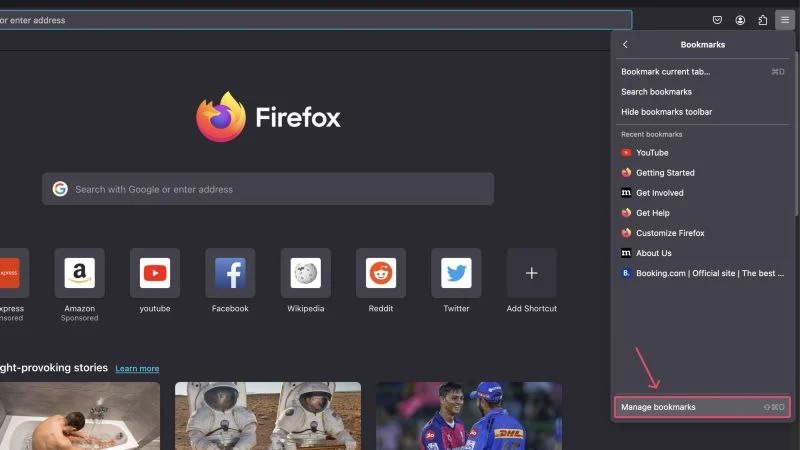
- Kliknij ikonę ze strzałkami skierowanymi w górę i w dół i wybierz opcję Eksportuj zakładki do formatu HTML…
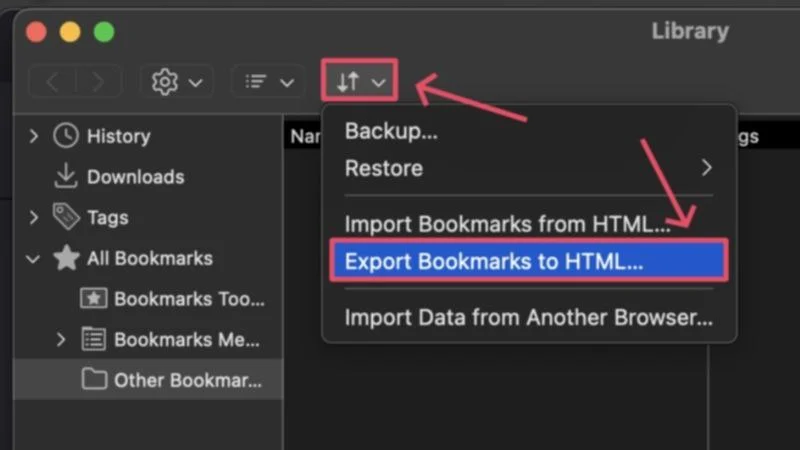
- Wybierz miejsce, w którym chcesz zapisać plik lub dysk zewnętrzny, aby zaimportować zakładki na nowy komputer. Kliknij Zapisz .
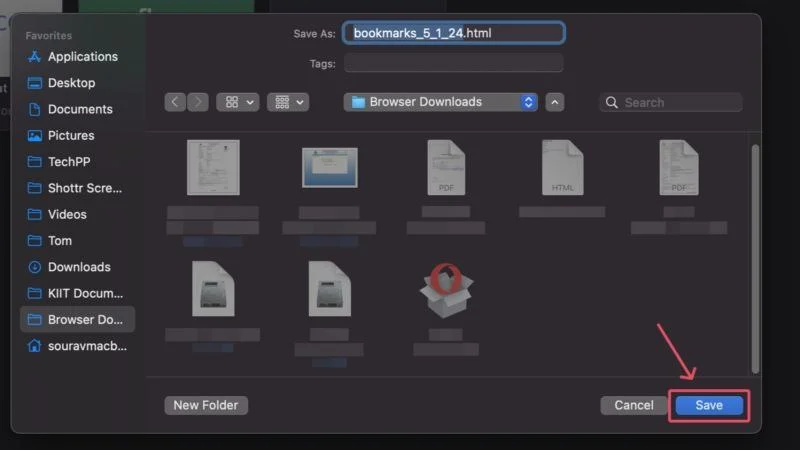
- Na drugim komputerze możesz wykonać te same kroki i wybrać opcję Importuj zakładki z HTML… . Alternatywnie możesz odwiedzić stronę about:preferences , wklejając ją w pasku adresu.
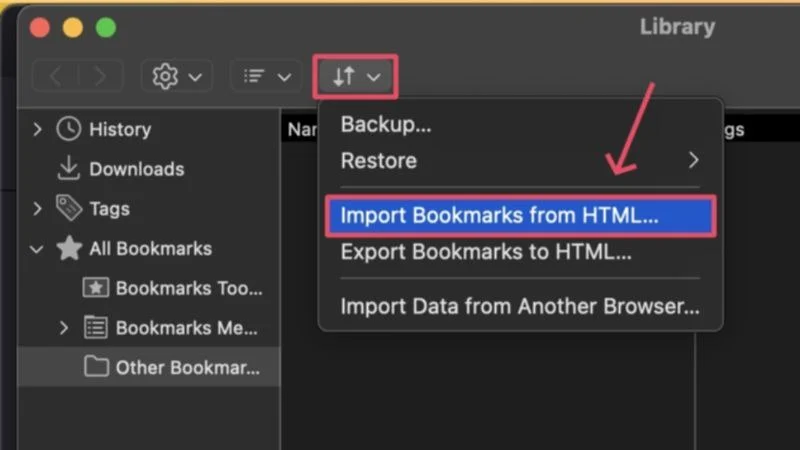
- Wybierz opcję Importuj dane .
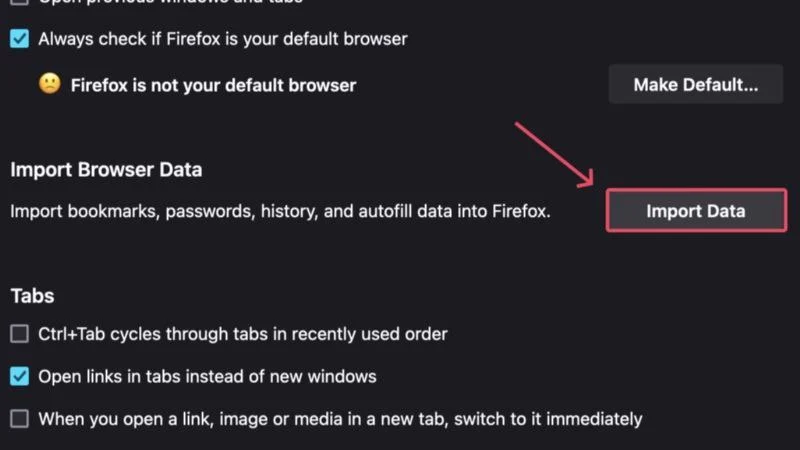
- Kliknij menu rozwijane i wybierz opcję Zakładki z pliku HTML .
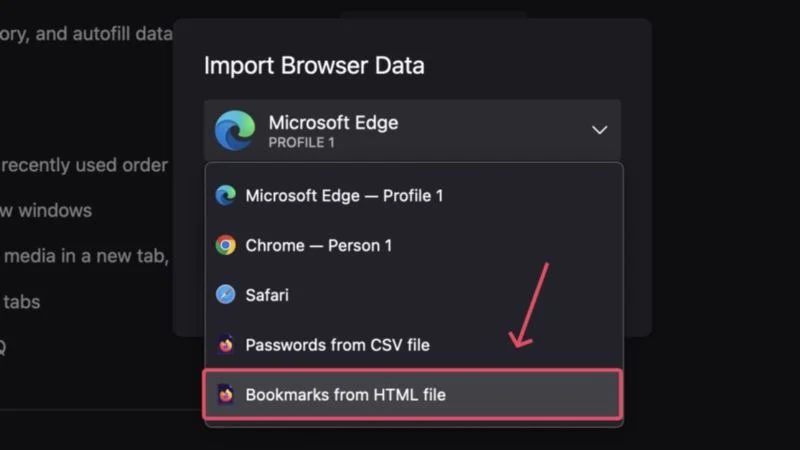
- Wybierz wymagany plik .html w oknie menedżera plików i kliknij Otwórz .
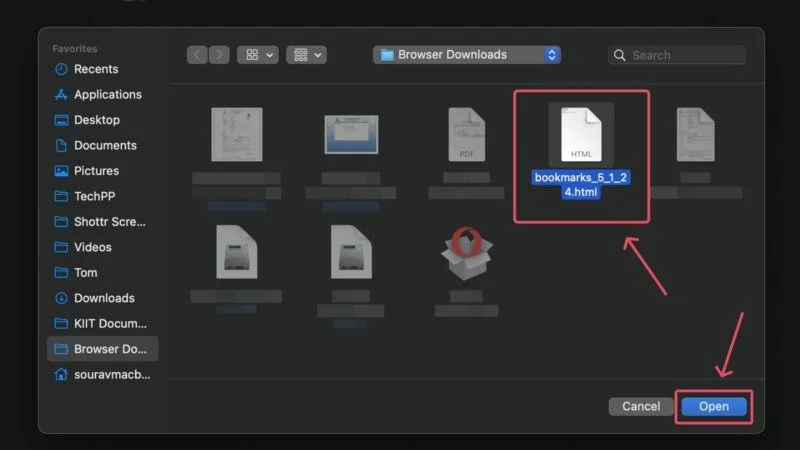
Voila! Twoje zakładki zostaną błyskawicznie zaimportowane do przeglądarki Mozilla Firefox.
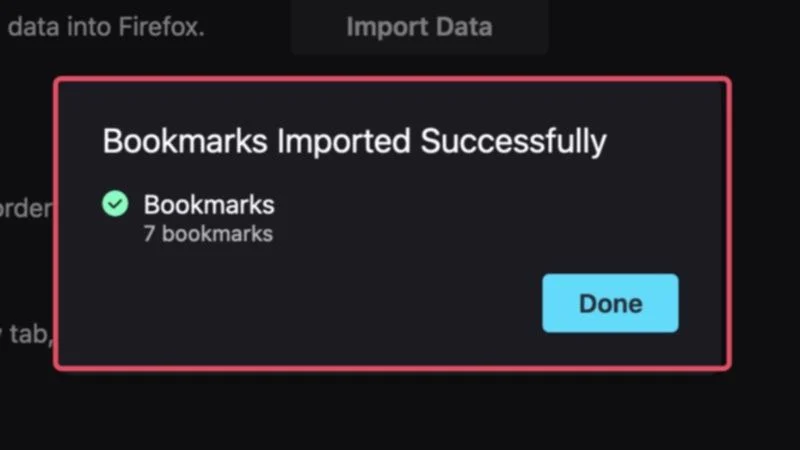
Opera
- Otwórz przeglądarkę Opera i kliknij ikonę menu klopsików (⋯) w lewym dolnym rogu.
- Kliknij ikonę strzałki obok zakładek, aby otworzyć je w nowej karcie. Alternatywnie możesz bezpośrednio odwiedzić operę://bookmarks .
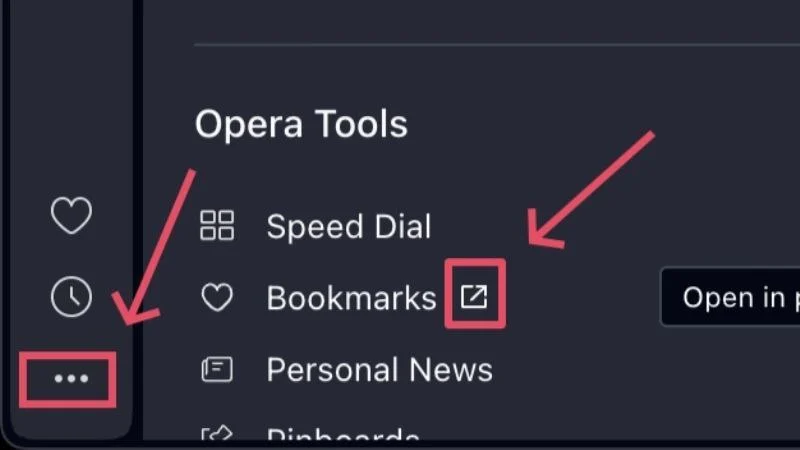
- Wybierz menu rozwijane w lewym dolnym rogu i kliknij Eksportuj zakładki .

- Wybierz preferowaną lokalizację zapisywania plików i zapisz plik .html . Możesz także rozważyć zapisanie pliku na dysku, aby przenieść go na inny komputer.
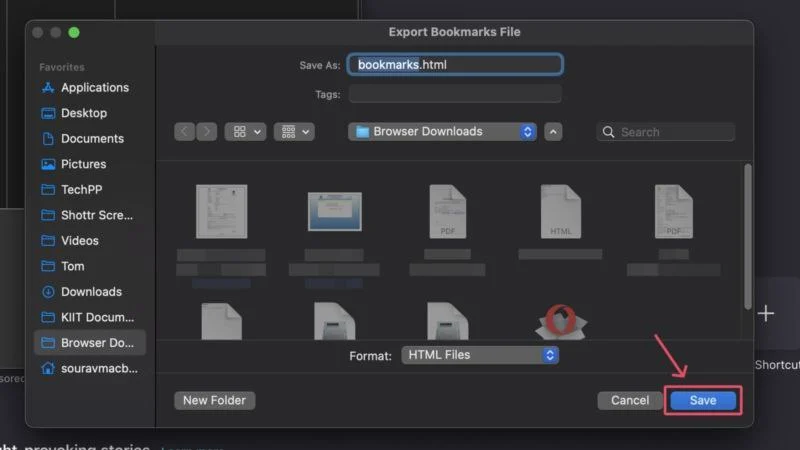
- Otwórz Operę na innym komputerze i przejdź do tej samej strony ustawień, wklejając opera://bookmarks w pasku adresu przeglądarki.
- Z menu rozwijanego w lewym dolnym rogu wybierz opcję Importuj zakładki .
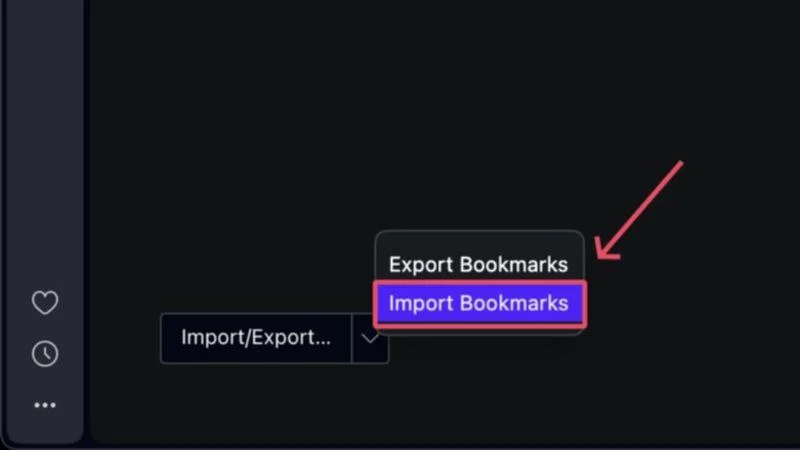
- Otworzy się nowe okno, w którym z rozwijanego menu należy wybrać plik HTML zakładek . Kliknij Wybierz plik .
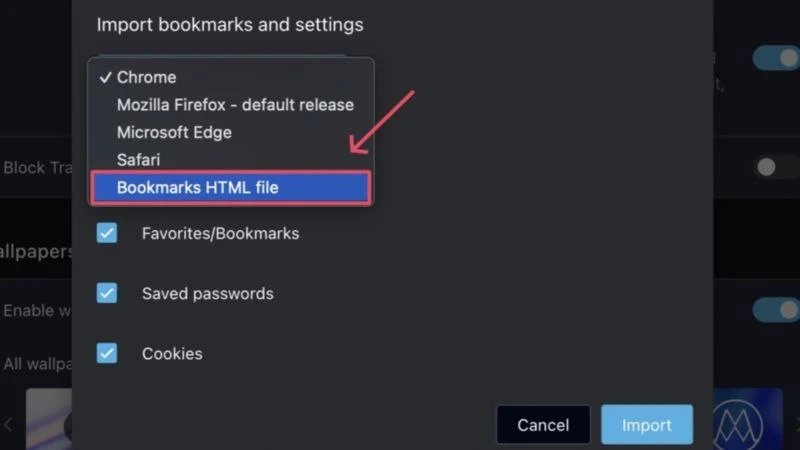
- Wybierz wymagany plik .html w oknie menedżera plików i kliknij Otwórz .
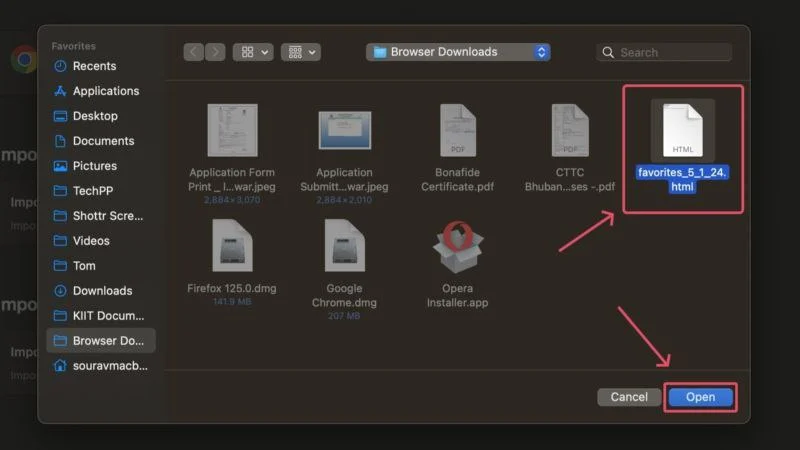
Twoje zakładki zostaną zaimportowane do przeglądarki Opera.
Safari
- Otwórz Safari na komputerze Mac. Kliknij ikonę Plik na pasku menu i ustaw kursor na Eksportuj . Z menu rozwijanego wybierz opcję Zakładki… .
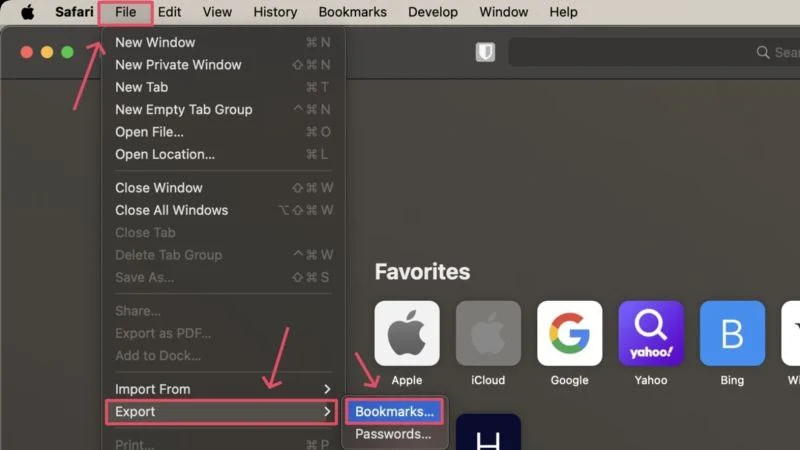
- Zapisz plik w wybranej lokalizacji lub, jeśli to konieczne, na dysku zewnętrznym. Kliknij Zapisz .
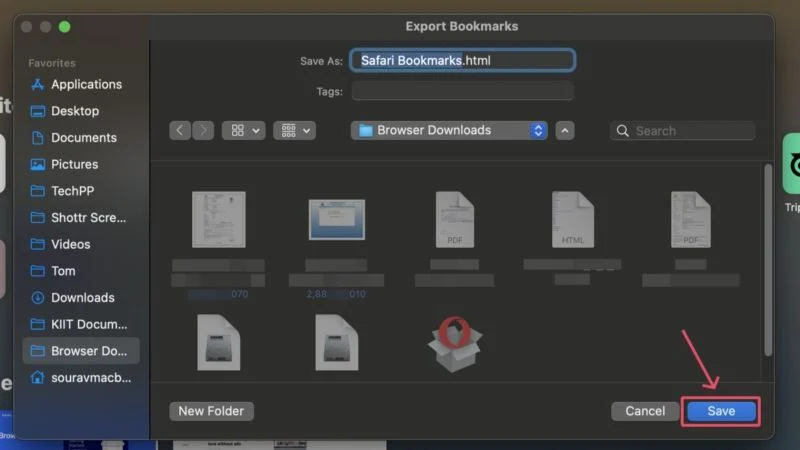
- Na drugim komputerze Mac kliknij ikonę Plik na pasku menu i umieść kursor na opcji Importuj z . Z menu rozwijanego wybierz opcję Plik HTML zakładek… .
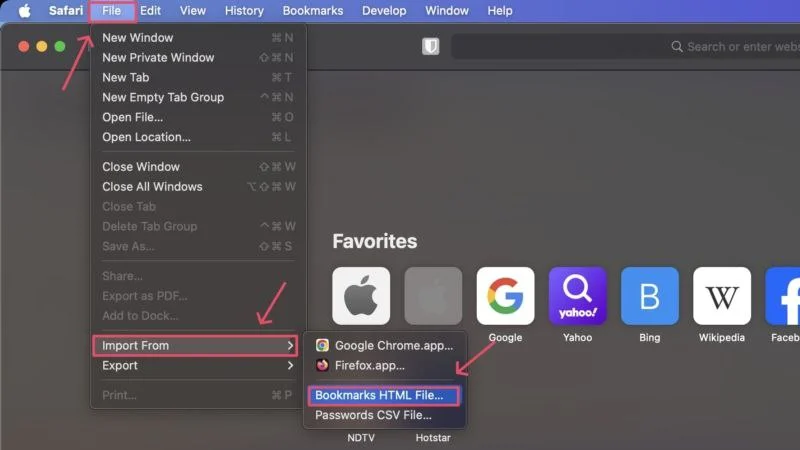
- Wybierz wymagany plik .html w oknie menedżera plików i kliknij Importuj .
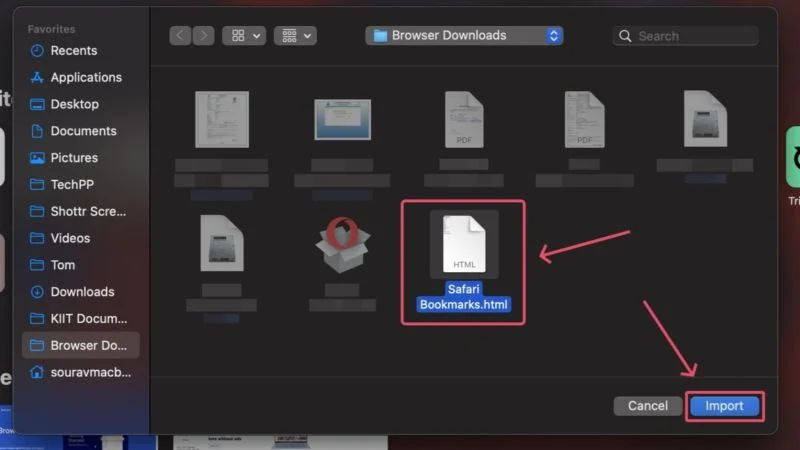
To wszystko! Twoje zakładki zostaną przeniesione do Safari.
Przenieś zakładki z jednego komputera na drugi
Zakładki są niezbędne do zapewnienia idealnego przeglądania, więc możesz sobie tylko wyobrazić niedogodności spowodowane brakiem ich na nowym komputerze. Przesyłanie zakładek jest dość łatwe, ponieważ większość przeglądarek stosuje podobną metodę. Ponowne uruchomienie zajmuje nie więcej niż kilka sekund, a wszystko to bez większego wysiłku.
