Jak przenieść dane z komputera z systemem Windows na komputer Mac
Opublikowany: 2022-12-16Masz nowego Maca? Pozwól nam pomóc Ci przenieść dane z komputera z systemem Windows na komputer Mac przy użyciu najprostszych technik.
Windows i macOS to obecnie dwa najpopularniejsze i najczęściej używane systemy operacyjne. Jeśli przełączyłeś się również z systemu Windows na urządzenie z systemem macOS, może być konieczne przeniesienie danych ze starego urządzenia na nowe. To jest coś, w czym pomożemy Ci za pomocą tego artykułu.
Tutaj znajdziesz różne metody łatwego przesyłania danych z komputera z systemem Windows na komputer Mac. Wszystkie przedstawione tutaj rozwiązania są wypróbowane i przetestowane dla Ciebie, a zatem niezawodne. Tak więc, bez dalszych ceregieli, spójrzmy na rozwiązania.
Metody przesyłania danych z komputera z systemem Windows na komputer Mac
Poniżej znajdują się niektóre z najbardziej niezawodnych metod przesyłania danych z komputera z systemem Windows na komputer Mac. Możesz swobodnie korzystać z dowolnej z tych metod i z łatwością przenosić dane z komputera z systemem Windows na komputer Mac.
Metoda 1: Użyj urządzenia pamięci do przesłania danych
Pierwszą zalecaną przez nas metodą przenoszenia danych z komputera z systemem Windows na komputer Mac jest użycie urządzenia pamięci. Pamięci i urządzenia pamięci masowej, takie jak pendrive'y USB, dyski zewnętrzne i inne, umożliwiają łatwe przenoszenie danych. Możesz kopiować dokumenty, pliki, obrazy, filmy i inne dane, przenosić je na kartę pamięci, a następnie używać jej do przesyłania danych na komputer Mac.
Jednak ta metoda nie działa, jeśli chcesz przenieść dane aplikacji z systemu Windows na komputer Mac. W tym celu musisz wykonać kopię zapasową aplikacji Windows i przywrócić ją na komputerze Mac. Jest jednak pewien haczyk. Główne aplikacje i usługi do tworzenia kopii zapasowych nie obsługują przesyłania kopii zapasowych danych z urządzeń z systemem Windows na komputery Mac.
Jeśli potrzebujesz innego rozwiązania do przesyłania danych z systemu Windows na komputer Mac, wypróbuj następną metodę.
Przeczytaj także: Jak przesyłać zdjęcia z iPhone'a na Maca
Metoda 2: Użyj Asystenta migracji systemu Windows, aby przenieść dane
Innym sposobem przenoszenia danych z komputera z systemem Windows na komputer Mac, jeśli nie masz karty pamięci, jest użycie Asystenta migracji systemu Windows. Jest to narzędzie oferowane przez Apple specjalnie w celu ułatwienia udostępniania danych z systemu Windows na urządzeniu Apple. Zanim jednak skorzystasz z narzędzia do przelewu, upewnij się, że:
- Po pierwsze, zarówno urządzenia z systemem Windows, jak i Mac są podłączone do wspólnej sieci.
- Ponadto, aby transfer przebiegł pomyślnie, oba urządzenia powinny być przez cały czas włączone.
- Wreszcie, jeśli używasz zupełnie nowego komputera Mac, może on nie mieć najnowszych aktualizacji systemu macOS. Zainstaluj to samo, aby kontynuować.
Gdy zadbasz o wszystkie powyższe czynniki, możesz przystąpić do pobierania Asystenta migracji z oficjalnej strony Apple i zainstalować go w systemach Windows i Mac. Jeśli zastanawiasz się, jak przenieść dane z systemu Windows na komputer Mac za pomocą Wi-Fi, odpowiedzią jest Asystent migracji. Wykonaj czynności przedstawione poniżej, aby uzyskać więcej informacji:
- Zamknij wszystkie aplikacje i programy uruchomione na urządzeniu z systemem Windows. W tym celu możesz skorzystać z pomocy Menedżera zadań (naciśnij klawisze Ctrl+Shift+Esc).
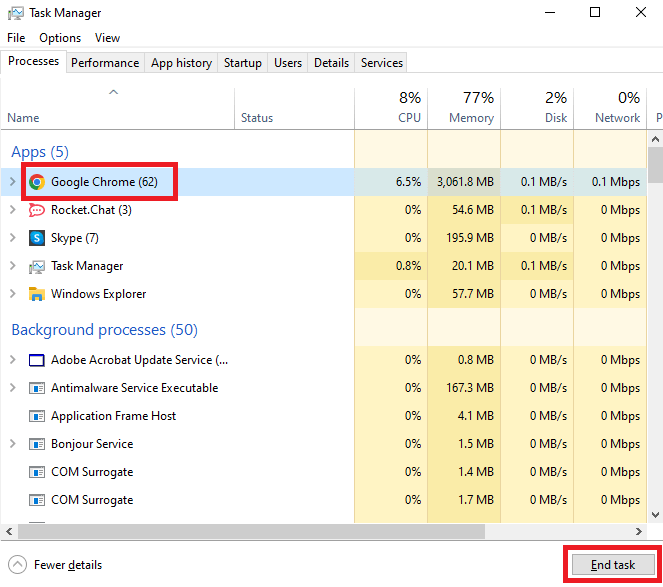
- Uruchom Asystenta migracji i kliknij Kontynuuj , aby kontynuować.
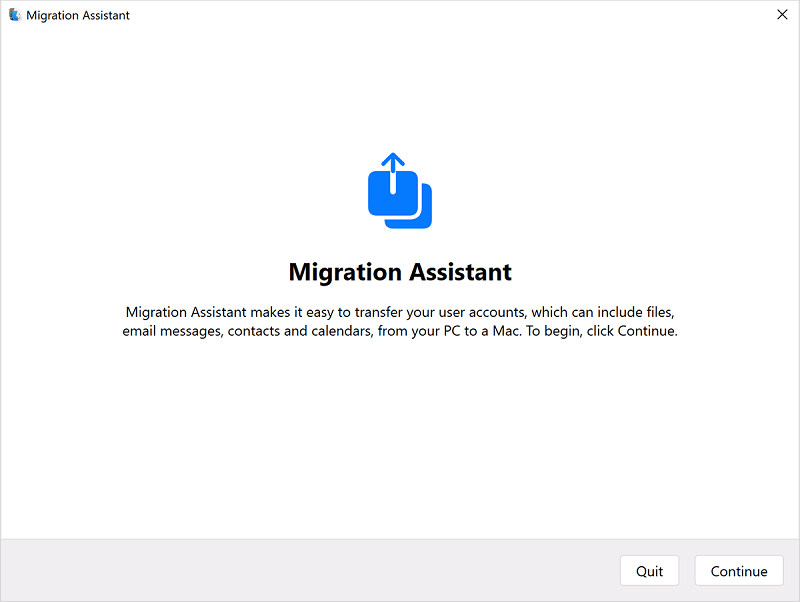
- Poczekaj, aż narzędzie wyszuka aktualizacje, a następnie je zainstaluj. Kliknij ponownie Kontynuuj .
- Pozostaw asystenta działającego w systemie Windows, a następnie uruchom narzędzie również na komputerze Mac .
- Wprowadź dane logowania do urządzenia, aby urządzenie mogło wyłączyć wszystkie aplikacje i programy działające na komputerze Mac.
- Wybierz komputer z systemem Windows z listy urządzeń, aby kontynuować.
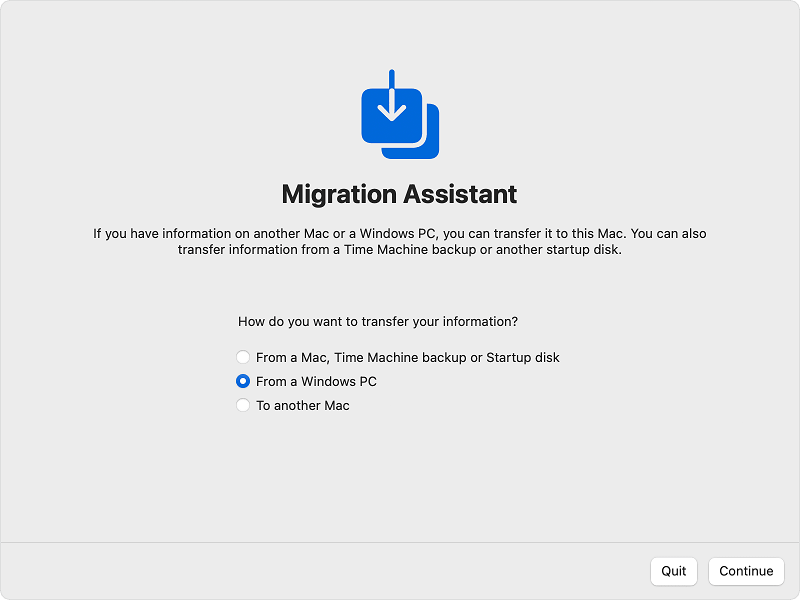
- Poczekaj, aż Mac Migration Assistant wyszuka Twoje urządzenie z systemem Windows, a następnie użyj dostarczonego kodu dostępu, aby połączyć oba urządzenia.
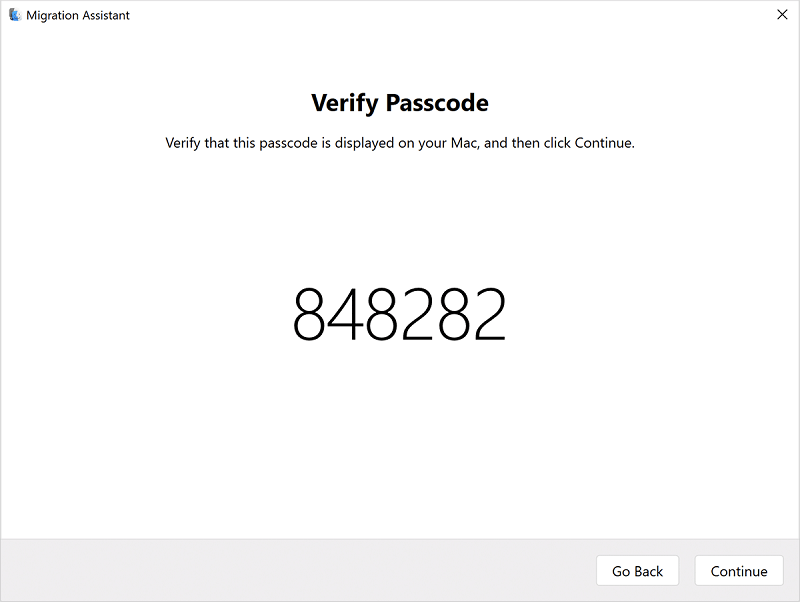
- Kliknij przycisk Kontynuuj , aby kontynuować.
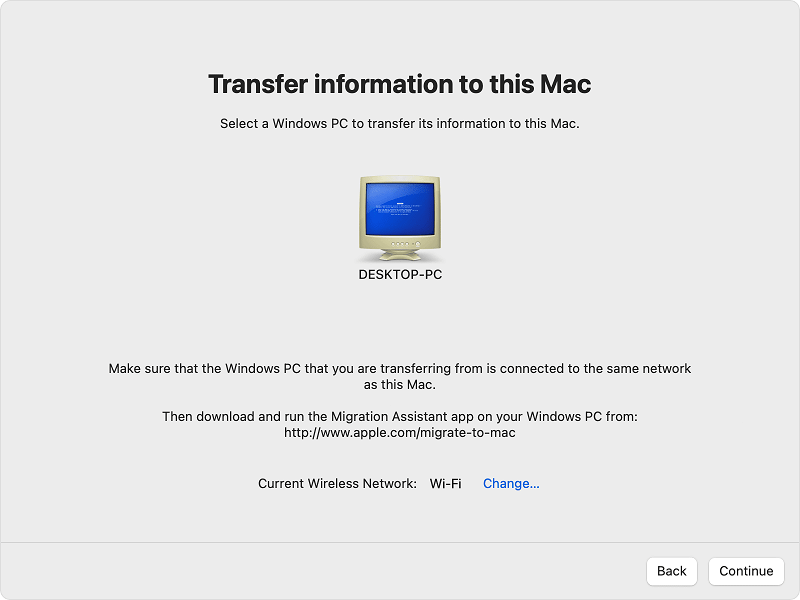
- Twój Mac zajmie trochę czasu, aby wyszukać pliki, które można przenieść. Po zakończeniu skanowania wybierz wszystkie dane , które chcesz przesłać.
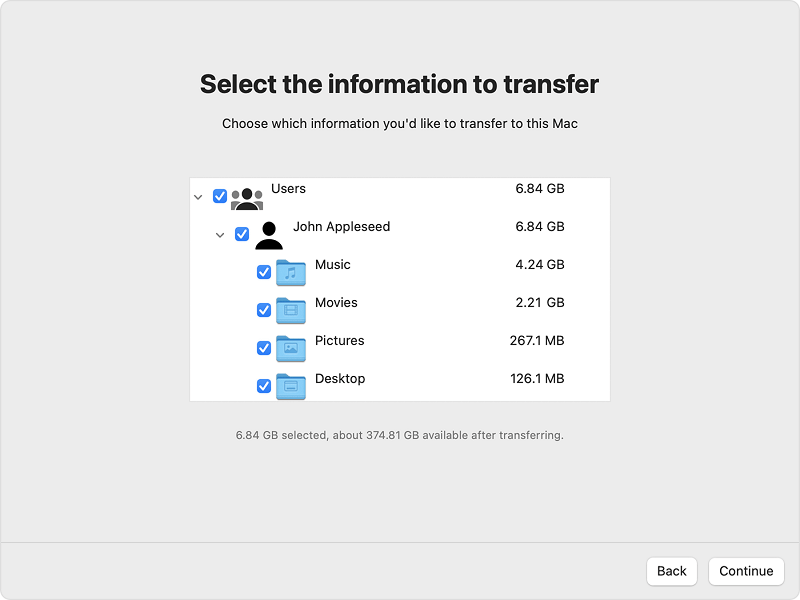
- Kliknij przycisk Kontynuuj , aby kontynuować przesyłanie. Ale najpierw upewnij się, że pliki do przesłania są poprawne.
- Nie wyłączaj obu urządzeń podczas przesyłania. Kliknij Zakończ po zakończeniu przesyłania.
W ten sposób aplikacja Asystent migracji może pomóc w przeniesieniu danych z komputera z systemem Windows na komputer Mac. Jednak możesz być zdezorientowany co do typów danych przesyłanych przez Asystenta migracji. Zapoznaj się z następną sekcją, aby dowiedzieć się o tym samym.

Przeczytaj także: Najlepsze bezpłatne oprogramowanie do tworzenia kopii zapasowych dla systemów Windows i Mac
Typ danych przesyłanych przez Asystenta migracji:
Asystent migracji może pomóc w bardzo łatwym przesyłaniu danych z systemu Windows na komputer Mac. Może jednak przesyłać tylko następujące dane:
- Dane z aplikacji, takich jak e-maile, kalendarze, narzędzia do przesyłania wiadomości, kontakty i inne.
- Zakładki z przeglądarki i inne podobne dane, w tym ustawienia strony głównej.
- Różne rodzaje ustawień systemowych, takie jak priorytety językowe, strefy daty i czasu oraz preferencje aplikacji.
- Obrazy z różnych folderów do jednego wspólnego folderu na komputerze Mac.
- Zawartość z konta iTunes do odpowiednich i wspierających aplikacji na komputerze Mac.
Jeśli chcesz innej metody przesyłania danych z komputera z systemem Windows na komputer Mac, wypróbuj następną.
Metoda 3: Użyj usługi w chmurze
Wreszcie, co możesz zrobić, aby przenieść swoje dane z komputera z systemem Windows na komputer Mac, to skorzystać z usługi w chmurze. Istnieją różne klienty w chmurze, takie jak DropBox, Zdjęcia Google, iCloud, OneDrive, Mega i różne inne platformy, które umożliwiają wykonanie kopii zapasowej danych systemu Windows i przywrócenie ich na komputerze Mac. Jednak możesz nie być w stanie przenieść niektórych danych, takich jak ustawienia urządzenia, za pomocą chmury. Dlatego zaleca się zachowanie ostrożności i przesyłanie wszystkich możliwych danych.
Przeczytaj także: Jak wykonać kopię zapasową danych z komputera Mac za pomocą kopii zapasowej Time Machine
Przenieś dane z komputera z systemem Windows na komputer Mac: pomyślnie
Mamy więc nadzieję, że po wykonaniu powyższych sekcji pokazujących metody przenoszenia danych z komputera z systemem Windows na komputer Mac, byłeś w stanie zrobić to samo. Wszystkie metody podane powyżej są wymienione, aby pomóc Ci przesłać dane bez żadnych problemów. Dostępnych jest wiele alternatyw, dzięki czemu można łatwo przesyłać dane, kiedy tylko jest to możliwe. Nie wszystkie alternatywy mogą być dostępne dla wszystkich, więc korzystaj z tych, które możesz.
Jeśli masz jakiekolwiek pytania dotyczące metod przesyłania danych z komputera z systemem Windows na komputer Mac, możesz zadać to samo w komentarzach poniżej. Pomożemy Ci przez całą drogę. Dodatkowo zapisz się do newslettera z bloga i otrzymuj ciekawsze aktualizacje w czasie rzeczywistym.
