Jak przesyłać pliki między iPhonem a komputerem Mac
Opublikowany: 2022-03-15To całkiem normalne, że przesyłamy pliki między naszymi urządzeniami w naszym codziennym życiu. Wśród tych wymagań dotyczących przesyłania danych wydaje się, że pierwszeństwo ma konieczność zrozumienia, jak przesyłać pliki z komputera Mac na iPhone'a lub iPhone'a na komputer Mac. Najprawdopodobniej jest to mniej znane, a przez to trudniejsze. W rezultacie opracowaliśmy listę SIEDMIU metod przesyłania danych między iPhonem a komputerem Mac. Te metody pomogą Ci w przesyłaniu plików z komputera Mac na iPhone'a lub wysyłaniu plików z iPhone'a na komputer Mac.
Jak przesyłać pliki między iPhonem a komputerem Mac
Przesyłaj, synchronizując pliki z komputera Mac na iPhone'a
Jeśli chcesz przenieść materiały, takie jak obrazy, filmy lub muzykę z komputera Mac na iPhone'a lub z iPhone'a na komputer Mac, możesz użyć EaseUS MobiMover. Umożliwia wymianę plików między komputerem Mac a urządzeniem z systemem iOS (iPhone/iPad z systemem iOS 8 lub nowszym), a także przesyłanie danych między iPhone'ami. Możesz na przykład przesłać pojedynczy plik, wiele plików lub wszystkie te pliki różnego rodzaju jednocześnie między iPhonem a komputerem Mac.
Oprócz wymiany plików między komputerem Mac a iPhonem/iPadem, EaseUS MobiMover może również pomóc, gdy:
- Pliki mogą być przesyłane między komputerem a iPhonem.
- Dane mogą być kopiowane z jednego iPhone'a na drugi.
- Filmy z YouTube i wielu innych witryn można pobrać na komputer lub iPhone'a/iPada.
- Na komputerze możesz zobaczyć materiał iPhone'a.
Kroki przesyłania plików z komputera Mac na iPhone'a za pomocą EaseUS MobiMover
- Pobierz i zainstaluj EaseUS MobiMover
- Podłącz nowy iPhone do komputera Mac przez połączenie USB i naciśnij „Zaufaj temu komputerowi” na swoim urządzeniu. Uruchom EaseUS MobiMover i wybierz „Mac to Phone” z menu głównego, jak widać na poniższym zrzucie ekranu. Aby rozpocząć przesyłanie plików z komputera Mac na urządzenie z systemem iOS, kliknij w „Wybierz pliki”.
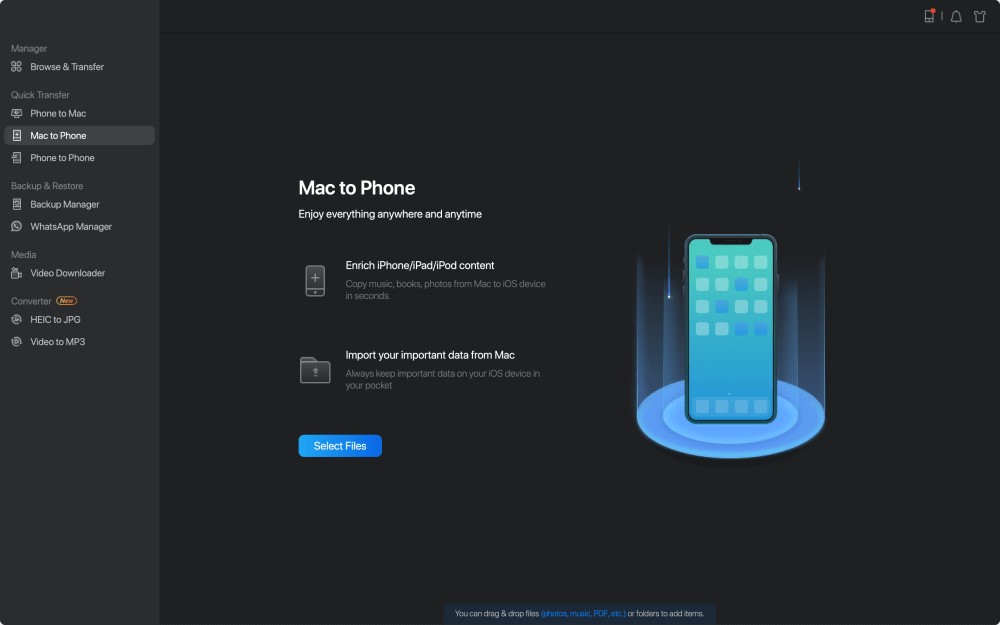
- Możesz przeglądać pliki komputera Mac i wybrać pliki, które chcesz przenieść. Następnie kliknij „Otwórz”.
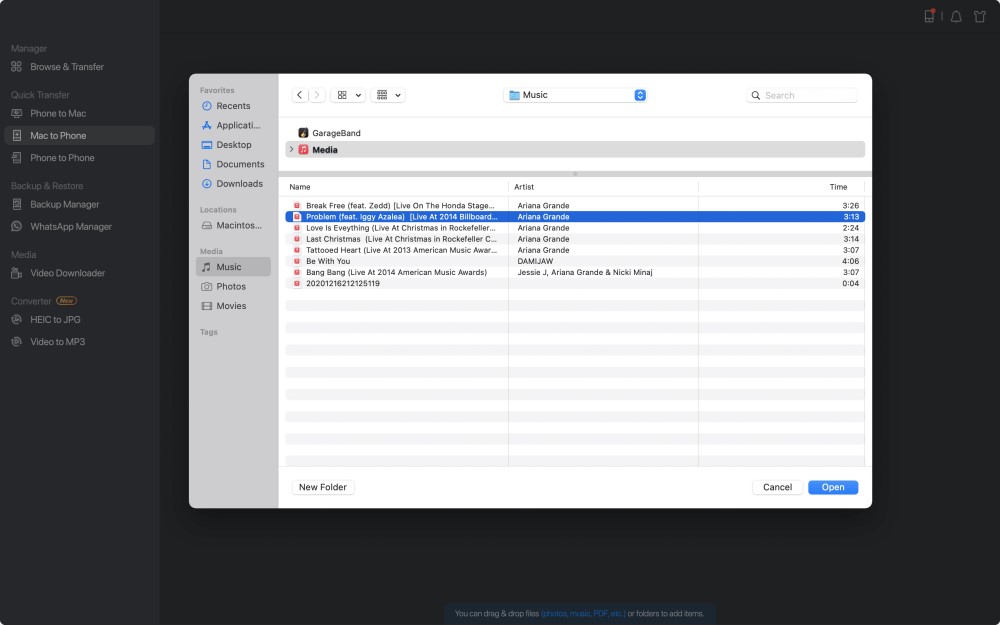
- W prawym panelu możesz zobaczyć podgląd wybranych plików. Kliknij „Dodaj plik” lub po prostu przeciągnij i upuść pliki do wyznaczonego obszaru, jeśli chcesz dodać nowe elementy do przeniesienia na tym etapie. Na koniec wybierz „Przenieś”, aby rozpocząć jednoczesne przesyłanie danych z komputera Mac na iPhone'a. Podczas przesyłania utrzymuj połączenie iPhone'a. Po zakończeniu procedury przejdź do odpowiedniego miejsca na iPhonie i uruchom odpowiednią aplikację, aby wyświetlić zsynchronizowane dane.
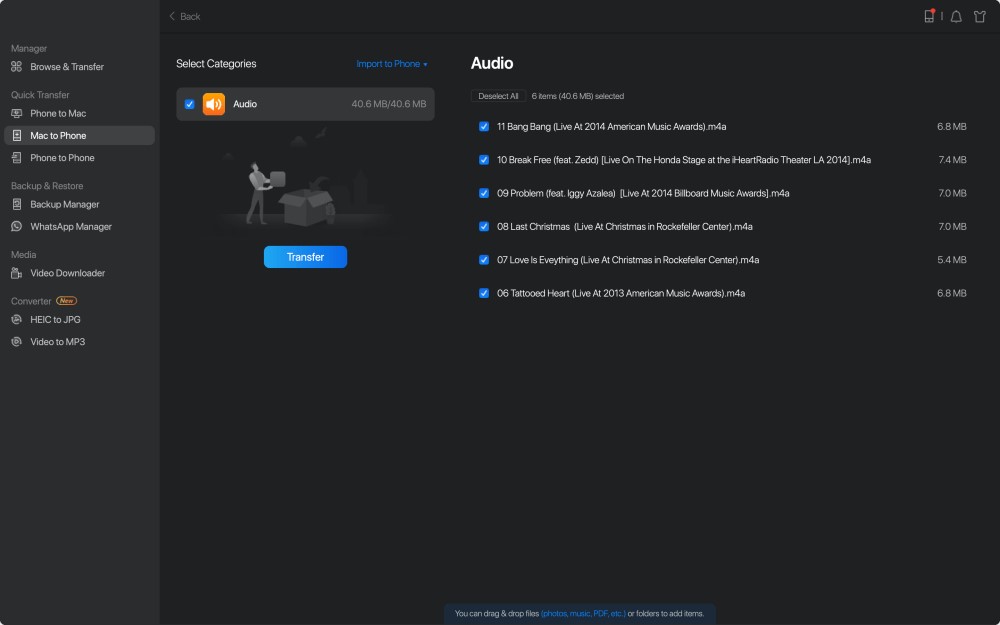
Uwaga:- Zdjęcia, filmy, pliki audio (muzyka, dzwonki, notatki głosowe, książki audio), książki, kontakty (w formacie HTML) i wiadomości są obsługiwanymi plikami (od iPhone'a do Maca)
AirDrop umożliwia przesyłanie plików z komputera Mac na iPhone'a lub odwrotnie
Na urządzeniach z systemem iOS i komputerach Mac AirDrop to wbudowane oprogramowanie do udostępniania plików. Po włączeniu AirDrop możesz udostępniać pliki przez Bluetooth lub Wi-Fi między dwoma urządzeniami iOS lub między urządzeniem iOS a komputerem Mac. Kontakty można przenosić z iPhone'a na iPhone'a za pomocą AirDrop, zdjęcia można wysyłać z Maca na iPhone'a za pomocą AirDrop i tak dalej. W rezultacie korzystanie z AirDrop do przesyłania plików między iPhonem a komputerem Mac jest wygodne.
Aby użyć AirDrop do przesyłania plików między iPhonem a komputerem Mac, wykonaj następujące kroki:
- Na iPhonie lub iPadzie włącz AirDrop.
Na urządzeniu z systemem iOS przejdź do „Centrum sterowania”.
- Upewnij się, że oba „Bluetooth” i „Wi-Fi” są włączone, a następnie dotknij „AirDrop” i wybierz, czy „Tylko kontakty” czy „Wszyscy” powinni być w stanie znaleźć Twój iPhone.
- Na komputerze Mac włącz AirDrop.
- Aby włączyć AirDrop na komputerze Mac, przejdź do „Finder” > „Go” > „AirDrop” i włącz „Bluetooth” i „WiFi”.
- „Zezwól na wykrycie przez” powinno być ustawione na „Wszyscy” lub „Tylko kontakty”.
Aby wymieniać pliki między komputerem Mac a iPhonem/iPadem, użyj AirDrop.
Możesz teraz łatwo udostępniać pliki z komputera Mac na iPhonie lub iPadzie za pomocą AirDrop. Dzięki AirDrop możesz wysyłać pliki z komputera Mac na iPhone'a na dwa sposoby.
- Przeciągnij i upuść zdjęcia, które chcesz przesłać z Maca na iPhone'a na obraz odbiorcy, a następnie kliknij „Wyślij”.
- Możesz też użyć przycisku „Udostępnij” aplikacji, wybrać „AirDrop”, wybrać odbiorcę, a następnie kliknąć „Gotowe”.
iCloud Drive umożliwia synchronizację plików między iPhonem a komputerem Mac
Użytkownicy mogą korzystać z iCloud Drive, aby zapisywać pliki w chmurze i uzyskiwać do nich dostęp z tego miejsca, komputerów Mac, PC i urządzeń z systemem iOS. Masz pełną kontrolę nad tym, które foldery i pliki są zapisywane na iCloud Drive. Możesz uzyskać dostęp do plików na wszystkich swoich urządzeniach za pomocą tego samego Apple ID, jeśli włączysz iCloud Drive.
Aby użyć iCloud Drive do synchronizowania plików między iPhonem a komputerem Mac, wykonaj następujące kroki: –
- Na iPhonie i Macu włącz iCloud Drive.
- Na iPhonie przejdź do „Ustawienia”> [Twoje imię i nazwisko]> „iCloud” i włącz „iCloud Drive” na dole.
- Na komputerze Mac przejdź do menu Apple> „Preferencje systemowe”> „iCloud”> „iCloud Drive”, a następnie wybierz go.
- Z urządzenia źródłowego prześlij pliki, które chcesz przenieść na iCloud Drive.
- Na urządzeniu docelowym pobierz pliki na iCloud Drive.
Korzystając z udostępniania plików iTunes, możesz przesyłać pliki z komputera Mac na iPhone'a.
Program do udostępniania plików umożliwia przesyłanie plików między komputerem Mac a iPhonem. Sprawdź dokumentację aplikacji, aby sprawdzić, czy obsługuje tę funkcję.

- Podłącz iPhone'a do komputera w pierwszym kroku.
- Na komputerze Mac kliknij przycisk „Urządzenie” nad paskiem bocznym okna iTunes w oprogramowaniu iTunes.
- Wybierz "Udostępnianie plików" z menu rozwijanego.
- Z listy po lewej wybierz aplikację, do której chcesz przenieść plik.
- Rozpocznij przesyłanie plików z iPhone'a na Maca.
Aby przenieść pliki z komputera Mac na iPhone'a, przejdź do "Dodaj", wybierz plik, który chcesz przenieść, a następnie kliknij "Dodaj".
Aby przesłać pliki z iPhone'a na Maca, przejdź do listy po prawej stronie i wybierz plik, który chcesz wysłać, a następnie kliknij w „Zapisz w” i wybierz, gdzie chcesz go zapisać. Następnie ponownie kliknij „Zapisz w”.
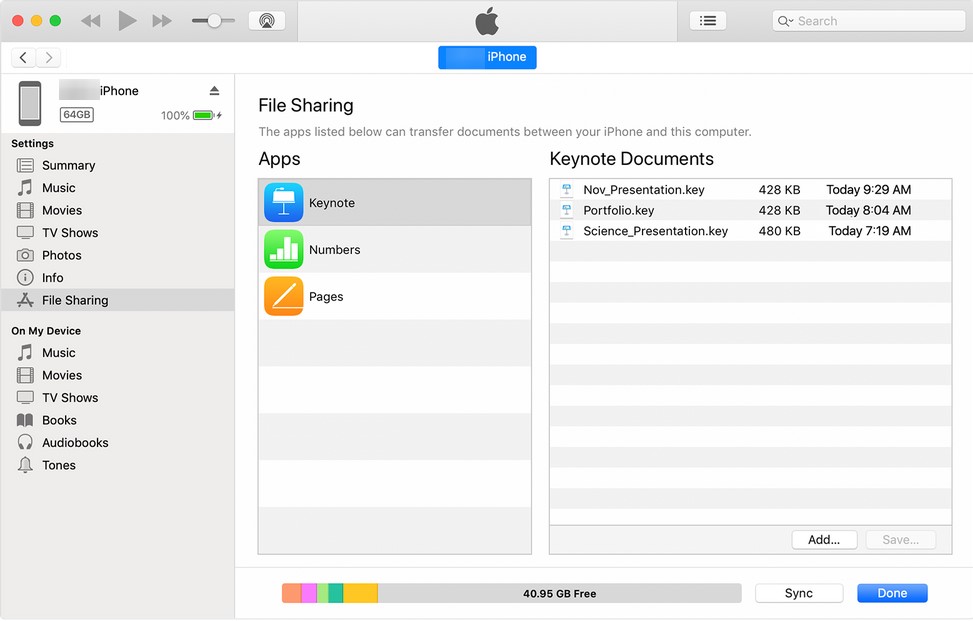
Wysyłaj pliki e-mailem z komputera Mac na iPhone'a lub iPhone'a na komputer Mac
Każdy plik, który można dołączyć do wiadomości e-mail, można przenieść z komputera Mac na iPhone'a.
Jeśli chcesz przenieść pliki z Maca na iPhone'a, uruchom nową wiadomość e-mail na komputerze, załącz pliki, które chcesz wysłać, a następnie wyślij wiadomość e-mail na swoje konto. Następnie sprawdź pocztę e-mail na iPhonie, a następnie pobierz zawartość na urządzenie z systemem iOS. Utwórz wiadomość e-mail i wyślij ją na komputer Mac za pomocą aplikacji Poczta, jeśli chcesz wysyłać pliki z iPhone'a na komputer Mac.
W zależności od rozmiaru plików i siły połączenia sieciowego, przesyłanie danych metodami takimi jak AirDrop lub e-mail może zająć dużo czasu. Jeśli potrzebujesz przesłać tylko kilka plików o skromnym rozmiarze, te rozwiązania są zalecane. Jeśli nie, spójrz na alternatywne opcje, które mogą zaoszczędzić Ci dużo czasu.
Dropbox umożliwia przesyłanie plików z komputera Mac na iPhone'a lub odwrotnie
Inne usługi przechowywania w chmurze, w tym Dropbox i Dysk Google, umożliwiają przesyłanie danych między iPhonem a komputerem Mac oprócz iCloud. Jako przykład rozważ Dropbox.
Aby wymieniać pliki między iPhonem a komputerem Mac za pomocą Dropbox, wykonaj następujące czynności:
- Dropbox można pobrać i zainstalować zarówno na Macu, jak i na iPhonie. I użyj tego samego konta Dropbox, aby zalogować się do aplikacji.
- Prześlij pliki do Dropbox z komputera Mac, aby przenieść je na iPhone'a. Prześlij dane z iPhone'a do Dropbox, aby przenieść pliki z iPhone'a na Maca.
- Aby sprawdzić i pobrać pliki, użyj aplikacji Dropbox na urządzeniu docelowym. (Upewnij się, że urządzenia są stale podłączone do sieci.)
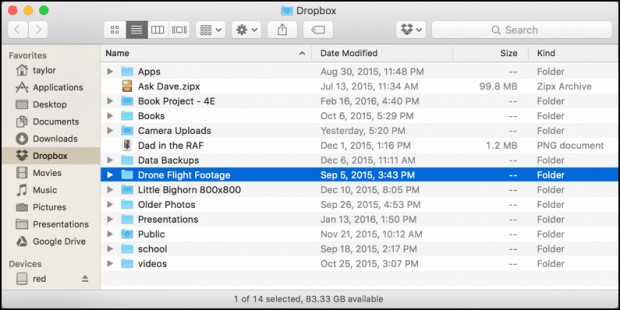
Przesyłaj pliki z komputera Mac na iPhone'a przez synchronizację
Jeśli masz zainstalowaną najnowszą wersję systemu macOS Catalina na komputerze Mac, możesz synchronizować dane bezpośrednio między komputerem Mac a iPhonem za pomocą kabla USB lub przez to samo połączenie Wi-Fi.
Aby przesłać pliki z iPhone'a na Maca za pomocą kabla USB, wykonaj następujące czynności:
- Podłącz urządzenia przewodem USB.
- Wybierz swoje urządzenie iDevice w „Finderze”.
- Wybierz kategorie treści, które chcesz udostępnić, takie jak muzyka, filmy, pliki i inne, a pojawi się lista aplikacji.
- Aby rozpocząć przesyłanie plików z Maca na iPhone'a, przeciągnij plik lub pliki z okna Findera do aplikacji.
Aby wymieniać pliki między komputerem Mac a iPhonem za pośrednictwem połączenia Wi-Fi, wykonaj następujące czynności:
- Ustaw synchronizację Wi-Fi
- Za pomocą przewodu USB podłącz iPhone'a do komputera Mac.
- Wybierz swój iDevice na pasku bocznym Findera.
- Zaznacz opcję „Pokaż to [urządzenie] w trybie Wi-Fi” na stronie „Ogólne”.
- Ustaw opcje synchronizacji zgodnie ze swoimi potrzebami, a następnie kliknij "Zastosuj".
- Wybierz iPhone'a na pasku bocznym i zsynchronizuj go po połączeniu iPhone'a i Maca przez Wi-Fi.
Wniosek:-
Wśród siedmiu musi istnieć jedna opcja, która właściwie spełnia Twoje pragnienie przeniesienia pliku między komputerem Mac a iPhonem. Należy pamiętać, że jeśli zdecydujesz się synchronizować pliki, zsynchronizowane dane mogą zastąpić istniejące pliki na urządzeniu docelowym. Ponadto, jeśli udostępniasz dane za pomocą usług przechowywania w chmurze, wszelkie pliki, które usuwasz z jednego urządzenia, zostaną zniszczone ze wszystkich innych Twoich urządzeń. Jeśli nie chcesz tego robić, istnieją alternatywne opcje.
Decydując o tym, jak wysłać pliki z komputera Mac na iPhone'a lub iPhone'a na komputer Mac, pamiętaj o dokładnym typie plików, które chcesz przesłać, ponieważ każda z poniższych technik obsługuje różne rodzaje plików. Mając to na uwadze, wybierz najbardziej odpowiednią metodę przesyłania dokumentów, obrazów i innych danych między komputerem Mac a iPhonem w ciągu kilku minut.
